Ce este fișierul GZ și cum îl deziprimați?
Publicat: 2023-01-23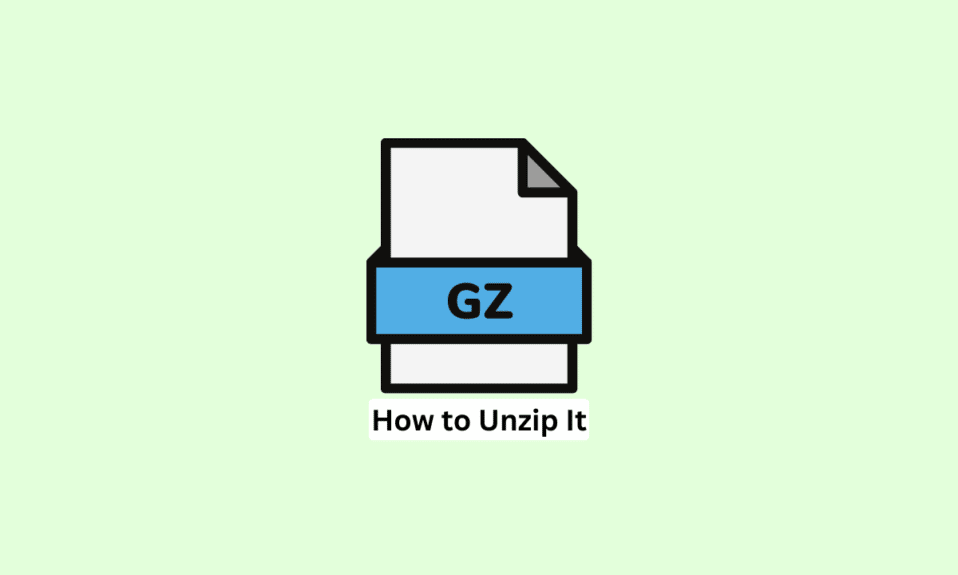
Este posibil să fi întâlnit unele fișiere cunoscute ca fișiere GZ pe computer, dar este posibil să nu știți cum să le deschideți sau să le extrageți. Ei bine, nu trebuie să vă mai faceți griji pentru că vă aducem acest ghid pentru a vă ajuta să știți ce este fișierul GZ și cum să le dezarhivați. Vom discuta despre cum să dezarhivați fișierul GZ pe care îl aveți pe computer pe diverse sisteme de operare, inclusiv macOS, Linux și Windows 10. Dar mai întâi, să ne uităm la ce este fișierul.
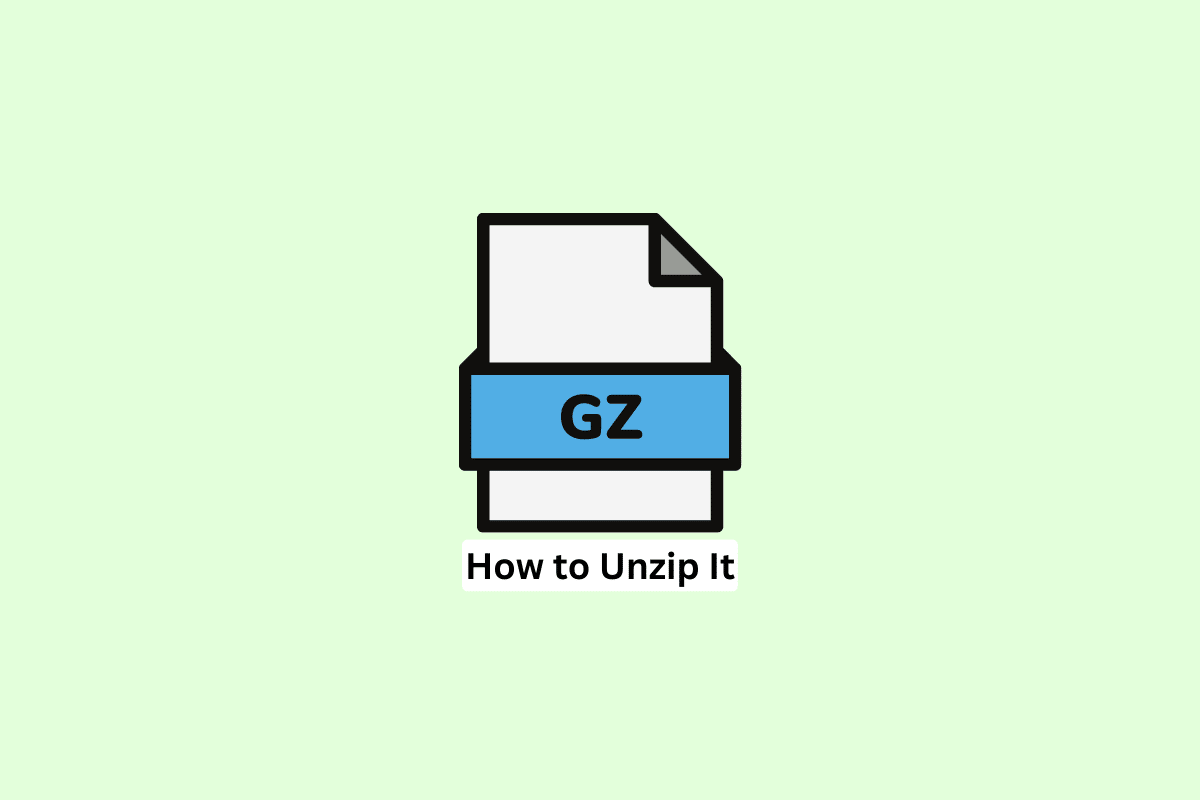
Cuprins
- Ce este fișierul GZ și cum îl deziprimați?
- Ce este fișierul GZ?
- Cum se dezarhivează fișierul GZ în Windows 10?
- Cum se dezarhivează fișierul GZ pe Mac?
- Cum se dezarhivează fișierul GZ pe Linux?
Ce este fișierul GZ și cum îl deziprimați?
Aici, am explicat despre ce este fișierul GZ și cum să-l dezarhivați în Windows, Mac și Linux.
Ce este fișierul GZ?
Un fișier comprimat care a fost creat de utilitarul de compresie GZip este cunoscut ca fișier GZ . Pentru comprimarea și decomprimarea fișierelor pe sisteme de operare precum Linux, Windows și macOS, puteți utiliza programul GZip. Când stocați fișiere uriașe sau transferați fișiere pe internet mai rapid, fișierele GZ sunt adesea folosite, economisind și spațiul de stocare, deoarece fișierele sunt mai mici ca dimensiune. Un algoritm de comprimare a datelor fără pierderi utilizat pentru comprimarea și decomprimarea datelor este baza formatului de fișier GZ. Deși formatul fișierului și formatul fișierului ZIP sunt similare, fișierele sunt de obicei mai mici și mai eficiente decât fișierele ZIP. Le puteți deschide pe sisteme de operare, inclusiv Windows, Linux și macOS, vom discuta pașii pe toate aceste platforme.
Cum se dezarhivează fișierul GZ în Windows 10?
Există mai multe modalități de a deschide fișierul GZ pe Windows 10, deoarece ați aflat ce sunt fișierele GZ și ați învățat că acestea sunt formate de fișiere comprimate. Pentru decomprimarea sau extragerea fișierelor, puteți utiliza abordarea Command Prompt dacă preferați comenzile sau puteți extrage fișierele folosind un program gratuit de la terți dacă preferați să faceți acest lucru fără a utiliza nicio comandă.
Dezarhivați fișierul GZ utilizând linia de comandă:
Urmați pașii menționați mai jos pe sistemul dvs. Windows, pentru a ști cum să dezarhivați fișierele GZ.
1. Apăsați tasta Windows , tastați cmd și faceți clic pe Deschidere .
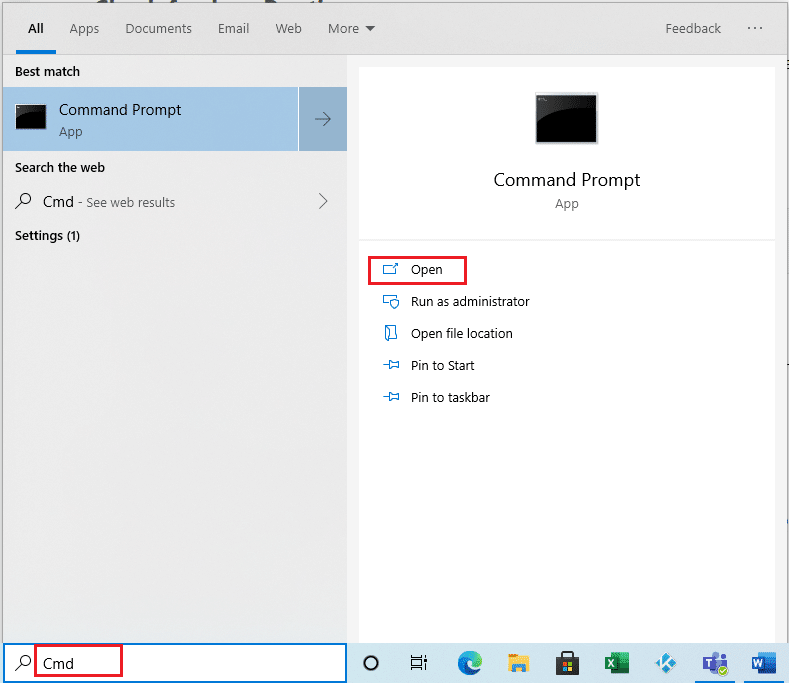
2. Tastați comanda cd <source> în fereastra Command Prompt care se va deschide și apăsați Enter.
Notă : Înlocuiți sursa cu locația sursei unde se află fișierul GZ.
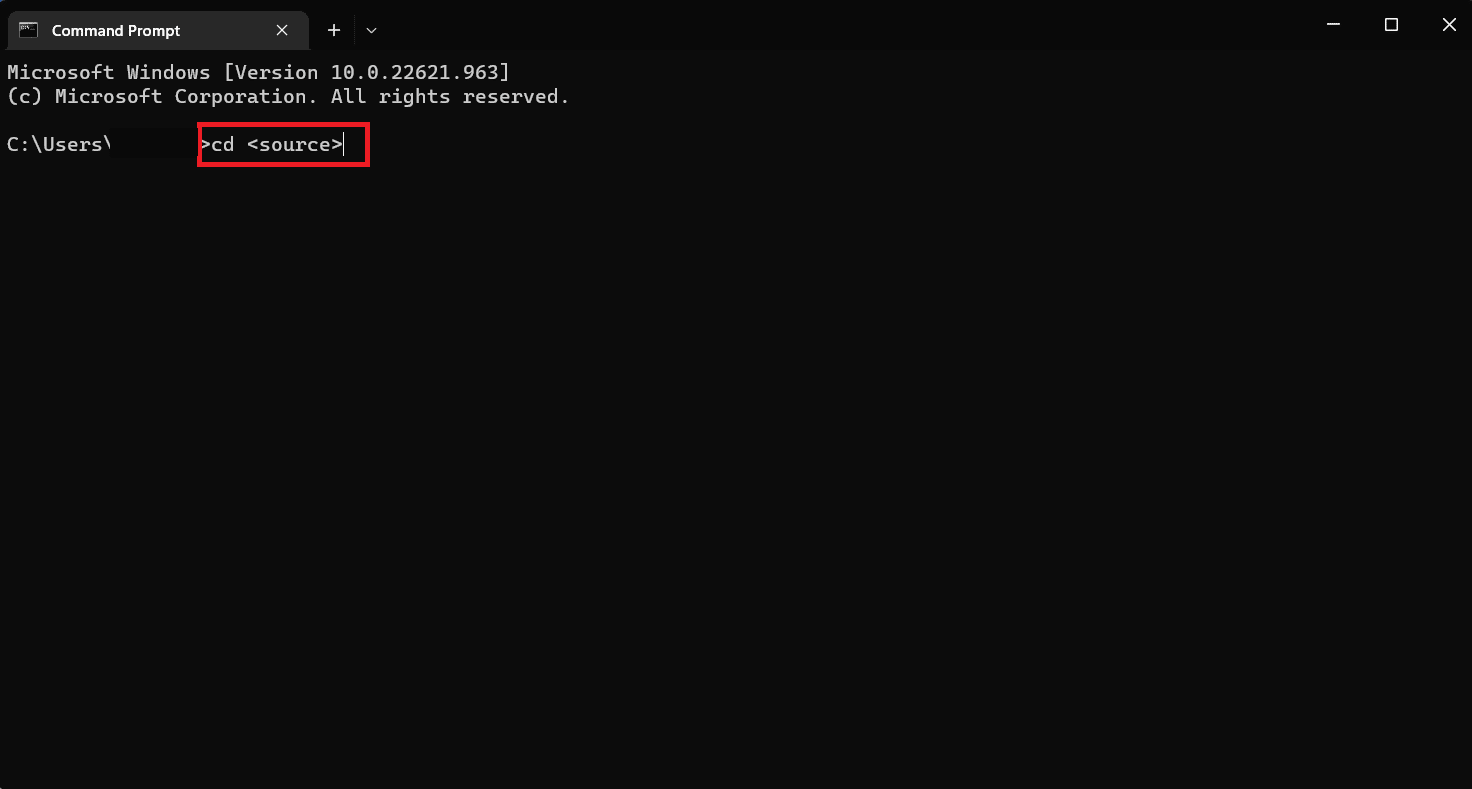
3. Acum, tastați comanda tar -xvzf <FileName> -C <destination> și apăsați tasta Enter .
Notă: Înlocuiți FileName cu numele fișierului dvs. și Destination cu numele folderului în care doriți să fie salvate fișierele extrase.).
Dosarul dvs. de destinație ar trebui să conțină toate fișierele extrase, odată ce toți pașii sunt executați corect.
Citiți și: Cum să deschideți fișierul GZ în Windows 10
Dezarhivați fișierele GZ folosind aplicații terță parte:
Aceste fișiere pot fi deschise pe Windows 10 folosind software-ul WinRAR. Puteți folosi acest popular instrument de arhivare WinRAR pentru a extrage conținutul unui fișier GZ pe Windows 10, iar cel mai bun lucru este că software-ul este gratuit și open source. Pentru a dezarhiva fișierul de pe computer, există o mulțime de alte opțiuni software gratuite disponibile.
Iată cum utilizați acest software pentru a decomprima arhivele GZ de pe computer:
1. Vizitați site-ul web oficial WinRAR pentru a descărca și configura WinRAR .
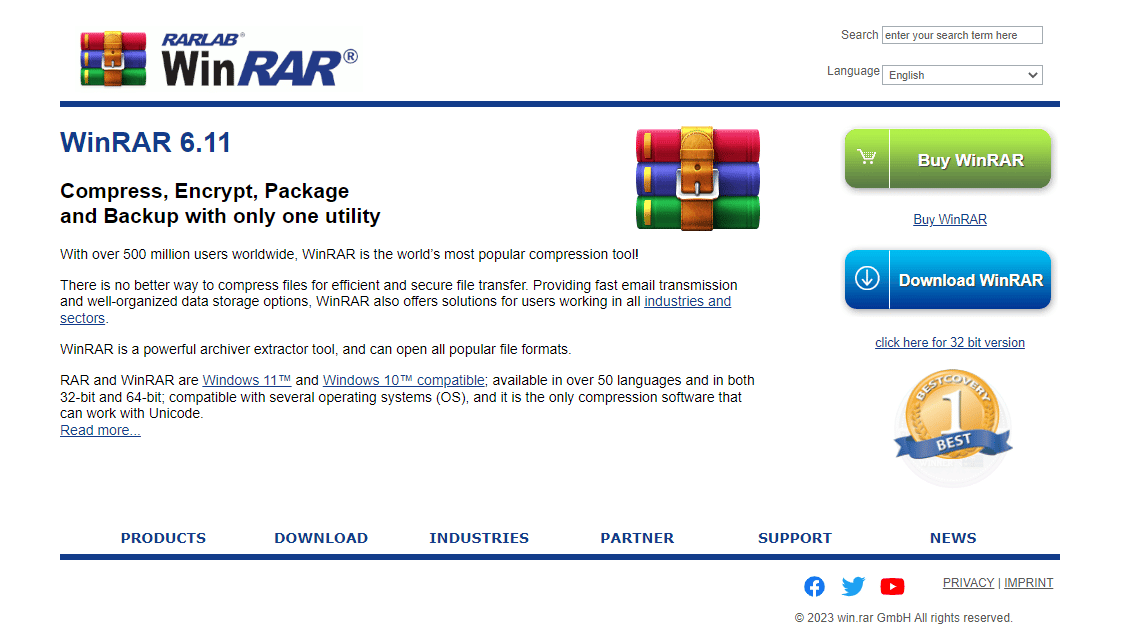
2. Selectați Extrage fișiere din meniul contextual când faceți clic dreapta pe fișierul pe care doriți să îl extrageți.
3. Se va deschide o fereastră în care puteți alege locația în care doriți să fie salvate fișierele extrase. După ce ați ales locația , faceți clic pe butonul OK .
Fișierele vor începe să fie extrase de WinRAR și va apărea o bară de progres care arată starea extracției.
Puteți accesa fișierele extrase în locația pe care ați ales-o la pasul 3 după ce extragerea este terminată.
Acum că ați aflat ce este fișierul GZ și cum să extrageți sau să dezarhivați un fișier GZ în Windows, să verificăm cum să îl dezarhivați pe un Mac.

Cum se dezarhivează fișierul GZ pe Mac?
Dacă dețineți un Mac și căutați cum să dezarhivați un fișier GZ pe un Mac, mai jos sunt pașii pentru a vă extrage fișierul fără a fi nevoie să descărcați software suplimentar. Este simplu să dezarhivați fișierele de pe Mac datorită programului încorporat numit Archive Utility .
1. Deschideți Finder pe Mac.
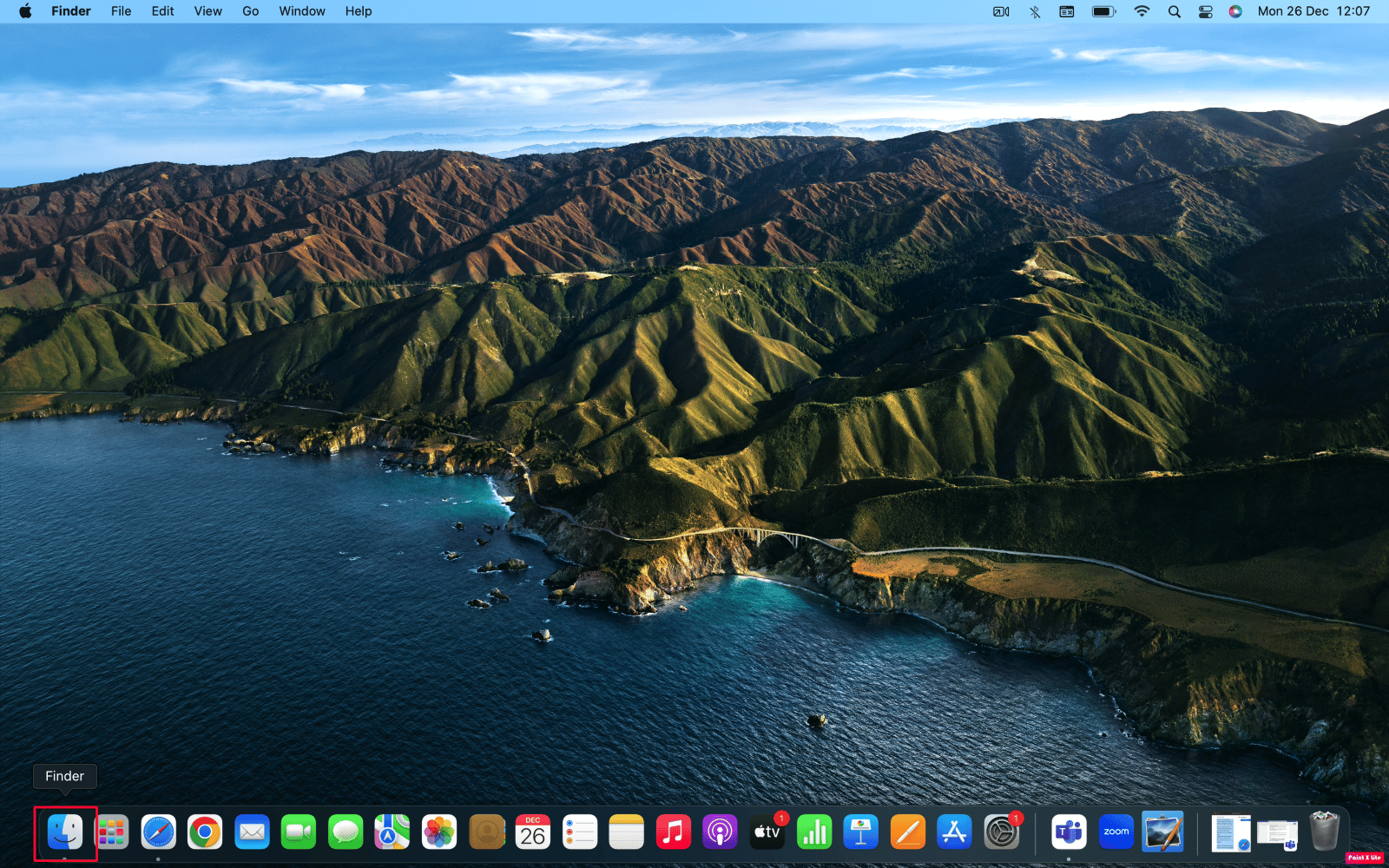
2. Acum, deschideți folderul care conține fișierul dvs. De exemplu, dacă fișierul se află în folderul Imagini , faceți clic pe Imagini.
3. Pentru a extrage fișierele, faceți dublu clic pe fișier . Fișierele și folderele vor fi dezarhivate și plasate în folderul curent.
O altă modalitate de a dezarhiva fișierul pe Mac este utilizarea comenzii gunzip încorporate în aplicația Terminal . Pentru a ști cum să o faci, urmează acești pași simpli:
1. Deschideți aplicația Terminal pe Mac .
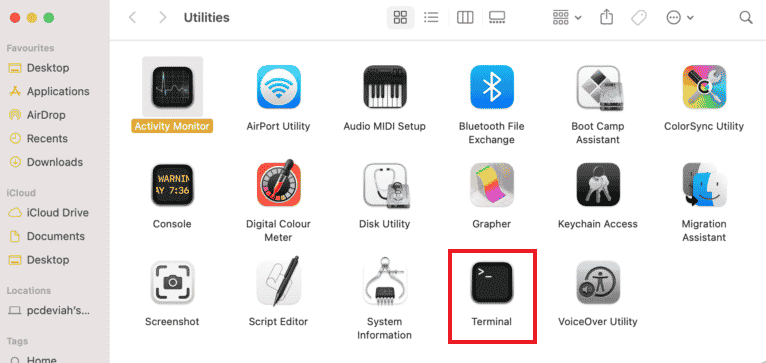
2. Pentru a accesa folderul care conține fișierul dvs., tastați cd și apoi introduceți locația fișierului dvs. . De exemplu, dacă fișierul se află în folderul Pictures , tastați cd /Pictures și apăsați Return .
3. Pentru a extrage fișierele, tastați comanda gunzip filename.gz .
Notă: Înlocuiți numele fișierului cu numele fișierului pe care doriți să îl extrageți.
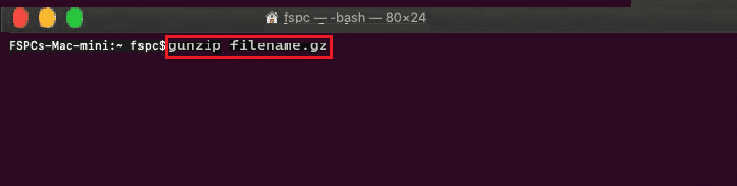
Prin urmare, fișierele vor fi extrase în folderul curent în care se află fișierul dvs.
Citiți și: Cum să deschideți fișierele EMZ pe Windows 10
Cum se dezarhivează fișierul GZ pe Linux?
Nu vă faceți griji, dacă căutați să dezarhivați fișierul GZ Linux OS, atunci acesta este pentru dvs., deoarece vom discuta pașii pentru a ști cum să o faceți.
Urmați acești pași pentru a dezarhiva fișierele:
1. Deschideți o fereastră de terminal apăsând simultan tastele Ctrl + Alt + T de pe tastatură.
2. Apoi executați comanda dată pentru a dezarhiva fișierul dvs. GZ.
gzip -d numefișier.gz
Notă: înlocuiți numele fișierului cu numele fișierului dvs. GZ .
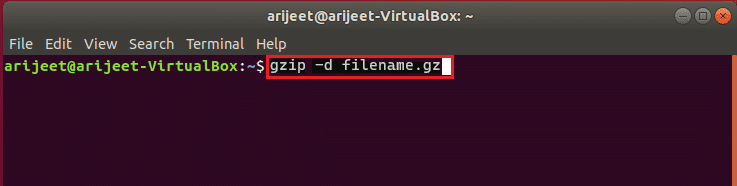
Fișierele vor fi extrase în același folder sau locație în care se află fișierul dvs.
Întrebări frecvente (FAQs)
Î1. Ce aplicație poate deschide fișiere GZ?
Ans. Este un format de fișier comprimat care este comprimat folosind formatul GZIP. Puteți utiliza instrumente de compresie a fișierelor precum WinZip, 7-Zip sau WinRAR pentru a deschide sau a extrage un fișier GZ. Este folosit de obicei pe sistemele Unix și Linux, dar poate fi deschis și pe Windows și macOS folosind aceste instrumente de comprimare a fișierelor.
Q2. Fișierele GZ sunt sigure?
Ans. Aceste fișiere sunt cele care au fost comprimate folosind algoritmul GZip . O tehnică populară și larg acceptată pentru comprimarea fișierelor este o tehnică sigură . Cu toate acestea, pentru a fi sigur, persoanele nefaste ar putea crea fișiere care includ malware sau alt cod dăunător, la fel cum ar putea face cu orice alt format de fișier. Este esențial să deschideți fișierele numai din surse de încredere. Înainte de deschidere, dacă nu sunteți sigur de originea acestuia, ar trebui să îl scanați cu un program antivirus de încredere.
Q3. Cum pot dezarhiva un fișier GZ fără a utiliza vreo aplicație terță parte pe Mac?
Ans. Este simplu să dezarhivați fișierele de pe Mac datorită programului încorporat numit Archive Utility . O altă modalitate de a dezarhiva pe Mac este utilizarea comenzii gunzip încorporate în aplicația Terminal . Consultați articolul de mai sus pentru a afla pașii.
Recomandat:
- Cum să obțineți Paramount Plus la televizor
- Cum să sortați după dată în Microsoft Excel
- Cum să deschideți fișierul Bin pe Android
- Remediați eroarea neașteptată a fișierului Zip 0x80004005
Deci, după ce am parcurs acest ghid, suntem siguri că ați învățat ce este fișierul GZ și cum să-l dezarhivați pe computer. Cu pașii detaliați menționați în ghid pentru următoarele sisteme de operare și dispozitive, inclusiv Linux, Mac și Windows. Ar trebui să vă fie ușor să dezarhivați acele fișiere acum. Sper că ați găsit acest ghid util și dacă aveți întrebări sau sugestii, puteți oricând lăsa un comentariu mai jos.
