Ce este un fișier ISO (și cum le folosesc)?
Publicat: 2022-01-29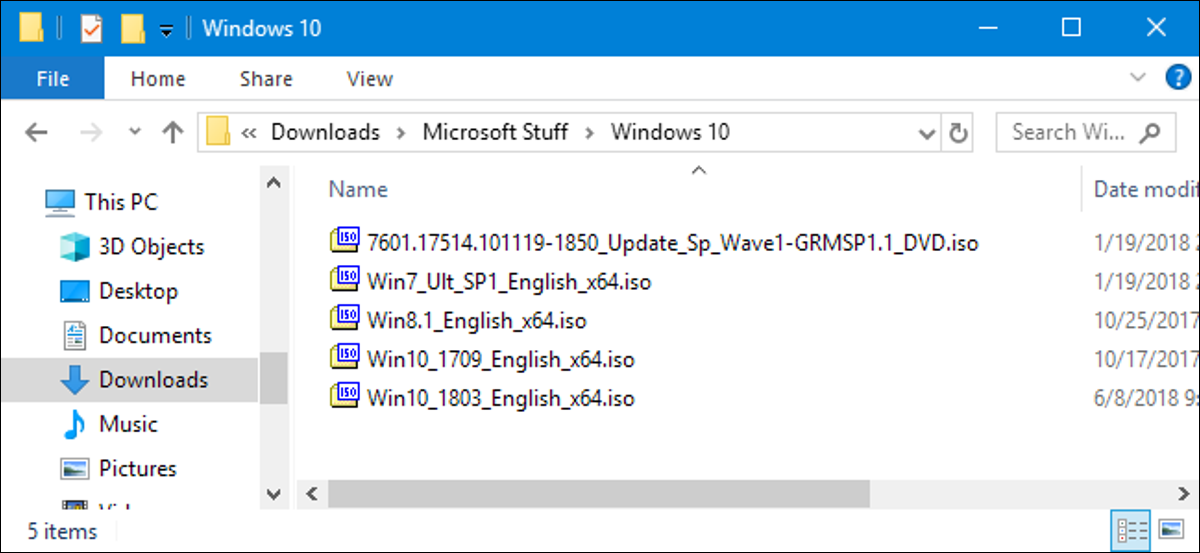
Un fișier ISO (numit adesea o imagine ISO) este un fișier de arhivă care conține o copie (sau o imagine) identică a datelor găsite pe un disc optic, cum ar fi un CD sau DVD. Ele sunt adesea folosite pentru a face copii de rezervă pentru discuri optice sau pentru a distribui seturi mari de fișiere care sunt destinate să fie inscripționate pe un disc optic.
Ce este o imagine ISO?
Numele ISO a fost luat de la numele sistemului de fișiere folosit de mediile optice, care este de obicei ISO 9660. Vă puteți gândi la o imagine ISO ca la o copie completă a tot ceea ce este stocat pe un disc optic fizic, cum ar fi CD, DVD sau Blu- disc ray—inclusiv sistemul de fișiere însuși. Sunt o copie sector-cu-sector a discului și nu se utilizează compresie. Ideea din spatele imaginilor ISO este că puteți arhiva o copie digitală exactă a unui disc și apoi să utilizați acea imagine pentru a inscripționa un nou disc care este, la rândul său, o copie exactă a originalului. Majoritatea sistemelor de operare (și multe utilitare) vă permit, de asemenea, să montați o imagine ISO ca disc virtual, caz în care toate aplicațiile dvs. o tratează ca și cum ar fi introdus un disc optic real.
În timp ce mulți oameni folosesc imagini ISO pentru a crea copii de siguranță ale discului lor optic, imaginile ISO în zilele noastre sunt folosite în principal pentru distribuirea de programe mari și sisteme de operare, deoarece permite ca toate fișierele să fie conținute într-un singur fișier ușor de descărcat. Oamenii pot decide apoi dacă doresc să monteze acea imagine sau să o folosească pentru a inscripționa un disc optic.
Cele mai multe sisteme de operare descărcabile, inclusiv Windows și diverse distribuții Linux, sunt distribuite ca imagini ISO. Acest lucru este util atunci când descărcați versiunea actuală de Ubuntu pentru a o instala pe computer sau când instalați acel vechi disc de joc pe un laptop fără o unitate fizică.
LEGATE: De unde să descărcați ISO-urile Windows 10, 8.1 și 7 în mod legal
Cum se montează o imagine ISO
Montarea unei imagini ISO vă permite să montați imaginea ISO într-o unitate de disc optic virtuală. Toate aplicațiile dvs. vor trata imaginea ca și cum ar fi un disc fizic real.
Windows 8, 8.1 și 10 vă permit să montați o imagine ISO fără niciun software terță parte. Doar selectați imaginea în File Explorer, apoi mergeți la Manage > Mount.
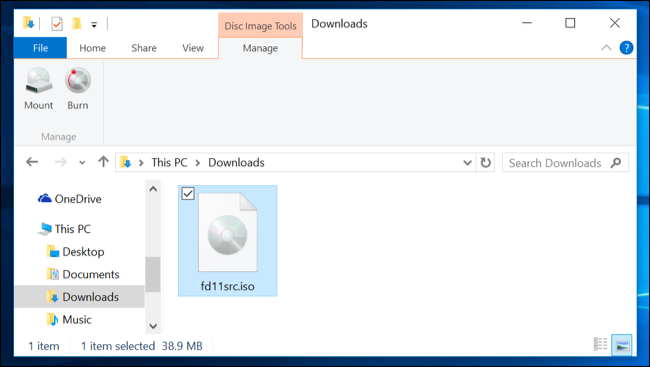
Dacă aveți Windows 7 (sau o versiune anterioară), veți avea nevoie de o aplicație terță parte, cum ar fi utilitarul gratuit, open-source și simplu WinCDEmu.
LEGATE: Cum se montează ISO și alte imagini de disc pe Windows, Mac și Linux
Cum să inscripționați o imagine ISO pe disc
Inscripționarea unui ISO pe un disc fizic este utilă atunci când doriți să creați un disc pe care îl veți folosi pentru a instala software-ul sau sistemul de operare pe o altă mașină. Este deosebit de util atunci când instalați un sistem de operare (sau creați un disc utilitar) și trebuie să utilizați acel disc pentru a porni un sistem. Poate fi util și pentru a crea o copie de rezervă fizică a unui disc sau dacă trebuie doar să predați o copie altcuiva.
Windows 7, 8 și 10 au o caracteristică pentru inscripționarea unei imagini ISO pe disc. Tot ce trebuie să este să introduceți un disc optic care poate fi scris, faceți clic dreapta pe imaginea ISO și apoi selectați comanda „Inscripționați imaginea discului”.
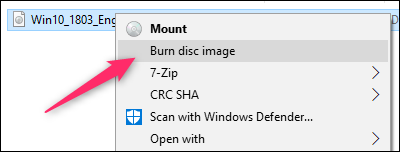
Notă : Dacă nu aveți un inscriptor de disc optic pe computer, nu veți vedea comanda. De asemenea, dacă aveți instalată o aplicație de compresie (cum ar fi 7-Zip) și este asociată cu extensia de fișier ISO, nu veți vedea nici comanda. Vom vorbi mai mult despre asta în secțiunea următoare.
LEGE: Cum să inscripționați o imagine ISO în Windows 7
macOS funcționează aproape în același mod. Selectați fișierul imagine în Finder, apoi mergeți la Fișier > Inscripționați imaginea discului ( Nume ) pe disc.

Cum se extrage o imagine ISO
Dacă nu doriți să montați un ISO sau să-l inscripționați, dar trebuie totuși să accesați fișierele din interior, puteți extrage conținutul pe computer. Pentru aceasta, veți avea nevoie de o aplicație terță parte, cum ar fi WinRAR sau 7-Zip. Ne place 7-Zip aici pentru că este gratuit, open-source și foarte puternic.
Când instalați 7-Zip, acesta asociază extensia de fișier .iso cu aplicația. Deci, tot ce trebuie să faceți este să faceți dublu clic pe o imagine ISO pentru a o deschide și a căuta conținutul acesteia. În funcție de dimensiunea ISO, acest lucru poate dura până la un minut, așa că aveți răbdare.
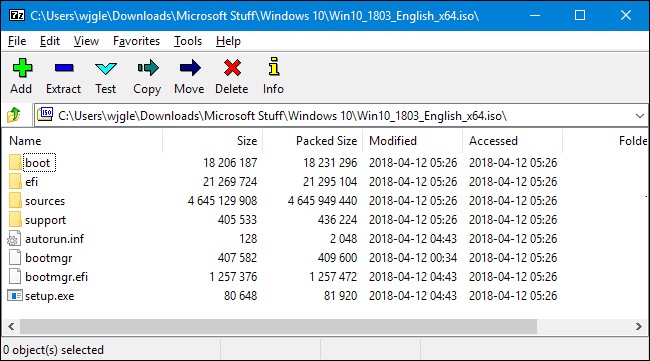
LEGATE: Ce este o extensie de fișier?
Puteți copia orice din ISO într-un folder obișnuit doar prin glisare și plasare.
Dacă preferați, puteți, de asemenea, să extrageți întregul conținut al ISO într-un folder normal. Doar faceți clic dreapta pe ISO, indicați meniul „7-Zip”, apoi alegeți una dintre comenzile de extragere. Comanda „Extract Files” vă permite să alegeți o locație, comanda „Extract Here” extrage fișierele în aceeași locație ca fișierul ISO, iar comanda „Extract To folder_name ” creează un nou folder în acea locație în care să le extrageți.
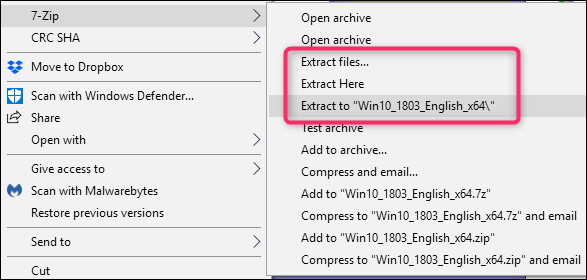
Alte aplicații de compresie, cum ar fi WinRar, funcționează aproape în același mod.
Mai este un alt lucru important de remarcat aici. Dacă instalați o aplicație de compresie precum 7-Zip sau WinRar și lăsați acea aplicație să se asocieze cu fișierele ISO, nu veți mai vedea comenzile încorporate în File Explorer pentru a lucra cu acele fișiere imagine. Este mai bine să aveți Windows Explorer asociat fișierelor ISO, deoarece puteți în continuare să faceți clic dreapta pe ele și să accesați comenzile aplicațiilor de compresie oricând doriți. Tot ce pierzi este capacitatea de a da dublu clic pe ele pentru a le deschide în aplicația de compresie.
Dacă ați instalat deja una dintre aceste aplicații, puteți reasocia rapid extensia de fișier ISO cu Windows Explorer. Accesați Setări > Aplicații > Aplicații implicite. În partea dreaptă, derulați în jos și faceți clic pe linkul „Alegeți aplicațiile implicite după tipul de fișier”.
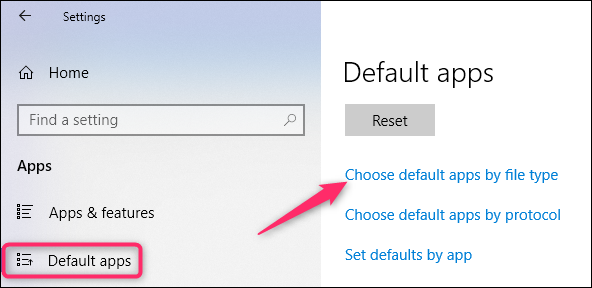
Următoarea fereastră arată o listă foarte lungă de extensii de fișiere. Derulați până la capăt până la extensia .iso. În dreapta, faceți clic pe orice aplicație care este asociată în prezent cu extensia. În meniul pop-up, alegeți opțiunea „Windows Explorer”.
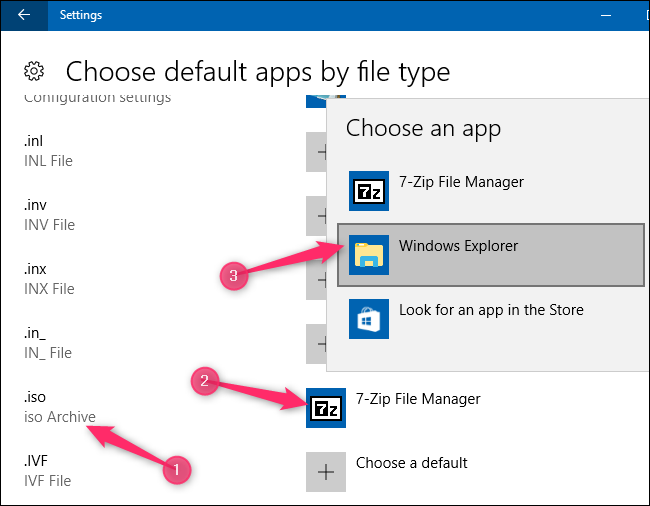
Cum să vă creați propriul fișier ISO de pe un disc optic
Crearea unui fișier ISO de pe discuri vă permite să creați o copie de rezervă digitală a discurilor fizice. Apoi puteți utiliza fișierele prin montarea lor pe computere care nu au o unitate optică. De asemenea, puteți utiliza fișierele în viitor pentru a inscripționa o altă copie a discului. Și, desigur, puteți partaja acel ISO cu alte persoane.
În timp ce macOS și Linux vin ambele cu software preinstalat care vă permite să creați un ISO de pe un disc fizic, Windows nu. În schimb, va trebui să descărcați o aplicație terță parte pentru a crea un fișier ISO în Windows. Pentru asta, recomandăm Ninite ca un loc sigur pentru a apuca unelte de tot felul. Pe partea ISO, Ninite include instrumente precum InfraRecorder, ImgBurn și CDBurnerXP. Asigurați-vă că le descărcați prin Ninite. Unele dintre aceste programe, cum ar fi ImgBurn, includ junkware în programele de instalare, dacă le obțineți din altă parte.
Indiferent de sistemul de operare pe care îl utilizați, asigurați-vă că consultați ghidul nostru complet pentru crearea fișierelor ISO de pe discuri pentru mai multe informații.
LEGATE: Cum să creați fișiere ISO de pe discuri pe Windows, Mac și Linux
