Ce este un fișier batch în Windows? Cum se creează un fișier batch?
Publicat: 2018-06-27Fișierul batch este un termen care ajunge adesea la urechile utilizatorilor de Windows. Practic, este un mod de a face lucrurile fără a le face efectiv. Așteptați, înainte să mă întrebați dacă sunt drogat, permiteți-mi să elaborez ce este un fișier batch și o idee de bază despre programarea fișierelor batch.
Deci, ce este exact un fișier batch?
Este posibil să cunoașteți interpretul de linie de comandă Windows cunoscut sub numele de CMD sau Command Prompt. Preia diverse comenzi ca intrare prin tastatură și le procesează. Fiind un utilizator Windows, cei mai mulți dintre noi nu se simt prea confortabil cu nimic care nu arată bine, iar CMD este unul dintre ele.
Un fișier batch face munca unui mediator între dvs. și promptul de comandă. Este un fișier – cu extensii de fișiere .bat, .cmd, .btm – care conține comenzile CMD. Atunci când rulați un fișier batch, comenzile scrise în acesta sunt executate în linia de comandă după o manieră serială. În caz contrar, acestea ar trebui introduse manual, rând cu rând. Setul de comenzi este cunoscut și sub numele de script batch.
La ce folosește un fișier batch?
Acum, de ce ar trebui să păstrați comenzile într-un fișier batch? Un fișier batch vă economisește timp, altfel ar fi investit în tastarea acelorași comenzi din nou și din nou. De exemplu, puteți programa sistemul de operare Windows să se închidă după o anumită perioadă de timp folosind promptul de comandă.
Dacă ați creat un fișier batch pentru operația de închidere, va trebui doar să faceți dublu clic pentru a-l rula, așa cum deschideți de obicei aplicații, iar Windows se va închide după timpul pe care l-ați setat deja.
Dacă un dezvoltator dorește să folosească promptul de comandă pe computer în timpul instalării software-ului, el poate face acest lucru incluzând un fișier batch în fișierele de configurare. În caz contrar, ar trebui să rulați comenzile care cred că nu vă vor face fericit. Pe scurt, este un fișier script folosit pentru a automatiza sarcini în sistemele de operare DOS, Windows și OS/2.
În timp ce creați un fișier batch, puteți activa și bucle (for), instrucțiuni condiționate (if), instrucțiuni de control (goto), etc. Puteți rula un fișier batch direct din promptul de comandă tastând numele acestuia. De asemenea, puteți rula un fișier batch dintr-un alt fișier batch folosind comanda CALL.
Ce sunt modurile de fișiere batch?
Este posibil să fi făcut-o de multe ori, există fișiere batch în care trebuie să faceți o selecție pentru a continua execuția. De exemplu, vă poate întreba Da sau Nu pentru a continua.
Acesta se numește modul interactiv în care este necesară introducerea din partea utilizatorului. Celălalt mod se numește modul batch, în care un fișier bat continuă să-și facă treaba fără a deranja utilizatorul.
Lucruri de știut: comenzi pentru fișiere batch
Înainte de a învăța cum să faci un fișier batch în Windows, ar trebui să fii conștient de câteva lucruri. Crearea unui fișier batch se referă la comenzi și la crearea lor adecvată pentru o utilizare optimă. Trebuie să cunoașteți câteva comenzi pentru fișiere batch care vă vor ajuta să creați fișiere batch de bază.
titlu: este folosit pentru a schimba textul titlului afișat în partea de sus a ferestrei CMD.
echo – Afișează șirul de intrare ca ieșire. Utilizați opțiunea ON sau OFF pentru ECHO pentru a activa sau dezactiva funcția de eco. Dacă porniți ECHO, CMD-ul va afișa comanda pe care o execută.
pauză – Folosit pentru a opri execuția unui fișier batch Windows.
EXIT – Pentru a ieși din promptul de comandă.
cls – Folosit pentru a șterge ecranul prompt de comandă.
:: – Adăugați un comentariu în fișierul batch. Prompt-ul de comandă ignoră orice text scris ca comentariu de fișier batch.
Deci, acestea au fost ceea ce putem numi comenzi interne care sunt livrate cu Windows. Scriptul dvs. de lot poate accepta, de asemenea, comenzi externe. Acestea sunt adăugate atunci când un nou software este instalat pe sistemul dumneavoastră. De exemplu, dacă aveți Google Chrome instalat pe computer, puteți utiliza comanda „chrome” în fereastra CMD.
Aceste comenzi vă pot ajuta să creați un fișier BAT simplu. Vă puteți îmbunătăți scriptul batch învățând mai multe comenzi din lista Windows CMD Commands.
Cum se creează un fișier batch în Windows 10?
Aici, vă voi spune pașii pentru a crea un fișier lot mic (BAT). Pașii sunt aproape aceiași, indiferent dacă utilizați Windows 10, Windows 8.1, Windows 7 sau chiar XP.

- Deschideți un nou fișier Notepad. De asemenea, puteți utiliza orice editor de fișiere text similar, cum ar fi Notepad++.
- Tastați următoarele comenzi în fișierul text:
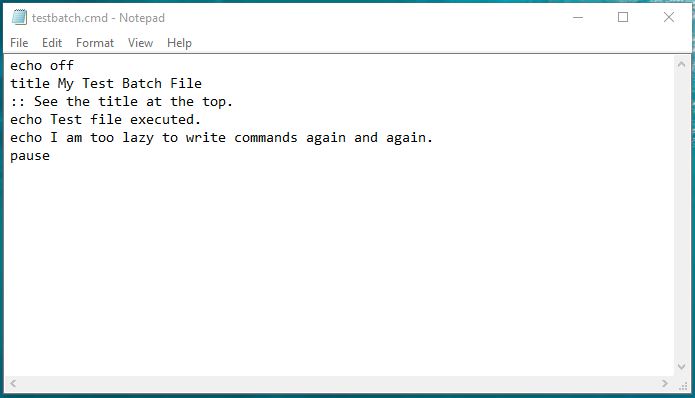 ecoul oprittitlul My Test Batch File:: Vezi titlul de sus. Și acest comentariu nu va apărea în promptul de comandă.echo Fișierul de testare a fost executat.echo Sunt prea lene să scriu comenzi din nou și din nou.pauză
ecoul oprittitlul My Test Batch File:: Vezi titlul de sus. Și acest comentariu nu va apărea în promptul de comandă.echo Fișierul de testare a fost executat.echo Sunt prea lene să scriu comenzi din nou și din nou.pauză - Salvați fișierul text cu extensia .bat în loc de .txt. De exemplu, testbatch.bat în cazul meu.
Notă: asigurați-vă că funcția Ascundere extensii de fișiere este dezactivată în Windows. În caz contrar, nu veți putea modifica extensia fișierului. Pentru a verifica, accesați Panou de control > Opțiuni pentru exploratorul de fișiere > fila Vizualizare > Debifați Ascundeți extensiile pentru tipurile de fișiere cunoscute . - Pentru a rula fișierul batch, faceți dublu clic pe el. Fereastra CMD se va deschide automat cu rezultatul dorit.
De asemenea, puteți încerca să activați echo în comanda menționată la Pasul 2 pentru a vedea ce face. Acum, de fiecare dată când veți rula acest fișier, același text va fi afișat. De asemenea, puteți utiliza extensia .cmd în locul extensiei .bat .
Cum să rulezi un fișier batch în Windows 10?
Pe lângă dublarea clicului, puteți executa un fișier bat din fereastra CMD.
Pentru a deschide un fișier folosind cmd, trebuie să navigați în folderul/directorul în care se află fișierul. Apoi tastați numele acelui fișier împreună cu extensia acestuia. De exemplu, trebuie să rulați un fișier bat numit HelloWorld. Tastați HelloWorld.bat și apăsați Enter.
Cum se editează sau se modifică un fișier batch?
Dacă doriți să experimentați cu fișierul batch pe care l-ați creat în trecut, editarea unui fișier bat este un proces simplu. Doar faceți clic dreapta pe fișier și faceți clic pe redenumire. Se va deschide în editorul de text.
După ce ați terminat, salvați modificările și sunteți gata. Data viitoare când rulați fișierul bat în linia de comandă, acesta va executa modificările pe care le-ați făcut.
Mai faceți ceva – exemple de fișiere batch
Cu ceva timp în urmă, ți-am spus despre verificarea sănătății bateriei pe computerul tău Windows folosind utilitarul POWERCFG. Mai devreme, trebuia să faci multă muncă. Pentru a verifica starea bateriei, a trebuit să deschideți CMD, să tastați comanda și apoi să mergeți la locația în care este stocat fișierul de ieșire.
Să vă odihnim mâinile prin crearea unui fișier batch și să automatizăm sarcina.
Creați un lot pentru a genera un raport energetic:
Într-un fișier text nou, tastați următoarea comandă:
Salvați fișierul ca energyreport.bat sau orice nume doriți. Rețineți că utilizați extensia corectă de fișier.
Creați un fișier batch pentru a genera raportul bateriei:
Într-un fișier text nou, tastați următoarele comenzi:
Salvați fișierul ca batteryreport.bat sau orice nume doriți.
Important: Utilitarul POWERCFG funcționează numai cu privilegii de administrator. Deci, va trebui să rulați aceste fișiere batch în modul „Run As Administrator”. Faceți acest lucru făcând clic dreapta pe fișierul lot > Faceți clic pe Executare ca administrator .
Dacă rulați aceste fișiere de verificare a bateriei fără privilegii de administrator, vă va afișa versiunea raportului care este deja stocată în acea locație. Utilizarea fișierelor batch cu drepturi de administrator va afișa cele mai recente date.
Deci, aceasta a fost scurta trecere în revistă a creării unui fișier batch în Microsoft Windows. Puteți utiliza Lista de comenzi CMD Windows de la A la Z pentru a crea fișierele batch Windows conform cerințelor.
Dacă aveți ceva de adăugat, spuneți-ne în comentariile de mai jos.
