Ce sunt notele în Outlook și cum le folosiți?
Publicat: 2022-01-29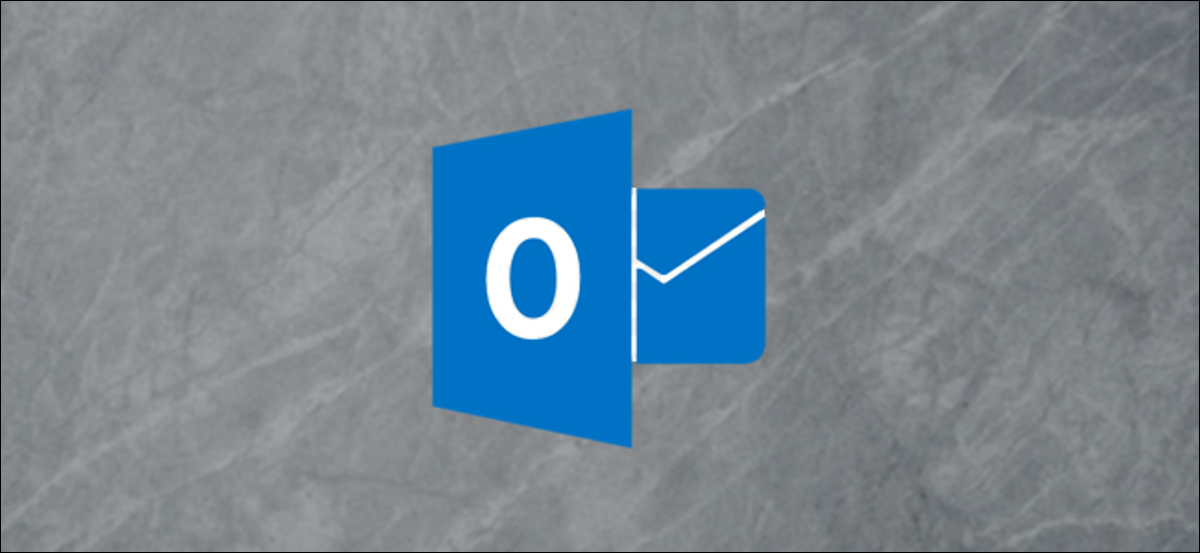
Microsoft Outlook vă permite să creați note lipicioase electronice pe care le puteți afișa fie în Outlook, fie chiar pe desktop, permițându-vă să obțineți toate acele note lipicioase reale de pe birou.
Înainte de a începe, să luăm un moment pentru a ne aminti că scrierea parolelor pe notele Post-It, electronice sau de altă natură, este pur și simplu proastă. Am scris pe larg despre securitatea parolelor de-a lungul anilor, așa că alegeți un manager de parole și folosiți-l. Într-o zi ne vei mulțumi.
LEGATE: De ce ar trebui să utilizați un manager de parole și cum să începeți
Crearea unei noi note
Primul lucru de făcut este să deschideți opțiunea Note în Outlook. Faceți acest lucru mergând în partea stângă jos a Outlook, făcând clic pe cele trei puncte din opțiunea de navigare, apoi făcând clic pe „Note”.
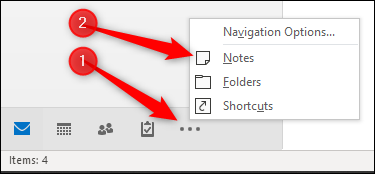
Se va deschide opțiunea Note, unde puteți adăuga, edita și șterge notele.
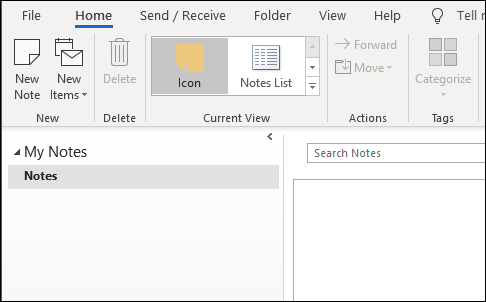
Pentru a crea o notă nouă, faceți clic pe „Notă nouă”. Aceasta va crea o notă nouă cu dimensiunea și culoarea implicite.
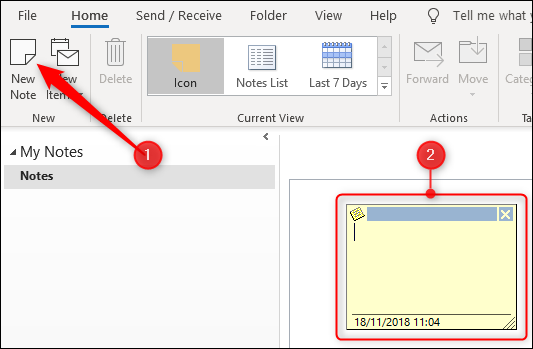
Lucrul cu o notă
Notele Outlook par simple, dar includ o mulțime de funcționalități într-un mic pătrat. Există șase zone distincte ale notei dvs.
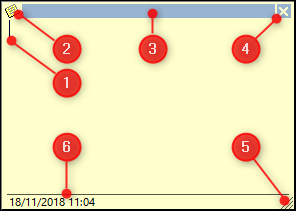
1. Nota în sine, unde vă puteți introduce textul.
2. Meniul notei, cu diverse opțiuni pe care le puteți efectua asupra notei.
3. „Mânerul de mutare”, pe care îl puteți face clic și îl puteți utiliza pentru a trage nota în jurul ecranului.
4. Opțiunea de închidere care închide nota.
5. „Manerul de redimensionare” pe care puteți face clic și trage pentru a redimensiona nota.
6. Data și ora la care ați modificat ultima notă.
Un lucru pe care nu îl veți vedea este opțiunea Salvare. Când faceți clic pe opțiunea de închidere sau chiar faceți clic pe departe de notă în altă parte, nota se salvează automat pentru dvs. și nu există versiunea (la fel ca un post-it fizic).
Prima linie a notei devine numele fișierului (chiar dacă prima linie este goală), așa că dacă doriți să redenumiți nota, va trebui să rescrieți prima linie de text din ea.
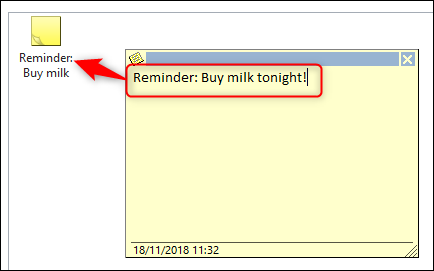
Organizarea notițelor
Puteți folosi faptul că prima linie a notei devine numele fișierului pentru a vă ajuta să vă organizați notele, făcând din primul cuvânt acțiunea pe care trebuie să o faceți (de exemplu, „De făcut”, „Apel”, „Memento” și așa mai departe). În mod implicit, notele dvs. sunt afișate în vizualizarea Pictograme.
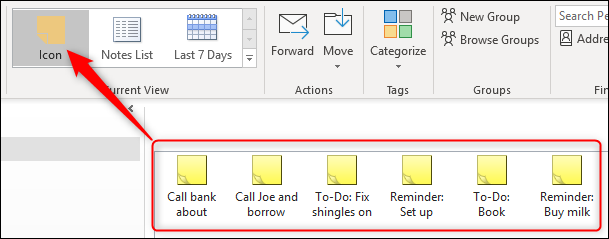
Acest lucru ordonează notele dvs. după data la care au fost modificate, cu notele care au fost modificate cel mai recent (sau create) în față. Dacă treceți la vizualizarea Listă de note, puteți vedea acest lucru mai clar.
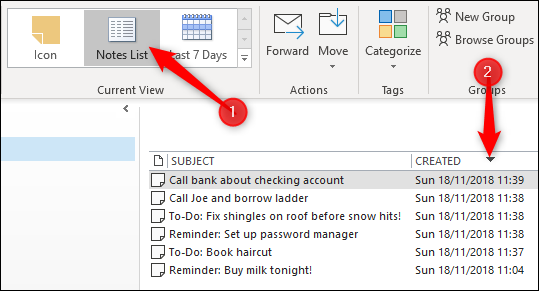
Pentru a vă organiza notele după tipul de acțiune, le puteți ordona după subiect, accesând Vizualizare > Setări de vizualizare.
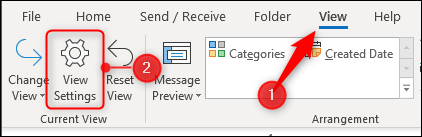
Am abordat înainte modificarea setărilor dvs. de vizualizare, așa că nu vom analiza detaliile aici, dar dacă ați făcut acest lucru pentru folderele dvs. de e-mail, veți ști că este foarte ușor. După ce ți-ai schimbat vizualizarea pentru a sorta după subiect, diferitele tale acțiuni vor fi mai ușor vizibile.
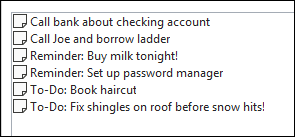
Clasificarea notelor după culoare
De asemenea, puteți schimba culoarea notelor dvs. modificând categoria. Acest lucru se poate face într-unul din trei moduri:
1. Selectând nota în fereastra Note și făcând clic pe opțiunea Acasă > Categorizare.
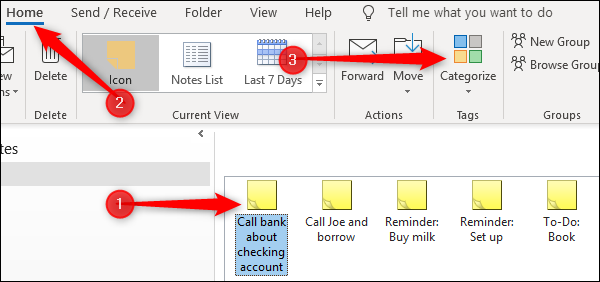

2. Făcând clic dreapta pe notă în fereastra Note și selectând „Categorizare” din meniul contextual.
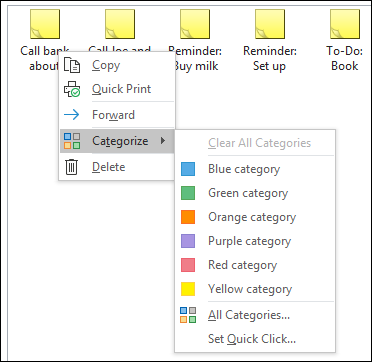
3. Făcând clic pe meniul din stânga sus a unei note deschise și selectând „Categorizare” din meniu.
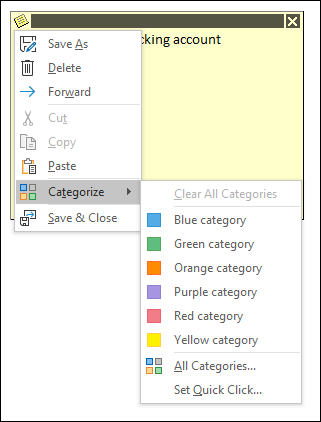
Selectați culoarea în care doriți să fie nota dvs. Dacă nu ați folosit Categorii până atunci, veți vedea o opțiune pentru a redenumi categoria și a schimba culoarea.
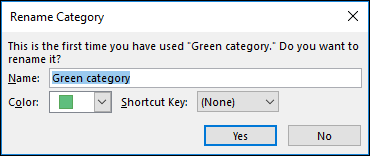
Odată ce ați ales categoria dvs., întreaga notă se va potrivi cu culoarea pe care ați ales-o, iar pictograma își va schimba culoarea în fereastra Notă.
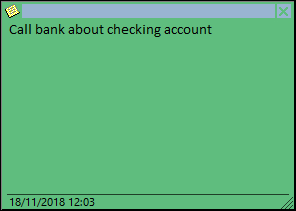
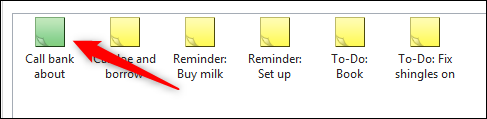
Aceasta este o modalitate ușoară de a urmări diferitele tipuri de note pe care le aveți, deoarece nu va trebui să citiți sau să comandați notele pentru a ști care este fiecare.

Adăugarea de note pe desktop
OK, asta se referă la configurarea notițelor și clasificarea lor. Să ne uităm la adăugarea acestora pe desktop. Vestea bună este că este la fel de ușor ca să deschideți o notă și apoi să minimizați Outlook. Notele deschise pot fi trase și puse oriunde doriți pe desktop.
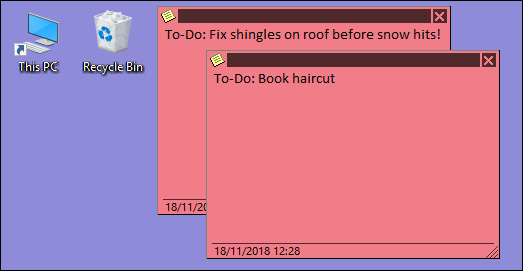
Odată ce închideți Outlook, notele se vor închide și ele, ceea ce are sens, dar nu este ideal. Cu toate acestea, când le deschideți din nou individual din Outlook, le deschide în aceeași locație în care le-ați lăsat, așa că, odată ce le-ați aranjat cu grijă, vor rămâne în același loc. Și dacă sunteți genul de persoană care nu închide niciodată Outlook decât dacă reporniți computerul, oricum aceasta nu va fi o problemă prea mare.
Dacă doriți ca Notele să fie deschise, dar nu Outlook, puteți salva notele în afara Outlook și să le deschideți fără a deschide aplicația principală Outlook. Pentru a face acest lucru, faceți clic pe opțiunea de meniu a notei și selectați „Salvare ca.”.
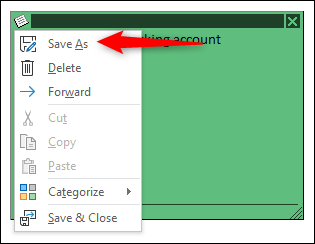
Se va deschide un dialog standard Windows pentru a vă permite să alegeți un loc pentru salvare. Vom alege Desktop-ul.
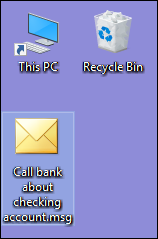
Când deschideți mesajul salvat, nota se va deschide exact unde ați lăsat-o, fără ca aplicația Outlook să fie deschisă. (Din punct de vedere tehnic, aplicația Outlook este deschisă în fundal, dar nu o puteți vedea și nu veți primi notificări.) Deoarece este o copie a notei în Outlook, și nu nota originală, modificarea acesteia nu va actualizați Outlook, dar este în regulă dacă utilizați notele pentru mementouri vizuale, mai degrabă decât un număr de sarcini de făcut.
Trimiterea de note altor persoane
De asemenea, puteți trimite note altor persoane. Dacă au Outlook, le vor putea deschide ca Note și le vor putea folosi la fel ca tine. Pentru a trimite o notă cuiva, faceți clic pe opțiunea de meniu a notei și selectați „Redirecționați”.
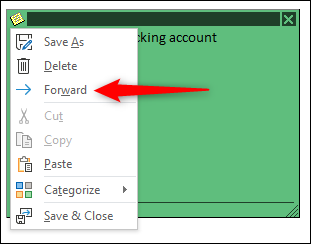
Aceasta va crea un e-mail cu nota ca atașament.
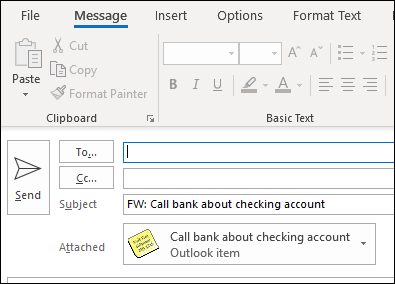
Dacă destinatarul deschide nota atașată într-un program de e-mail precum Gmail sau un client precum Thunderbird, aceasta va fi tratată ca un e-mail cu text simplu, dar dacă o deschide în Outlook, va fi tratată ca o notă. Acest lucru îl face deosebit de util pentru trimiterea de lucruri către colegii de la birou care folosesc Outlook, mai ales dacă echipa ta folosește Note.
Notele nu sunt partea cea mai sclipitoare sau cea mai bogată în funcții din Outlook, dar dacă sunteți un fel de tocilar cu notițe post-it, sunt simple și eficiente. Și nu va trebui niciodată să vă faceți griji că acestea vor fi îndepărtate de agenții de curățare, că vor rămâne lipicioase și că vor cădea sau că vor lăsa informații vizibile pentru oricine trece pe lângă.
