7 moduri de a sorta datele în Microsoft Excel
Publicat: 2022-12-03
Este ușor să sortați datele în Excel alfabetic sau numeric. Dar poate doriți să sortați în funcție de culoare, formatare sau o listă precum lunile anului. Vă vom arăta diferite moduri de sortare a datelor în Excel.
Puteți utiliza sortarea rapidă pentru acele opțiuni de bază sau puteți crea o sortare personalizată care vă oferă mai multă flexibilitate. Indiferent de datele dvs., fie că sunt text sau numere, aruncați o privire la aceste moduri diferite în care le puteți sorta.
Sortare de la A la Z
Sortare rânduri
Sortarea culorilor
Formatare condiționată Sortarea pictogramelor
Sortare liste
Noua sortare a listelor
Sortare pe mai multe niveluri
Sortare de la A la Z
Dacă doriți să sortați după text în ordine alfabetică sau numere precum moneda sau zecimale în ordine numerică, puteți face acest lucru în Excel în doar câteva clicuri.
LEGATE: Cum să sortați valorile în Microsoft Excel
Selectați datele pe care doriți să le sortați și deschideți instrumentul Sortare într-unul dintre următoarele moduri:
- În fila Acasă, selectați „Sort & Filter” în secțiunea Editare a panglicii. În partea de sus a casetei pop-up, alegeți „Sort A to Z” sau „Sort Z to A”.
- În fila Date, selectați „A – Z” sau „Z – A” în secțiunea Sortare a panglicii.
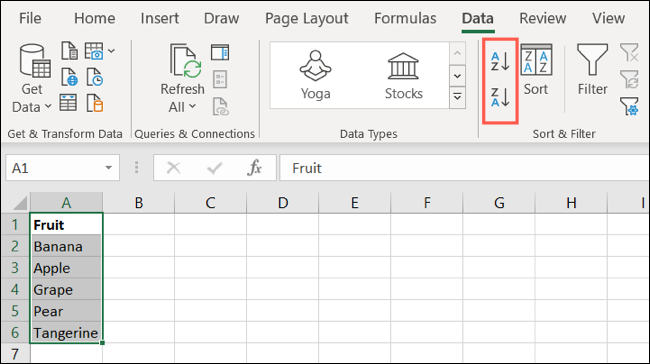
Datele dvs. sunt apoi sortate în ordinea pe care ați ales-o, fie alfabetic de la A la Z, fie invers. De asemenea, această opțiune sortează numerele în același mod, de la cel mai mic la cel mai mare sau invers.
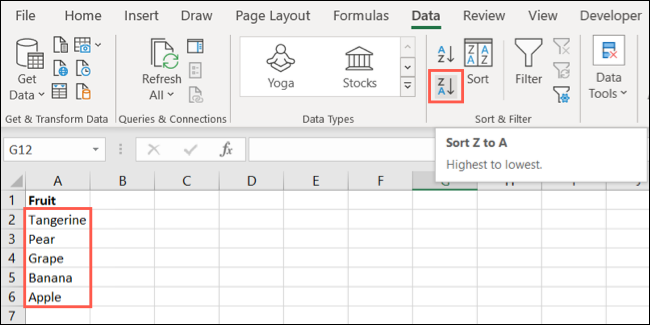
De asemenea, puteți utiliza sortarea de la A la Z atunci când creați o sortare personalizată pe care o vom descrie în continuare.
Sortare rânduri
Pentru opțiuni mai avansate în Excel, cum ar fi sortarea după rând în loc de coloană, puteți crea o sortare personalizată.
Selectați datele dvs., accesați fila Date și faceți clic pe „Sortați” în secțiunea Sortare și filtrare a panglicii. Apoi, faceți clic pe „Opțiuni” în partea de sus a casetei Sortare.
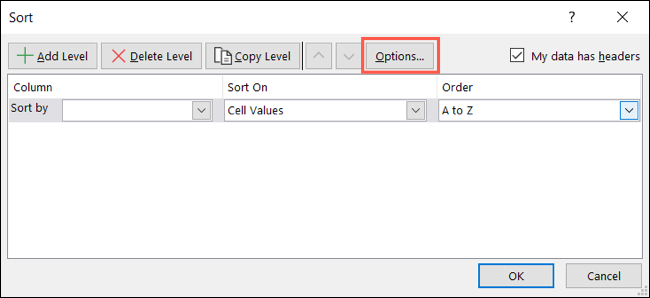
În caseta mică de tip pop-up, bifați opțiunea Sortare de la stânga la dreapta, bifați caseta pentru Lipsa minusculelor din partea de sus, dacă doriți, și faceți clic pe „OK”.
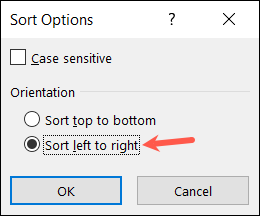
Puteți continua apoi să configurați sortarea după rând cu casetele derulante. În funcție de opțiunile pe care le alegeți în primele casete derulante, veți putea sorta de la A la Z, de sus în jos sau altă opțiune.
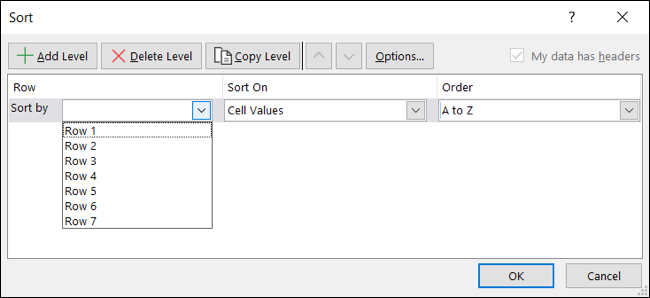
Sortarea culorilor
De asemenea, folosind opțiunea de sortare personalizată din Excel, puteți sorta după culoare. Acest lucru vă permite să sortați datele după culoarea celulei sau a fontului. Selectați datele dvs. și apoi „Sortați” în fila Date pentru a deschide caseta Sortare.
LEGATE: Cum să sortați după culoare în Microsoft Excel
Alegeți următoarele din casetele derulante:
- Sortați după : alegeți coloana sau rândul.
- Sortare : alegeți „Culoare celulă” sau „Culoare font”, în funcție de ceea ce doriți să sortați. Apoi, utilizați caseta suplimentară care apare pentru a selecta culoarea.
- Comanda : alegeți „De sus” sau „Pe jos”, după preferințele dvs.
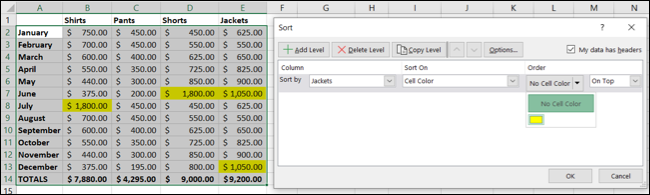
Faceți clic pe „OK” când ați terminat și veți vedea datele sortate după culoarea aleasă.
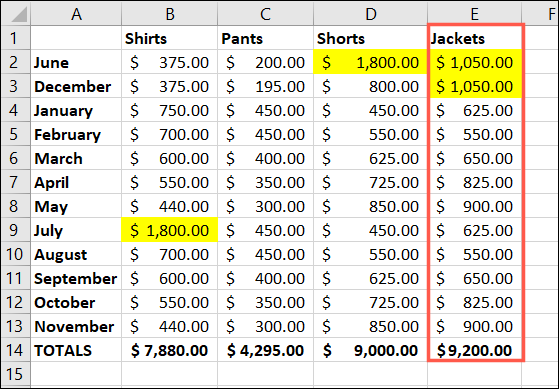
Formatare condiționată Sortarea pictogramelor
Dacă profitați de afișarea pictogramelor pentru datele dvs. în Excel pe baza formatării condiționate, puteți utiliza aceasta și ca opțiune de sortare. Selectați datele dvs. și apoi „Sortați” în fila Date pentru a deschide caseta Sortare.
LEGATE: Cum să utilizați seturile de pictograme pentru a reprezenta valorile în Microsoft Excel

Alegeți următoarele din casetele derulante:
- Sortați după : alegeți coloana sau rândul.
- Sortare : alegeți „Pictogramă de formatare condiționată” și apoi utilizați caseta suplimentară care apare pentru a alege pictograma.
- Comanda : alegeți „De sus” sau „Pe jos”, după preferințele dvs.
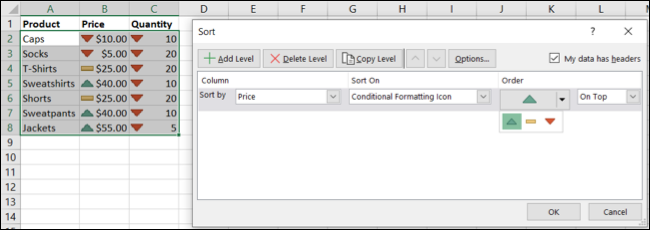
Faceți clic pe „OK” când terminați și veți vedea datele sortate după pictograma de formatare condiționată aleasă de dvs.
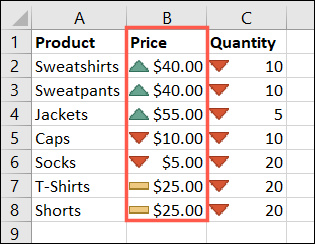
Sortare liste
O opțiune convenabilă de sortare pe care mulți nu își dau seama că există în Excel este sortarea listelor. De exemplu, este posibil să doriți să sortați după ziua săptămânii sau luna din an. Selectați datele dvs. și apoi „Sortați” în fila Date pentru a deschide caseta Sortare.
Alegeți următoarele din casetele derulante:
- Sortare după : alegeți coloana sau rândul care conține elementele din listă.
- Sortați : alegeți „Valori celule”.
- Comanda : alegeți „Lista personalizată”. Apoi alegeți o listă existentă în secțiunea Liste personalizate și faceți clic pe „OK”.
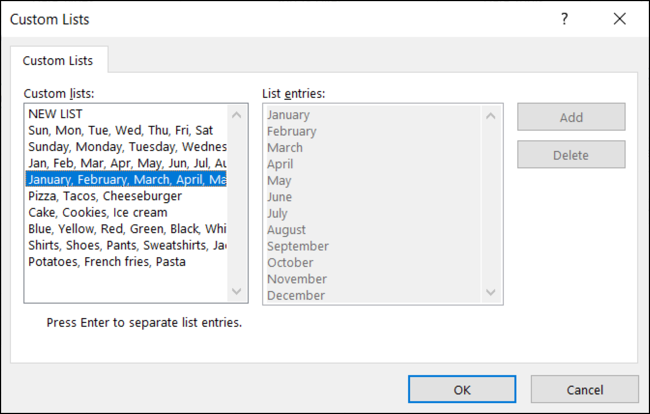
Veți vedea că lista apare în meniul derulant Comandă din caseta Sortare. Faceți clic pe „OK” pentru a vă sorta datele după listă.
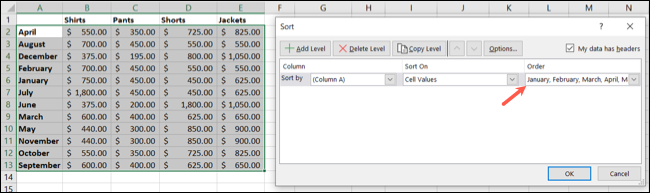
Veți vedea apoi datele dvs. sortate după lista aleasă.
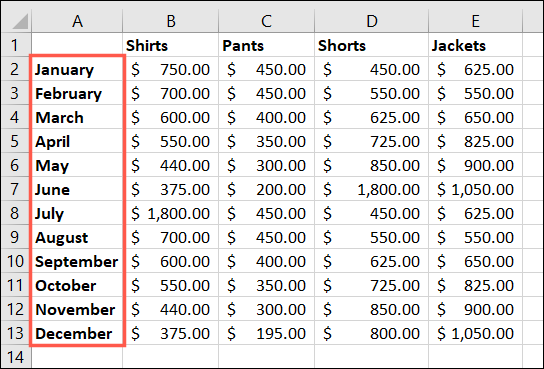
Noua sortare a listelor
O altă modalitate de a sorta folosind o listă este cu o nouă listă personalizată. Acest lucru este convenabil dacă nu ați avut încă timp să creați lista personalizată în Excel, deoarece o puteți face cu instrumentul de sortare. Selectați datele dvs. și apoi „Sortați” în fila Date pentru a deschide caseta Sortare.
LEGATE: Cum se creează o listă personalizată în Microsoft Excel
Alegeți următoarele din casetele derulante:
- Sortare după : alegeți coloana sau rândul care conține elementele din listă.
- Sortați : alegeți „Valori celule”.
- Comanda : alegeți „Lista personalizată”. Selectați „Lista nouă”, faceți clic pe „Adăugați”, apoi introduceți fiecare element din listă în caseta Intrări din listă. Asigurați-vă că le introduceți în ordinea în care doriți. Faceți clic pe „OK” când ați terminat.
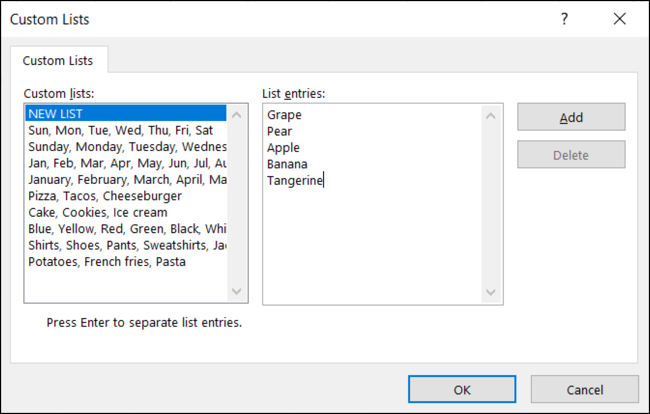
Veți vedea lista în meniul derulant Comanda din caseta Sortare. Faceți clic pe „OK” pentru a vă sorta datele după această listă.
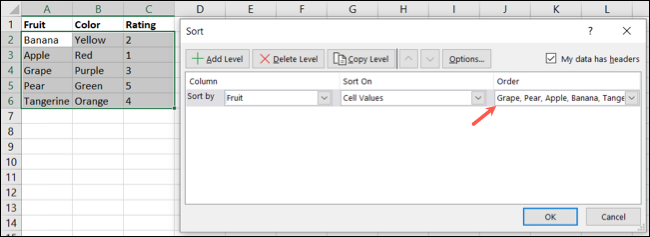
Veți avea apoi datele sortate după noua listă personalizată pe care tocmai ați creat-o.
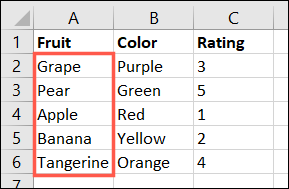
Sortare pe mai multe niveluri
Dacă doriți să sortați după mai multe coloane sau rânduri în Excel, puteți adăuga un alt nivel atunci când creați o sortare personalizată. De exemplu, ați putea sorta în ordine alfabetică după nume și după culoare. Și, dacă doriți, puteți adăuga niveluri la oricare dintre metodele de sortare de mai sus.
LEGATE: Cum să utilizați funcția Microsoft Excel SORT
În caseta Sortare, configurați prima opțiune de sortare cu casetele derulante. Apoi, alegeți „Adăugați nivel” și configurați sortarea secundară pe care doriți să o utilizați.
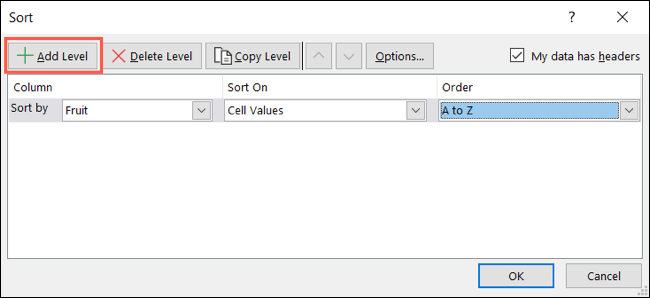
Rețineți că, Excel vă sortează datele pe baza acestei liste de niveluri de sus în jos. Deci, dacă este necesar, le puteți rearanja. Selectați un nivel și apoi utilizați butoanele săgeată pentru a muta acel nivel în sus sau în jos.
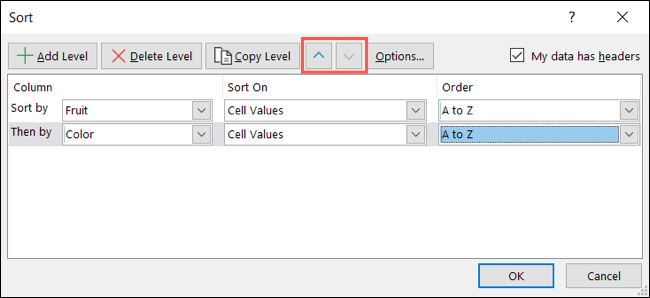
Când terminați, faceți clic pe „OK” pentru a aplica sortarea pentru mai multe niveluri.
Sortarea datelor în Microsoft Excel vă ajută să le vedeți așa cum aveți nevoie pentru analiză sau revizuire. Prin urmare, țineți cont de aceste metode de sortare și, de asemenea, uitați-vă la cum să sortați după dată în Excel.
