6 moduri de a economisi timp cu Automator pe Mac
Publicat: 2023-01-29
Dacă petreceți mult timp făcând lucruri precum împărțirea PDF-urilor, convertirea imaginilor sau crearea fișierelor ZIP, există o modalitate de a accelera fiecare proces. Folosind Automator pe Mac, puteți configura automatizări care vă economisesc timp.
Folosind Automator pe Mac
Pentru fiecare dintre procesele de mai jos, veți crea un document nou în Automator. În scopul acestui tutorial, vom crea fie o aplicație, fie o acțiune rapidă.
Notă: O aplicație este un instrument autonom care utilizează o pictogramă pe care o puteți plasa pe desktop. O acțiune rapidă este un serviciu pe care îl puteți accesa făcând clic dreapta sau deschizând meniul Mai multe de sub Previzualizarea Finder.
Pentru a începe, deschideți Automator din Finder > Go > Applications. Selectați „Document nou”, apoi alegeți „Aplicație” sau „Acțiune rapidă” în funcție de automatizarea pe care intenționați să o configurați și faceți clic pe „Alegeți”.
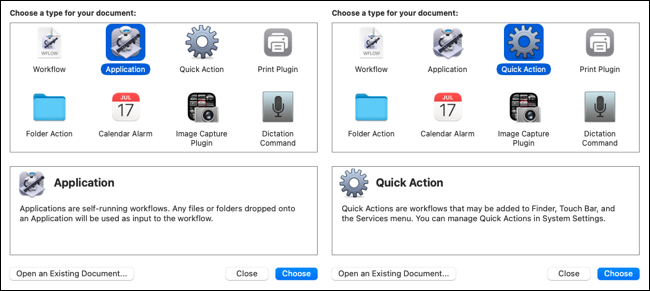
Apoi, selectați „Acțiuni” în stânga sus și extindeți Biblioteca de dedesubt, dacă este necesar.
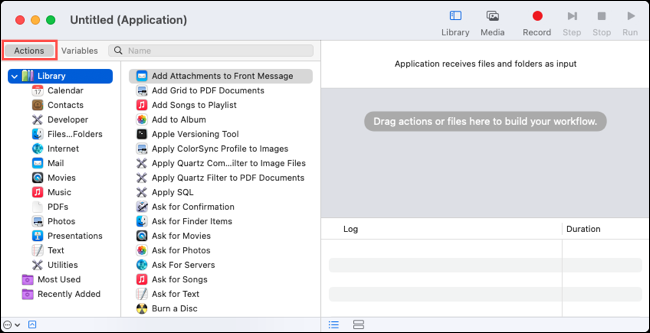
Urmați pașii rămași pentru a crea fiecare automatizare așa cum este descris mai jos. Apoi, salvați automatizarea utilizând File > Save din bara de meniu. Dați-i un nume, alegeți opțional o anumită locație și faceți clic pe „Salvați”.
1. Divizarea PDF-urilor
Când primiți documente PDF lungi, poate fi necesar să le împărțiți în fișiere separate. Cu Automator, puteți împărți un document și puteți primi un fișier diferit pentru fiecare pagină.
Pentru aceasta, vom crea o aplicație în Automator care ne permite pur și simplu să glisăm și să plasăm fișierul în ea. Selectați „PDF-uri” în Bibliotecă și apoi trageți Split PDF în fereastra fluxului de lucru din dreapta.
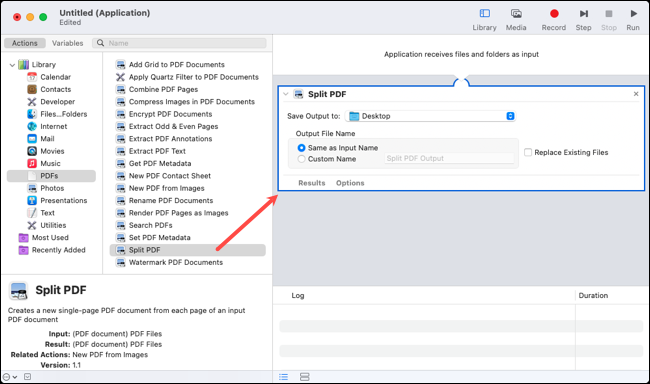
În caseta de acțiune Split PDF, alegeți folderul în care doriți să salvați fișierele împărțite. Apoi, alegeți Numele fișierului de ieșire. Puteți să o faceți la fel ca și intrarea sau să introduceți un nume personalizat. Opțional, bifați caseta pentru a înlocui fișierele existente.
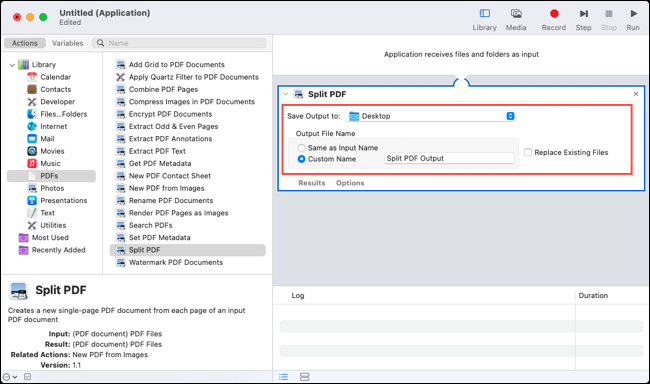
Salvați aplicația utilizând meniul Fișier așa cum este descris mai devreme. Pentru a împărți un PDF, trebuie doar să-l trageți în aplicație sau pe pictograma acestuia.
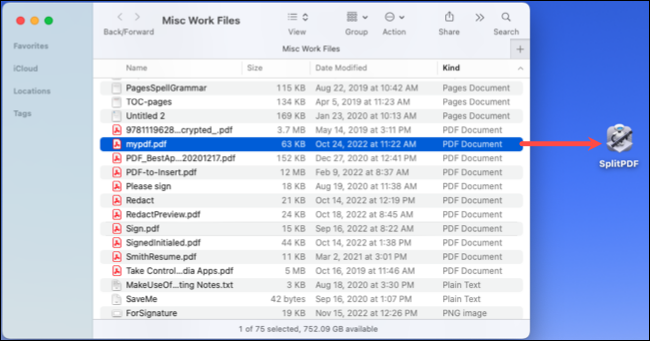
Veți vedea apoi fiecare dintre paginile dvs. ca fișiere separate.
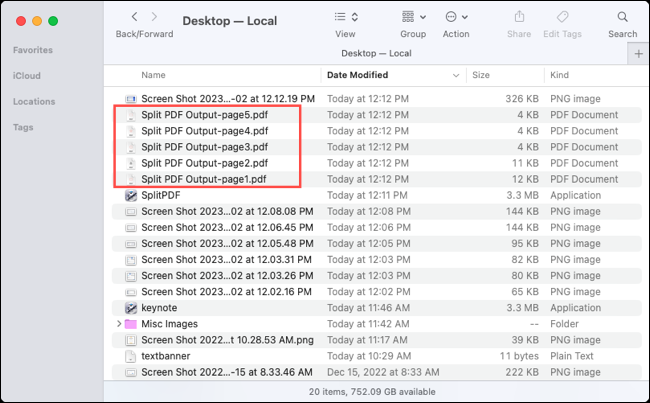
2. PDF-uri cu filigran
O altă sarcină pe care o puteți efectua cu fișierele PDF este să le filigranați. În loc să-ți petreci timp adăugând manual acea siglă sau imagine, poți cere Automator să o facă pentru tine.
Pentru aceasta, vom crea o acțiune rapidă în Automator, dar puteți crea o aplicație dacă preferați. Selectați „PDF-uri” în Bibliotecă și apoi trageți Documente PDF cu filigran în fereastra fluxului de lucru din dreapta.
Faceți clic pe „Adăugați” pentru a selecta filigranul imaginii. Veți vedea apoi o previzualizare în partea de jos, unde puteți face ajustări.
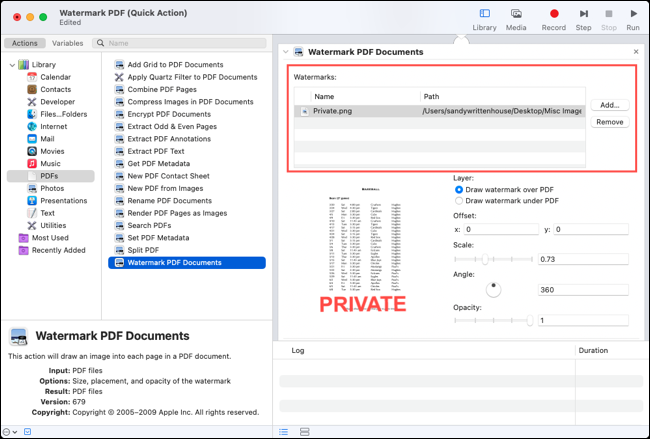
Puteți plasa filigranul peste sau sub conținutul PDF, puteți utiliza câmpurile X și Y pentru o compensare, puteți scala filigranul, îl puteți înclina sau ajusta opacitatea.
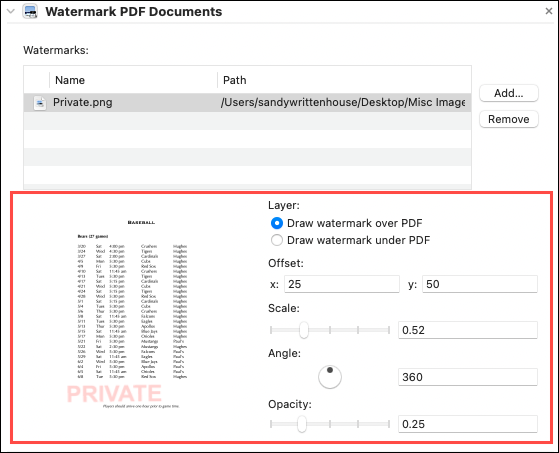
Apoi, puteți selecta o locație pentru a plasa PDF-ul cu filigran sau îl puteți deschide imediat cu o aplicație pe Mac. Pentru exemplul nostru, vom adăuga acțiunea de a deschide fișierul în Previzualizare.
Selectați „Fișiere și foldere” în Bibliotecă și trageți Open Finder Items sub caseta de filigran din fluxul de lucru. Alegeți o aplicație din lista derulantă Deschidere cu.
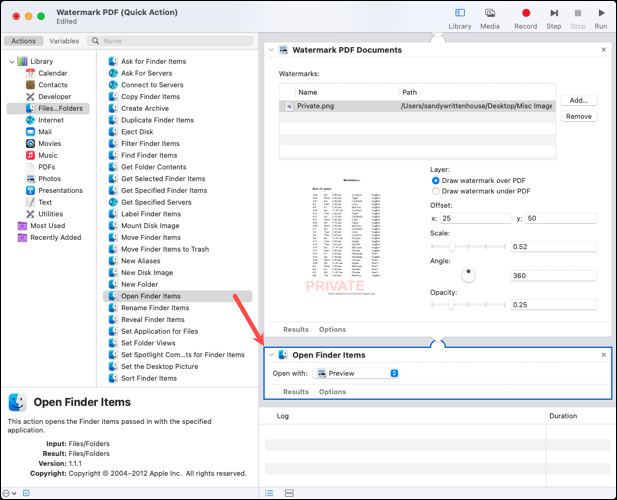
Salvați acțiunea rapidă folosind meniul Fișier și apoi alegeți un PDF pentru a-l încerca. Faceți clic dreapta pe fișier și alegeți Acțiunea rapidă sau utilizați Mai multe sub Previzualizare din dreapta pentru a-l alege.
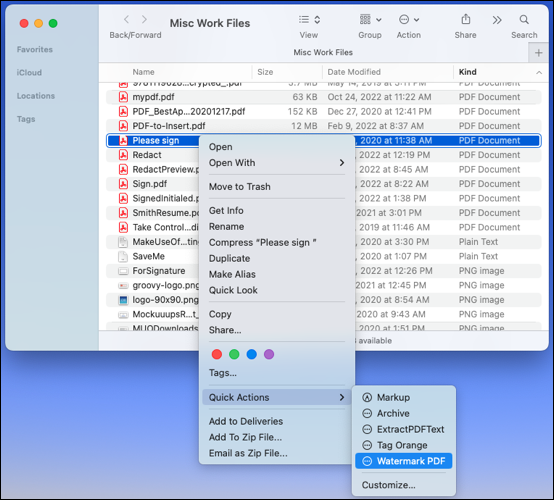
Ar trebui să vedeți apoi PDF-ul cu filigran deschis în aplicația pe care ați configurat-o.
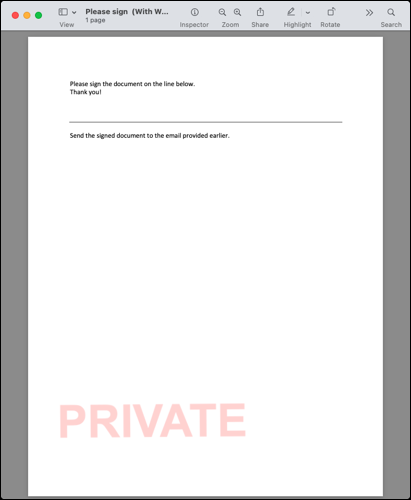
3. Convertiți imagini
O altă sarcină obositoare cu care Automator o poate ajuta este conversia imaginilor dintr-un tip de fișier în altul. Acest lucru este util pentru loturi de imagini pe care trebuie să le schimbați de la PNG la JPG sau invers, de exemplu.
Pentru acest proces, vom folosi și o acțiune rapidă. Selectați „Fotografii” în Bibliotecă și apoi trageți acțiunea Schimbați tipul de imagini la dreapta.
Veți fi întrebat dacă doriți să creați o copie a imaginii înainte de a o converti. Alegeți „Adăugați” pentru a face acest lucru sau „Nu adăugați” pentru a continua fără a face o copie a originalului.

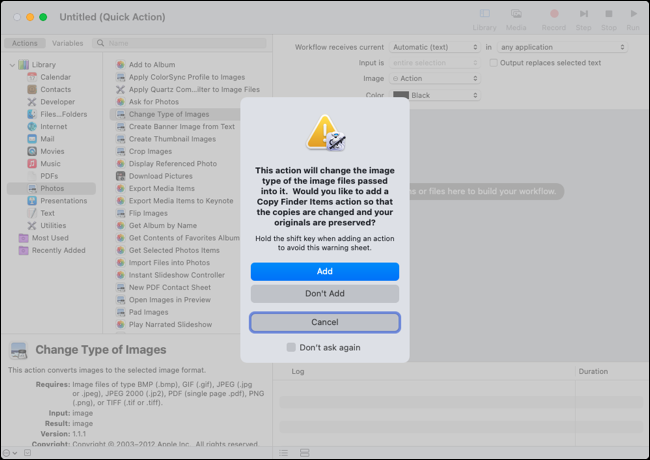
Apoi, selectați formatul de fișier în care doriți să vă convertiți imaginile din lista derulantă To Type.
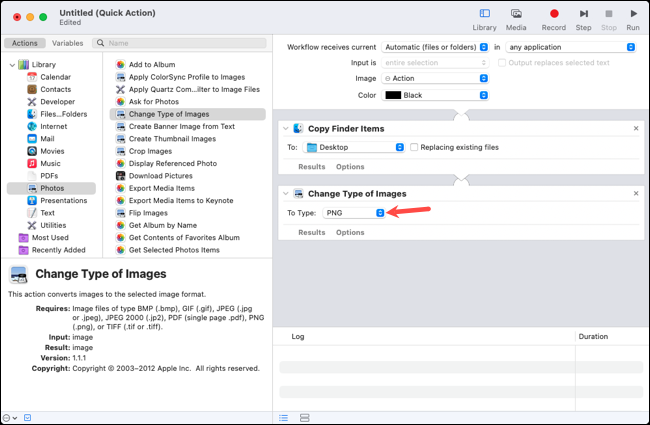
Salvați acțiunea rapidă folosind meniul Fișier și apoi încercați. Accesați și selectați acțiunea făcând clic dreapta pe un fișier sau folosind Mai multe în partea de jos a previzualizării din dreapta.
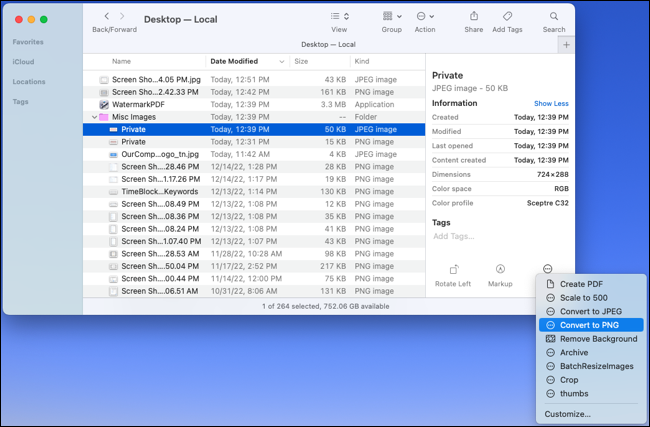
4. Decupați imagini
Poate că decupează imagini la aceeași dimensiune exactă pe care trebuie să o faci des. Puteți face acest lucru cu Automator selectând dimensiunea pe care doriți să o utilizați în avans.
De asemenea, vom folosi o acțiune rapidă pentru aceasta, astfel încât să putem decupa imaginea cu un simplu clic. Selectați „Fotografii” în Bibliotecă și trageți Decupați imagini în fluxul de lucru.
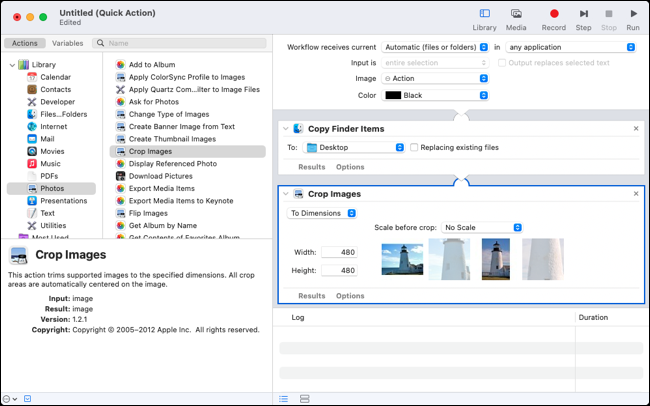
La fel ca la conversia imaginilor, veți fi întrebat dacă doriți să păstrați o copie a originalului. Alegeți „Adăugați” sau „Nu adăugați” pentru acțiunea de copiere, după preferințele dvs.
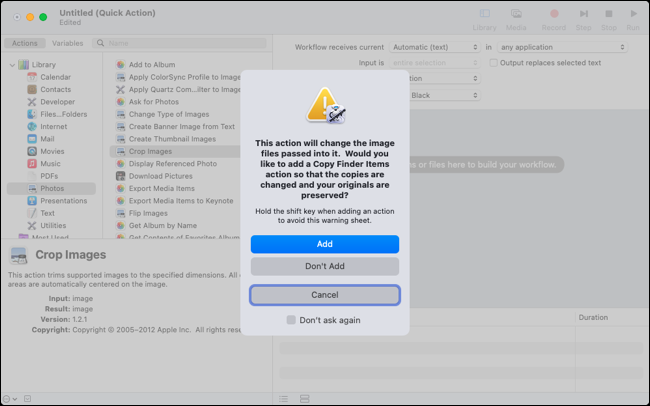
Utilizați lista derulantă Către dimensiuni din caseta Decupați imagini pentru a alege „După procente” sau „La dimensiuni”. Apoi introduceți numerele în câmpurile Lățime și Înălțime.
Dacă alegeți To Dimensions, aveți și opțiunea de a scala imaginea înainte de a o decupa. Utilizați meniul derulant Scalare înainte de decupare pentru a alege o opțiune, dacă doriți.
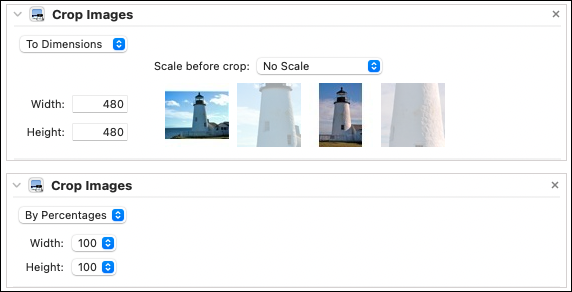
Salvați acțiunea rapidă folosind meniul Fișier și apoi selectați o imagine din Finder pe care doriți să o decupați. Fie dați clic dreapta pe imagine, fie folosiți Mai multe sub Previzualizarea din dreapta și alegeți numele acțiunii rapide de decupare.
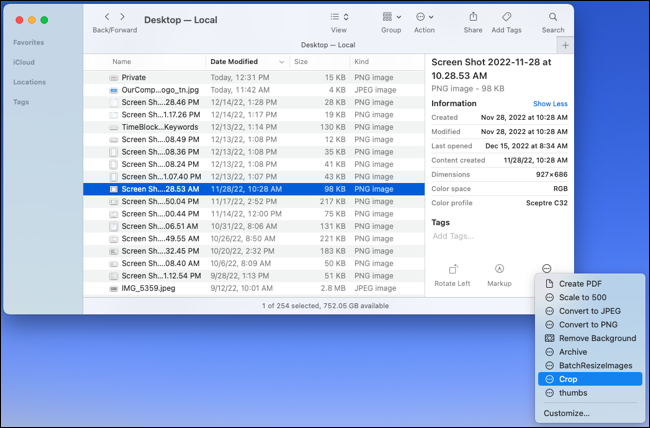
5. Stocați fișierele într-o arhivă ZIP
Puteți crea cu ușurință o arhivă (fișier ZIP) pe Mac folosind meniul de comenzi rapide. Dar când o faci, acest lucru plasează fișierul în folderul curent. Poate doriți să comprimați mai multe fișiere și să creați o arhivă în altă parte, cum ar fi un anumit folder de pe desktop. Puteți configura o acțiune Automator pentru aceasta în mai puțin de un minut.
Încă o dată, vom folosi o acțiune rapidă pentru acest proces. Selectați „Fișiere și foldere” în Bibliotecă și trageți Creare arhivă în fluxul de lucru.
Puteți atribui un nume specific rezultatului sau lăsați numele implicit să se aplice, care este fie același nume ca un singur fișier de intrare, fie „Arhivă” pentru mai multe fișiere.
Apoi, alegeți locația pentru folderul de arhivă, cum ar fi Desktop, Imagini, Documente sau alt folder. Opțional, bifați caseta pentru a Ignora elementele care nu pot fi citite.
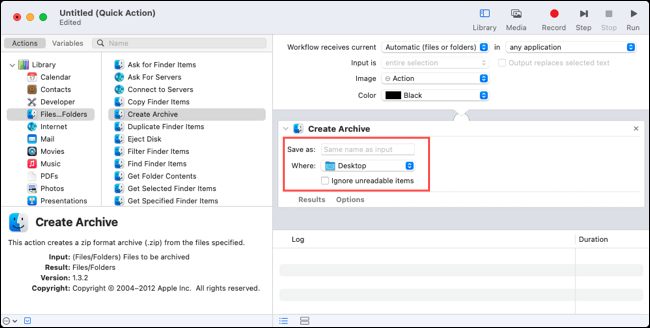
Salvați acțiunea rapidă folosind meniul Fișier și sunteți gata să vă creați arhiva. Utilizați meniul de comenzi rapide făcând clic dreapta sau meniul Mai multe de sub Previzualizare pentru a alege acțiunea dvs.
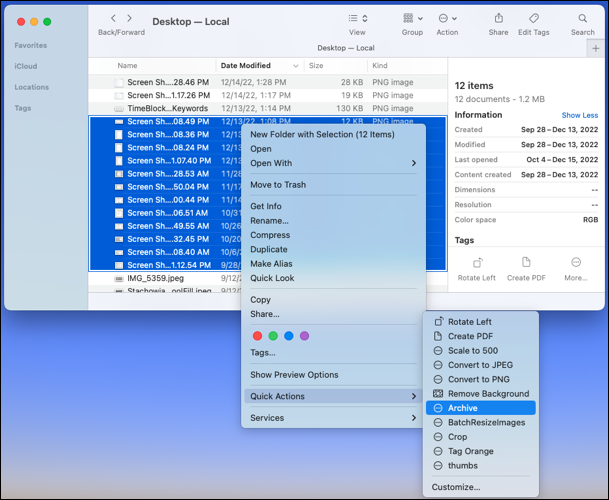
6. Începeți o prezentare Keynote
Deși s-ar putea să nu te gândești la asta, durează câteva minute pentru a pregăti o prezentare de diapozitive Keynote. Pentru a scurta acest timp, puteți configura o automatizare pentru a începe o prezentare dintr-un anumit diapozitiv în doar câteva secunde. Acest lucru este convenabil dacă prezentați des prezentări de diapozitive Keynote, în special diverse pentru publicuri diferite.
Deoarece glisarea și plasarea funcționează excelent pentru aplicații, vom folosi acest tip de data aceasta. Selectați „Prezentare” în Bibliotecă și trageți Porniți prezentarea Keynote spre dreapta.
Alegeți un anumit număr de diapozitiv în caseta de acțiune Start Keynote Slideshow. Rețineți, fiecare prezentare va începe cu acest diapozitiv. Dacă doriți pur și simplu să începeți de la început, introduceți un 1 în caseta De la numărul de diapozitiv.
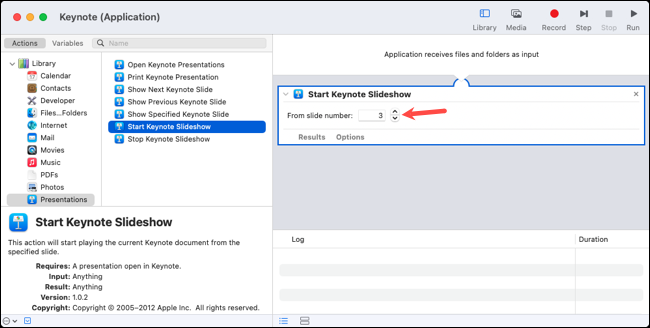
Salvați aplicația folosind meniul Fișier și apoi testați-o. Mai întâi, deschideți un fișier în Keynote. Aceasta nu trebuie să fie expunerea de diapozitive pe care doriți să o prezentați; poate fi orice fișier Keynote. Apoi, trageți prezentarea pe care doriți să o începeți în aplicație sau pe pictograma acesteia.
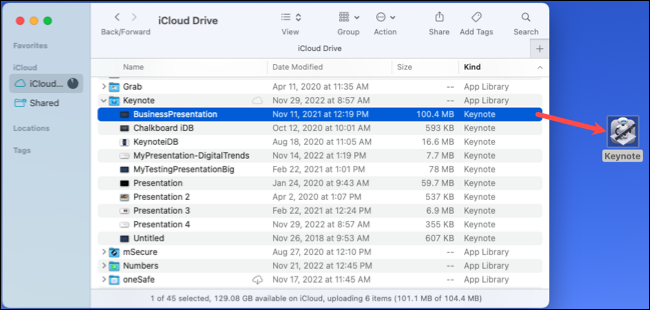
Ar trebui să vedeți că prezentarea începe imediat și cu numărul de diapozitiv pe care l-ați configurat.
Automator pe Mac este un instrument extraordinar pentru automatizarea sarcinilor obositoare, astfel încât să puteți petrece mai mult timp altora. Pentru modalități suplimentare de utilizare, aruncați o privire la cum să redimensionați imaginile sau cum să închideți aplicațiile folosind acțiunile Automator.
LEGATE: 10 funcții ascunse pentru Mac pe care ar trebui să le utilizați
