20 de moduri de a face Windows 10 mai rapid
Publicat: 2023-02-01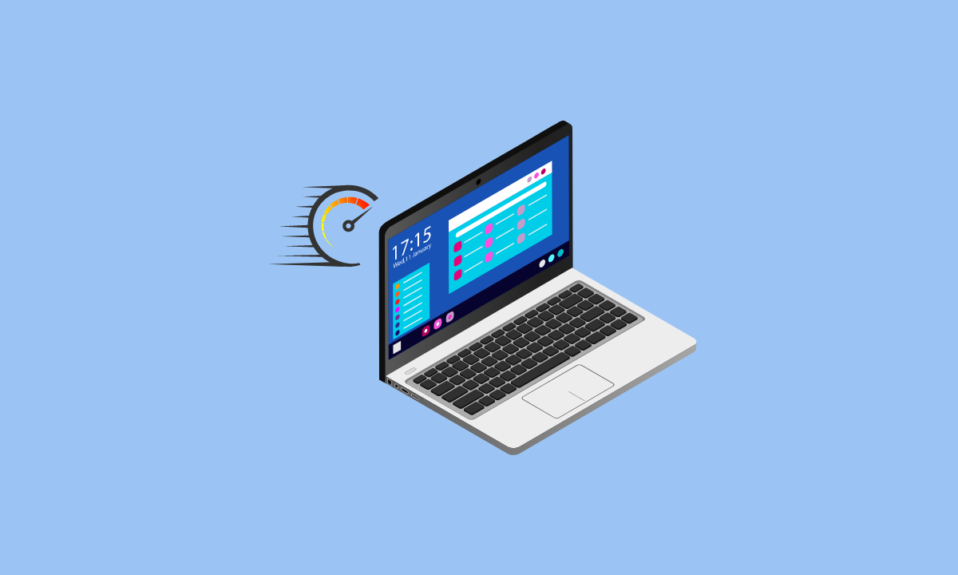
În această lume în care vrei totul mai repede, încă te simți lăsat în urmă. Unul dintre motivele pentru aceasta poate fi PC-ul dvs. Sistemul dvs. de operare poate fi cel care cauzează probleme. Dacă sunteți o astfel de persoană al cărei computer funcționează lent, nu trebuie să vă faceți griji. V-am adus soluții care nu includ cumpărarea unuia nou. Prin urmare, în acest articol, veți afla despre metodele de a face Windows 10 mai rapid. Odată cu asta, veți vedea și cum să dezactivați efectele vizuale și animațiile în Windows 10.
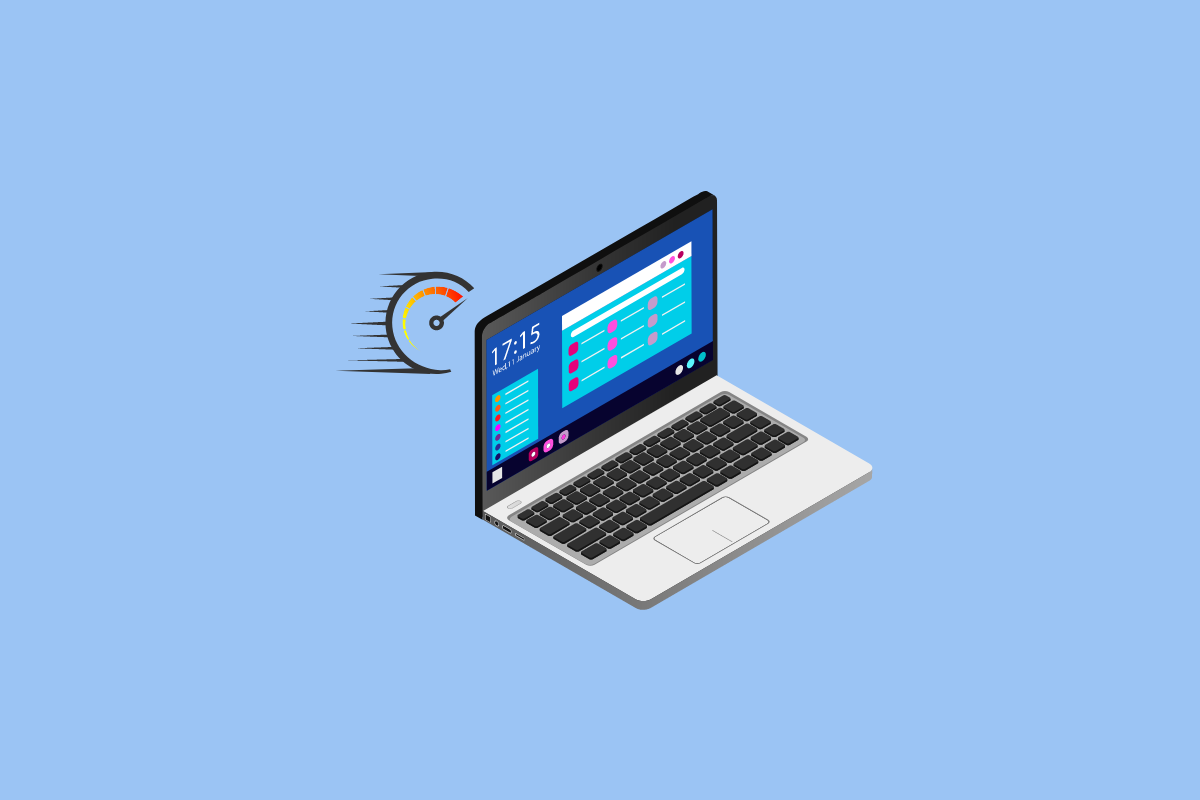
Cuprins
- Cum să faci Windows 10 mai rapid
- Metoda 1: Reporniți computerul
- Metoda 2: Depanați conexiunea la Internet
- Metoda 3: Dezinstalați aplicațiile și software-ul nedorite
- Metoda 4: Actualizați Windows
- Metoda 5: Dezactivați modul de joc
- Metoda 6: Schimbați setările de alimentare
- Metoda 7: Preveniți sincronizarea OneDrive
- Metoda 8: Dezactivați indexarea căutării
- Metoda 9: Curățați Registrul și Defragmentați Hard Disk
- Metoda 10: Dezactivați efectele vizuale în Windows 10
- Metoda 11: Devine opac
- Metoda 12: Activați întreținerea automată Windows
- Metoda 13: Rulați Scanarea malware
- Metoda 14: Dezactivați animațiile în Windows 10
- Metoda 15: Dezactivați programele care rulează la pornire
- Metoda 16: Accesați punctul de restaurare anterior
- Metoda 17: Instalați unitatea de pornire SSD
- Metoda 18: Dezactivați Sfaturi și trucuri Windows
- Metoda 19: Accelerați memoria cache a discului și RAM
- Metoda 20: Upgrade RAM
Cum să faci Windows 10 mai rapid
A face Windows 10 mai rapid este o ceașcă de ceai dacă știți despre metodele care îmbunătățesc performanța Windows 10. Aceste metode au fost enumerate mai jos:
Metoda 1: Reporniți computerul
Pentru ca Windows 10 să funcționeze mai rapid, repornirea computerului este prima măsură pentru care ar trebui să optați. De cele mai multe ori această metodă se dovedește a fi utilă. Există o diferență relativă în performanța sistemului de îndată ce reporniți. Repornirea șterge utilizarea excesivă a RAM , care nu poate fi șters altfel. Prin urmare, această metodă merită luată în considerare. Dacă tot simțiți că problema dvs. nu este rezolvată, puteți încerca și următoarea metodă care se ocupă de conexiunea dvs. la internet.
Metoda 2: Depanați conexiunea la Internet
Conexiunea ta la internet poate fi unul dintre motivele pentru care sistemul tău funcționează lent. Pot exista mai multe motive pentru care poate încetini performanța computerului. Prin urmare, luarea în considerare a acestei opțiuni vă poate ajuta să remediați viteza Windows 10. Puteți vizita blogul nostru 10 moduri de a vă accelera conexiunea la internet pentru a afla mai multe despre aceasta. De asemenea, puteți consulta articolul nostru despre cum să depanați problemele de conectivitate la internet pe Windows 10.
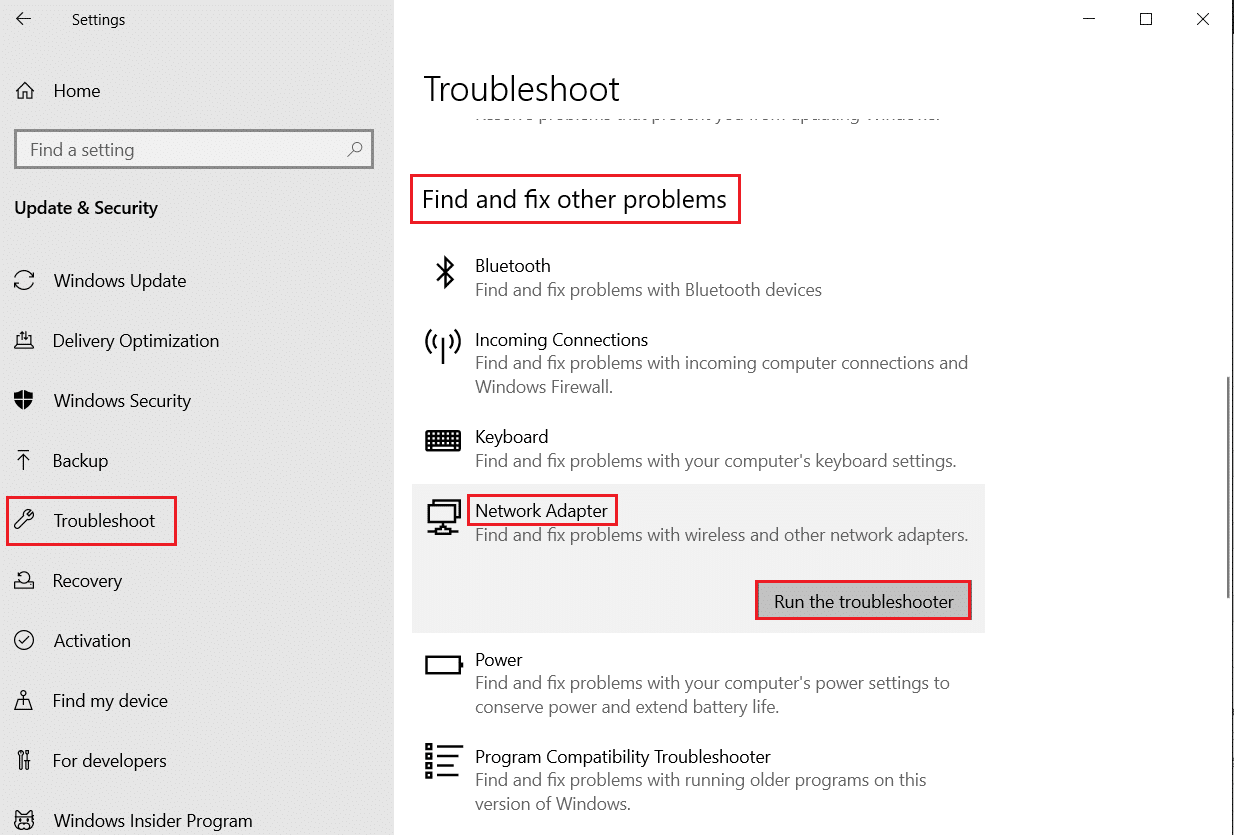
Metoda 3: Dezinstalați aplicațiile și software-ul nedorite
Majoritatea la un moment dat descarcă și instalează aplicații și software pe care nu ajungem să le folosim niciodată. Aceste aplicații și software, ca urmare a ocupării spațiului de funcționare, încetinesc performanța sistemului dvs. Prin urmare, este întotdeauna mai bine să dezinstalați astfel de aplicații pe care nu le veți folosi. Consultați ghidul nostru pentru a forța dezinstalarea programelor care nu se vor dezinstala în Windows 10. În continuare, în articol, veți afla și despre o metodă care se ocupă de setările de animație din Windows 10.
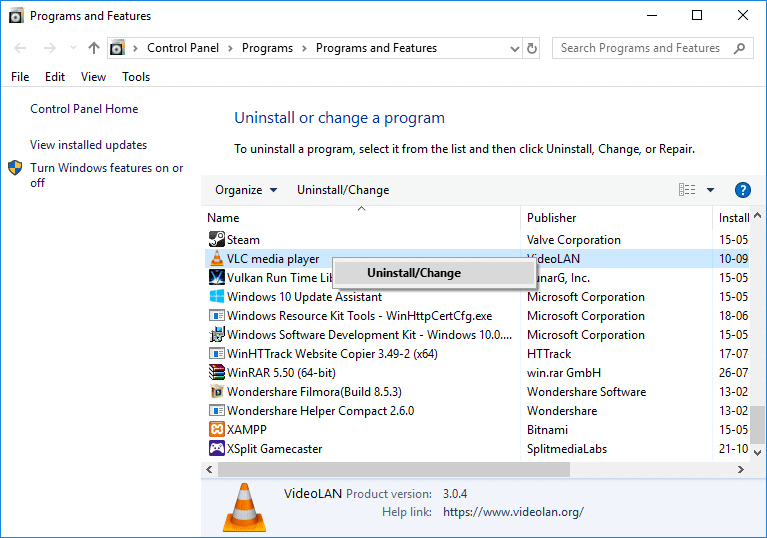
Metoda 4: Actualizați Windows
Actualizarea Windows din când în când vă poate ajuta să depășiți problemele legate de performanța computerului dvs. Microsoft lansează adesea actualizări pentru a remedia erorile și erorile de sistem care încetinesc Windows. Actualizările pot fi minore sau majore, în funcție de modificările pe care le aduc. Windows vă anunță întotdeauna ori de câte ori există o actualizare. De asemenea, puteți verifica manual pentru a vedea dacă există o actualizare disponibilă. Actualizați și reporniți computerul pentru a vedea o diferență remarcabilă în performanță. Urmați ghidul nostru pentru a descărca și instala cea mai recentă actualizare Windows. Dacă tot nu sunteți mulțumit, puteți încerca și alte metode, cum ar fi dezactivarea căutării prin index.
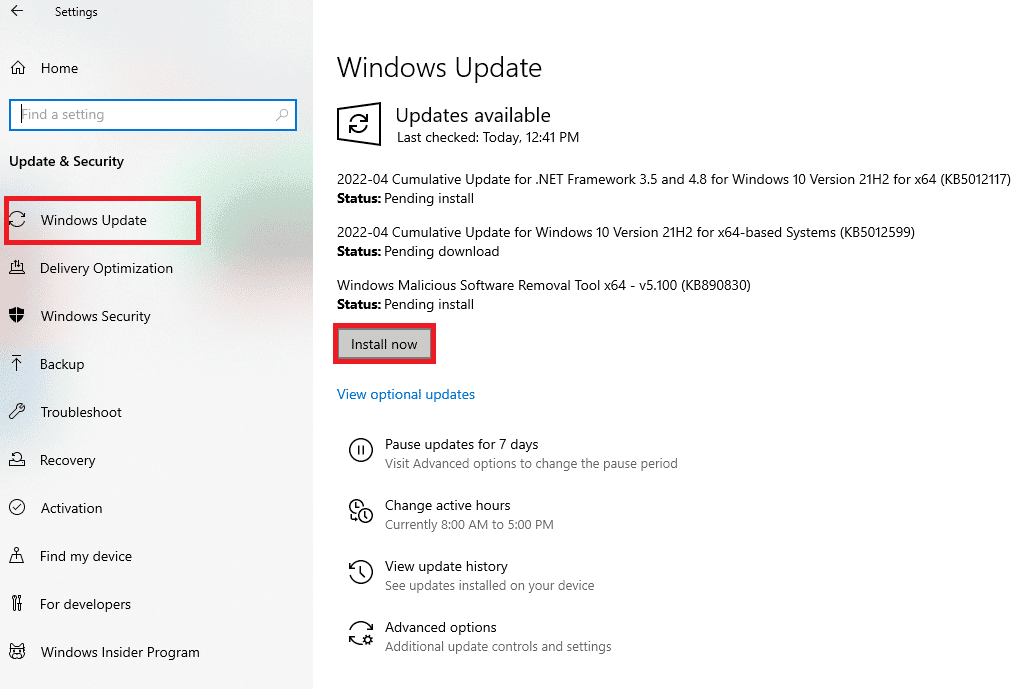
Citiți și: Remediați eroarea de actualizare Windows 10 0x80d02002
Metoda 5: Dezactivați modul de joc
Un alt motiv important pentru care Windows 10 este lent este din cauza modului de joc. Este o caracteristică care vă optimizează sistemul pentru a oferi cea mai bună experiență de joc. Dar ce zici de momentul în care nu te joci? Modul de joc este cu siguranță activat tot timpul în fundal și interferează cu viteza computerului. Modul de joc este activat în mod implicit chiar dacă nu jucați jocuri. Prin urmare, oprirea acestuia poate funcționa în favoarea dvs. Puteți oricum să-l reporniți când și când doriți să jucați. Puteți dezactiva modul de joc navigând la Setări > Jocuri > Mod joc .
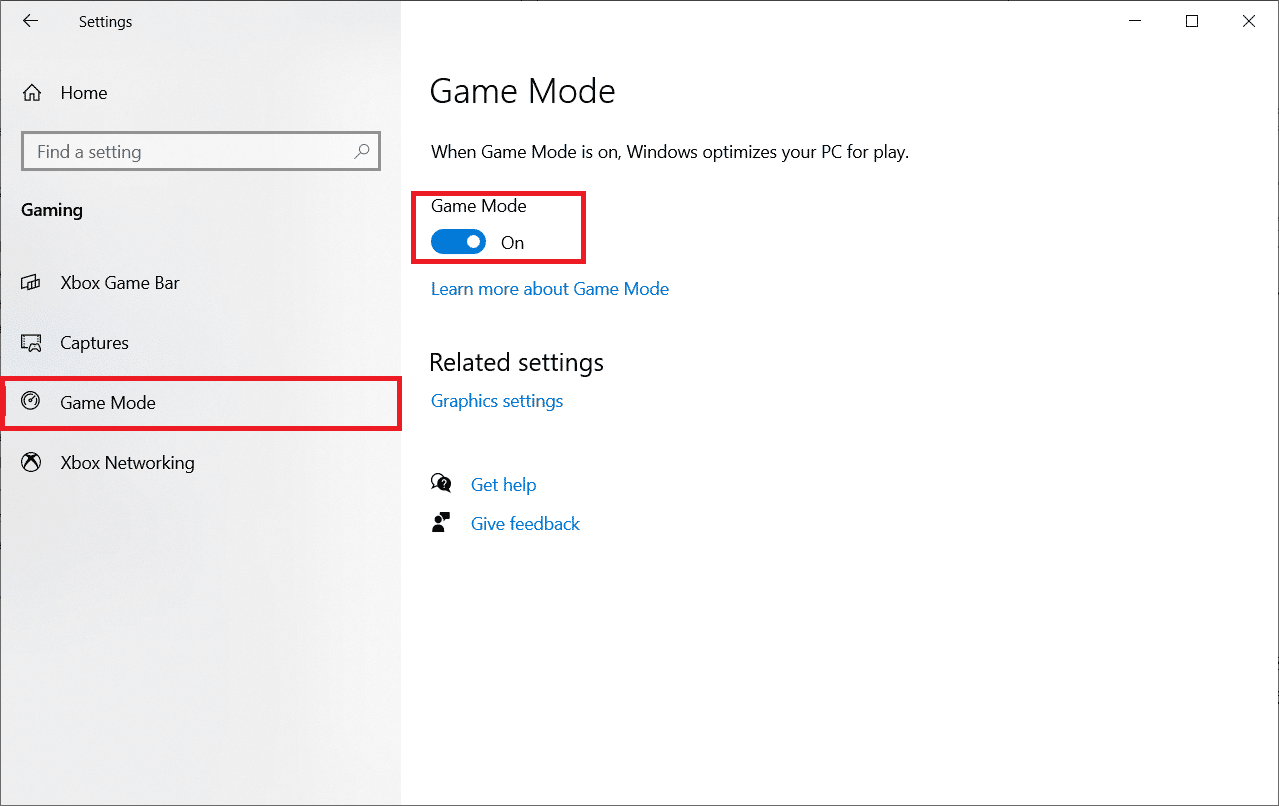
Metoda 6: Schimbați setările de alimentare
Setarea Putere joacă un rol important în controlul vitezei sistemului dumneavoastră. Modul de economisire a energiei reduce viteza sistemului pentru a economisi energie. Prin urmare, puteți modifica setarea de putere a sistemului în modul de înaltă performanță sau modul echilibrat pentru a vedea diferența relativă a vitezei computerului. Prin urmare, această metodă vă poate economisi mult timp și energie. Pentru a afla mai multe despre această metodă, puteți vizita blogul nostru despre cum să schimbați planul de alimentare pe Windows 10.
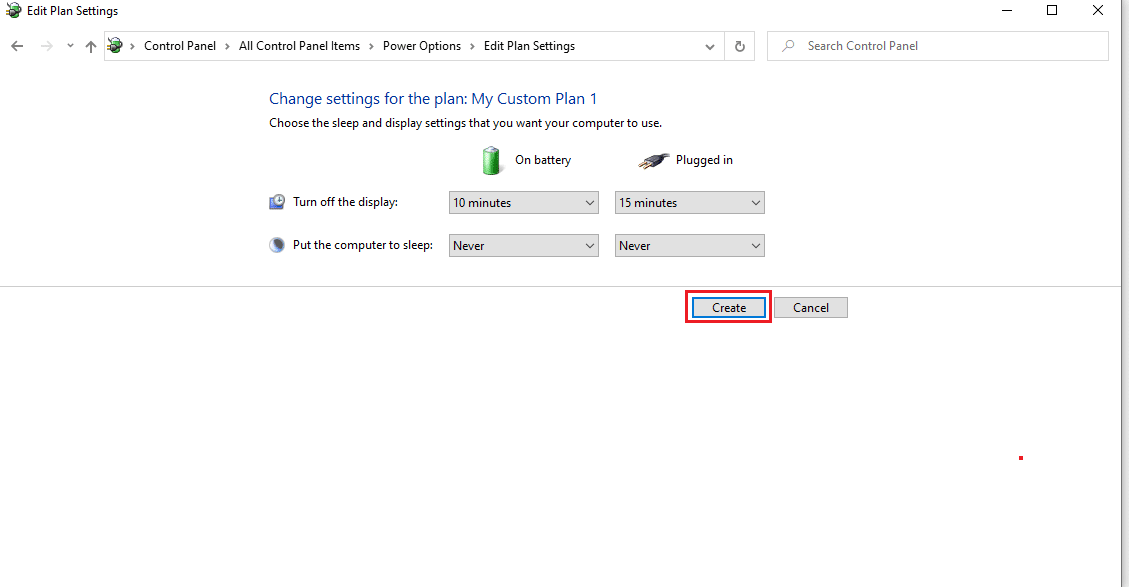
Metoda 7: Preveniți sincronizarea OneDrive
OneDrive a devenit acum un instrument esențial în viața de zi cu zi. Te-ai gândit vreodată că OneDrive este unul dintre motivele pentru care sistemul tău funcționează lent? Îți încetinește computerul prin sincronizarea constantă a fișierelor între computer și stocarea în cloud. Prin urmare, una dintre modalitățile de a face Windows să funcționeze mai rapid este să opriți acest proces de sincronizare . Pentru a verifica dacă această metodă funcționează pentru dvs., puteți întrerupe sincronizarea. Dacă vedeți diferența de viteză, puteți dezactiva sincronizarea. Dacă nu, puteți utiliza oricare dintre celelalte metode în consecință. De asemenea, puteți utiliza funcția One Drive-Fișiere la cerere dacă nu doriți să dezactivați permanent sincronizarea.
Citește și: Cum se instalează sau dezinstalează OneDrive în Windows 10?
Metoda 8: Dezactivați indexarea căutării
Dezactivarea indexării căutării este o altă modalitate de a accelera Windows 10 fără a fi nevoie să dezactivați animațiile în Windows 10. Indexarea vă permite să căutați în computer rapid și eficient. Sistemele cu o configurație mai mică ar putea ajunge să nu aibă performanțe conform așteptărilor din cauza Indexului. Prin urmare, dezactivarea indexării căutării vă poate ajuta să vă accelerați computerul. Pentru a afla mai multe despre indexare, citiți articolul nostru despre Dezactivarea indexării în Windows 10.
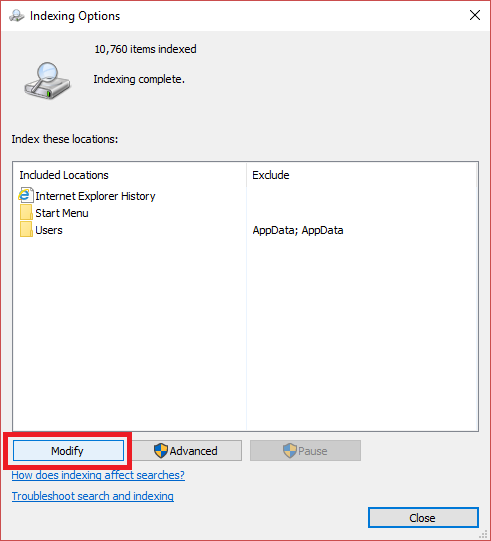
Metoda 9: Curățați Registrul și Defragmentați Hard Disk
Curățarea registrului și a hard disk-ului este una dintre modalitățile eficiente de a face ca Windows 10 să funcționeze mai rapid. Să vedem cât de utilă poate fi curățarea registryului și defragmentarea hard disk-ului:
Pasul I: Curățați Registrul
Registrul este responsabil pentru controlul și urmărirea modului în care apar și funcționează Windows. Se spune că registry este dezordonat, nu curăță setările programului, chiar și după dezinstalarea unui fișier. De-a lungul timpului, acesta este depus cu nenumărate setări ale programului, ceea ce duce la încetinirea sistemului. Prin urmare, utilizați aplicații terțe, cum ar fi CCleaner, Wise Registry Cleaner și Auslogic Registry Cleaner pentru a curăța registrul și a crește performanța computerului.
Pasul II: Defragmentează hard disk
Defragmentarea hard disk-ului este importantă, deoarece de fiecare dată când îl utilizați, acesta devine fragmentat. Când un disc este fragmentat, înseamnă că începe să stocheze informațiile la întâmplare și nu la locul lor. Fragmentarea încetinește, de asemenea, sistemul dvs. ținând spațiu. Prin urmare, este necesar să defragmentați hard disk-ul din când în când pentru a ține pasul cu viteza computerului. Pentru a afla mai multe despre acest lucru, consultați ghidul nostru despre Ce este fragmentarea și defragmentarea.

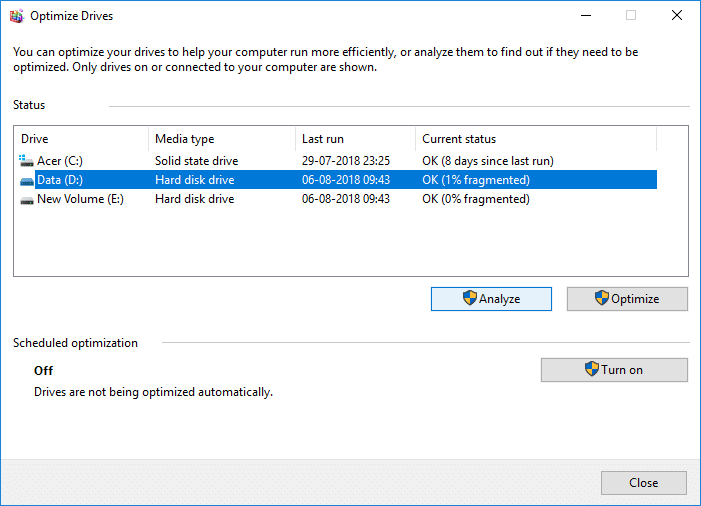
Metoda 10: Dezactivați efectele vizuale în Windows 10
Dezactivarea efectelor vizuale este una dintre modalitățile pe care le puteți utiliza pentru a îmbunătăți viteza computerului. S-a observat că oprirea efectelor vizuale are un impact relevant asupra vitezei PC-ului. Prin urmare, puteți dezactiva efectele vizuale în Windows 10 navigând la System > Advanced System Settings > Advanced > Performance > Settings . Aici puteți face clic pe pictograma radio pentru a dezactiva efectele vizuale.
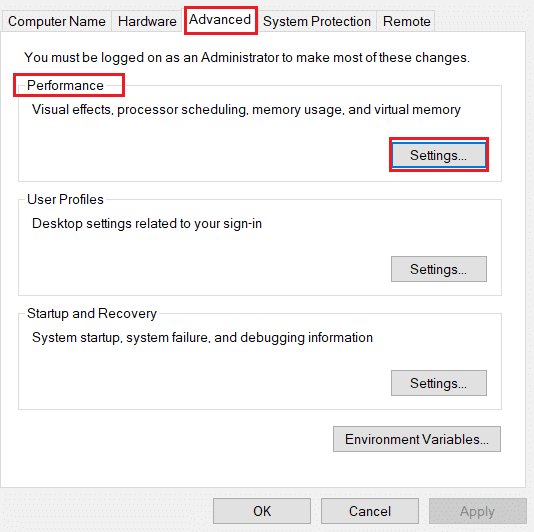
Metoda 11: Devine opac
A deveni opac înseamnă a opri transparența ferestrei. S-ar putea să fi observat că unele dintre meniurile de pe Windows sunt transparente. Această caracteristică a Windows într-un fel sau altul interferează cu viteza sistemului dumneavoastră. Pentru a accelera Windows 10, puteți dezactiva transparența navigând la Setări > Personalizare > Culori. Aici puteți dezactiva Efectele de transparență pentru a deveni opace.
Metoda 12: Activați întreținerea automată Windows
Windows 10 oferă utilizatorilor caracteristica de a menține automat Windows la intervale regulate pentru a remedia problemele existente. Asigurând performanța PC-ului, această caracteristică realizează scanarea de securitate și diagnosticarea sistemului. Această întreținere automată Windows are loc la ora 02:00, cu condiția ca sistemul să fie conectat la o sursă de alimentare în modul de repaus. Cu toate acestea, acest lucru se poate face și manual. Tot ce trebuie să faceți este să navigați la Panou de control > Sistem și securitate > Securitate și întreținere . Aici, puteți face clic pe Start Maintenance pentru a o rula acum sau o puteți programa pentru mai târziu.
Metoda 13: Rulați Scanarea malware
Cu siguranță nu veți avea nicio idee despre modul în care virușii, bloatware-urile, programele malware și altele joacă un rol vital în încetinirea computerului, în afară de infectarea fișierelor. Prin urmare, este foarte important să rulați o scanare antivirus pentru a ține pasul cu viteza computerului dvs. Puteți citi în continuare articolul nostru pentru a afla cum rulez o scanare antivirus pe computerul meu. De asemenea, puteți utiliza software antivirus precum Avast, McAfee și multe altele.
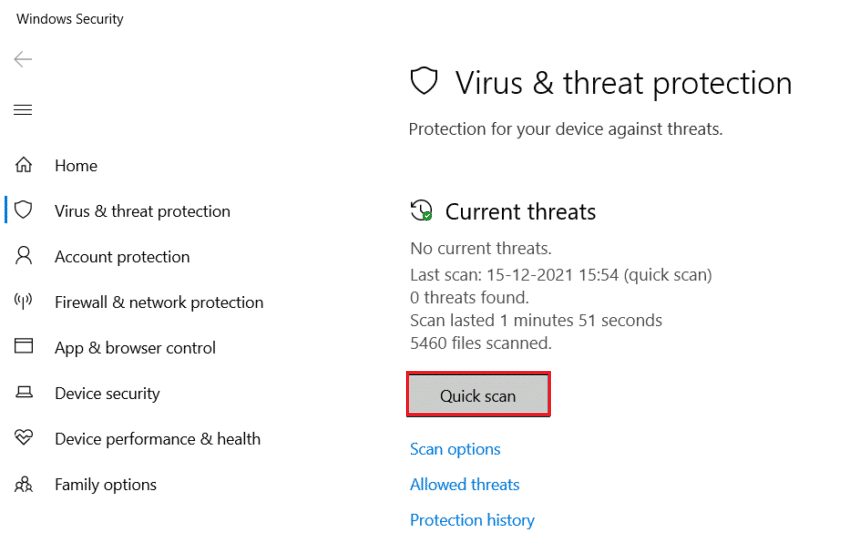
Citiți următoarea metodă pentru a dezactiva animațiile în Windows 10 pentru a face computerul mai rapid.
Metoda 14: Dezactivați animațiile în Windows 10
Animațiile de pe computerele mai vechi ar putea încetini Windows 10. Nu este niciodată prea târziu să dezactivați aceste setări pentru a vă ușura experiența de lucru pe sistemul dumneavoastră. Animația pe Windows 10 poate părea atrăgătoare, dar un Windows mai rapid va fi întotdeauna apreciat decât un Windows atrăgător. Prin urmare, pentru a dezactiva setările de animație, puteți tasta sysdm.cpl în opțiunea de căutare pentru a deschide setările de animație Windows 10. Navigați la Avansat > Setări (sub Performanță ). Veți găsi o listă de animații pe care le puteți activa sau dezactiva individual. De asemenea, puteți dezactiva toate setările de animație pentru a vedea o diferență remarcabilă în performanță.
Metoda 15: Dezactivați programele care rulează la pornire
Un alt motiv, în afară de setările de animație Windows 10, sunt multiplele aplicații care rulează în fundal și care încetinesc computerul. Acestea sunt programele care sunt rareori utilizate. Prin urmare, a scăpa de ele este una dintre cele mai bune modalități de a face Windows 10 mai rapid. Există patru metode pe care le puteți folosi pentru a dezactiva programul de pornire în Windows 10. Puteți citi articolul nostru despre 4 moduri de a dezactiva programele de pornire în Windows 10 pentru a afla cum puteți dezactiva programele de pornire.
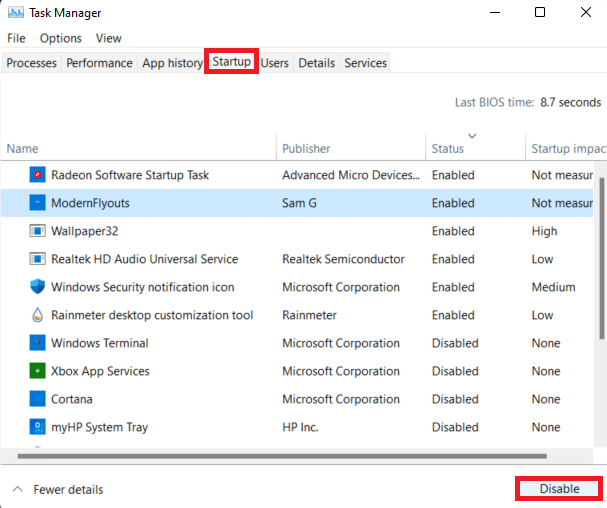
Mergând mai departe, vom vedea cum să facem Windows 10 mai rapid folosind următoarea metodă.
Metoda 16: Accesați punctul de restaurare anterior
Windows 10 creează automat puncte de restaurare. Punctele de restaurare vă ajută să reveniți la starea PC. Funcționează ca o plasă de siguranță care vine în uz dacă ceva nu merge bine. În primul rând, vă face instantanee PC-ul în anumite momente, inclusiv driverele instalate, software-ul și actualizările. Acestea vă vor ajuta, de asemenea, să accelerați performanța sistemului dvs., deoarece orice driver sau software instalat recent ar putea fi motivul performanței lente a Windows. Prin urmare, accesul la o restaurare anterioară vă poate ajuta să remediați problema.
Citește și: Cum se creează un punct de restaurare a sistemului în Windows 10?
Metoda 17: Instalați unitatea de pornire SSD
Instalarea unei unități SSD este o altă metodă pe care o puteți folosi pentru a accelera Windows 10 fără a fi nevoie să interferați cu setările de animație ale Windows 10. Această metodă este aplicabilă numai computerelor vechi care utilizează un hard disk tradițional. Un SSD îmbunătățește performanța sistemului, permițând Windows-ului să pornească mai rapid și, de asemenea, pornind programele cât mai repede posibil. Astfel, puteți încerca această metodă. Pentru a citi mai multe despre SSD-uri, puteți citi blogul nostru Ce este o unitate SSD (Solid-State Drive)?
Citește și: Verificați dacă unitatea dvs. este SSD sau HDD în Windows 10
Metoda 18: Dezactivați Sfaturi și trucuri Windows
Windows vă oferă adesea sfaturi și trucuri pe care este posibil să nu le găsiți utile. Într-un astfel de caz, puteți dezactiva aceste opțiuni. Windows care urmărește activitățile dvs. poate duce, de asemenea, la performanța lentă a Windows 10. Prin urmare, pentru a dezactiva această setare, puteți naviga la Setări > Sistem > Notificări și acțiuni . Derulați în jos și debifați Obțineți sfaturi, trucuri și sugestii pe măsură ce utilizați Windows . Puteți folosi această metodă pentru a face ca Windows 10 să funcționeze mai rapid, având nevoie de a dezactiva efectele vizuale în Windows 10.
Metoda 19: Accelerați memoria cache a discului și RAM
Unul dintre celelalte moduri prin care puteți face Windows 10 mai rapid este prin accelerarea memoriei cache a discului și a memoriei RAM. Să vedem cum puteți face acest lucru pentru a îmbunătăți performanța computerului dvs.
Opțiunea I: Memorarea în cache pe disc
Windows își stochează datele din cache pe hard disk și folosește datele de aici atunci când este necesar. Timpul necesar pentru preluarea datelor depinde de viteza hard diskului. Prin urmare, îmbunătățirea vitezei hard diskului vă poate ajuta să vă faceți Windows 10 mai rapid. Puteți utiliza caracteristica Windows ReadyBoost pentru a accelera hard disk-ul fără a fi nevoie să dezactivați alte setări.
Opțiunea II: Overclock RAM
Performanța computerului dvs. depinde în primul rând de configurația RAM. Cu cât specificațiile sunt mai mari, cu atât vă puteți aștepta la o performanță mai bună. Dacă încă vă confruntați cu problemele unui sistem lent, puteți accelera memoria RAM prin overclock. Overclockarea vă poate ajuta să vă îmbunătățiți în mod lăudabil viteza și performanța RAM. Puteți vizita blogul nostru despre cum să overclockați RAM în BIOS pentru a afla mai multe despre overclockarea sistemului, fie manual, fie folosind software-ul.
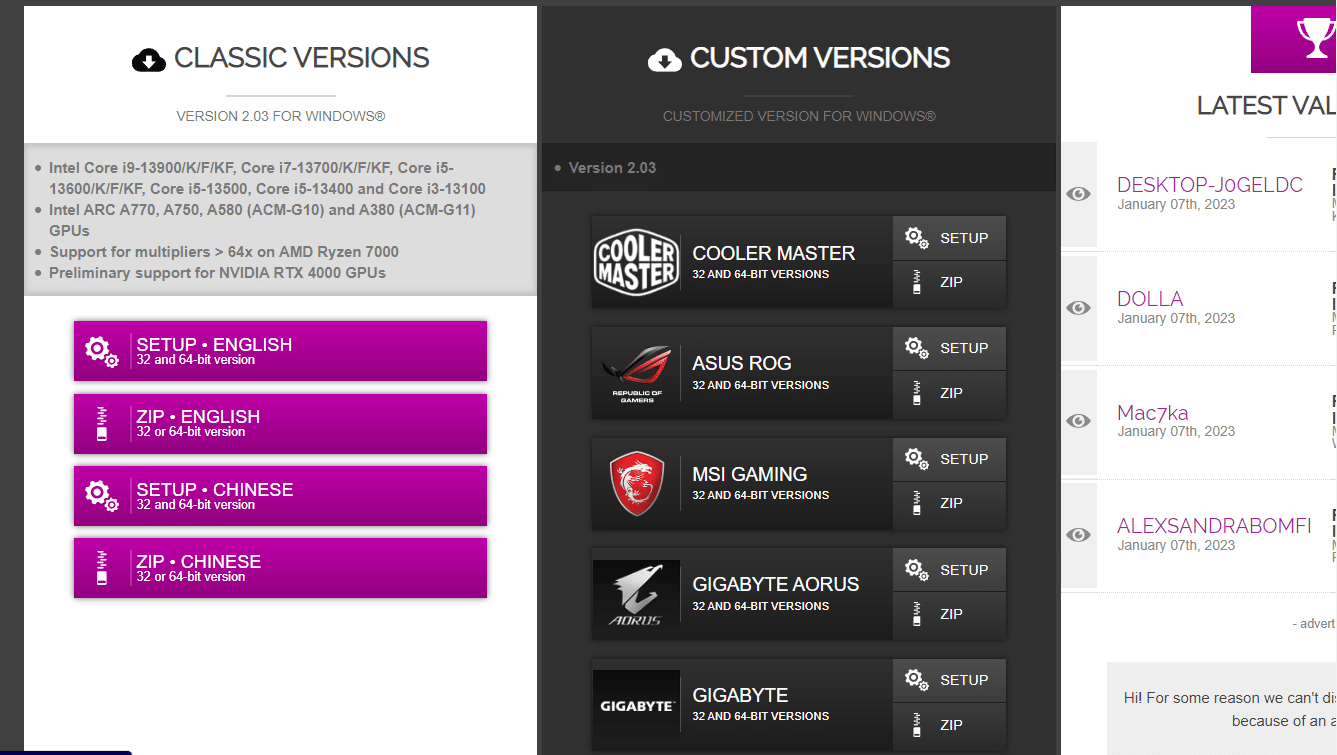
Metoda 20: Upgrade RAM
Dacă metodele menționate mai sus, cum ar fi dezactivarea animațiilor în Windows 10 sau dezactivarea, sfaturile și trucurile Windows nu par să funcționeze pentru dvs. Puteți merge cu upgrade-ul RAM. Spre deosebire de celelalte metode, această metodă va fi garantată pentru a vă face Windows 10 mai rapid. Această metodă te va costa puțin, dar va merita.

Recomandat:
- Cum să salvați rolele în galerie cu muzică fără postare
- Cum se conectează unitatea hard disk la placa de bază
- Cum să remediați un laptop supraîncălzit
- Cum să activați și să dezactivați accelerarea hardware în Windows 10
Acest articol a fost despre 20 de moduri prin care vă puteți accelera computerul. Sperăm că acest ghid a fost util și că ați putut să aflați cum să faceți Windows 10 mai rapid . Spune-ne care metodă a funcționat cel mai bine pentru tine. Dacă aveți întrebări sau sugestii, nu ezitați să le trimiteți în secțiunea de comentarii de mai jos.
