5 moduri de a face o fereastră mereu în partea de sus pe Windows 10 sau Windows 11
Publicat: 2023-05-18
Microsoft oferă acum un instrument oficial pentru a menține orice fereastră mereu deasupra altor ferestre pe Windows 10 sau Windows 11. De asemenea, vă putem recomanda câteva instrumente minunate de la terți pentru a face orice fereastră mereu în partea de sus - și multe aplicații au o opțiune ascunsă pentru aceasta.
Calea oficială: Microsoft PowerToys
Cu o comandă rapidă de la tastatură: AutoHotkey
Folosind un mouse: DeskPins
Utilizarea unui meniu din bara de sistem: TurboTop
Fără a instala nimic în plus: Opțiuni de aplicație încorporate
Calea oficială: Microsoft PowerToys
Vă recomandăm Microsoft PowerToys pentru a menține o fereastră mereu deasupra. Microsoft PowerToys este un pachet gratuit, open-source, plin de utilitare Windows puternice dezvoltate de Microsoft. PowerToy Always-on-Top oferă o modalitate ușoară, convenabilă și oficială de a face orice fereastră mereu în partea de sus și funcționează atât pe Windows 10, cât și pe Windows 11.
Pentru a face o fereastră mereu în partea de sus, instalați și lansați Microsoft PowerToys. Apăsați Windows+Ctrl+T pentru ca fereastra curentă să fie mereu în partea de sus. Pe fereastră va apărea un chenar albastru și se va auzi un sunet. Apăsați Windows+Ctrl+T pentru a anula modificarea și a face ca Windows să trateze fereastra în mod normal.
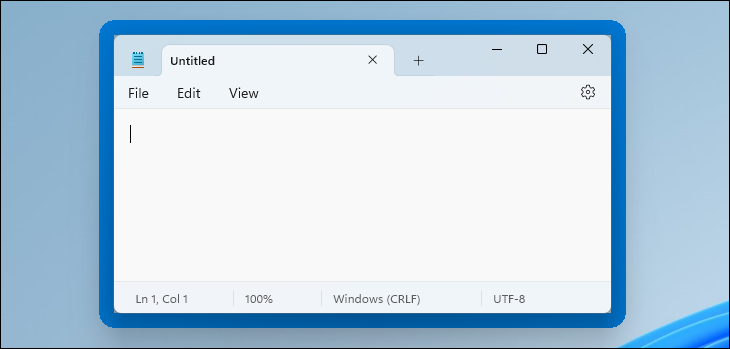
Puteți personaliza acest comportament lansând fereastra Setări PowerToys. Pentru a face acest lucru, lansați „PowerToys” din meniul Start din Windows sau faceți clic pe pictograma PowerToys din zona de notificare a barei de activități și faceți clic pe pictograma Setări în formă de roată.
Selectați „Întotdeauna pe partea de sus” în bara laterală. Dacă comanda rapidă de la tastatură nu a funcționat, asigurați-vă că PowerToy „Always on Top” este activat în partea de sus aici. Puteți folosi opțiunile de aici pentru a schimba comanda rapidă de la tastatură, pentru a controla dacă apare o chenar colorat în jurul ferestrei și pentru a personaliza acel chenar, pentru a alege dacă sunetul este redat și pentru a configura ferestre care nu vor fi niciodată făcute mereu deasupra.
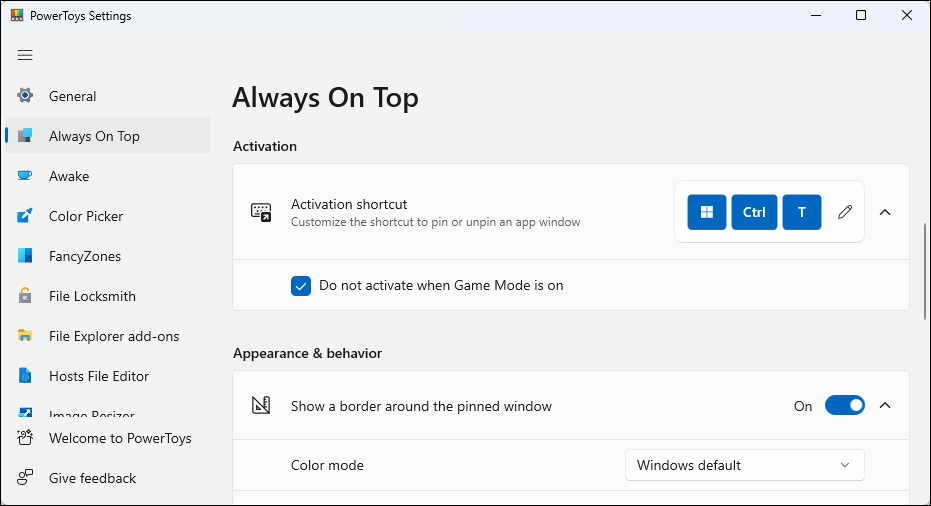
Suntem mari fani ai Microsoft PowerToys. Pachetul este plin de alte utilități utile și există șanse mari să găsiți și altceva util în el. Iată toate instrumentele utile pe care le veți găsi în Microsoft PowerToys.
RELATE: Toate PowerToys de la Microsoft pentru Windows 10 și 11, explicate
Sfat: Vă recomandăm metoda Microsoft PowerToys ca alegere de top. Puteți dezactiva alte PowerToys din fereastra PowerToys Settings dacă nu vă place dezordinea. Cu toate acestea, acoperim mai jos o varietate de alte utilități și metode simple pentru a face o fereastră mereu deschisă.
Cu o comandă rapidă de la tastatură: AutoHotkey
Folosind excelent și util program AutoHotkey, puteți crea un script cu o singură linie care setează fereastra activă în prezent să fie mereu în top atunci când apăsați o anumită combinație de taste. Scriptul rezultat este ușor și nu va folosi multe resurse și nu va adăuga dezordine inutilă sistemului dumneavoastră. Puteți chiar să utilizați AutoHotkey pentru a compila scriptul în propriul său executabil dacă nu doriți să mențineți întregul program AutoHotkey în funcțiune sau dacă doriți o modalitate ușoară de a transporta scriptul cu dvs. pe alte computere.
Mai întâi, va trebui să descărcați și să instalați AutoHotkey.
Când ați terminat, va trebui să creați un script nou (dacă utilizați deja AutoHotkey, nu ezitați să adăugați acest script la un script curent sau să creați unul nou). Pentru a crea un nou script, faceți clic dreapta oriunde pe desktop sau într-o fereastră File Explorer, indicați meniul „Nou”, apoi selectați opțiunea „AutoHotkey Script”. Dați noului fișier script orice nume doriți.
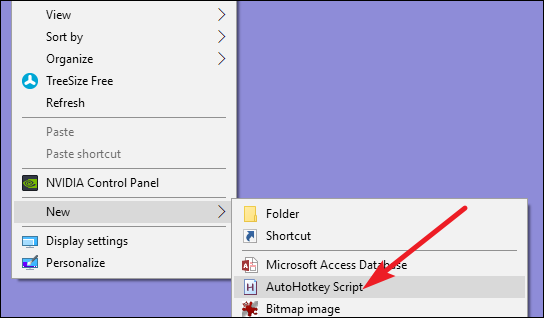
Apoi, faceți clic dreapta pe noul script AutoHotkey, apoi alegeți opțiunea „Editare Script”. Aceasta deschide scriptul pentru editare în Notepad sau în orice program de editare pe care îl utilizați.
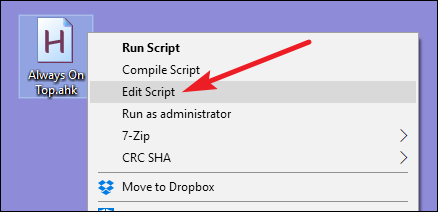
În fereastra Notepad, lipiți următoarea linie de cod în partea de jos. Apoi puteți salva și închide scriptul.
^SPAȚIU:: Winset, Alwaysontop, , A
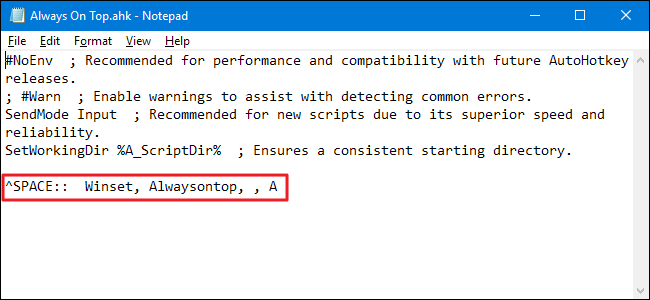
Apoi, faceți dublu clic pe scriptul dvs. pentru al rula. Veți ști că rulează, deoarece o siglă verde „H” apare în bara de sistem pentru a vă anunța că rulează ca proces de fundal.
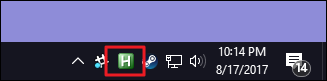
Acum puteți apăsa Ctrl+Space pentru a seta orice fereastră activă în prezent să fie mereu în partea de sus. Apăsați din nou Ctrl+Space, setați fereastra să nu mai fie mereu în partea de sus.

Și dacă nu vă place combinația Ctrl+Space, puteți modifica partea ^SPACE a scriptului pentru a seta o nouă comandă rapidă de la tastatură. Consultați documentația Hotkeys de pe site-ul AutoHotkey pentru ajutor.
RELATE: Ghidul pentru începători pentru utilizarea unui script AutoHotkey
Folosind un mouse: DeskPins
Dacă preferați să utilizați un mouse peste comenzile rapide de la tastatură, DeskPins oferă o modalitate foarte simplă de a face ferestrele mereu în partea de sus, prin simpla fixare a acestora.
Mai întâi, va trebui să descărcați și să instalați DeskPins. După instalare, continuați și rulați DeskPins. Veți vedea că adaugă o pictogramă pin în tava de sistem.
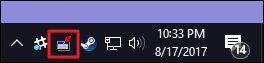
Când aveți o fereastră pe care doriți să o fixați pentru a fi mereu în partea de sus, faceți clic pe pictograma respectivă din bara de sistem. Indicatorul dvs. se transformă într-un ac și apoi puteți da clic pe orice fereastră pentru a o fixa, astfel încât să fie mereu deasupra. Ferestrele fixate au de fapt un indicator roșu adăugat la bara de titlu, astfel încât să puteți spune cu ușurință ce ferestre sunt fixate și care nu.
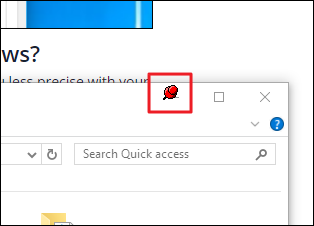
Pentru a elimina un indicator dintr-o fereastră, deplasați mouse-ul peste ac. Indicatorul dvs. va arăta un mic „X” pe el pentru a vă anunța că sunteți pe cale să eliminați știftul. Și dacă doriți să eliminați pinii din toate ferestrele pe care le-ați fixat simultan, faceți clic dreapta pe pictograma barei de sistem, apoi alegeți opțiunea „Eliminați toate pinii”.
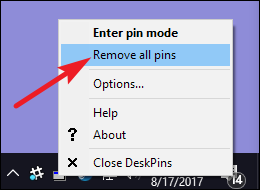
Utilizarea unui meniu din bara de sistem: TurboTop
Dacă vă place să folosiți mouse-ul, dar nu doriți să vă încurcați cu fixarea efectivă a ferestrelor – sau dacă aveți butoanele PIN cu aspect Windows 95 adăugate la barele de titlu ale ferestrei dvs. – TurboTop fixează un sistem de meniu pe pictograma din bara de sistem, astfel încât să puteți poate face ferestre mereu deasupra.
După descărcarea și instalarea TurboTop, faceți clic o dată pe pictograma din bara de sistem pentru a vedea o listă cu toate ferestrele deschise. Faceți clic pe numele unei ferestre pentru ca aceasta să fie mereu în partea de sus. Ferestrele care sunt deja întotdeauna în partea de sus au o bifă - faceți clic pe ele din nou pentru a le face să nu mai fie întotdeauna în partea de sus.
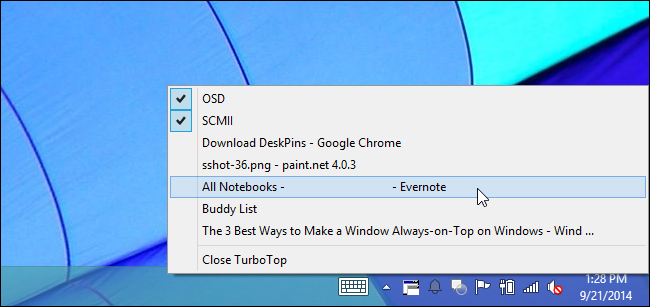
Deoarece acest instrument este atât de simplu și minim, funcționează bine chiar și atunci când alte aplicații mai sofisticate se confruntă. Este impresionant cum un mic utilitar care nu a fost actualizat din 2004 poate încă funcționa atât de bine două decenii de ani mai târziu - este o dovadă a cât de curat își face treaba acest program.
Fără a instala nimic în plus: Opțiuni de aplicație încorporate
Multe aplicații au opțiuni încorporate, astfel încât să le puteți seta ferestrele să devină mereu în top. Găsești adesea aceste opțiuni în playere media, utilități de sistem și alte instrumente pe care ai putea dori să le vezi tot timpul. Programele care acceptă pluginuri pot avea, de asemenea, un plugin permanent pe care îl puteți instala.
Managerul de activități Windows este o aplicație încorporată care are această opțiune pe Windows 10 și Windows 11, de exemplu. Pentru ca Managerul de activități să fie mereu activ pe Windows 10, faceți clic pe Opțiuni > > Întotdeauna pe partea de sus în fereastra Manager de activități. (Dacă nu vedeți meniul Opțiuni în partea de sus a ferestrei, faceți clic pe „Mai multe detalii” în partea de jos.)
Pentru ca Managerul de activități să fie mereu activ pe Windows 11, deschideți meniul Managerului de activități, selectați „Setări” și bifați „Întotdeauna pe partea de sus” sub Gestionare ferestre. Managerul de activități își va aminti această setare pentru viitor.
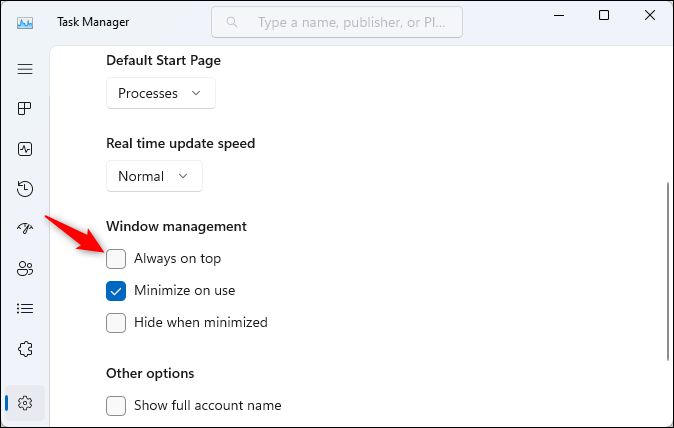
Iată cum să activați opțiunea încorporată mereu pe partea de sus în alte programe populare:
- VLC : faceți clic pe Video > Întotdeauna pe partea de sus.
- iTunes : faceți clic pe butonul de meniu din colțul din stânga sus al ferestrei iTunes și selectați Preferințe. Faceți clic pe fila Avansat și activați opțiunea „Păstrați MiniPlayerul deasupra tuturor ferestrelor” sau opțiunea „Păstrați fereastra filmului deasupra tuturor celorlalte ferestre”. Comutați la fereastra MiniPlayer făcând clic pe butonul de meniu și selectând Comutare la MiniPlayer.
- Windows Media Player : faceți clic pe Organizare > Opțiuni. Selectați fila Player și activați caseta de selectare „Păstrați redarea acum deasupra altor ferestre”.
- Process Explorer : faceți clic pe Opțiuni > Întotdeauna pe partea de sus.
În plus față de aceste aplicații, unele utilitare pentru ferestre și desktop mai mari și mai complete oferă și posibilitatea de a face ferestrele mereu în partea de sus. DisplayFusion, de exemplu, oferă această caracteristică (chiar și în versiunea sa gratuită), dar oferă și instrumente pentru gestionarea mai multor monitoare, controlarea desktopului și a ferestrelor în tot felul de moduri și chiar pentru a modifica alte setări Windows. Actual Window Manager oferă și această funcție și adaugă, de asemenea, peste 50 de alte instrumente de gestionare a desktopului. Dacă utilizați deja una dintre acestea - sau sunteți interesat de acele alte funcții - atunci, prin toate mijloacele, încercați-le.
