14 moduri de a remedia eroarea profilului Chrome
Publicat: 2022-02-03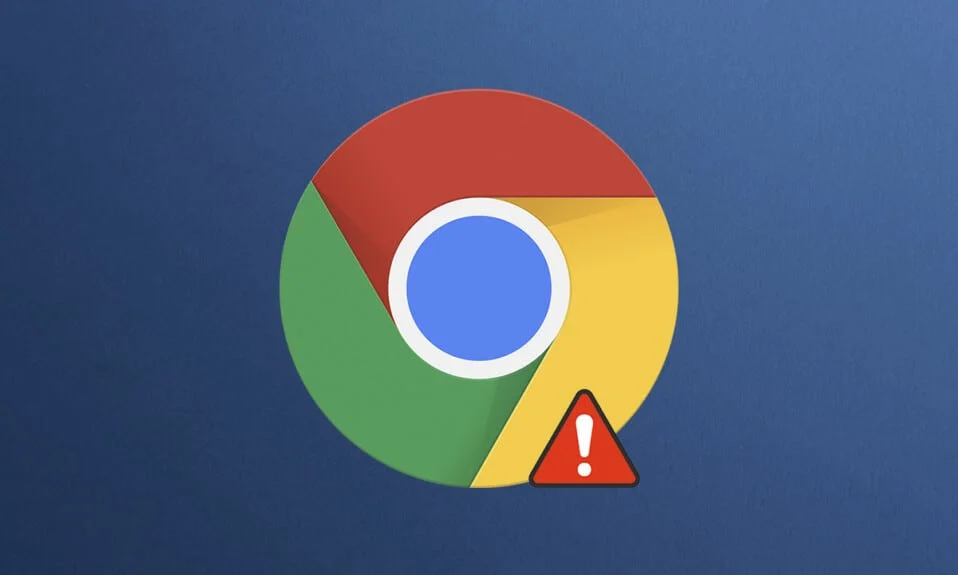
Google Chrome este unul dintre cele mai bune browsere web, care are o gamă enormă de funcții, extensii și suport încorporat ușor de utilizat. Cu toate acestea, utilizatorii se confruntă cu erori de profil Chrome în modul standard și incognito. Este posibil să existe o eroare de profil și în browserul dvs. Chrome. Când vă confruntați cu această eroare, sunteți forțat să vă conectați din nou la contul dvs. Chrome pentru a prelua toate preferințele salvate. Acest lucru poate fi enervant pentru dvs., așa că vă aducem un ghid perfect care vă va ajuta să remediați eroarea profilului Chrome. Deci, continuă să citești!
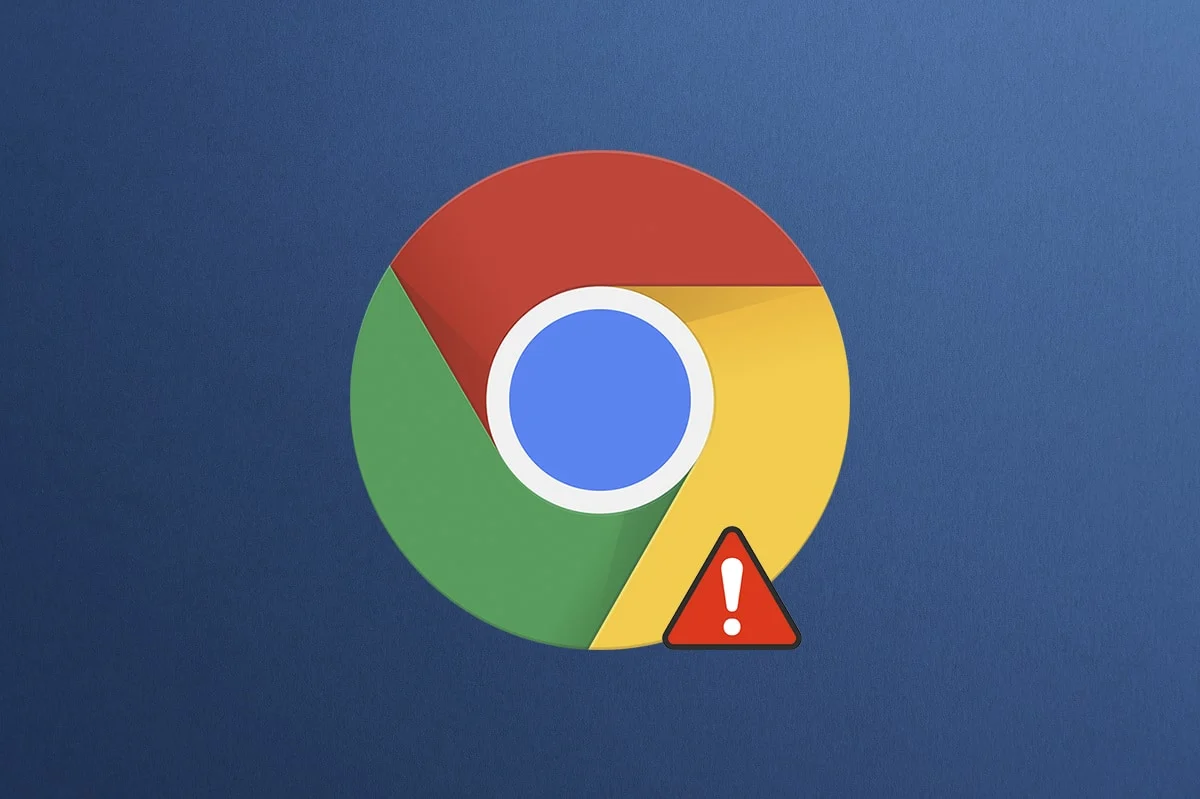
Cuprins
- 14 moduri de a remedia eroarea de profil Chrome a apărut pe computerul cu Windows 10
- Ce cauzează eroarea profilului în browserul Chrome?
- Metoda 1: Reporniți procesul Chrome
- Metoda 2: Ștergeți memoria cache și cookie-urile
- Metoda 3: Folosiți semnalizator fără sandbox (nu este recomandat)
- Metoda 4: Ștergeți datele web și fișierele de stat locale
- Metoda 5: Redenumiți folderul implicit
- Metoda 6: Dezactivați extensiile
- Metoda 7: Eliminați software-ul dăunător din Chrome
- Metoda 8: Dezactivați antivirusul terță parte (dacă este cazul)
- Metoda 9: Ștergeți profilul utilizatorului
- Metoda 10: Comutați la un profil de utilizator nou
- Metoda 11: Dezinstalați aplicațiile instabile
- Metoda 12: Actualizați Chrome
- Metoda 13: Resetați Chrome
- Metoda 14: Reinstalați Chrome
14 moduri de a remedia eroarea de profil Chrome a apărut pe computerul cu Windows 10
Dacă a apărut o eroare de profil în browserul dvs. Chrome, atunci nu puteți utiliza date sincronizate cum ar fi parolele, istoricul, pluginurile, ferestrele, marcajele și datele de navigare. Este posibil să nu vă confruntați cu aceeași eroare atunci când vă conectați la contul dvs. pe un alt computer. Această eroare apare;
- Când deschideți o nouă filă incognito în Chrome.
- Când încercați să creați un nou cont de profil.
Dacă și tu te confrunți cu aceeași problemă, nu ești singur! În acest articol, am menționat toate metodele posibile de a remedia eroarea profilului Chrome în Windows 10.
Ce cauzează eroarea profilului în browserul Chrome?
Au fost analizate mai multe rapoarte ale utilizatorilor pentru a scăpa de această eroare și au fost înscrise motivele care au declanșat problema. Există o mulțime de motive care cauzează această problemă. Cu toate acestea, câteva motive semnificative sunt explicate mai jos.
- Vă veți confrunta cu această eroare dacă aveți date locale corupte pe computer . Datele web corupte și fișierele de stare locală vor duce la apariția unei erori de profil a problemei Chrome. Puteți rezolva același lucru ștergându-le.
- Uneori, un program antivirus supraprotector poate interfera cu programul dvs., ceea ce duce la problema.
- Câteva programe incompatibile de pe computerul dvs. vor duce la erori de profil în browserul Chrome.
- Defecțiunile din contul dvs. de utilizator și prezența aplicațiilor de filtrare a anunțurilor pot cauza această eroare.
- O versiune Chrome învechită sau extensii Chrome incompatibile pot cauza, de asemenea, această eroare.
Această secțiune a compilat o listă de metode pentru a remedia această eroare. Metodele sunt aranjate în conformitate cu eficiența lor pentru a rezolva eroarea. Urmați-le în aceeași ordine pentru a le rezolva.
Metoda 1: Reporniți procesul Chrome
Pot exista o mulțime de aplicații care rulează în fundal. Acest lucru va crește CPU și spațiul de memorie, afectând astfel performanța PC-ului și a programului. Urmați pașii menționați mai jos pentru a închide sarcinile de fundal.
1. Lansați Task Manager apăsând simultan tastele Ctrl + Shift + Esc .
2. În fila Procese , căutați și selectați procesul Chrome .
3. Apoi, faceți clic pe butonul Încheiere activitate , așa cum este descris în imaginea de mai jos.
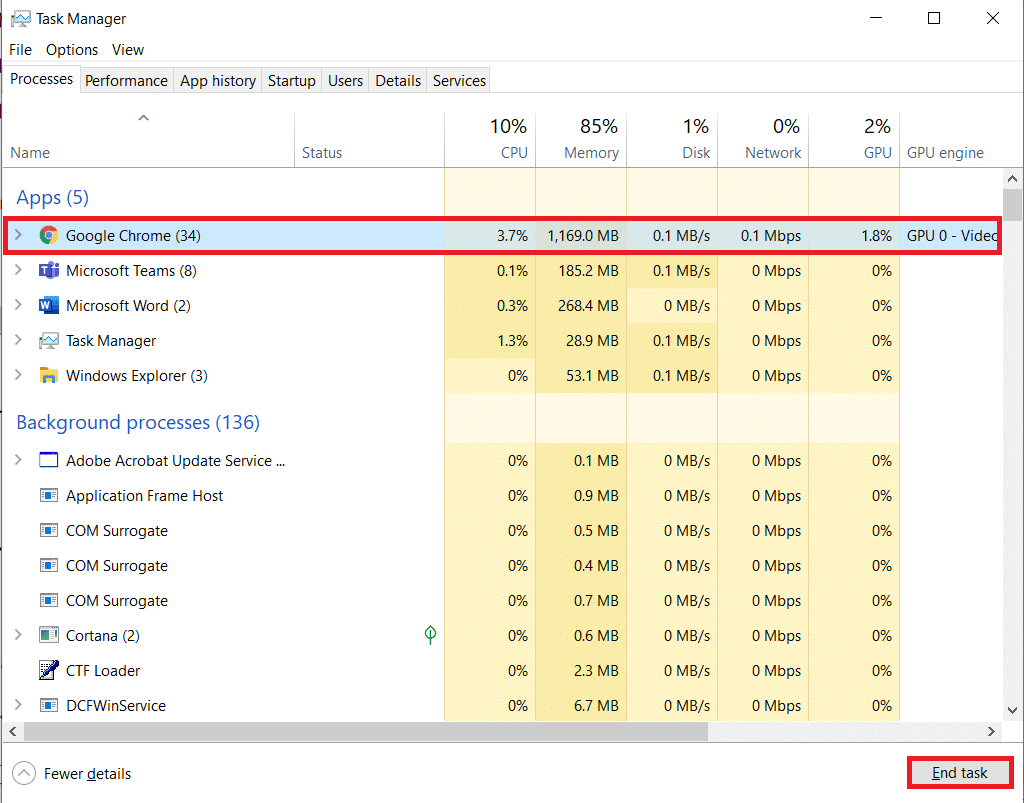
4. Acum, relansați Google Chrome și verificați dacă ați remediat problema.
Metoda 2: Ștergeți memoria cache și cookie-urile
Urmați pașii indicați pentru a șterge memoria cache și cookie-urile pentru a remedia eroarea profilului Chrome.
1. Lansați Google Chrome .
2. Apoi, faceți clic pe pictograma cu trei puncte > Mai multe instrumente > Ștergeți datele de navigare... așa cum este ilustrat mai jos.
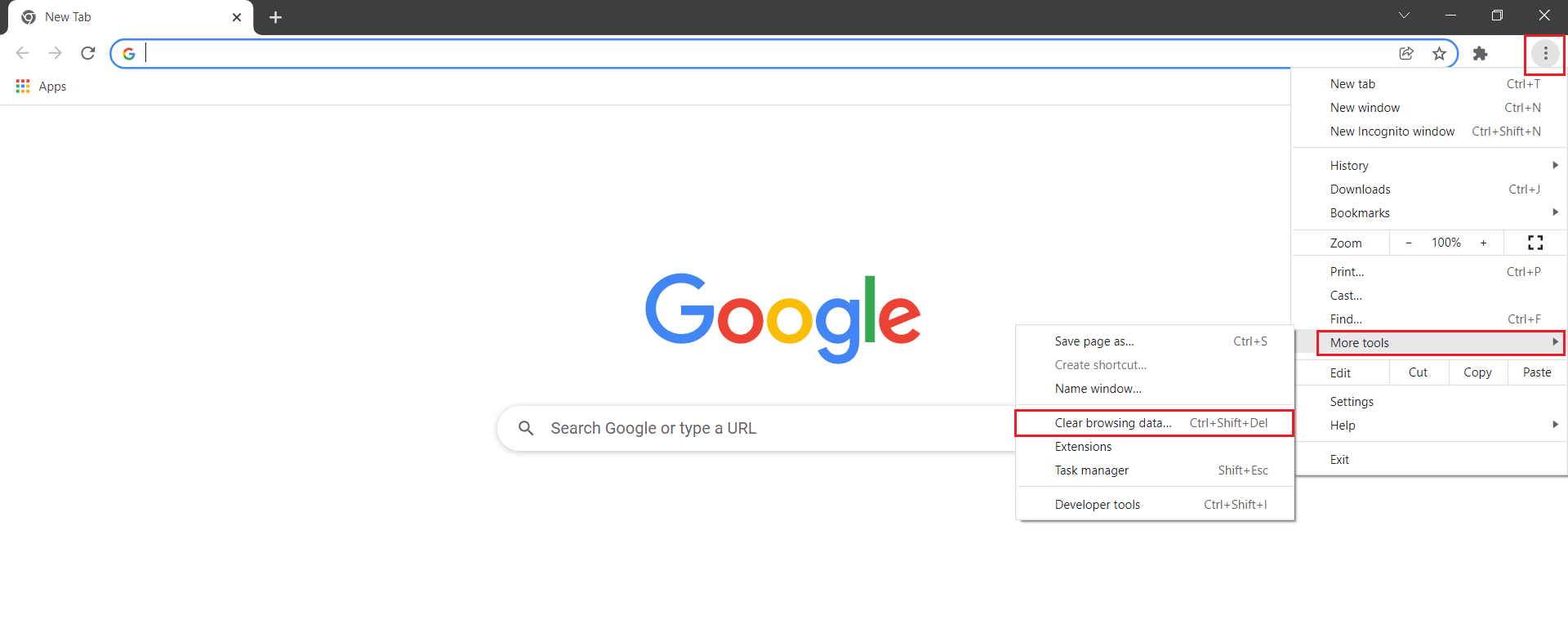
3. Verificați următoarele opțiuni.
- Cookie-uri și alte date ale site-ului
- Imagini și fișiere stocate în cache
4. Acum, alegeți opțiunea Tot timpul pentru Interval de timp .
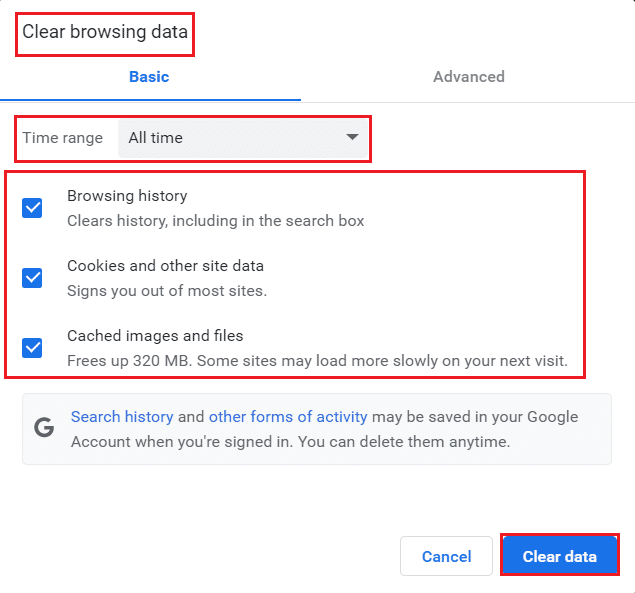
5. În cele din urmă, faceți clic pe Ștergeți datele .
Metoda 3: Folosiți semnalizator fără sandbox (nu este recomandat)
Motivul principal pentru care a apărut o eroare de profil în Chrome este Sandbox. Pentru a remedia această problemă, vi se recomandă să utilizați semnalizarea fără sandbox.
Notă : această metodă nu este recomandată, deoarece este riscant să scoateți Chrome din starea sandbox.
Totuși, dacă doriți să încercați această metodă, puteți urma instrucțiunile de mai jos.
1. Navigați la comanda rapidă de pe desktop Google Chrome și faceți clic dreapta pe ea.
2. Acum, selectați opțiunea Proprietăți așa cum se arată în imaginea de mai jos.
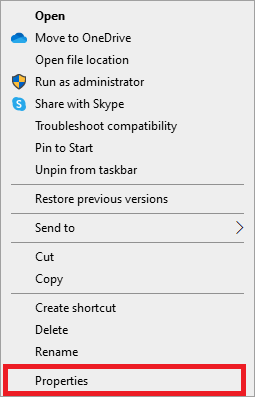
3. Accesați fila Comenzi rapide și în câmpul țintă tip – no-sandbox la sfârșitul textului.
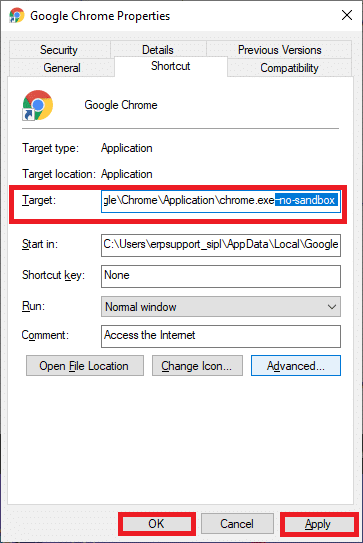
4. În cele din urmă, faceți clic pe Aplicare urmat de OK pentru a salva modificările.
Citiți și: Cum să eliminați Bing din Chrome
Metoda 4: Ștergeți datele web și fișierele de stat locale
Dacă aveți date web corupte sau fișiere de stat local, vă veți confrunta cu o eroare de profil Chrome. Pentru a remedia eroarea, trebuie să ștergeți oricare dintre fișiere sau ambele. Eroarea va fi rezolvată instantaneu. De asemenea, nu veți pierde nicio informație personală prin aceasta. Toate setările și informațiile contului vor fi stocate în siguranță în contul dvs. Google. Urmați aceste instrucțiuni detaliate pentru a elimina Datele Web/Fișierele de stare locală de pe computer.
1. Apăsați tasta Windows , tastați %localappdata% și faceți clic pe Deschidere pentru a accesa folderul AppData Local .

2. Faceți dublu clic pe folderul Google pentru a-l deschide.
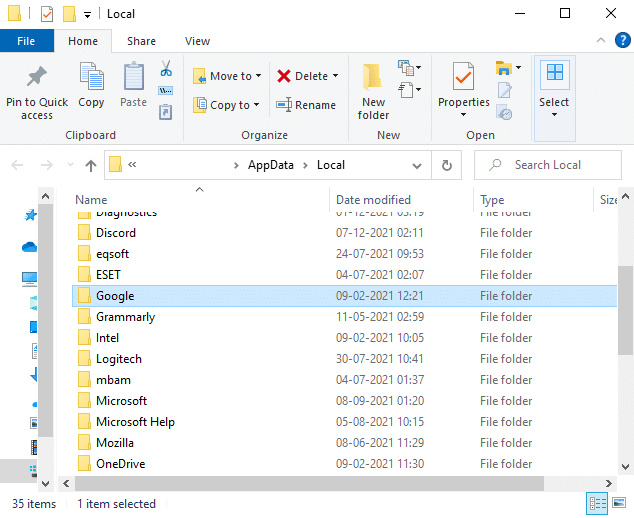
3. Acum, deschideți folderul Chrome .
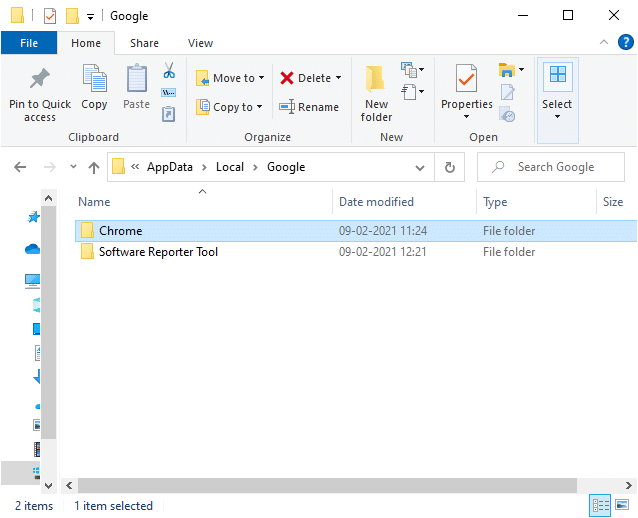
4. Aici, faceți dublu clic pe folderul User Data .
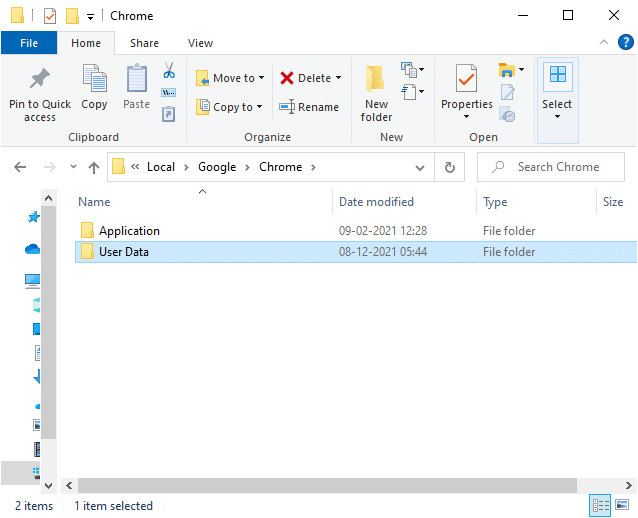
5. Din nou, navigați la folderul implicit și deschideți-l.
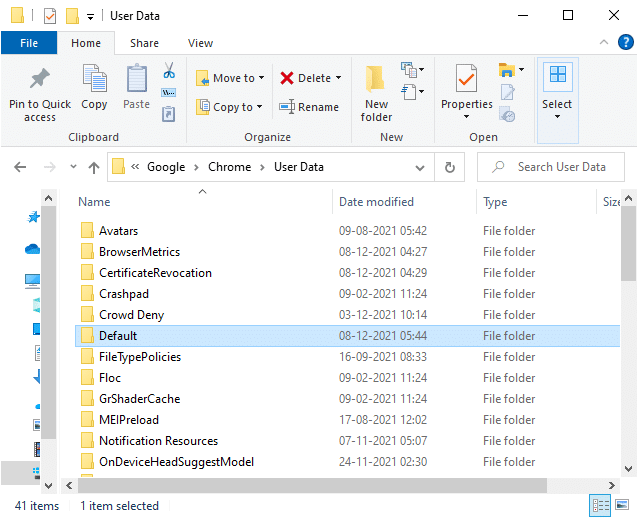
6. Acum, derulați în jos și faceți clic dreapta pe fișierul Web Data și faceți clic pe opțiunea Ștergere .
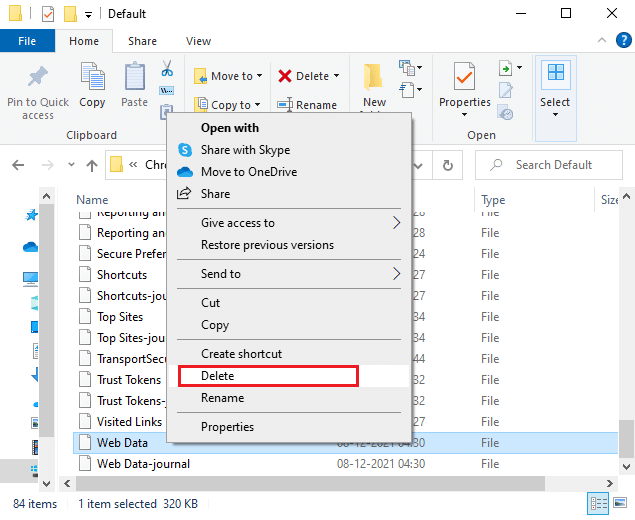
7. Lansați Google Chrome și verificați dacă ați remediat problema.
8. Dacă vă confruntați din nou cu eroarea, navigați la următoarea cale în File Explorer și ștergeți fișierul Local State .
C:\Users\USERNAME\AppData\Local\Google\Chrome\User Data
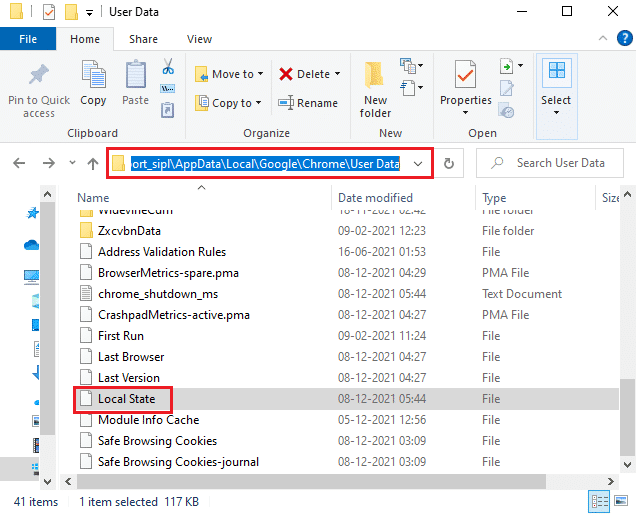
Acum, verificați dacă ați remediat eroarea profilului Chrome pe computer.
Metoda 5: Redenumiți folderul implicit
Dacă v-ați săturat de metodele de mai sus și tot nu ați primit o remediere pentru această problemă, puteți încerca să redenumiți folderul Date utilizator. Acest lucru va funcționa în majoritatea cazurilor; urmați pașii menționați mai jos pentru a le implementa.
1. Apăsați și mențineți apăsate tastele Windows + E împreună pentru a deschide File Explorer .
2. Acum, lipiți următoarea cale în bara de adrese și apăsați tasta Enter .
%LOCALAPPDATA%\Google\Chrome\Date utilizator\
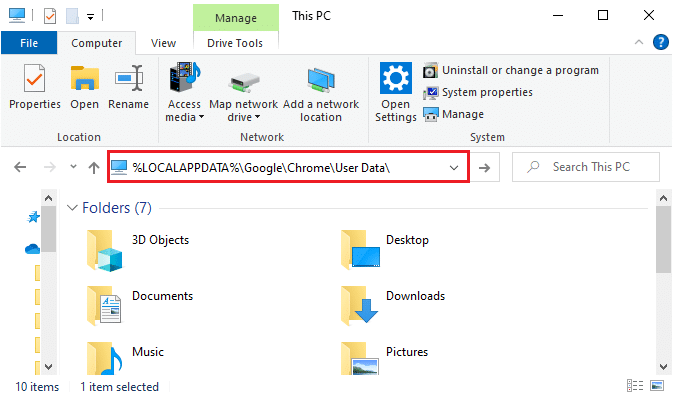
3. Localizați folderul implicit și faceți clic dreapta pe el.
4. Apoi, selectați opțiunea Redenumire așa cum se arată.
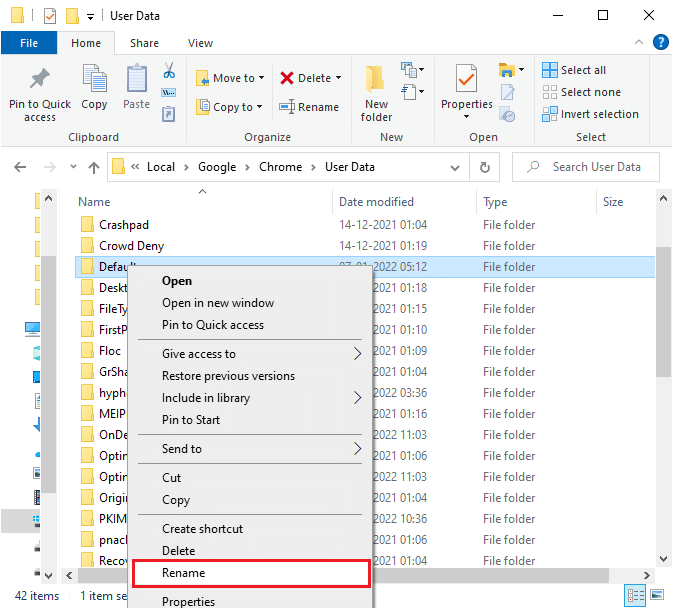
5. Apoi, redenumiți folderul în Old Default și apăsați tasta Enter .
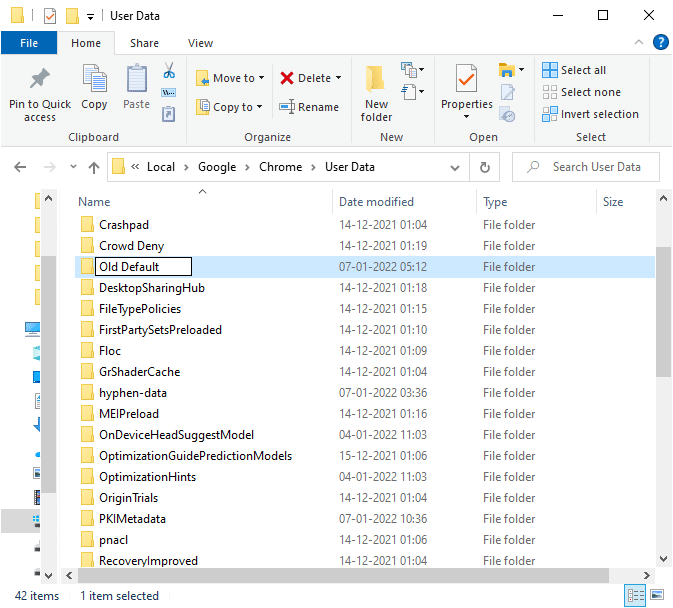
6. În cele din urmă, reporniți Chrome și verificați dacă ați remediat problema.
Citiți și: Cum să activați DNS prin HTTPS în Chrome
Metoda 6: Dezactivați extensiile
Urmați pașii indicați mai jos pentru a remedia eroarea profilului Chrome prin dezactivarea extensiilor.
1. Lansați Chrome și tastați chrome://extensions în Bara URL . Apăsați tasta Enter pentru a obține lista tuturor extensiilor instalate.
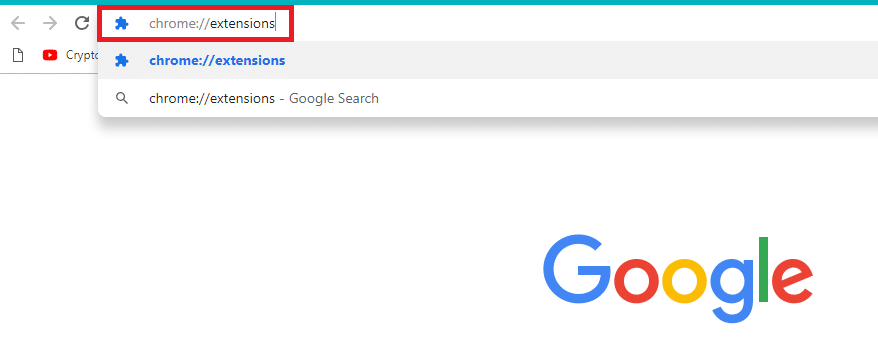
2. Dezactivați comutatorul pentru extensie (de exemplu , Grammarly pentru Chrome ) pentru a o dezactiva.
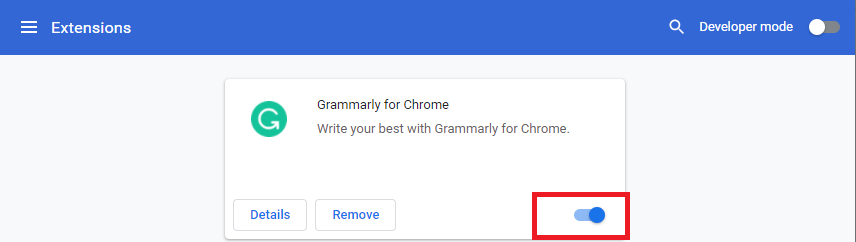
3. Reîmprospătați browserul și vedeți dacă eroarea este afișată din nou sau nu.
4. Repetați pașii de mai sus pentru a dezactiva extensiile unul câte unul pentru a verifica dacă eroarea este remediată sau nu.
Metoda 7: Eliminați software-ul dăunător din Chrome
Puține programe incompatibile din dispozitivul dvs. vor cauza frecvent această eroare, care ar putea fi remediată dacă le eliminați complet din sistem. Iată câțiva pași pentru a implementa același lucru.
1. Lansați Google Chrome și faceți clic pe pictograma cu trei puncte > Setări așa cum este evidențiat.
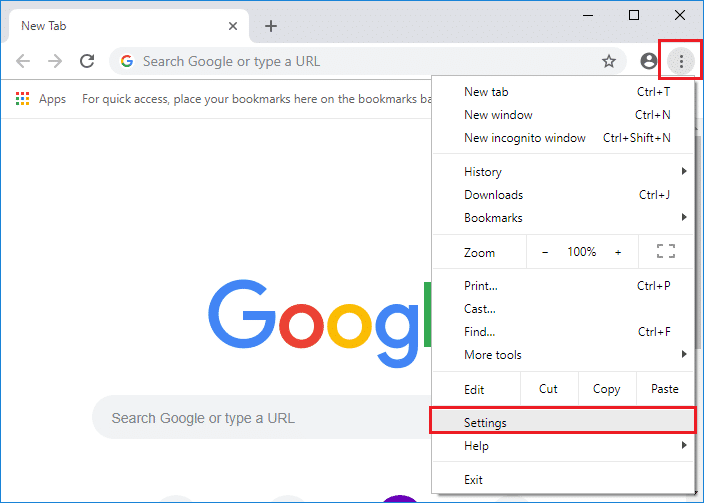
2. Aici, faceți clic pe setarea avansată din panoul din stânga și selectați opțiunea Resetare și curățare .
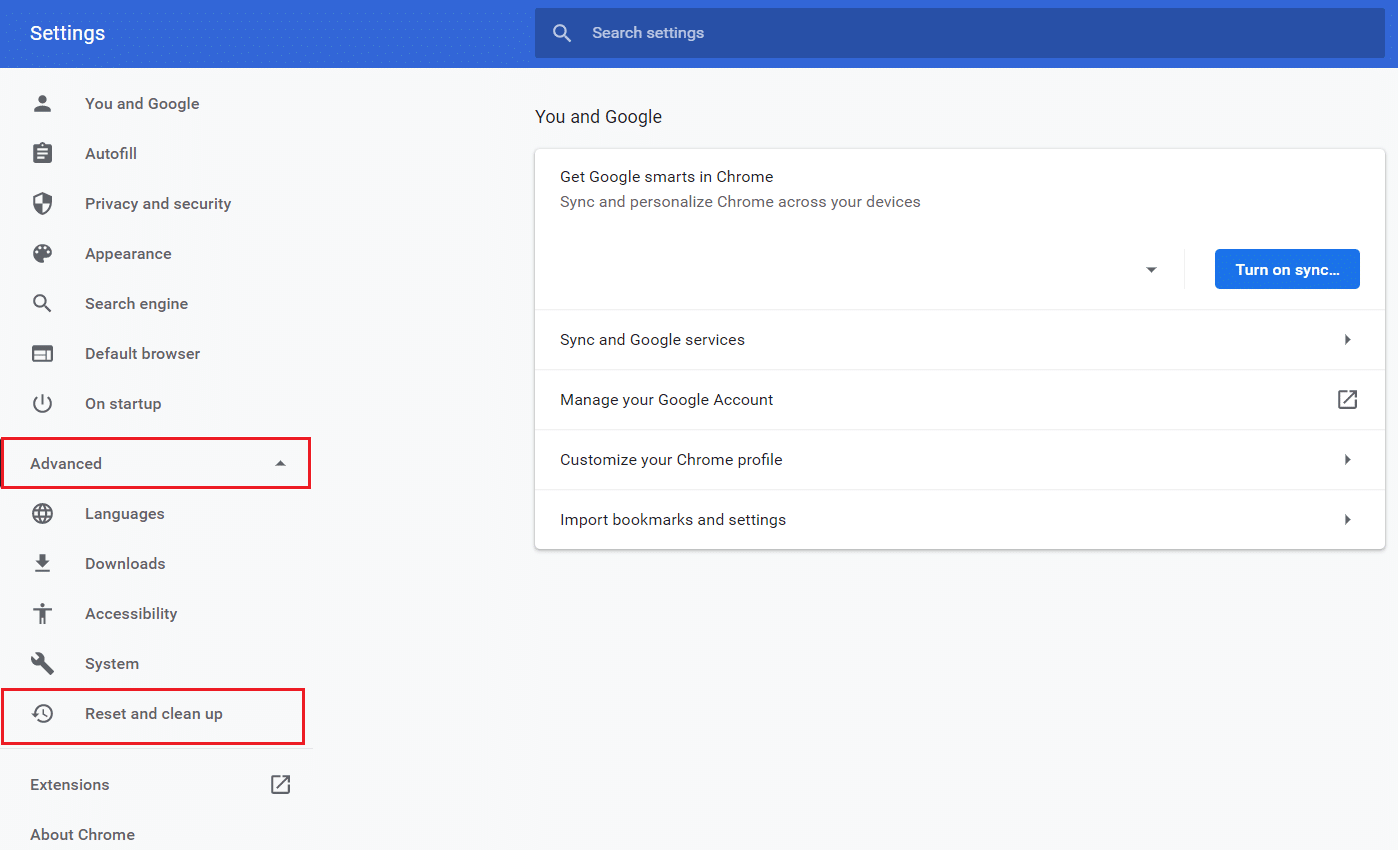
3. Acum, selectați opțiunea Curățare computer așa cum este prezentat mai jos.
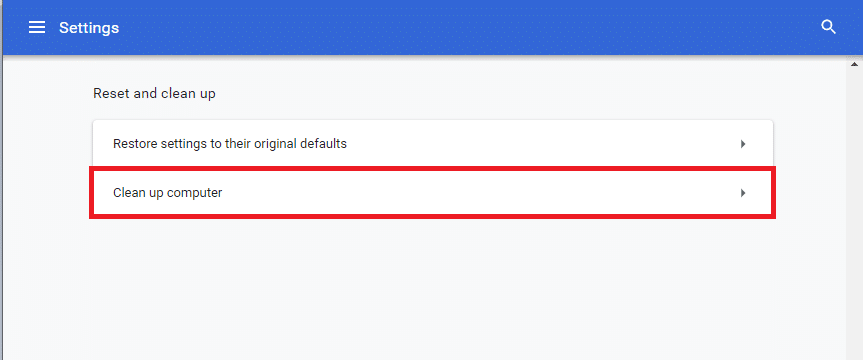
4. Aici, faceți clic pe butonul Găsiți pentru a permite Chrome să găsească software dăunător pe computer.
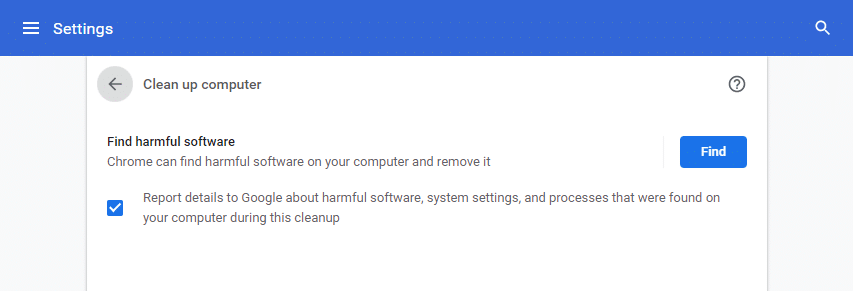

5. Așteptați finalizarea procesului și eliminați programele dăunătoare detectate de Google Chrome.
6. Reporniți computerul și verificați dacă problema este rezolvată.
Citiți și: Cum să eliminați temele Chrome
Metoda 8: Dezactivați antivirusul terță parte (dacă este cazul)
În unele cazuri, programul antivirus al unei terțe părți poate instala unele bare de instrumente suplimentare pentru a vă proteja computerul de amenințările browserului online. Barele de instrumente Chrome nu sunt obligatorii pentru sistemul dvs. și uneori pot cauza erori de profil Chrome. Deci, puteți dezactiva temporar antivirusul pentru a remedia eroarea menționată. Urmați pașii indicați pentru a face acest lucru.
Notă: pașii și metodele pot varia în funcție de software-ul antivirus. Am arătat pașii pentru Avast Antivirus ca exemplu.
1. Navigați la pictograma Antivirus din bara de activități și faceți clic dreapta pe ea.
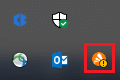
2. Acum, selectați opțiunea de control Avast shields .
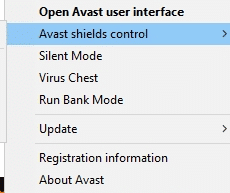
3. Alegeți oricare dintre opțiunile date în funcție de confortul dvs.:
- Dezactivați timp de 10 minute
- Dezactivați timp de 1 oră
- Dezactivați până când computerul este repornit
- Dezactivează definitiv
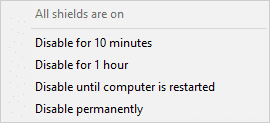
4. Confirmați solicitarea afișată pe ecran și reporniți computerul .
Notă: Puteți accesa meniul Antivirus și faceți clic pe ACTIVARE pentru a reactiva scutul.
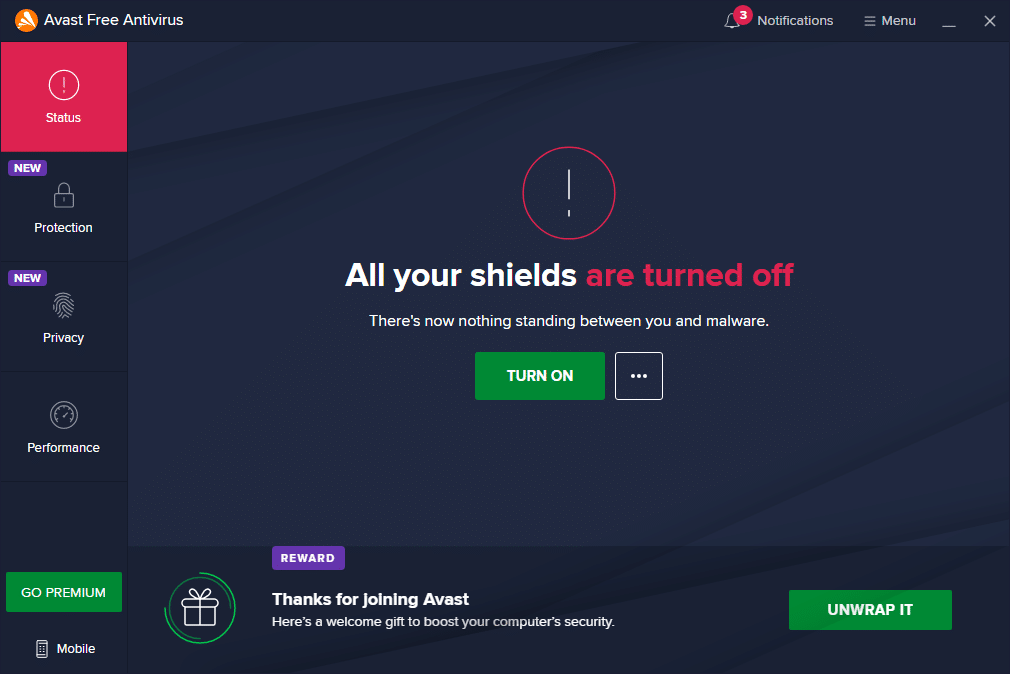
Metoda 9: Ștergeți profilul utilizatorului
Această eroare apare dacă există vreo eroare în profilul utilizatorului. Prin urmare, trecerea la un nou profil ar fi de ajutor. Dacă acest lucru nu ajută, atunci ștergeți profilul urmând pașii de mai jos pentru a rezolva eroarea profilului Chrome.
Notă: Ștergerea profilului va elimina numai profilul din acest sistem. Istoricul browserului, parolele și marcajele vor fi stocate în cloud.
1. Deschideți Google Chrome și faceți clic pe pictograma profilului dvs. .
2. Acum, faceți clic pe pictograma roată .
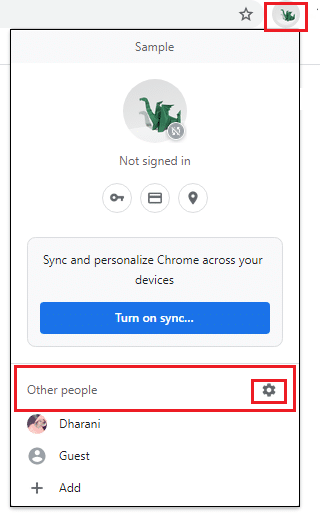
3. Plasați cursorul peste profilul de utilizator pe care doriți să-l ștergeți și faceți clic pe pictograma cu trei puncte .
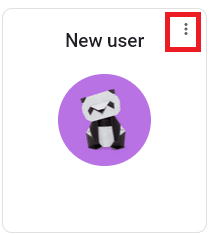
4. Acum, selectați opțiunea Ștergere așa cum este descris mai jos.
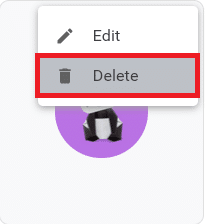
5. Veți primi un mesaj de afișare, Acest lucru va șterge definitiv datele dvs. de navigare de pe acest dispozitiv . Continuați făcând clic pe butonul Ștergere .
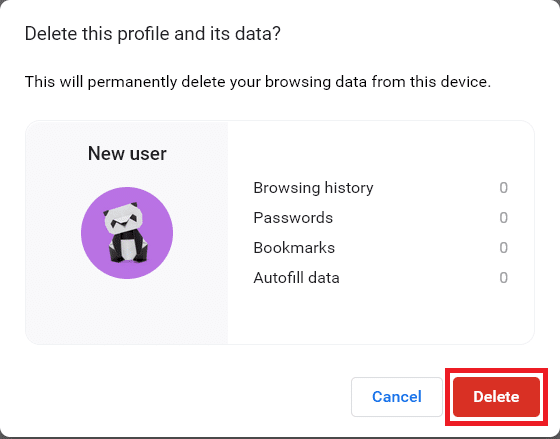
Acum, vă puteți bucura de navigarea în browser fără întreruperi nedorite.
Citiți și: Cum să exportați parolele salvate din Google Chrome
Metoda 10: Comutați la un profil de utilizator nou
Uneori, metodele simple vă pot oferi cele mai bune rezultate! De exemplu, mulți utilizatori au sugerat că această eroare poate fi remediată atunci când treceți la un nou profil de utilizator. Deci, urmați instrucțiunile menționate mai jos pentru a comuta la un nou profil de utilizator și a șterge cel existent.
1. Lansați Google Chrome și faceți clic pe pictograma Profil .
2. Acum, selectați pictograma roată din secțiunea Alte persoane .
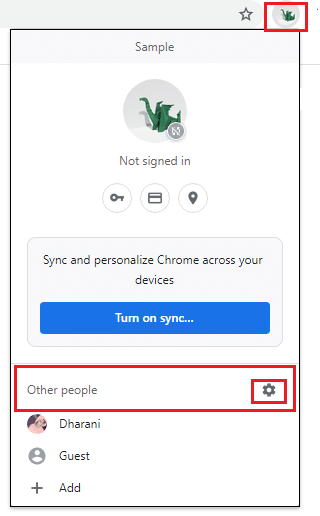
3. Acum, faceți clic pe pictograma Adăugați .
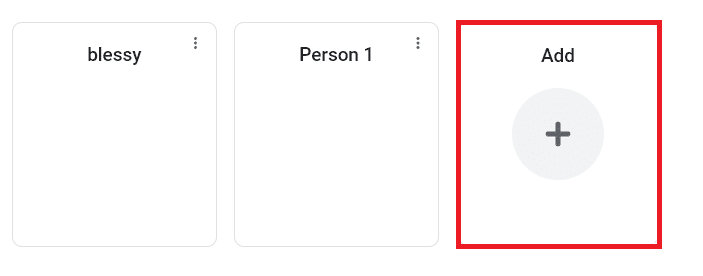
4. Apoi, faceți clic pe Continuare fără cont .
Notă : Puteți face clic pe Conectare pentru a vă conecta utilizând contul dvs. Gmail.
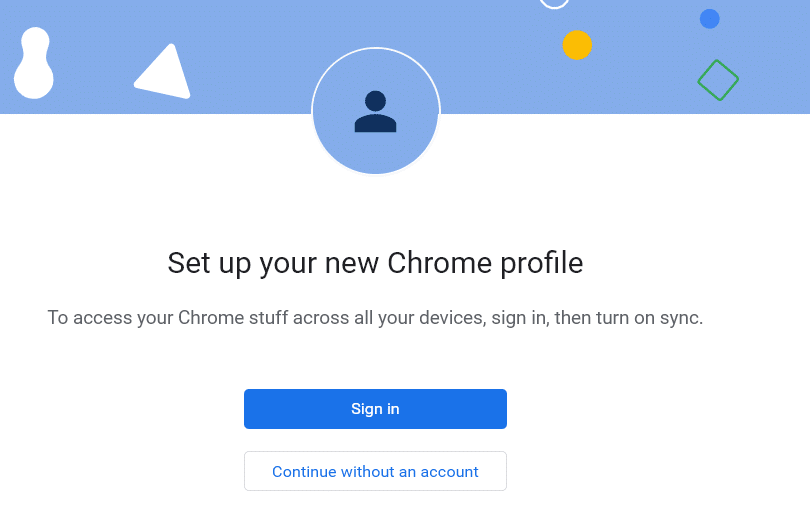
5. Apoi, personalizați-vă profilul Chrome adăugând fotografia de profil, numele și Alegeți o culoare a temei .
6. Acum, faceți clic pe Terminat după personalizarea profilului.
Notă: Dacă nu doriți o comandă rapidă pe desktop pentru acest utilizator, debifați caseta Creare o comandă rapidă pe desktop .
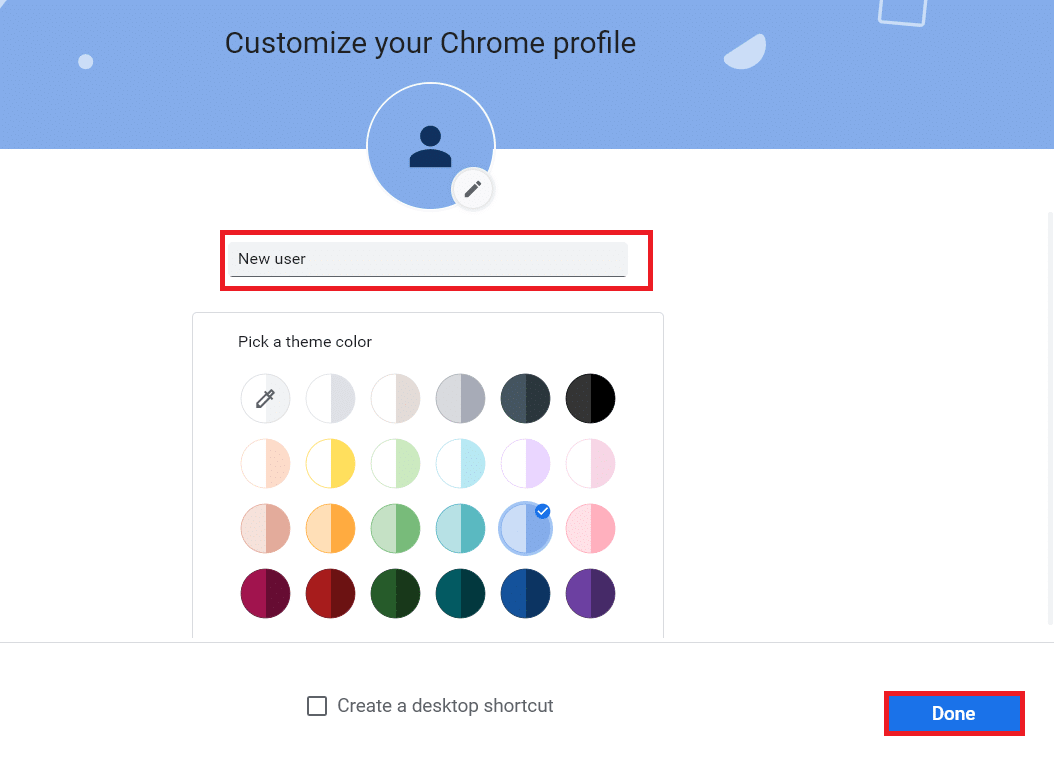
Metoda 11: Dezinstalați aplicațiile instabile
Uneori, este posibil să utilizați aplicații de filtrare a anunțurilor pentru a vă bucura de o experiență de navigare neîntreruptă. Ei ar putea declanșa eroarea de profil care a apărut problema Chrome, deoarece consideră pagina dvs. web drept reclamă. Pentru a remedia problema, dezinstalați aplicațiile corespunzătoare urmând pașii menționați mai jos.
1. Apăsați tasta Windows , tastați aplicații și caracteristici și faceți clic pe Deschidere .
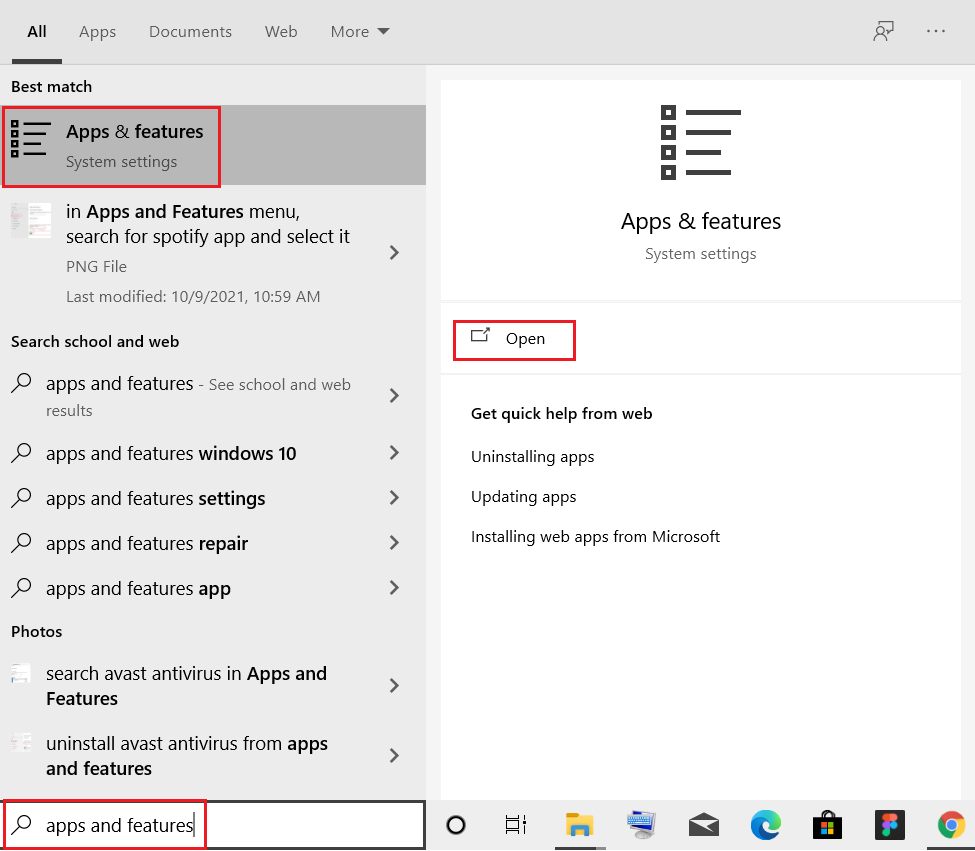
2. Faceți clic pe aplicația de filtrare a anunțurilor (de exemplu, Battle.net ) și selectați opțiunea Dezinstalare , așa cum este prezentat mai jos.
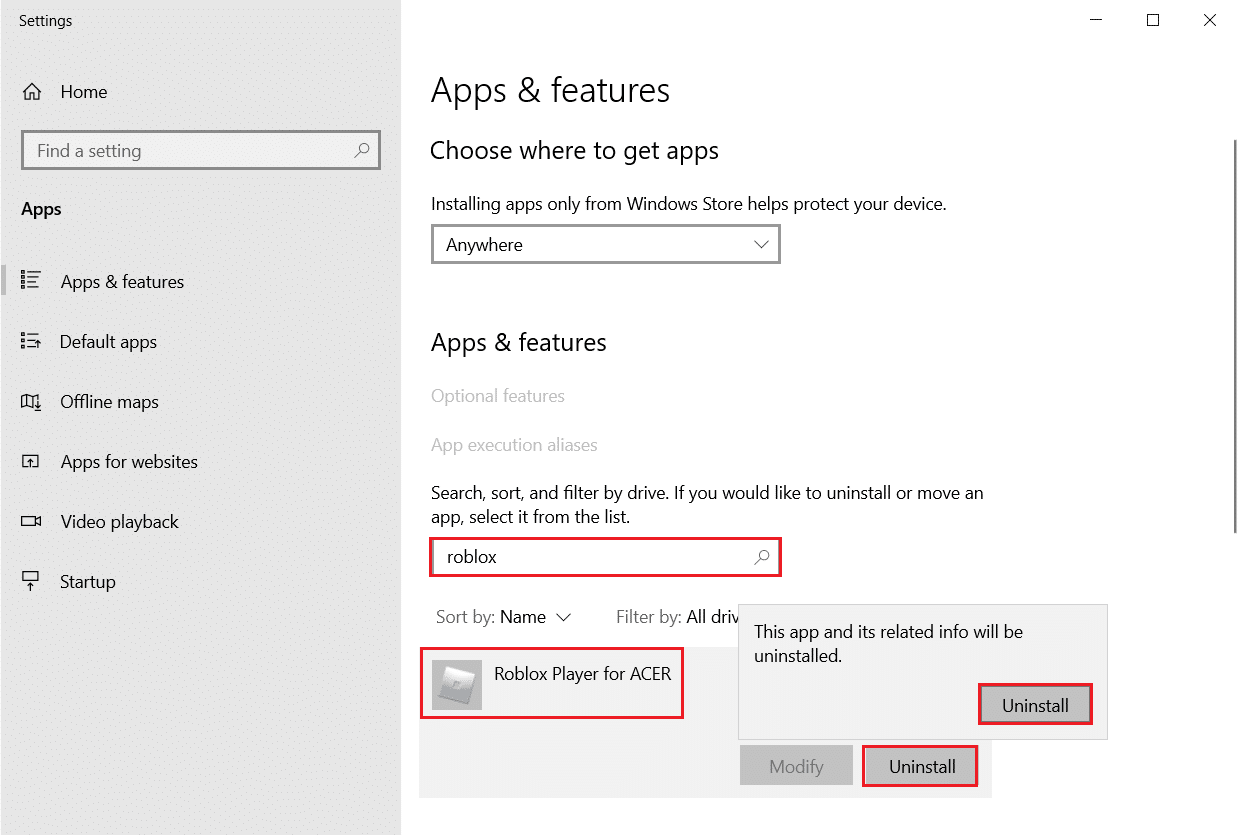
3. Faceți clic pe Dezinstalare din nou pentru a confirma același lucru, așa cum se arată mai sus.
4. Urmați instrucțiunile de pe ecran pentru a finaliza procesul de dezinstalare.
5. În cele din urmă, reporniți computerul și verificați dacă codul de eroare persistă sau nu. Dacă da, încercați următoarea soluție.
Citește și: Ce este Google Chrome Elevation Service
Metoda 12: Actualizați Chrome
Dacă aveți un browser învechit, funcțiile îmbunătățite ale paginilor web nu vor fi acceptate. Pentru a remedia unele erori și erori cu browserul dvs., actualizați-l la cea mai recentă versiune. Iată cum să o faci.
1. Navigați la Google Chrome .
2. Faceți clic pe pictograma cu trei puncte pentru a extinde meniul Setări .
3. Apoi, selectați Ajutor > Despre Google Chrome , după cum este ilustrat mai jos.
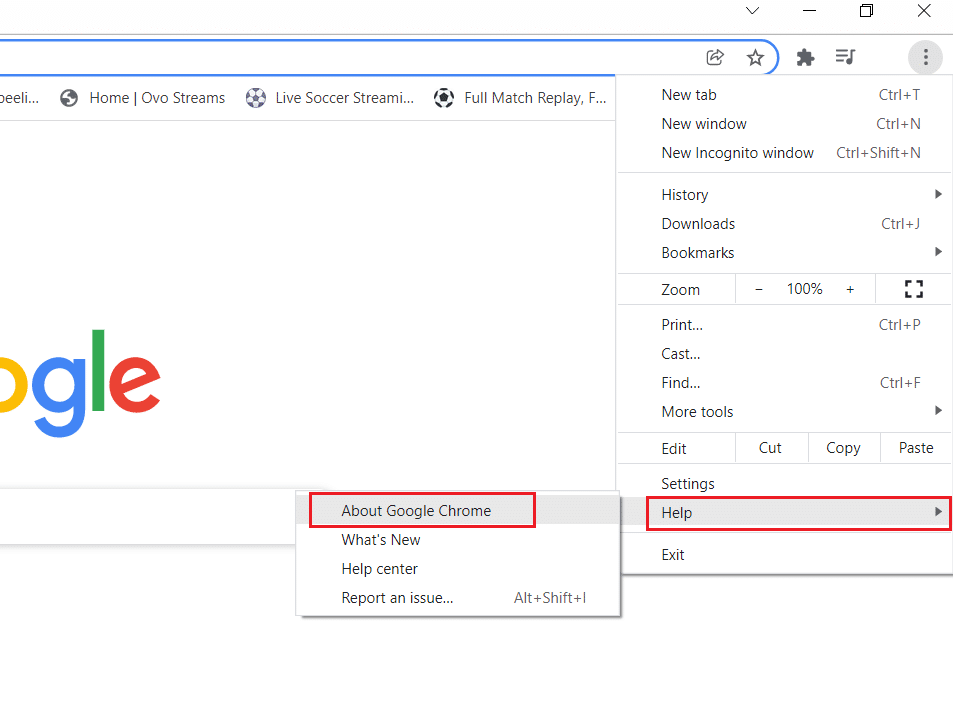
4. Permiteți Google Chrome să caute actualizări. Ecranul va afișa mesajul Verificare actualizări , așa cum se arată.
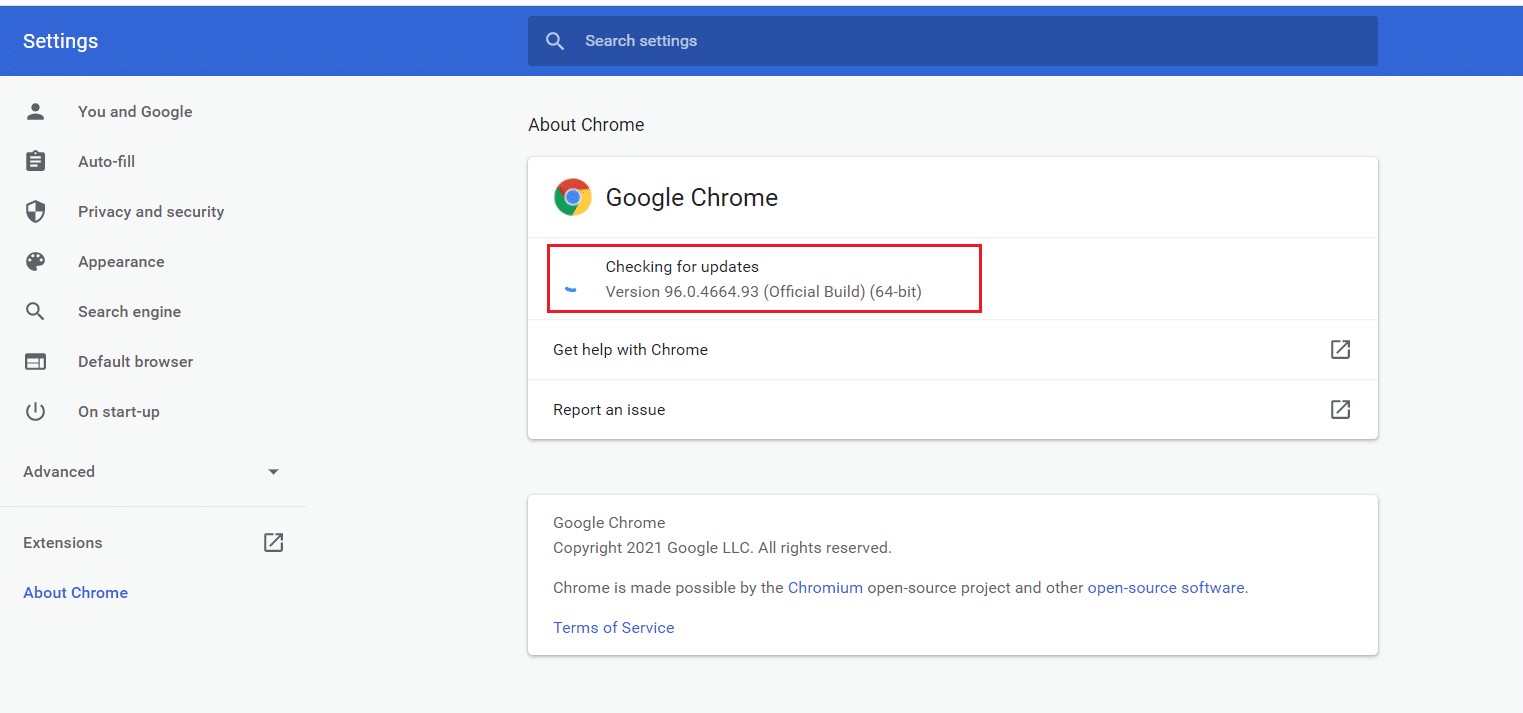
5A. Dacă sunt disponibile actualizări, faceți clic pe butonul Actualizare .
5B. Dacă Chrome este deja actualizat, atunci va fi afișat un mesaj Google Chrome este actualizat .
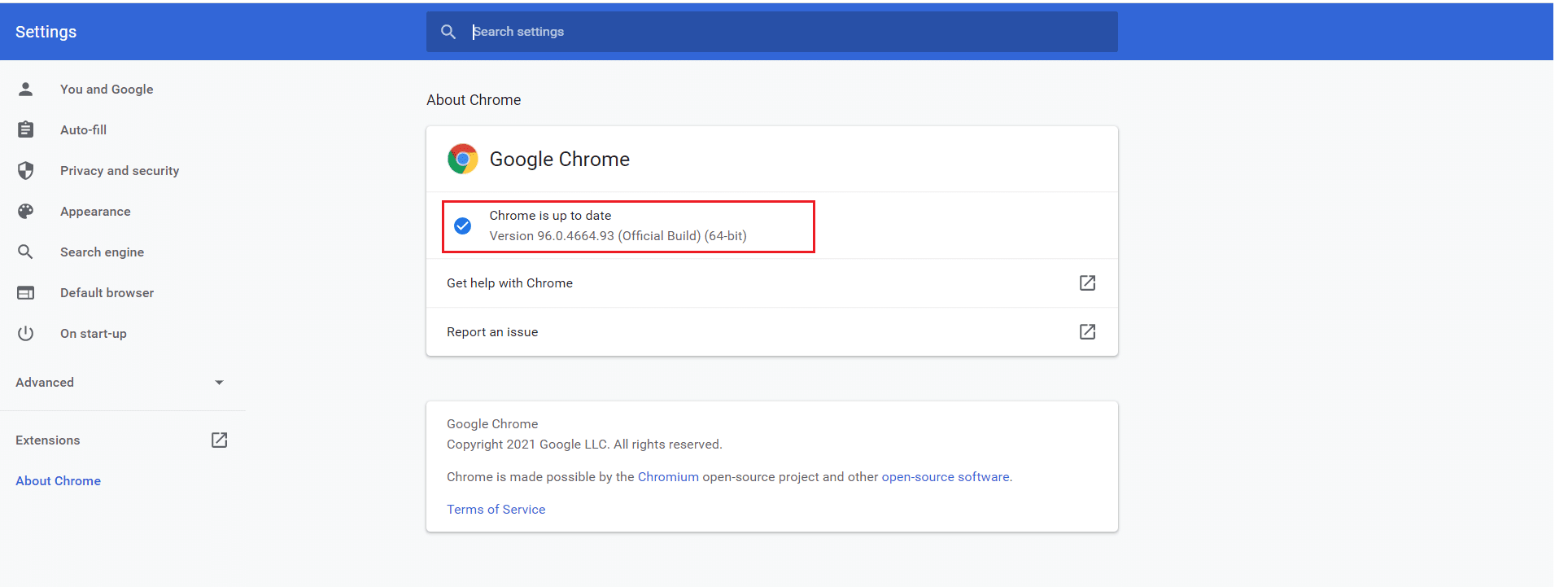
6. În cele din urmă, lansați browserul actualizat și verificați dacă există eroare.
Metoda 13: Resetați Chrome
Resetarea Chrome va restabili browserul la setările implicite și există mai multe posibilități de a remedia eroarea discutată. Urmați pașii menționați mai jos pentru a reseta Google Chrome și verificați dacă problema este rezolvată.
1. Deschideți Google Chrome și accesați chrome://settings/reset
2. Faceți clic pe opțiunea Restabilire setări la valorile implicite originale , afișată evidențiată.
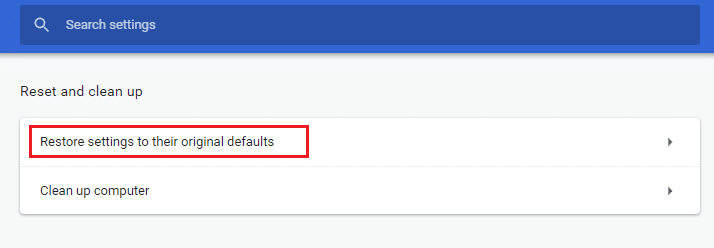
3. Acum, confirmați acțiunea dvs. făcând clic pe butonul Resetare setări .
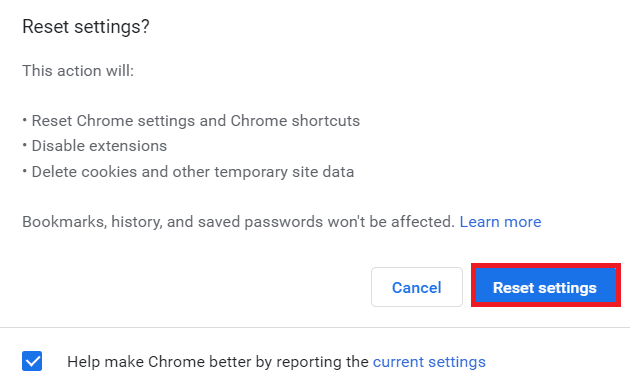
Acum, lansați din nou site-ul și verificați ca eroarea de profil apărută în Chrome este rezolvată sau nu.
Citiți și: Remediați problema de descărcare care blochează Chrome
Metoda 14: Reinstalați Chrome
Dacă niciuna dintre metodele menționate mai sus nu v-a ajutat, atunci puteți încerca să reinstalați Google Chrome. Procedând astfel, se vor rezolva toate problemele relevante cu motorul de căutare, actualizările sau alte probleme conexe care declanșează frecvent eroarea profilului Chrome.
1. Apăsați tasta Windows , tastați aplicații și caracteristici și faceți clic pe Deschidere .
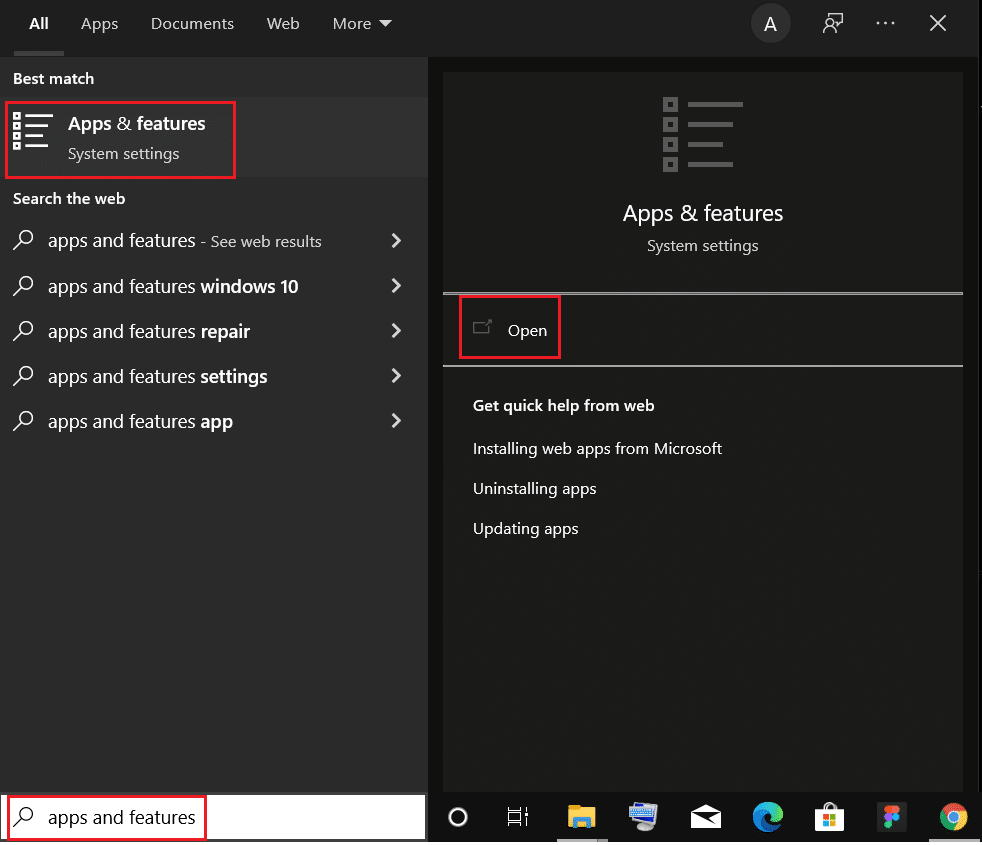
2. Căutați Chrome în câmpul Căutați această listă .
3. Apoi, selectați Chrome și faceți clic pe butonul Dezinstalare afișat evidențiat.
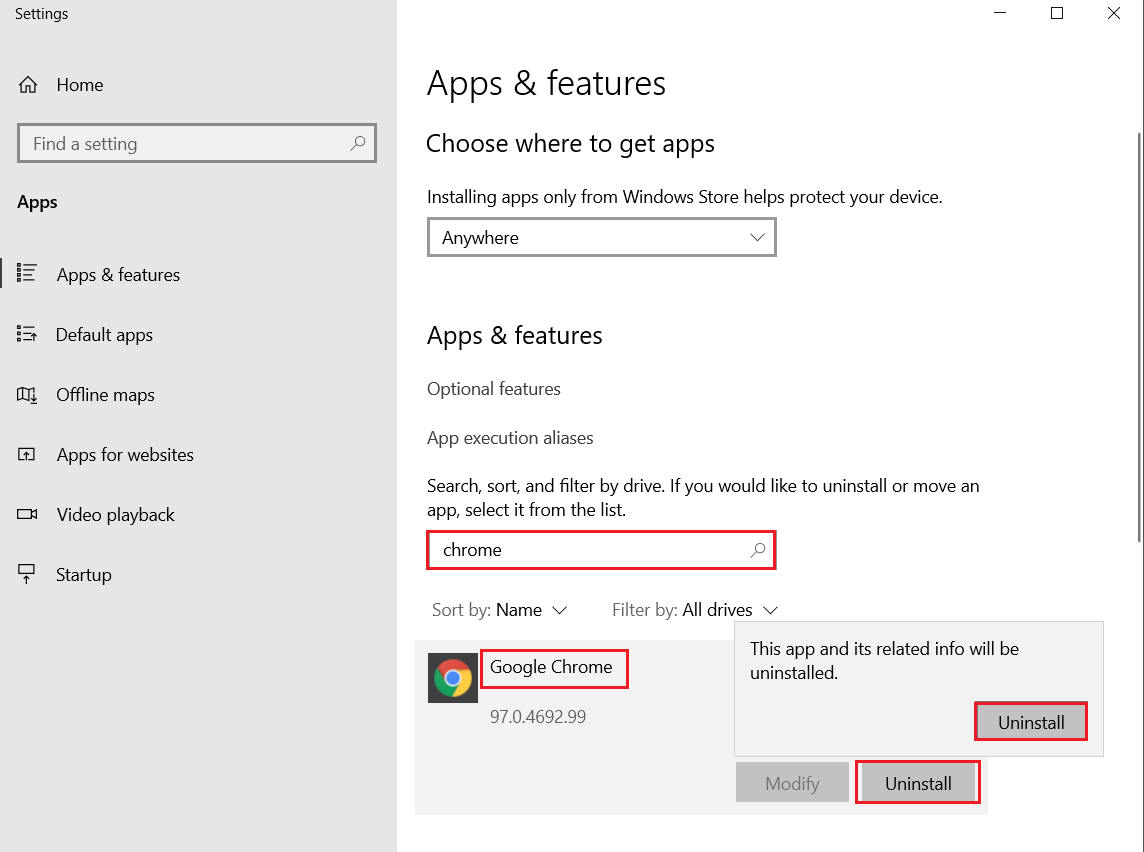
4. Din nou, faceți clic pe Dezinstalare pentru a confirma.
5. Acum, apăsați tasta Windows , tastați %localappdata% și faceți clic pe Deschidere pentru a merge la folderul AppData Local .

6. Deschideți folderul Google făcând dublu clic pe el.
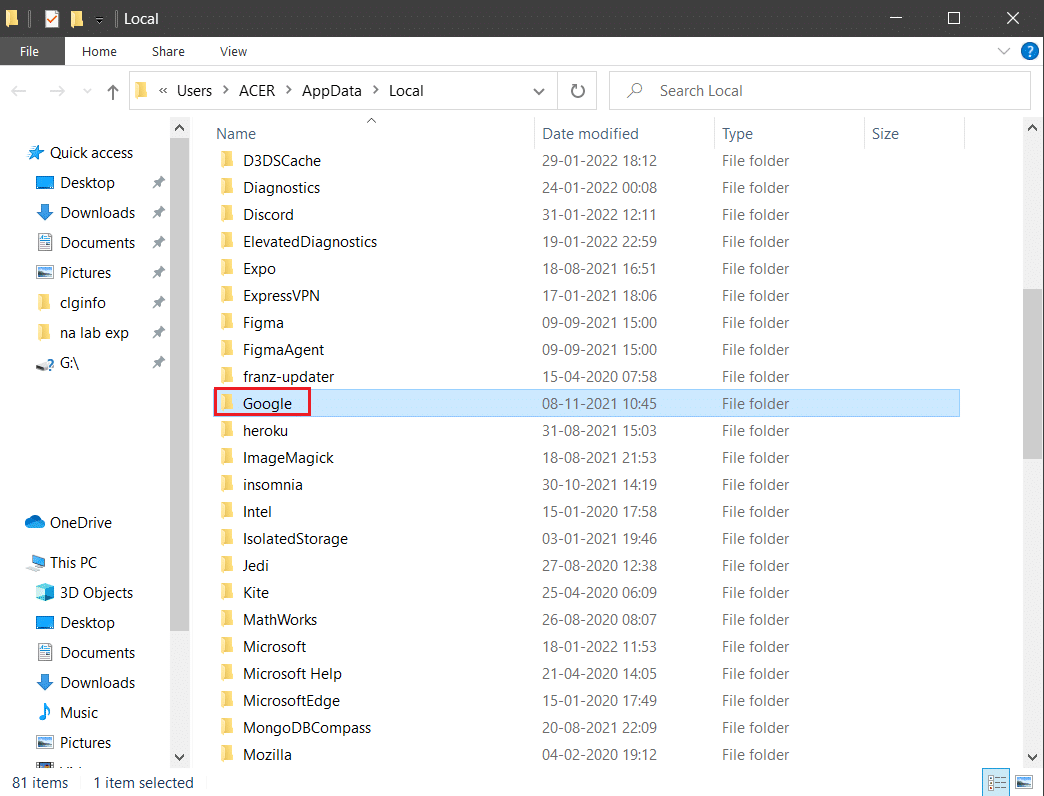
7. Faceți clic dreapta pe folderul Chrome și selectați opțiunea Ștergere , așa cum este descris mai jos.
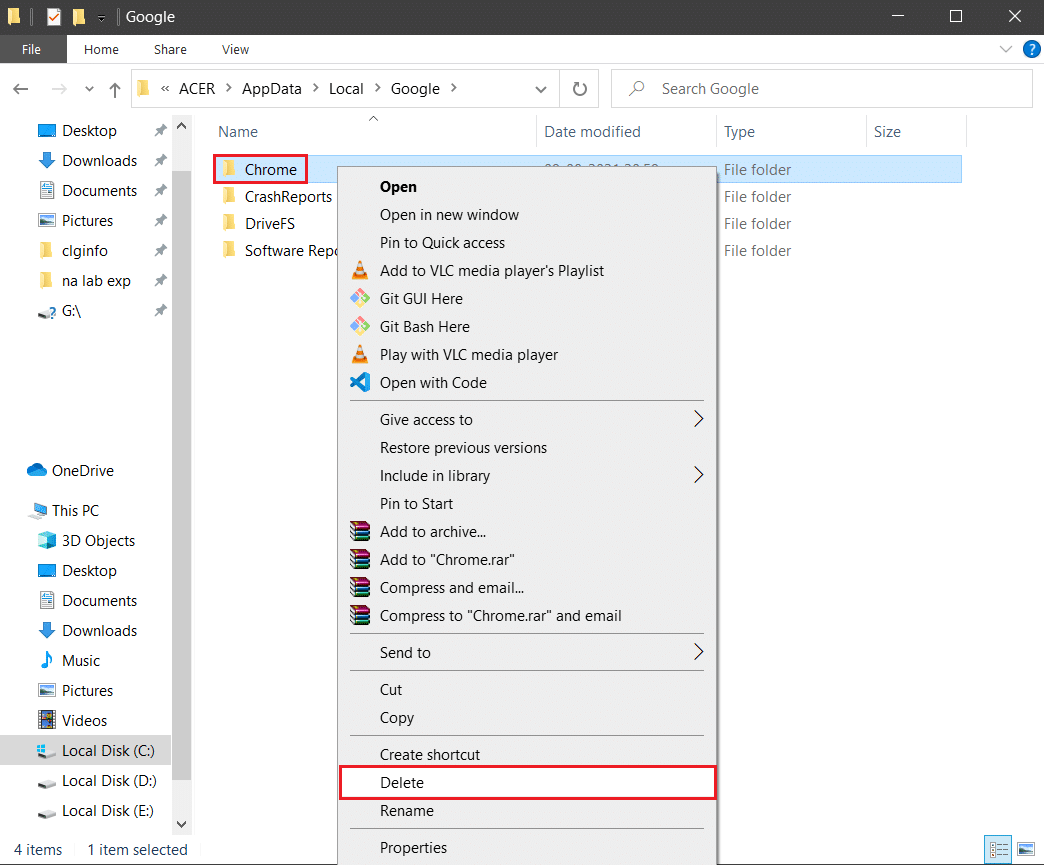
8. Din nou, apăsați tasta Windows , tastați %appdata% și faceți clic pe Deschidere pentru a accesa folderul AppData Roaming .
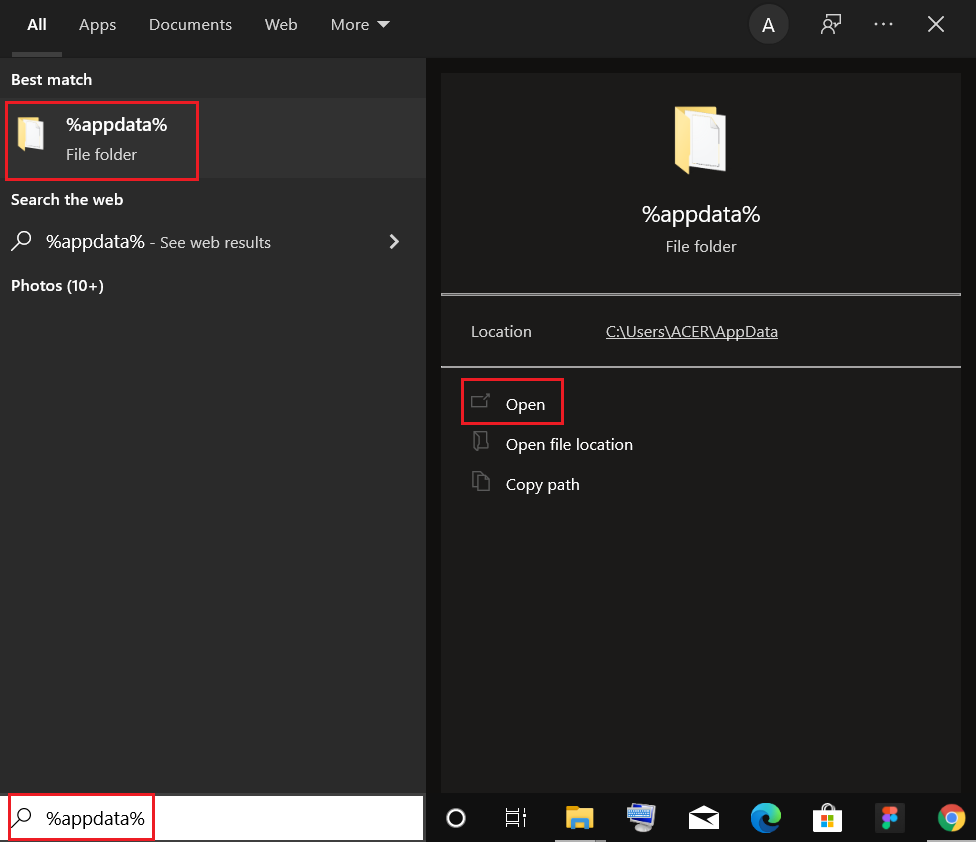
9. Din nou, accesați folderul Google și ștergeți folderul Chrome așa cum se arată în pașii 6 – 7 .
10. În cele din urmă, reporniți computerul.
11. Apoi, descărcați cea mai recentă versiune de Google Chrome , așa cum se arată.
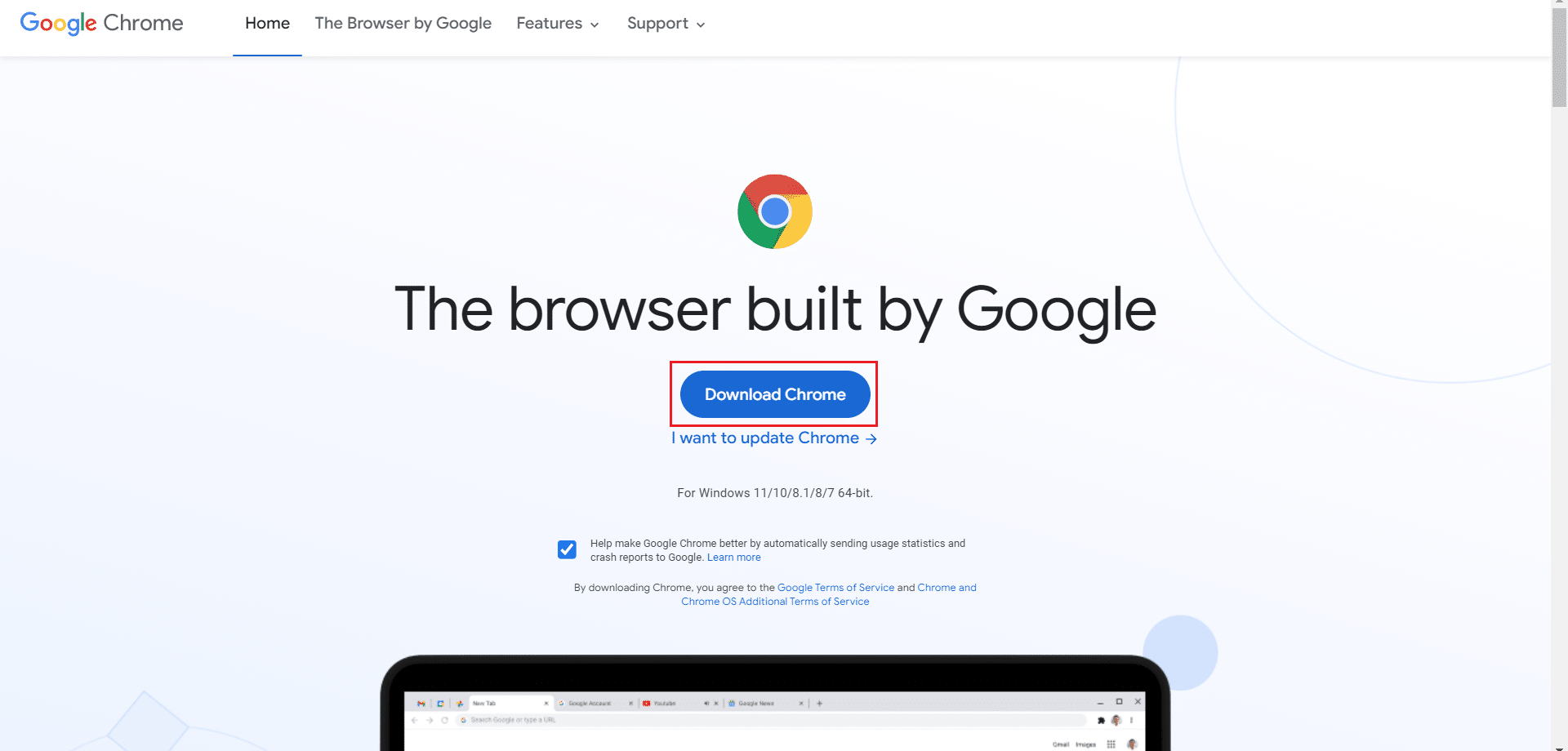
12. Rulați fișierul de configurare și urmați instrucțiunile de pe ecran pentru a instala Chrome .
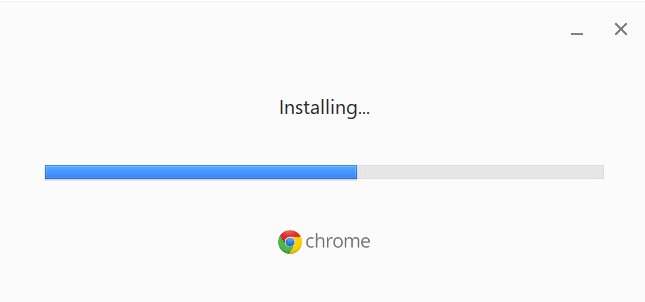
Recomandat:
- Remediați consola audio Realtek care nu funcționează în Windows 11
- Cum să remediați Firefox care nu se încarcă paginile
- Cum să remediați Chrome a rămas fără memorie
- Cum se remediază codul de eroare Netflix M7111-1101
Sperăm că una dintre aceste moduri ar putea ajuta la remedierea erorii profilului Chrome apărute pe Windows 10 . Spuneți-ne care metodă a funcționat cel mai bine pentru dvs. De asemenea, dacă aveți întrebări/sugestii cu privire la acest articol, atunci nu ezitați să le trimiteți în secțiunea de comentarii de mai jos.
