12 moduri de a stabili o conexiune sigură pe Chrome
Publicat: 2022-04-22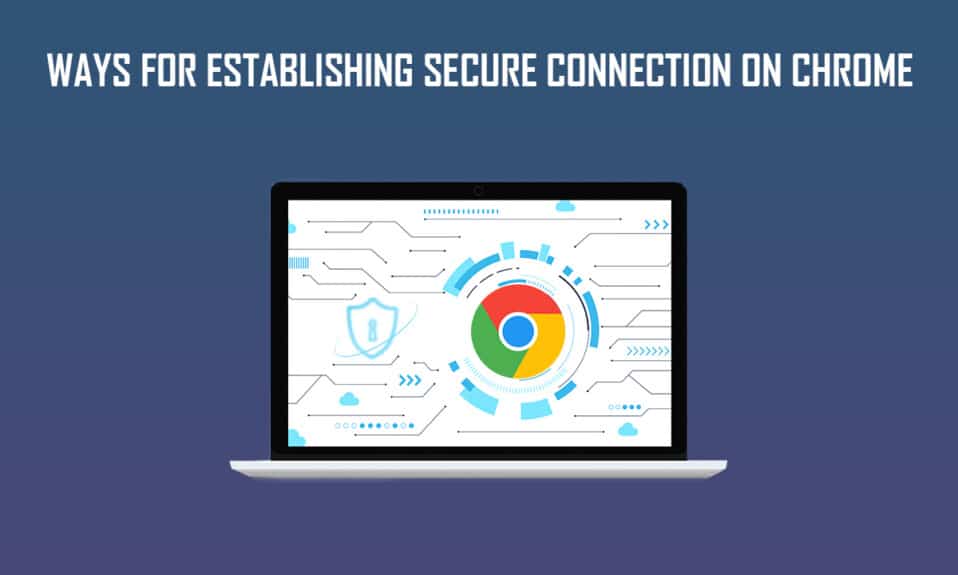
Google Chrome este un browser web popular care poate fi accesat liber prin diferite sisteme de operare. Atributele binecunoscute ale Google Chrome care îl fac să iasă în evidență sunt viteza incredibilă și rezultatele căutării, navigarea incognito, filele de vizualizare dinamică, sincronizarea marcajelor, managerul de activități special pentru a verifica consumul de browser pentru utilizatorii de Windows etc. Dar câțiva utilizatori au s-a confruntat cu diverse probleme în stabilirea conexiunii securizate pe Chrome. Dacă vă confruntați cu același lucru, citiți acest articol pentru a rezolva că Chrome nu poate stabili problema de conexiune sigură.
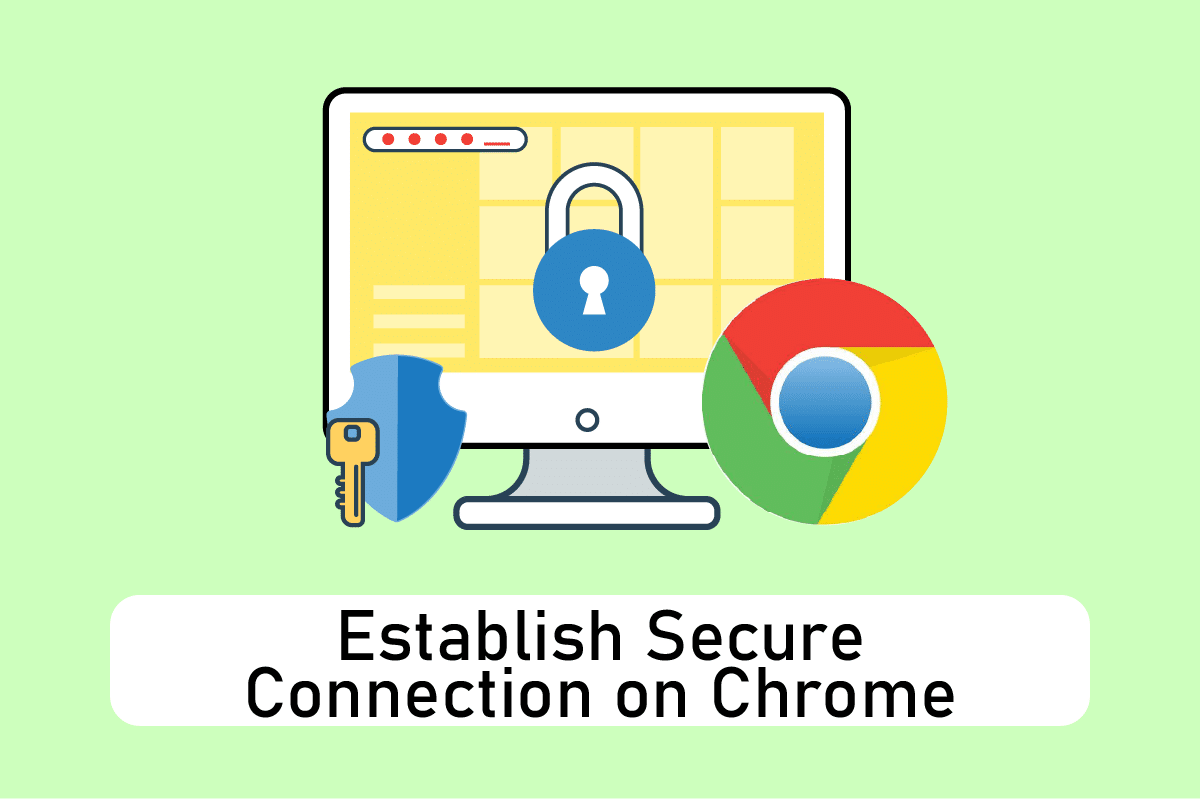
Cuprins
- 12 moduri de a stabili o conexiune sigură pe Chrome
- Metoda 1: Ștergeți datele browserului
- Metoda 2: Actualizați Chrome
- Metoda 3: dezactivați steaguri Chrome (dacă este cazul)
- Metoda 4: Dezactivați extensiile problematice (dacă este cazul)
- Metoda 5: Opriți accelerația hardware (dacă este cazul)
- Metoda 6: Efectuați resetarea rețelei
- Metoda 7: Reporniți serviciile criptografice și clientul DNS în servicii
- Metoda 8: goliți memoria cache DNS
- Metoda 9: Dezactivați proxy sau VPN
- Metoda 10: Modificați setările de internet
- Metoda 11: Modificați politica de grup
- Metoda 12: Dezactivați criptarea SSL antivirus (Nerecomandat)
- Sfat profesionist: Cum să ștergeți marcajele salvate
12 moduri de a stabili o conexiune sigură pe Chrome
Cu atât de multe funcții accesibile și la îndemână, cu siguranță rămâne în fruntea minții utilizatorilor și funcționează ca browser implicit. Datorită atașării utilizatorului cu browserul, aceștia tind să rezolve și să găsească soluții la orice ferestre pop-up de eroare, mai degrabă decât să treacă la un browser nou. Bine! Chrome a jucat foarte bine în captivarea utilizatorilor. Mai jos sunt câteva motive pentru care conexiunea Google Chrome devine nesigură.
- Dacă serviciul Criptografic a funcționat defectuos sau s-a oprit , este posibil să vă confruntați cu această eroare de conexiune.
- O extensie problematică sau un program de completare poate provoca, de asemenea, această eroare.
- Uneori, software-ul antivirus poate prelungi timpul pentru a verifica securitatea și vă poate restricționa accesarea paginii .
- Este posibil ca unele pagini web sau site-uri web să nu fie compatibile cu semnalizatoarele TLS 1.3 și, astfel, să cauzeze această problemă.
- Pot exista și alte motive, cum ar fi setări de internet configurate greșit, configurație Winsock coruptă, proxy sau VPN, versiune Chrome învechită și date de navigare încărcate sau corupte .
Metoda 1: Ștergeți datele browserului
Agregarea anormală a datelor de navigare, cum ar fi cache-urile, cookie-urile și fișierele istorice, utilizează o cantitate inutilă de resurse de internet. Acest lucru încetinește conexiunea la rețea atunci când utilizatorii încearcă să se conecteze la un site web securizat. Astfel, implementați instrucțiunile de mai jos și ștergeți datele de navigare pentru a scăpa de această eroare. Citiți ghidul nostru despre Cum să ștergeți memoria cache și cookie-urile în Google Chrome și ștergeți datele de navigare.
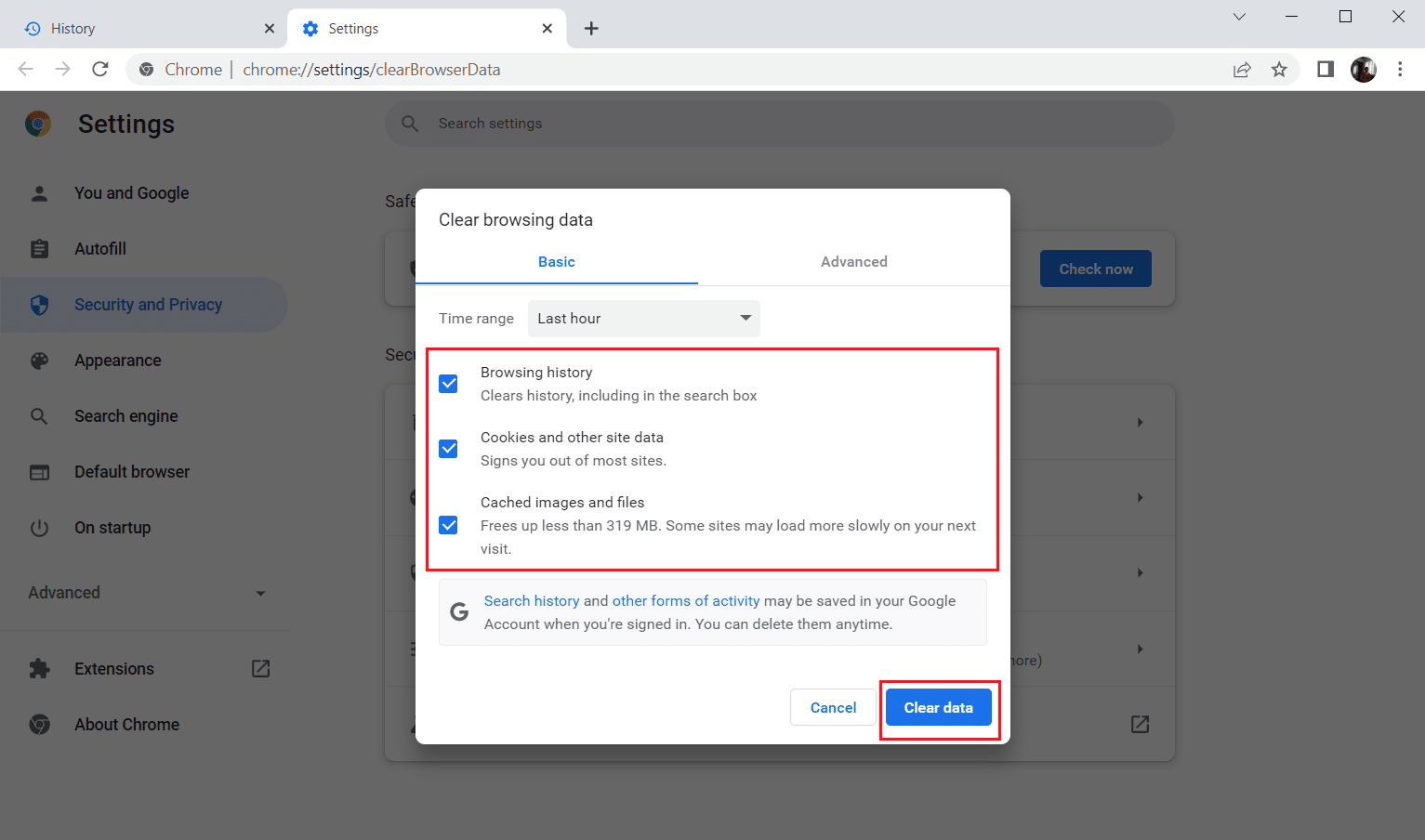
Așteptați până când datele nedorite sunt eliminate. Odată terminat, închideți aplicația Chrome . Relansați-l și verificați dacă puteți stabili o conexiune sigură.
Metoda 2: Actualizați Chrome
Este posibil ca browserele învechite să nu accepte versiuni improvizate ale paginilor web și, astfel, să vă împiedice să vizitați acele pagini. Pentru a remedia erorile și problemele, trebuie să actualizați Google Chrome la cea mai recentă versiune. Urmați pașii de mai jos.
1. Apăsați tasta Windows , tastați Chrome și faceți clic pe Deschidere .

2. Introduceți chrome://settings/help în bara de adrese pentru a lansa direct pagina Despre Chrome .
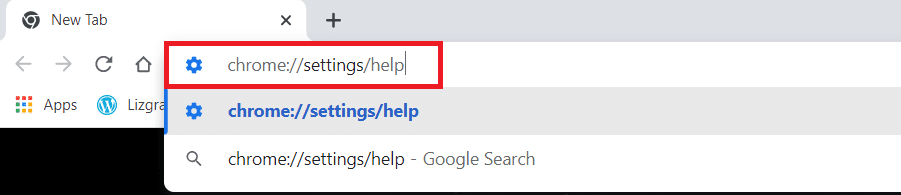
3A. Dacă Google Chrome este actualizat la cea mai recentă versiune, acesta va arăta că Chrome este actualizat .
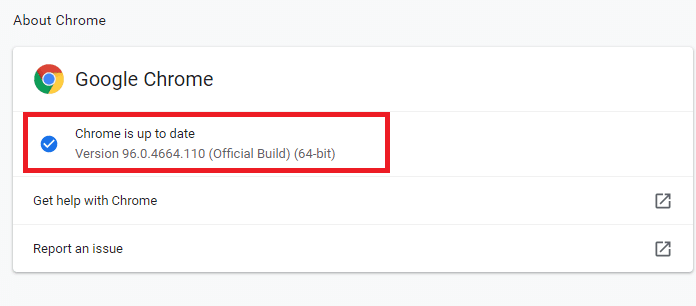
3B. Dacă este disponibilă o nouă actualizare, browserul va actualiza automat browserul la cea mai recentă versiune. Faceți clic pe Relansare pentru a reporni browserul.
4. În cele din urmă, relansați browserul cu cea mai recentă versiune.
Citiți și: Remediați eroarea Chrome ERR_CONNECTION_TIMED_OUT
Metoda 3: dezactivați steaguri Chrome (dacă este cazul)
Uneori, marcajele Chrome activate pot cauza probleme la conectarea la o pagină web. Dezactivați unul dintre steaguri sau ambele pentru a rezolva problema.
Notă: dacă nu reușiți să găsiți aceste steaguri pe dispozitivul dvs., nu vă faceți griji. Continuați cu celelalte metode.
Opțiunea I: Dezactivați TLS 1.3
TLS sau Transport Layer Security este canalul responsabil pentru conectarea comunicațiilor dintre computerul unui utilizator și un site web. TLS 1.3 este versiunea avansată care vine cu atribute de securitate îmbunătățite. Încercați o dată cu versiunea mai veche a TLS, modificând pur și simplu câteva opțiuni din setările Chrome. Iată cum să dezactivați TLS1.3 pentru a stabili o conexiune sigură la Chrome.
1. Deschideți browserul Google Chrome .

2. Tastați Chrome://flags pe pagina browserului și apăsați Enter .
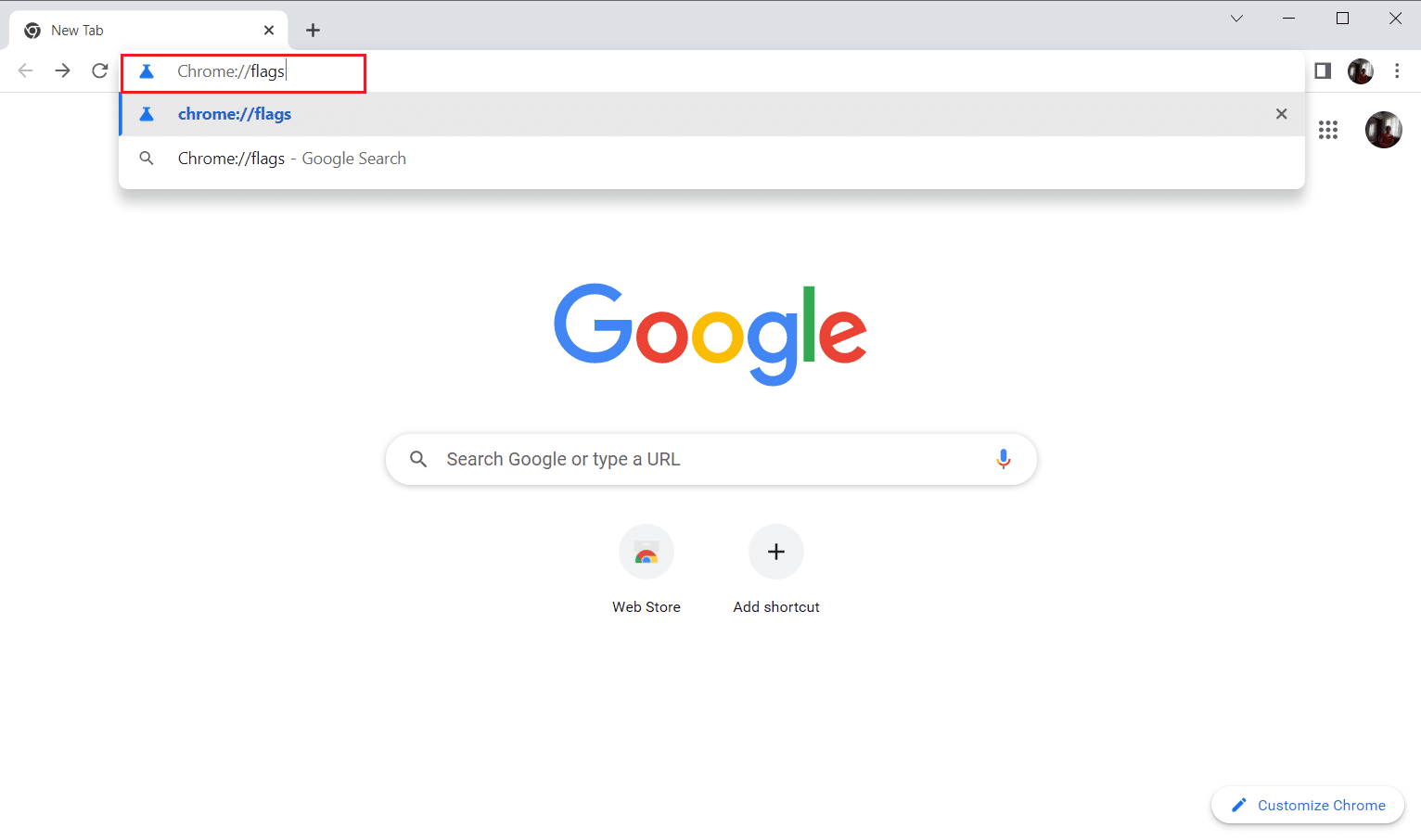
3. Selectați fila Disponibil .
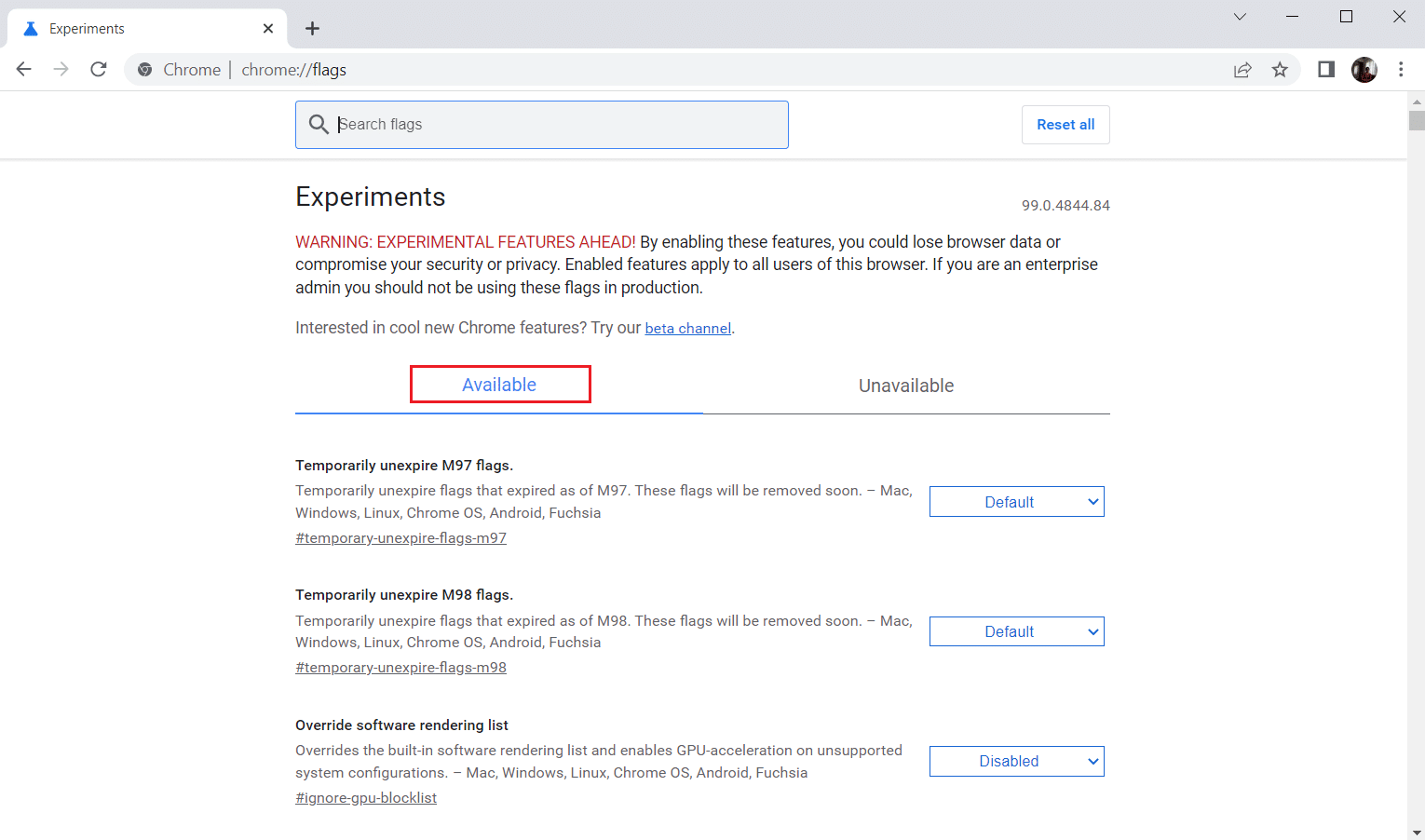
4. Tastați TLS în bara de căutare și selectați opțiunea Dezactivare pentru steaguri legate de TLS .
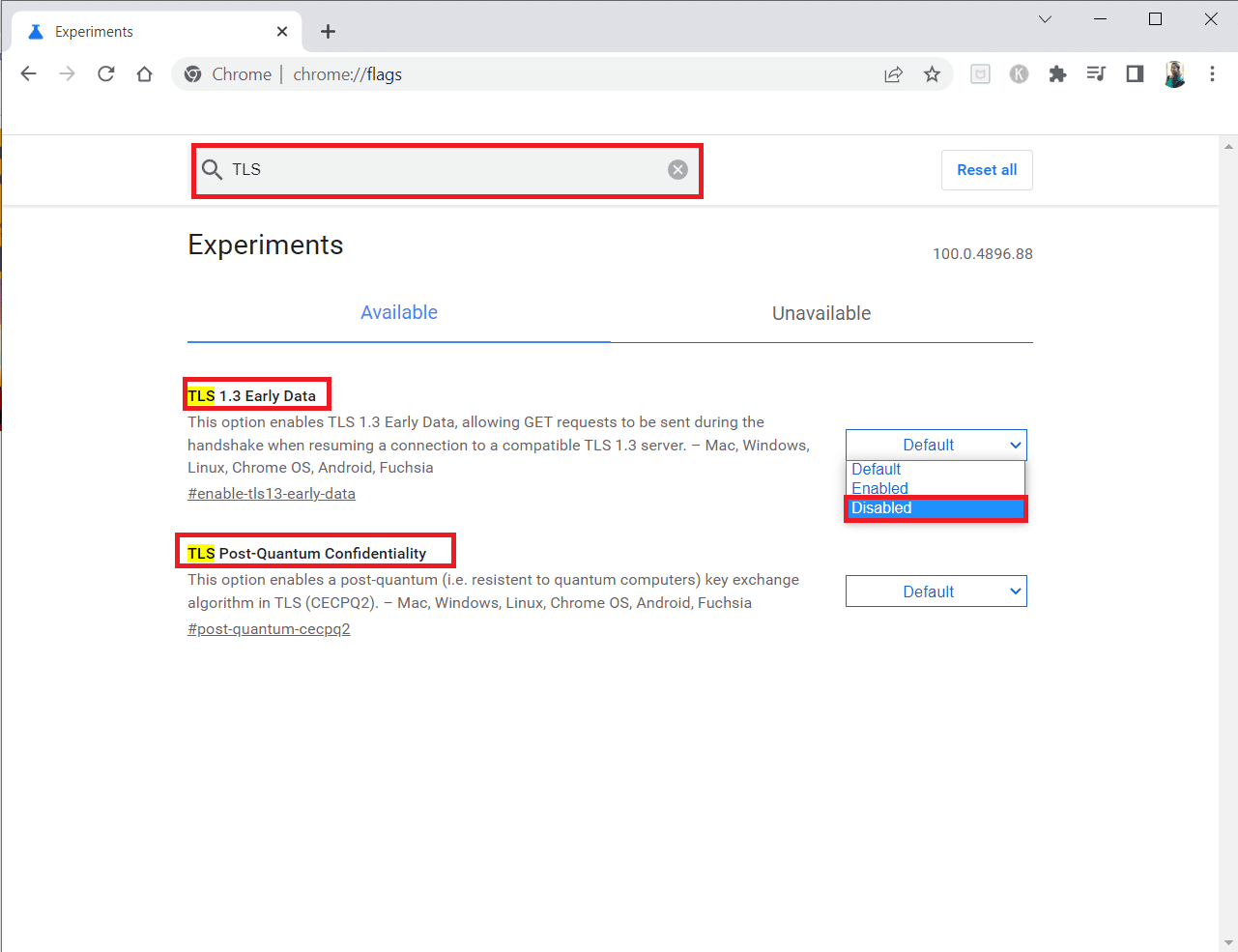
5. Faceți clic pe butonul Relansare din partea de jos.
Opțiunea II: Dezactivați steagul accelerației
Acest steag vă ajută să reduceți sau să controlați fila Chrome deschisă la maximum 1% resurse CPU. Acest lucru se întâmplă atunci când pagina este inactivă mai mult de 5 minute. Dar uneori, acest semnalizare poate cauza și probleme de conexiune. Urmați pașii de mai jos pentru a dezactiva steag-ul de accelerație.
1. Urmați pașii 1–3 din Opțiunea I pentru a accesa pagina Chrome Flags .
2. Introduceți throttle în bara de căutare și dezactivați indicatorul Throttle Expensive Background Timers .
3. Faceți clic pe butonul Relansare din partea de jos.
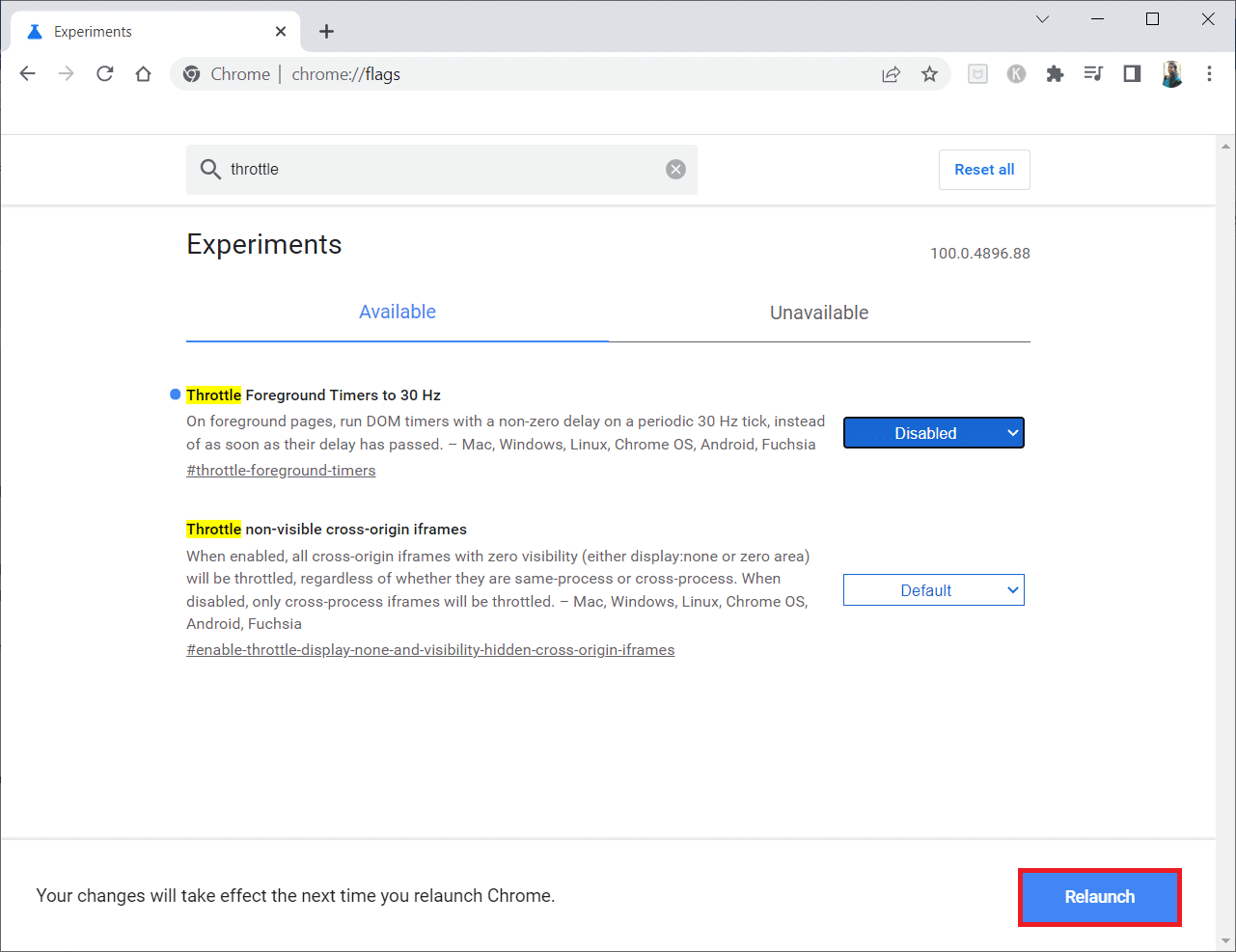
Metoda 4: Dezactivați extensiile problematice (dacă este cazul)
Dacă ați adăugat recent o nouă extensie la Chrome, este posibil să fi cauzat probleme de securitate. Prin urmare, verificați dacă există suplimente suspecte și eliminați-le urmând pașii de mai jos. Dacă extensia instalată nu v-a ajutat, atunci nu vă faceți griji. Încercați o dată dezactivând și reactivând extensia Google Meet Grid View. Pentru a face acest lucru, urmați instrucțiunile.
1. Lansați aplicația browser Google Chrome așa cum ați făcut mai devreme.
2. Introduceți chrome://extensions în coloana Adresă web Chrome și apăsați Enter .
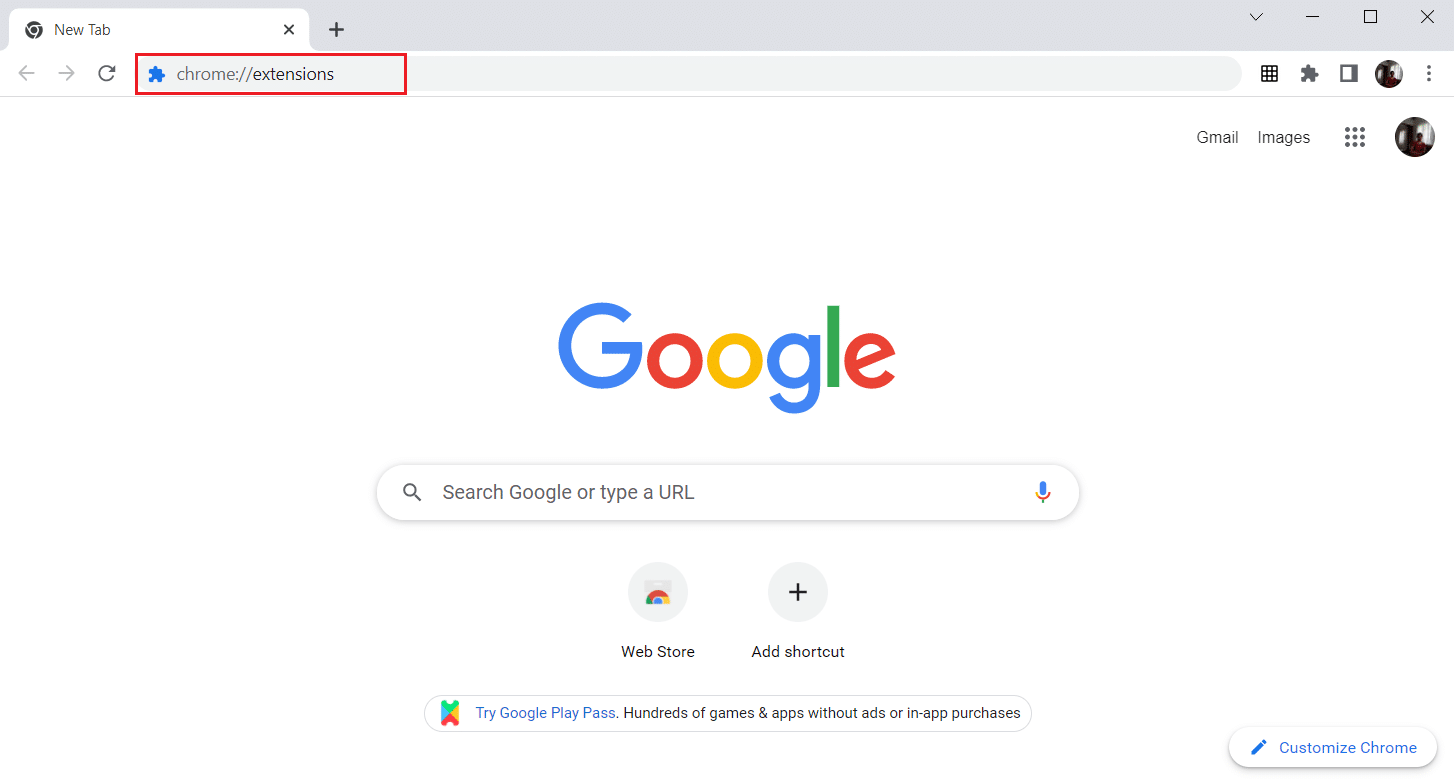
3. Pe pagina Extensii , localizați programul de completare Google Meet Grid View . Apoi, dezactivați comutatorul așa cum se arată.
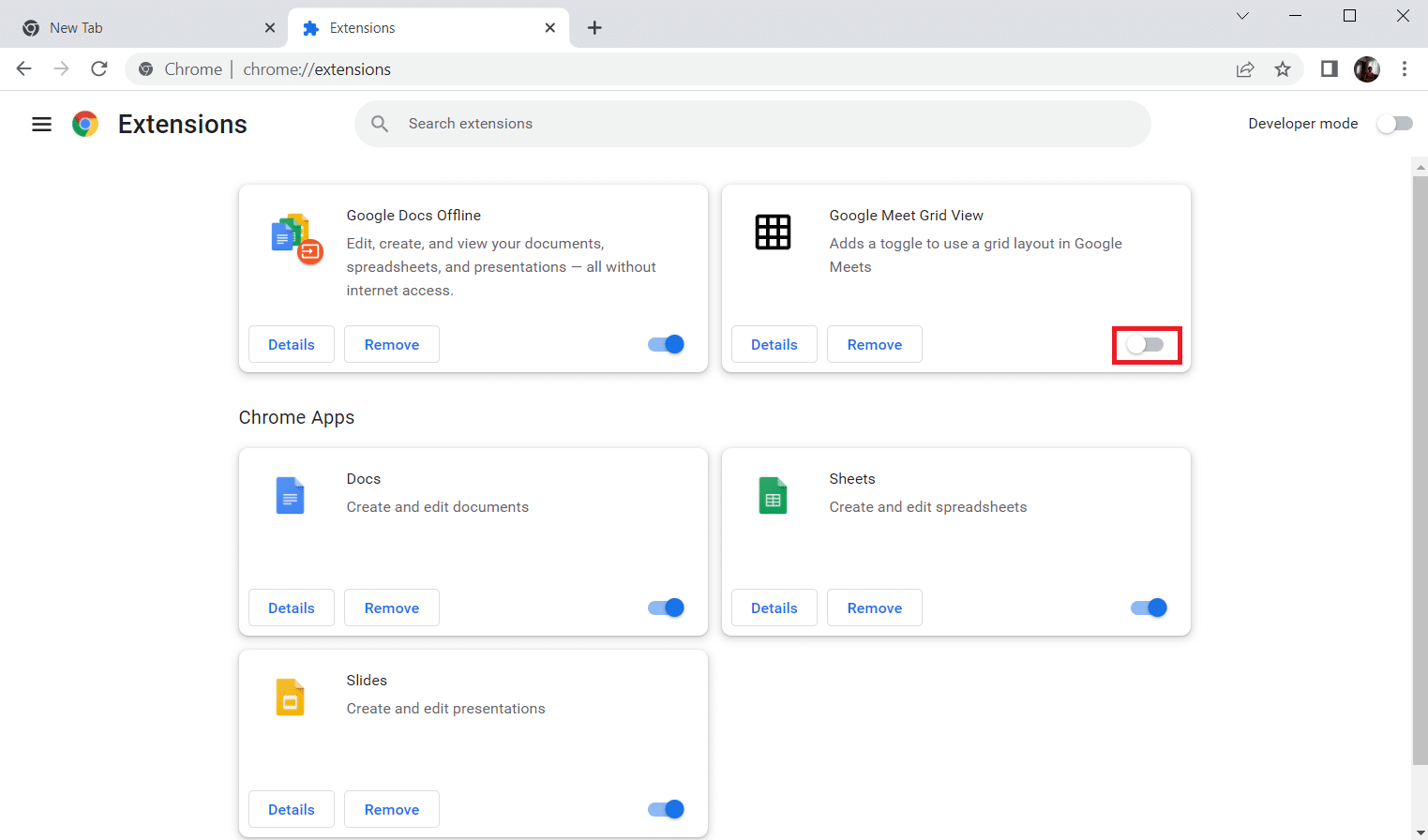
Citiți și: Remediați eroarea Google Chrome He's Dead, Jim!
Metoda 5: Opriți accelerația hardware (dacă este cazul)
Această metodă poate fi considerată ca ocolind DMR-ul Netflix pentru a permite transmiterea în flux publicului dvs. Urmați pașii menționați în această metodă pentru a dezactiva accelerarea hardware.
1. Deschideți browserul Google Chrome și faceți clic pe pictograma verticală cu trei puncte din colțul din dreapta sus al paginii.
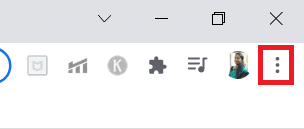
2. Apoi, faceți clic pe opțiunea Setări .
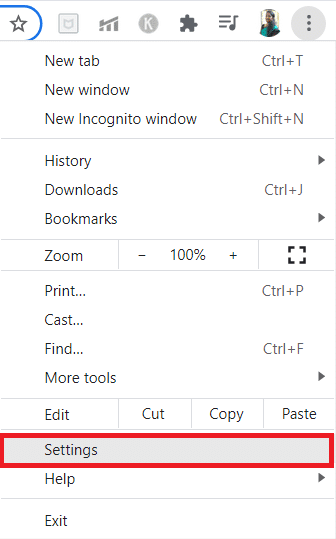
3. În panoul din stânga, extindeți fila Avansat .
4. Selectați opțiunea Sistem făcând clic pe ea.
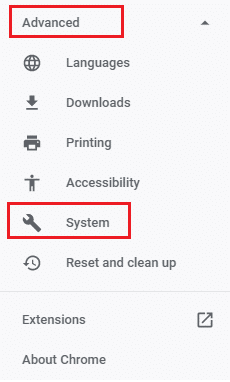
5. Dezactivați comutatorul pentru setarea Utilizați accelerația hardware când este disponibilă .
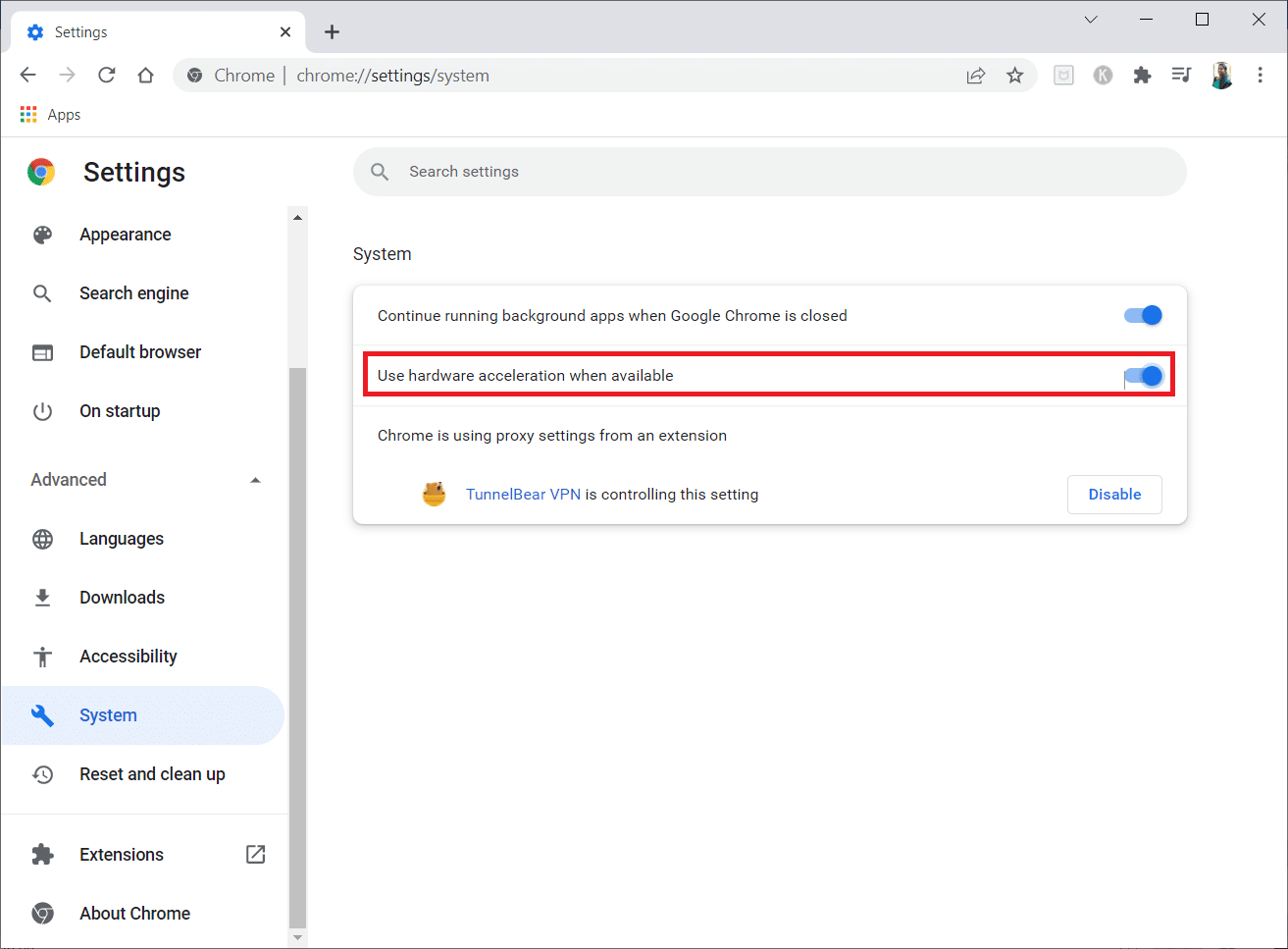
6. Faceți clic pe Relansare .
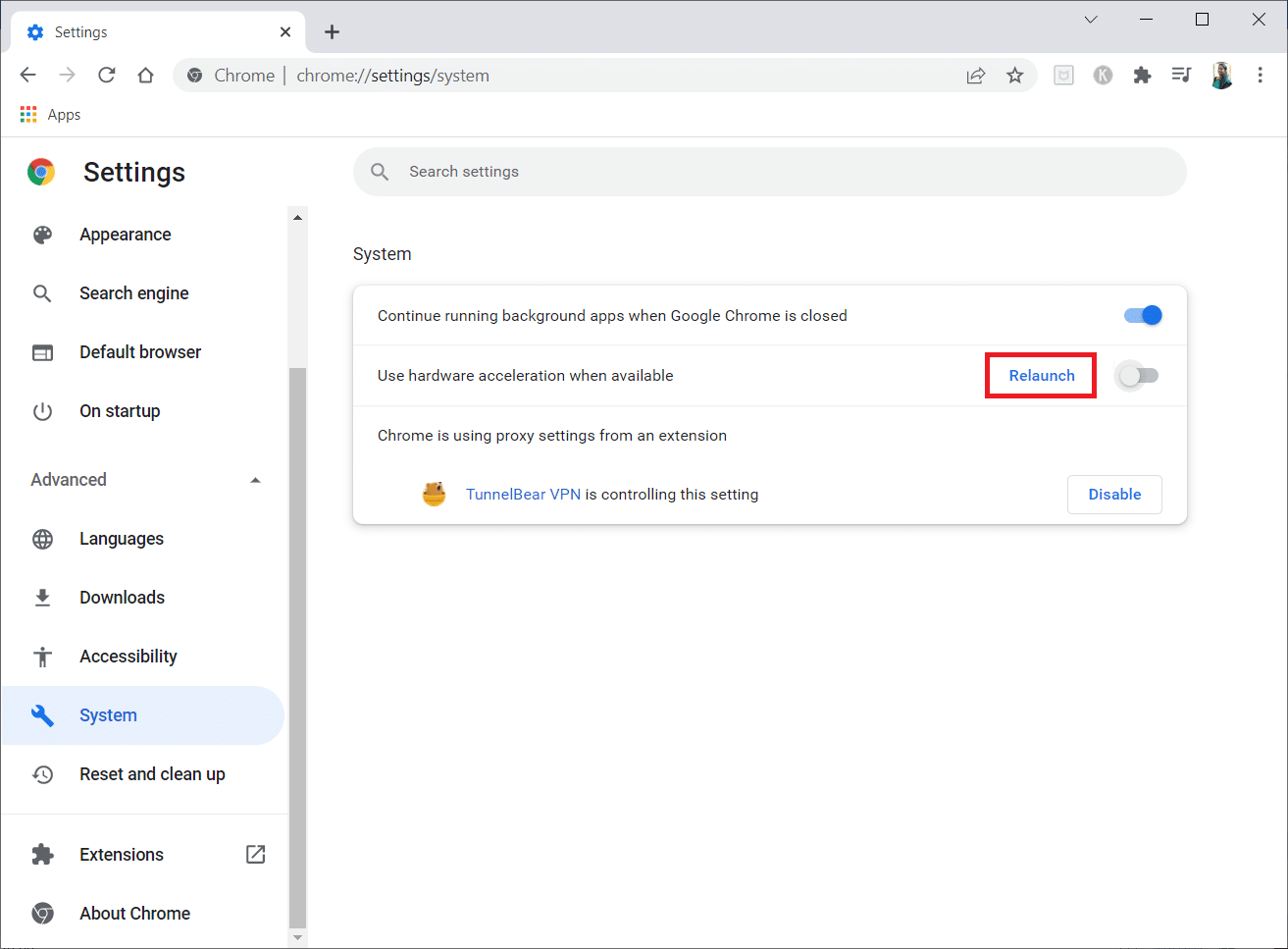
Metoda 6: Efectuați resetarea rețelei
Componentele de rețea ale sistemului dvs. pot cauza probleme și vă pot îngreuna, în special Chrome, dacă sunt afectate din cauza unor probleme tehnice. Prin urmare, merită un efort să încercați să vă resetați rețeaua, care, la rândul său, elimină orice erori care declanșează eroarea. Puteți să resetați setările de Internet prin setările Windows sau prin Linia de comandă. Pentru a efectua o resetare a rețelei, citiți ghidul nostru despre Cum să resetați setările de rețea pe Windows 10.
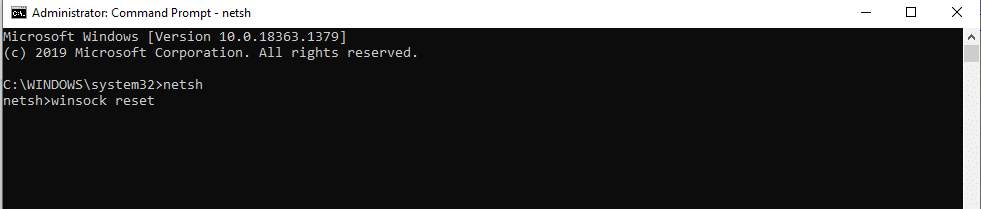

Acum, așteptați până când procesul se încheie și reporniți sistemul. După ce ați terminat, lansați Chrome și verificați dacă problema persistă.
Citiți și: Cum să remediați eroarea eșuată de căutare DHCP în Chromebook
Metoda 7: Reporniți serviciile criptografice și clientul DNS în servicii
Serviciile criptografice, cum ar fi Function Discovery Provider Host și Function Discovery Resource Publication, sunt responsabile pentru rularea corectă a funcțiilor de partajare a fișierelor. În acest caz, este imperativ să porniți și să rulați aceste servicii. Pentru a face acest lucru, implementați pașii de mai jos pentru a stabili o conexiune sigură pe Google Chrome.
1. Apăsați împreună tastele Windows + R și lansați caseta de dialog Run .
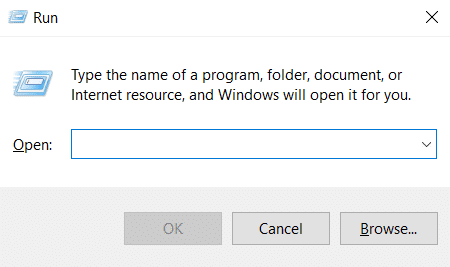
2. Tastați services.msc și apăsați tasta Enter pentru a lansa fereastra Servicii .
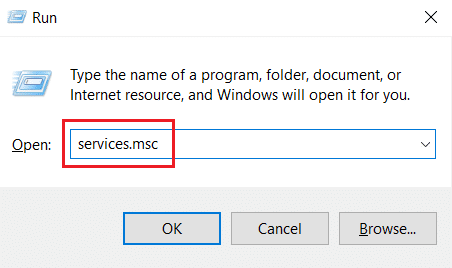
3. În fereastra Servicii , găsiți Servicii criptografice . Faceți clic dreapta pe el și selectați Proprietăți .
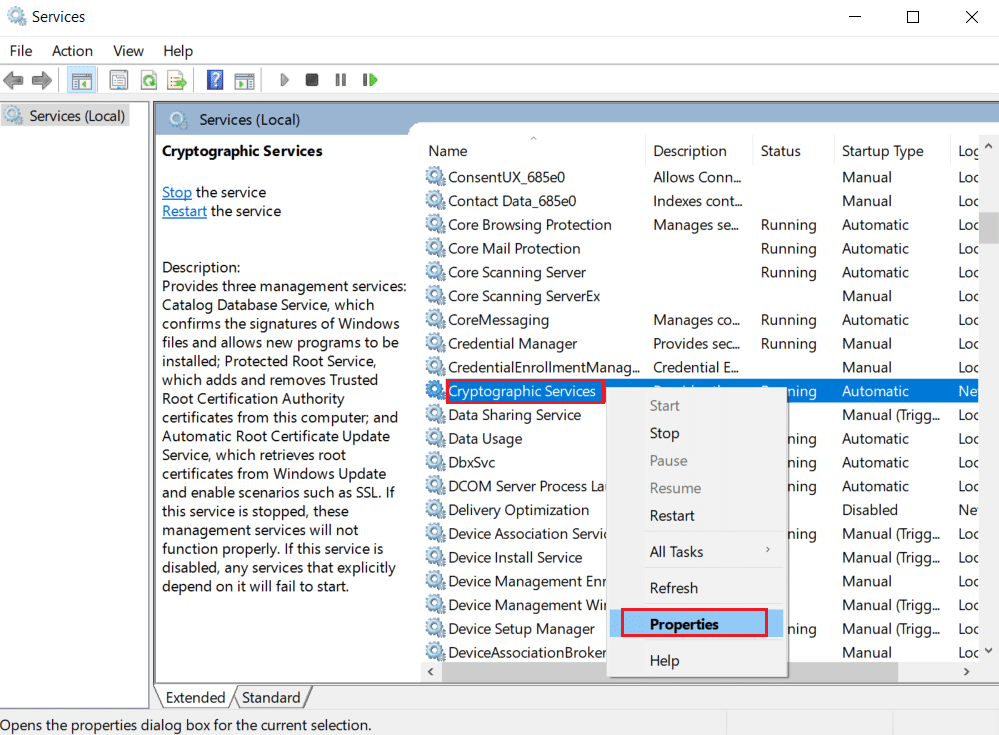
4. În fila Proprietăți , setați Tip de pornire ca Automat . Apoi, faceți clic pe OK pentru a salva modificările.
Notă: Dacă starea serviciului este în curs de rulare , faceți clic pe Stop pentru a încheia serviciul. Apoi, faceți clic pe Start pentru a reporni.
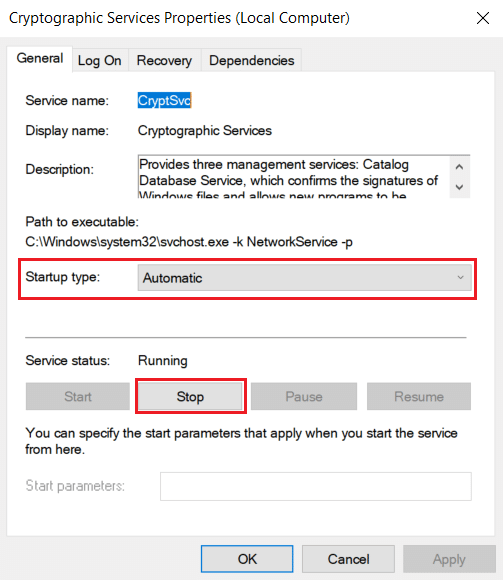
5. Repetați toți pașii menționați mai sus și reporniți Serviciile client DNS .
Metoda 8: goliți memoria cache DNS
DNS sau numele sistemului de domeniu acționează ca un traducător între mașină și om. Acesta transformă numele site-ului web sau numele domeniului pe care îl vizitați, de exemplu, https://techcult.com/, într-o adresă IP pentru ca mașina să-l înțeleagă. Utilizarea Internetului adună adesea automat adresele IP, crescându-le memoria cache. Aceste cache restricționează încărcarea DNS, ceea ce afectează astfel browserul Chrome. Odată ce aceste cache-uri sunt golite, elimină datele vechi și învechite care cauzează probleme de conectivitate. Citiți ghidul nostru despre Cum să ștergeți și să resetați memoria cache DNS în Windows 10 pentru a face același lucru.
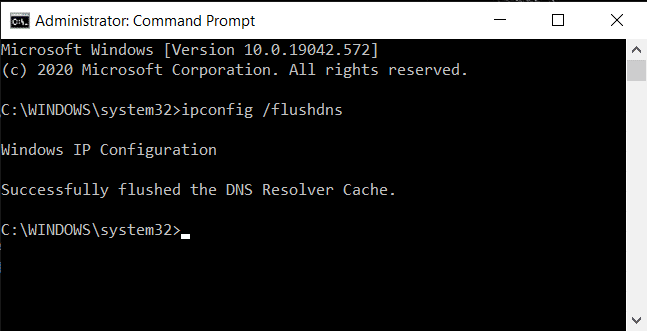
Citiți și: Remediați NET::ERR_CONNECTION_REFUSED în Chrome
Metoda 9: Dezactivați proxy sau VPN
Un VPN sau o rețea privată virtuală este o tehnologie care oferă confidențialitate online, unde criptarea sa le permite utilizatorilor să securizeze toate datele pe care le primesc sau le trimit pe Internet. Aceste servicii VPN sau proxy pot crea o atmosferă conflictuală în browserul Chrome. Prin urmare, trebuie să-l dezactivați pentru moment pentru a rezolva eroarea de stabilire a problemei conexiunii securizate. Citiți ghidul nostru despre Cum să dezactivați VPN și Proxy pe Windows 10 pentru a face același lucru.
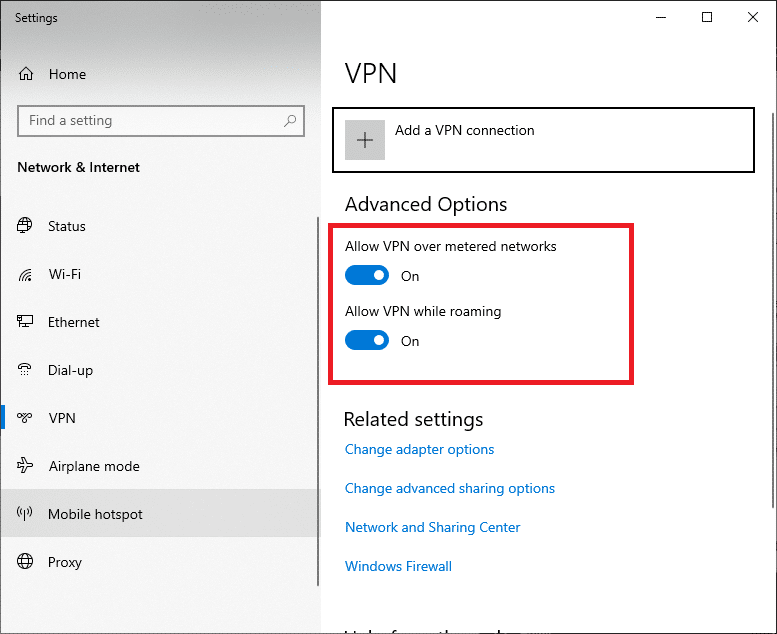
Odată ce VPN sau proxy este dezactivat, deschideți lansatorul de joc și vedeți dacă puteți finaliza actualizarea jocului și îl puteți juca. Dacă problema este rezolvată, puteți să o configurați și să activați VPN din nou.
Metoda 10: Modificați setările de internet
Unele mici modificări ale proprietăților dvs. de internet pot rezolva eroarea de stabilire a conexiunii securizate. Pentru a face acest lucru, urmați pașii de mai jos.
1. Apăsați tasta Windows . Introduceți Panou de control și deschideți-l.
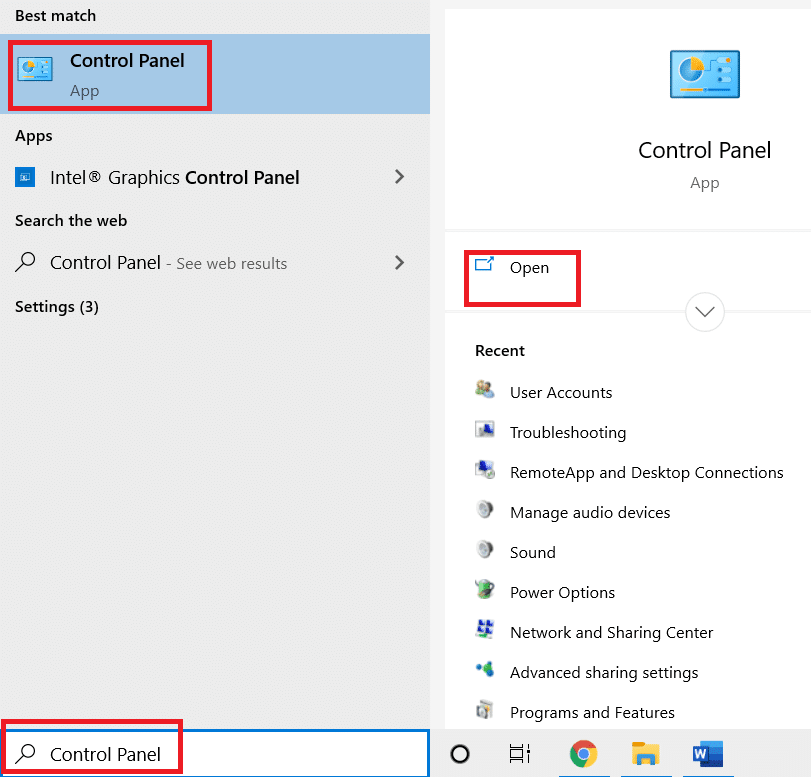
2. Setați Vizualizare după ca categorie . Faceți clic pe Rețea și Internet .
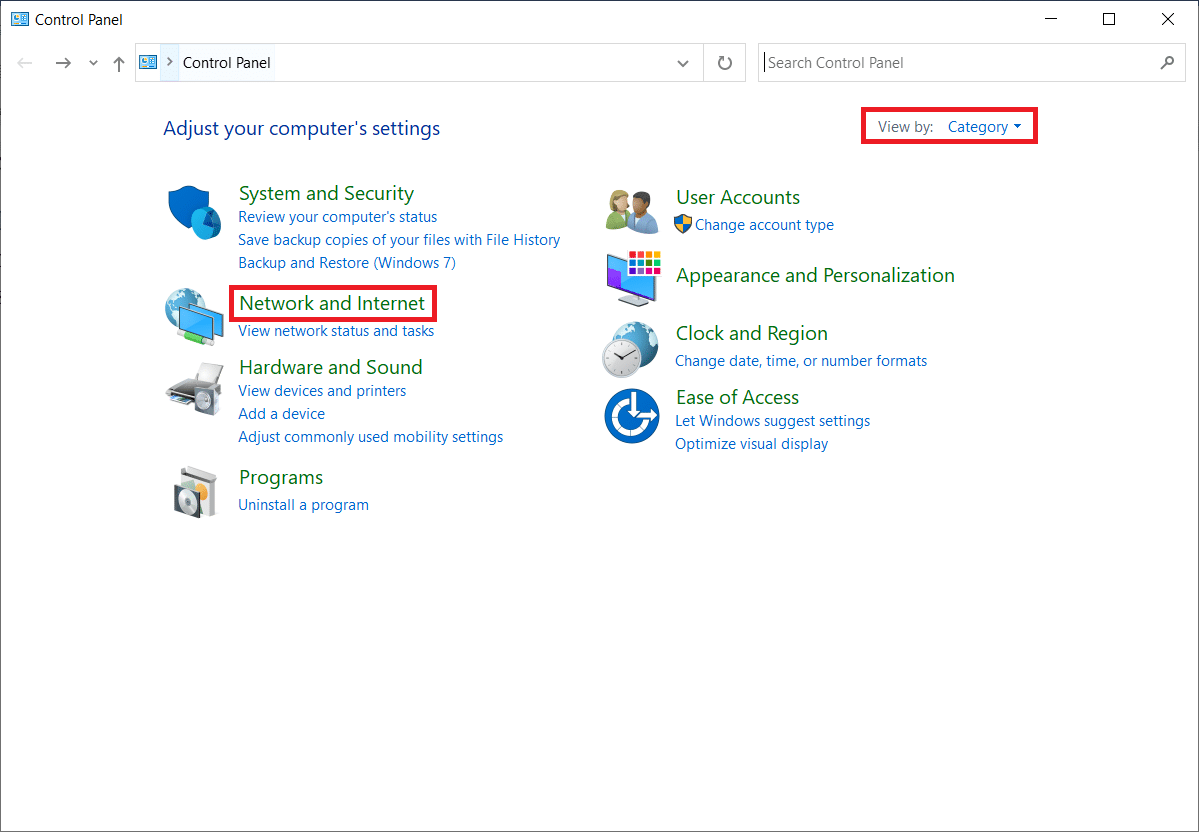
3. Faceți clic pe Opțiuni Internet așa cum este evidențiat.
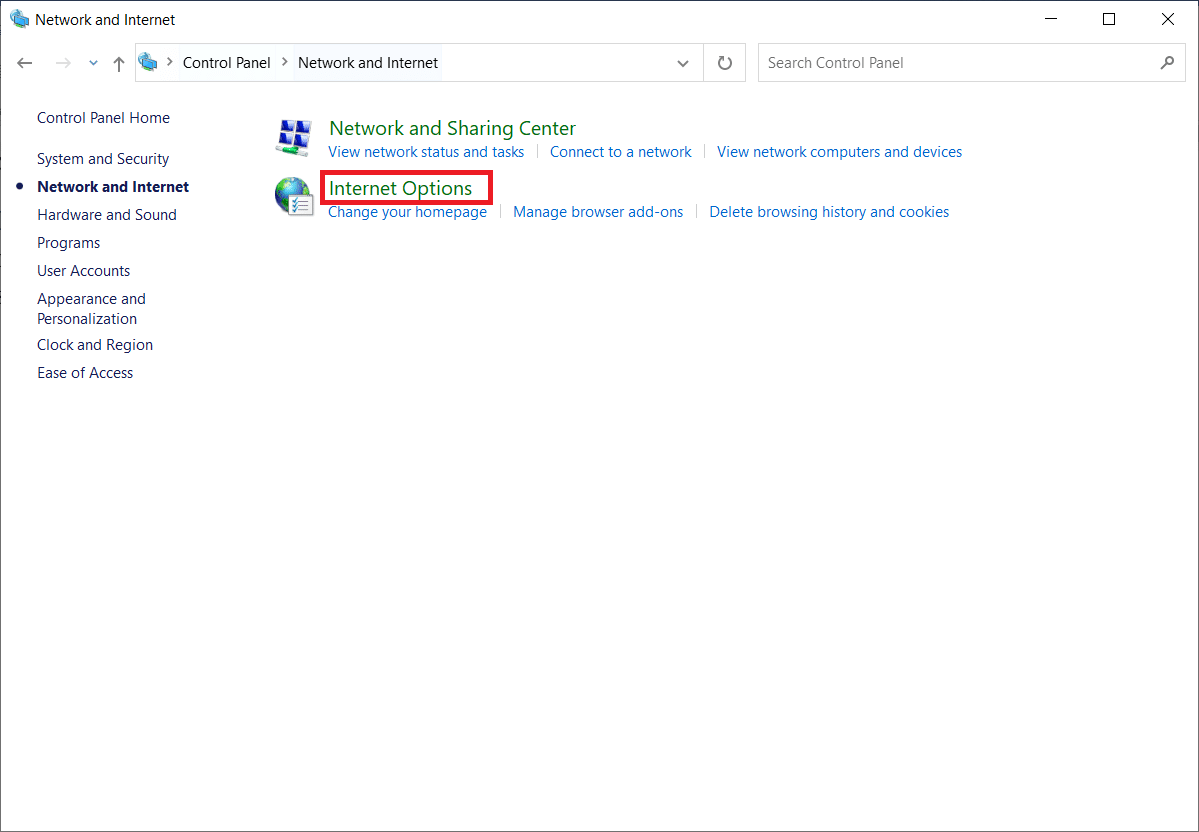
4. Comutați la fila Conexiuni . Faceți clic pe butonul Setări LAN din secțiunea Setări rețea locală (LAN) .
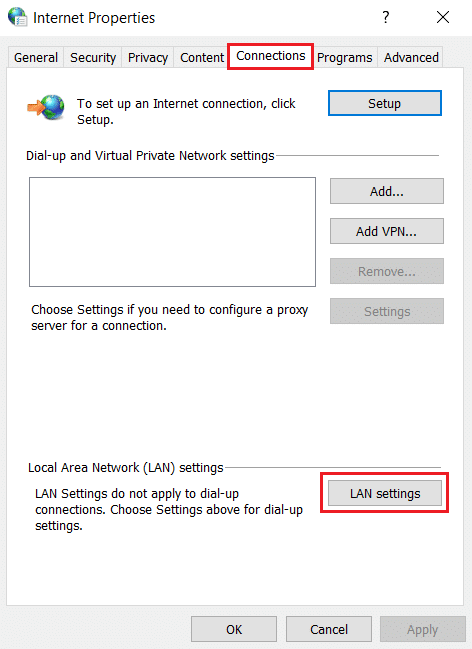
5. Asigurați-vă că toate casetele de selectare sunt dezactivate. Apoi, faceți clic pe OK pentru a salva modificările făcute.
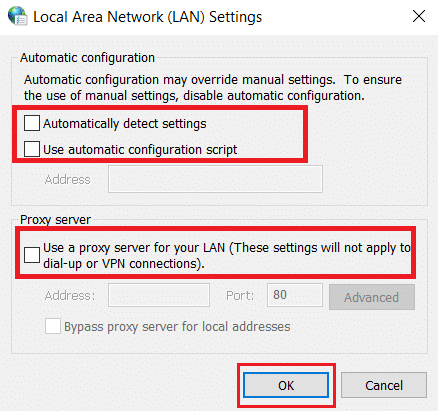
6. Reporniți aplicația Chrome și verificați dacă eroarea Chrome nu poate stabili o conexiune sigură este rezolvată.
Citește și: Ce este Google Chrome Elevation Service
Metoda 11: Modificați politica de grup
Această metodă este pentru utilizatorii care folosesc Windows 10 Pro sau orice altă ediție Enterprise. Mulți utilizatori au raportat că browserul a început să funcționeze bine din nou după ce au făcut anumite modificări proprietăților editorului de politici de grup local. Urmați pașii pentru a face modificările necesare.
Notă: Puteți accesa Editorul de politici de grup numai dacă utilizați edițiile Windows 10 Pro, Enterprise și Education .
1. Apăsați împreună tastele Windows + R și lansați caseta de dialog Run .
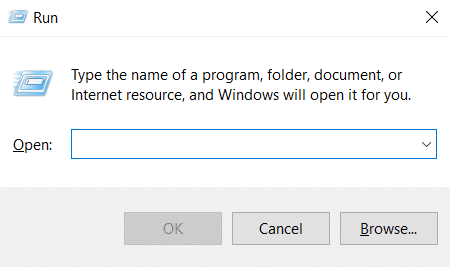
2. Tastați gpedit.msc și apăsați Enter pentru a deschide fereastra Editor de politici de grup .
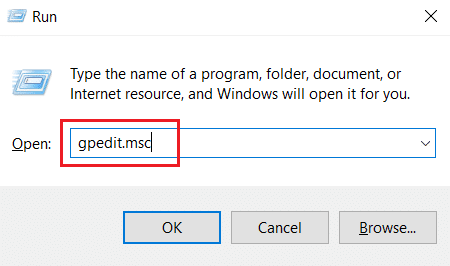
3. În fereastra Local Group Policy Editor , navigați la Configurare computer > Setări Windows > Setări de securitate > folder Politici cheie publică din panoul din stânga.
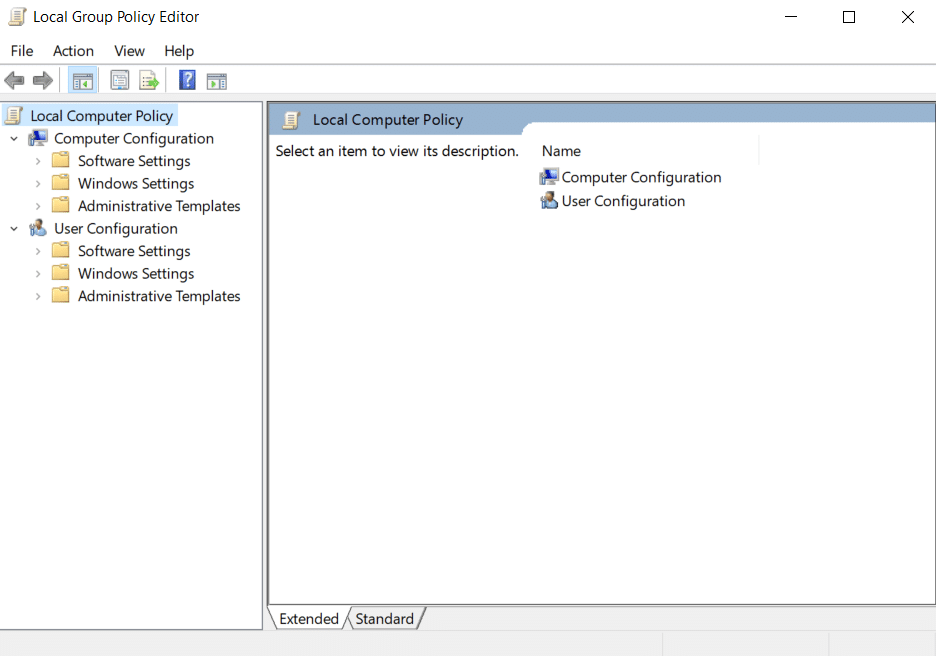
4. Faceți dublu clic pe fișierul Setări de validare a căii de certificat din folderul Politici cheie publică .
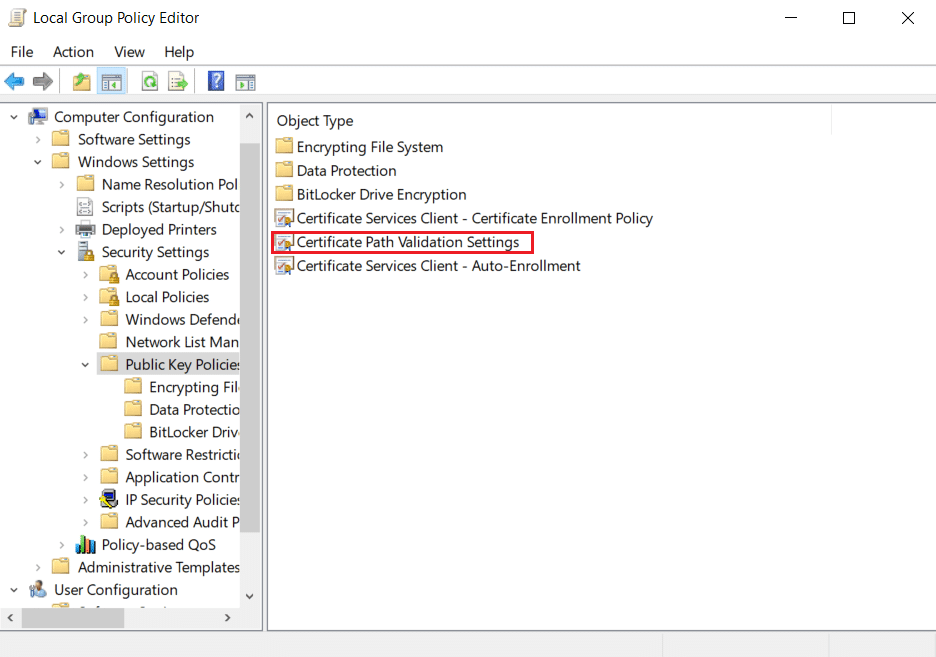
5. În fila Magazine , bifați caseta Definiți aceste setări de politică și debifați caseta Permiteți utilizarea CA-urilor rădăcină de încredere pentru utilizator pentru a valida certificatele (recomandat) .
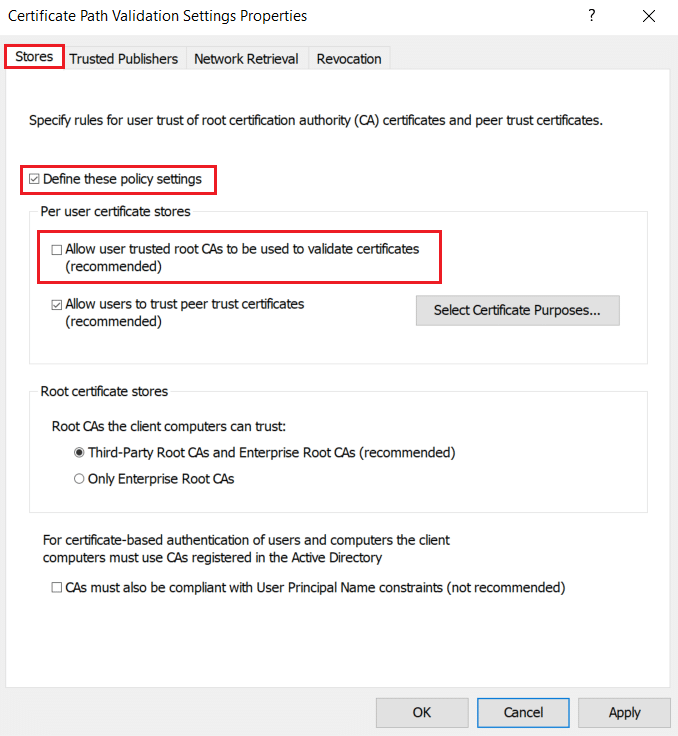
6. Acum, faceți clic pe Aplicare și selectați OK pentru a salva modificările efectuate.
Metoda 12: Dezactivați criptarea SSL antivirus (Nerecomandat)
Când o aplicație antivirus terță parte este instalată pe computerul dvs. cu scanare SSL, acest atribut poate crea o atmosferă de conflict, în special cu serviciul CryptSVC în Windows 10. Astfel, urmați instrucțiunile de mai jos și dezactivați criptarea SSL în setările rețelei antivirus pentru stabilirea securității. conexiune pe Chrome.
Notă: pașii de mai jos sunt urmați în software-ul antivirus McAfee . Procedura și pașii variază pentru diferite programe antivirus.
1. Apăsați tasta Windows , tastați McAfee și apăsați tasta Enter .
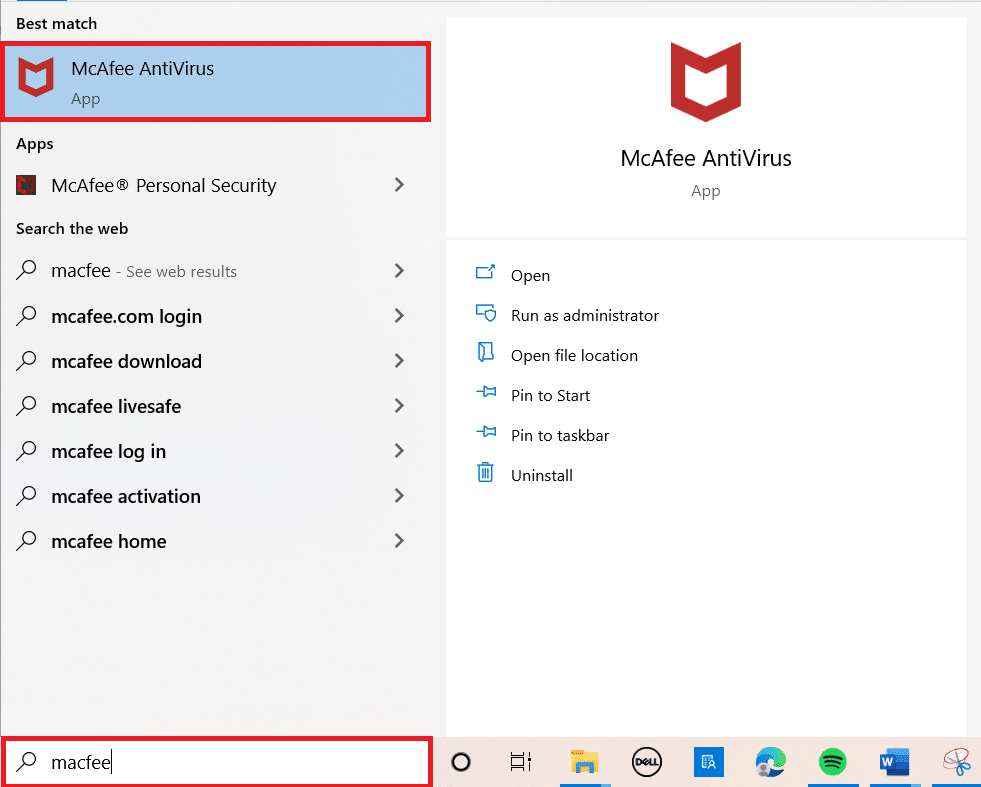
2. Faceți clic pe cele trei linii orizontale din colțul din stânga sus.
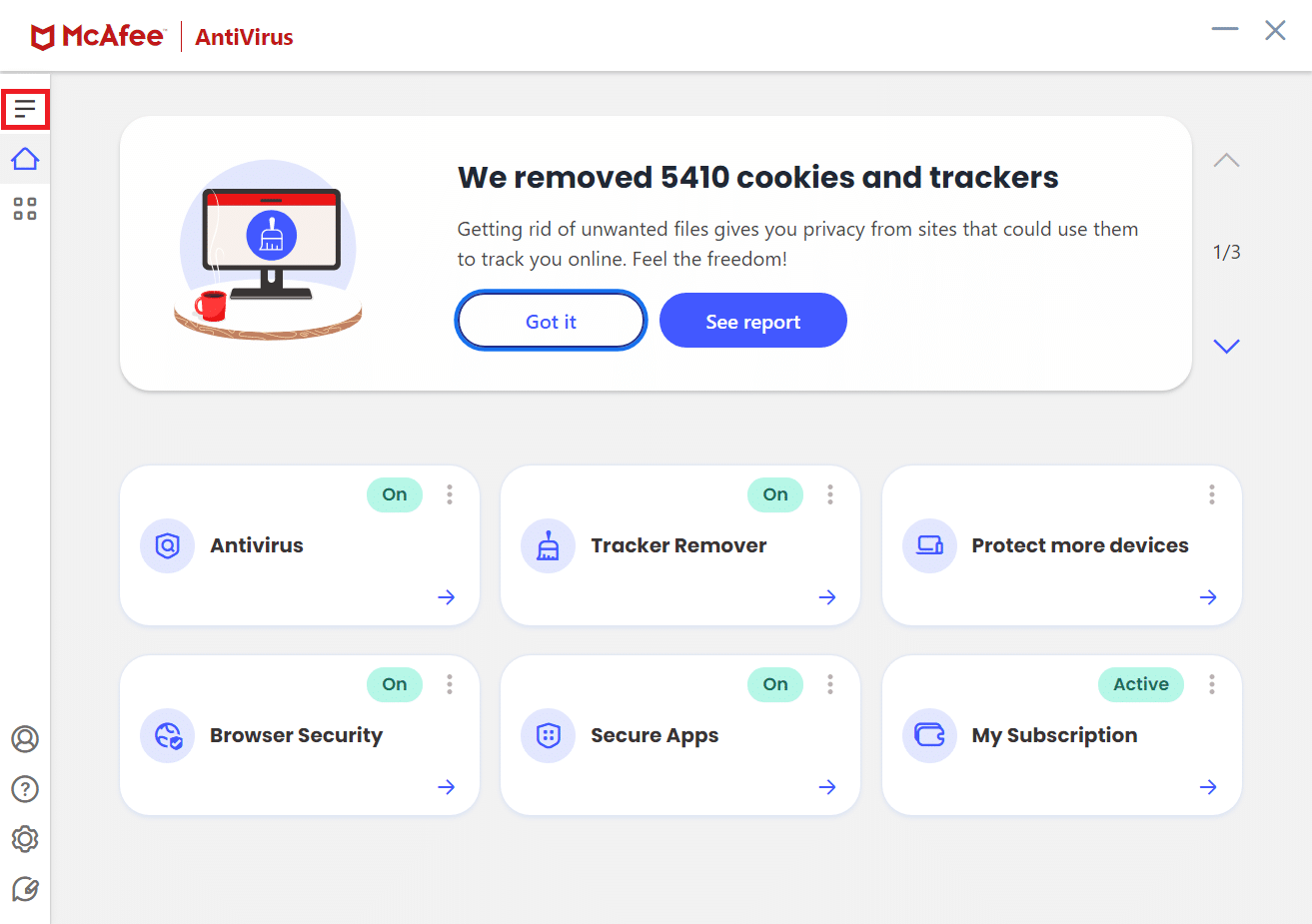
3. Faceți clic pe Protecția mea .
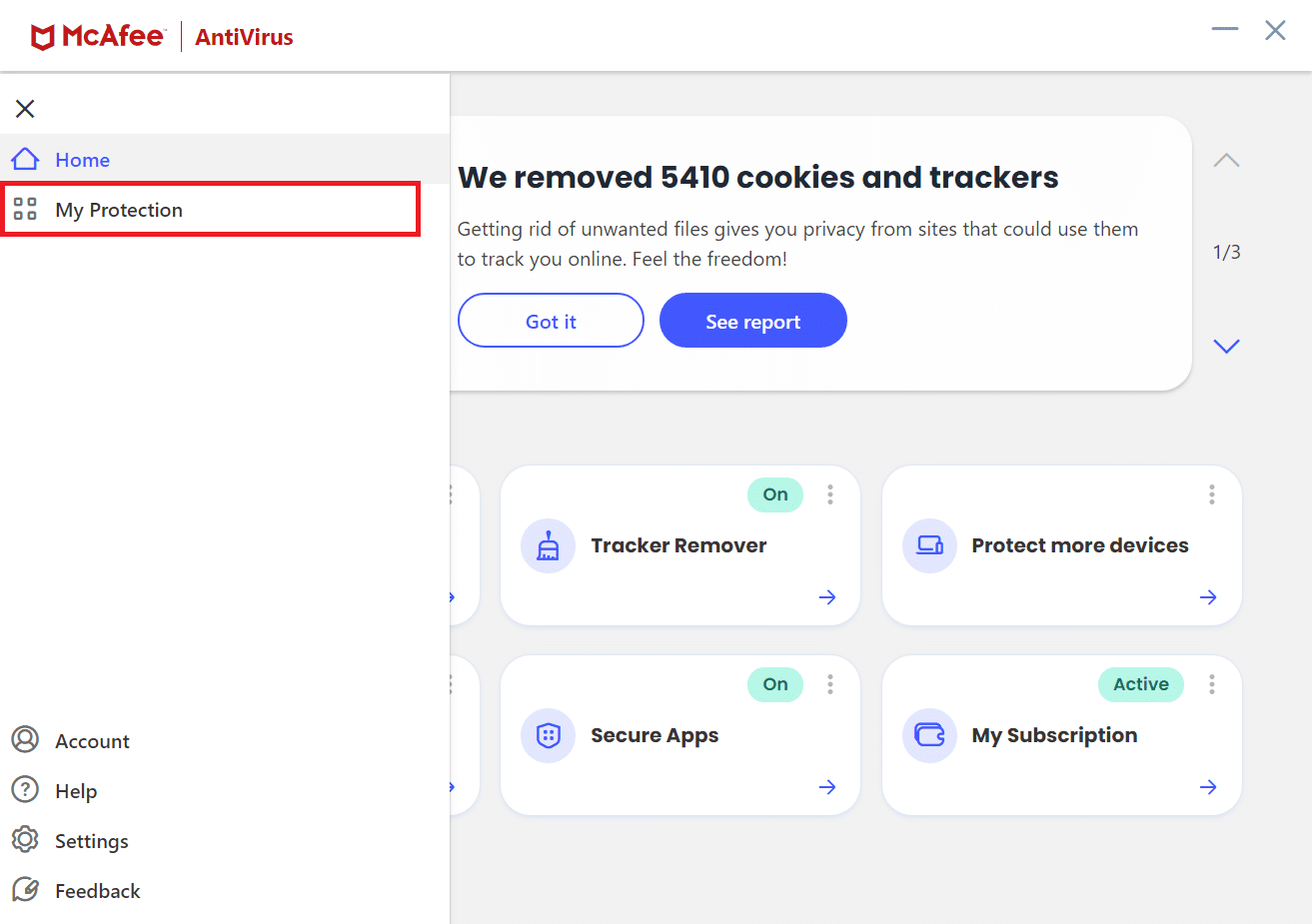
4. Faceți clic pe Firewall .
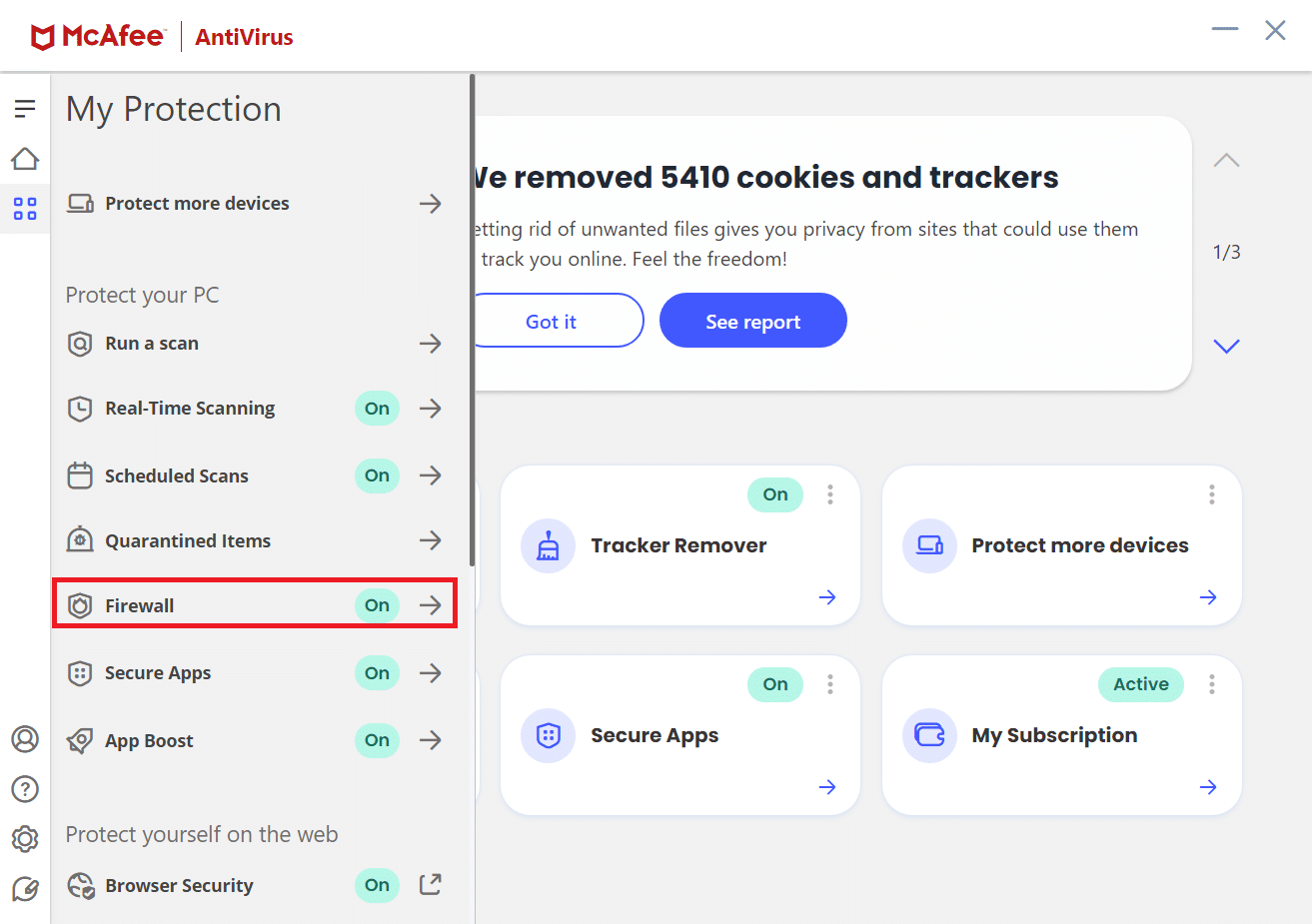
5. Derulați în jos și faceți clic pe Net Guard .
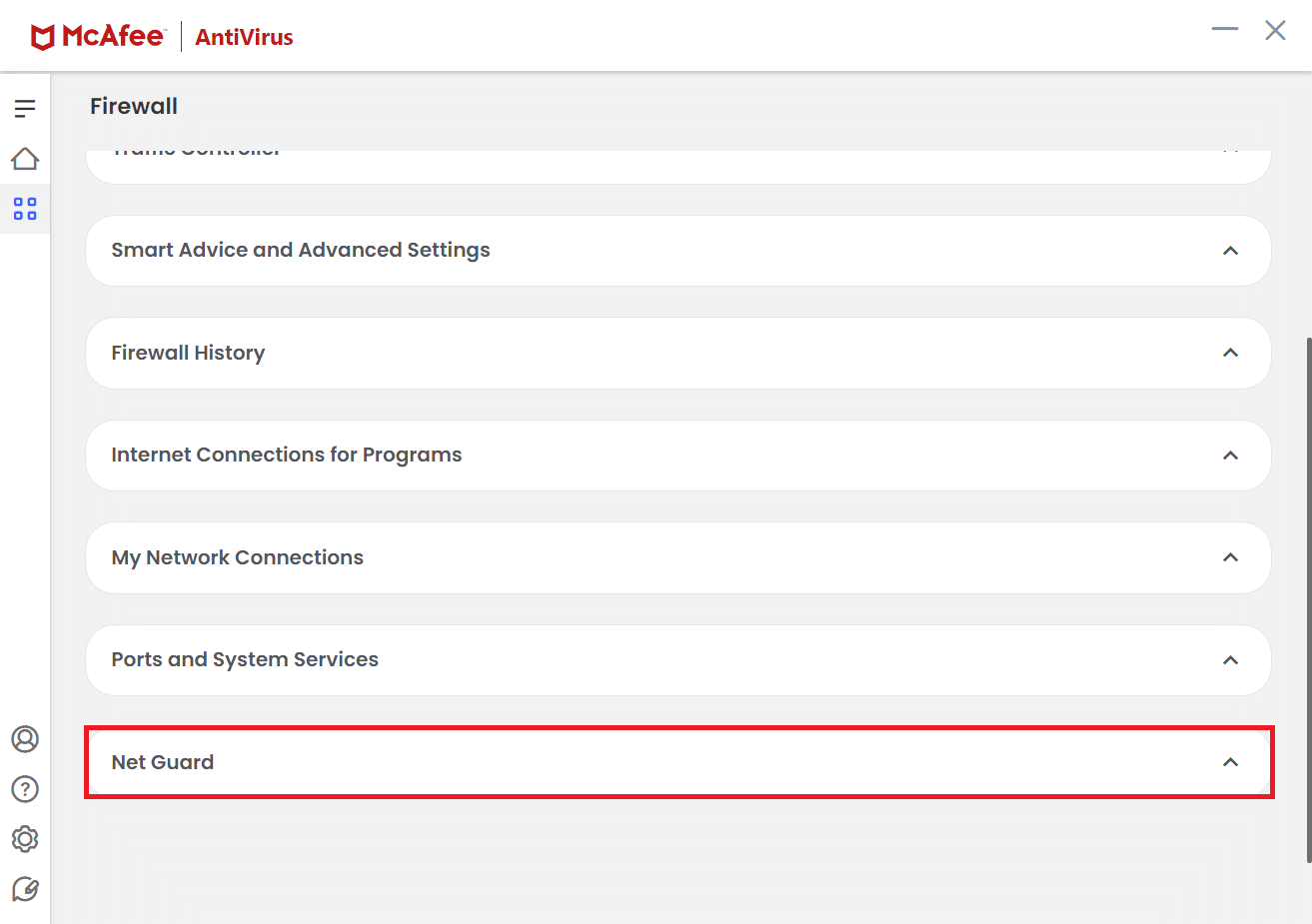
6. Debifați opțiunea Pornire Net Guard (recomandat) .
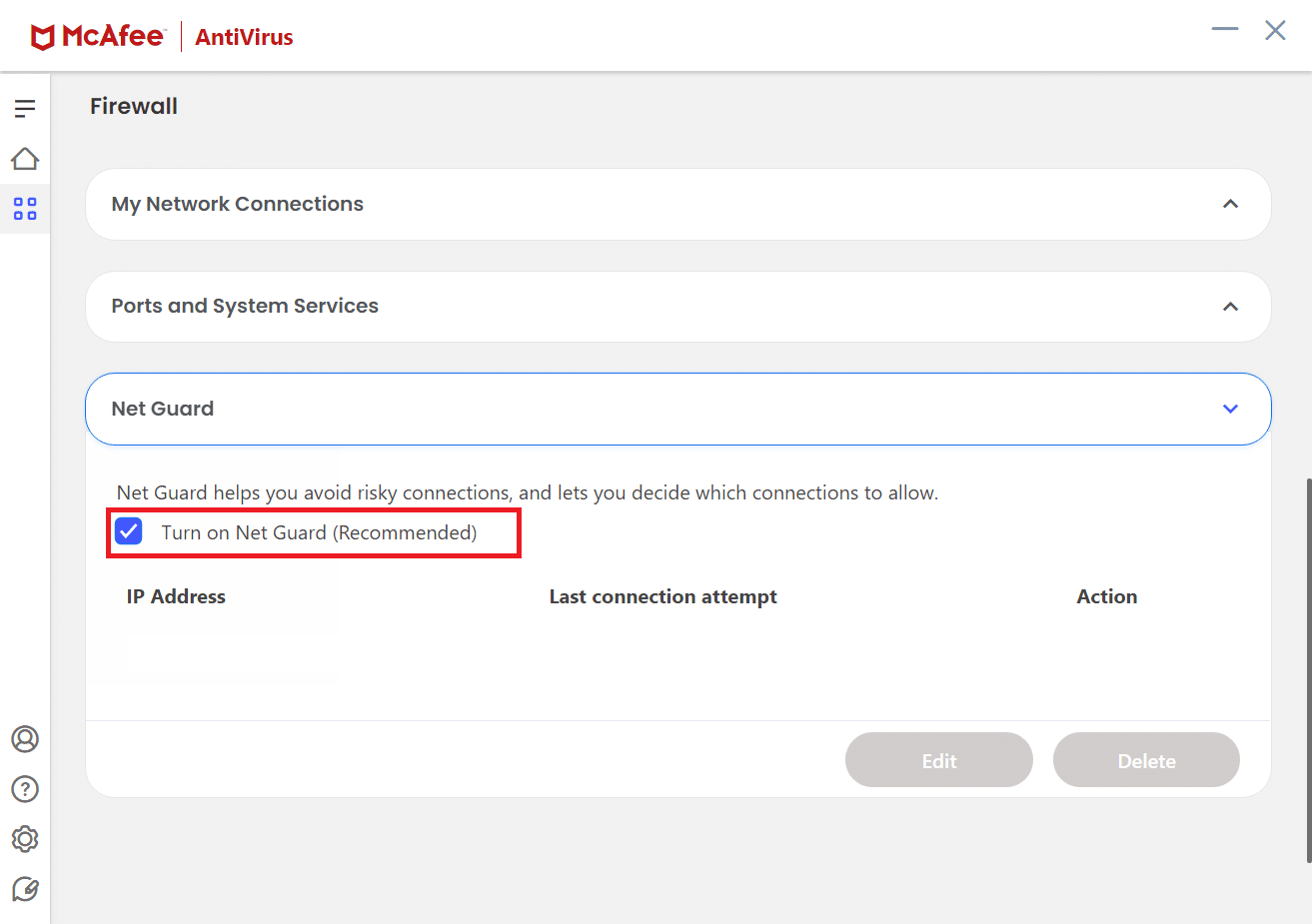
Citiți și: Remediați Chrome care nu se conectează la Internet
Sfat profesionist: Cum să ștergeți marcajele salvate
De asemenea, puteți încerca să ștergeți marcajele salvate pentru a evita această problemă în viitor. Urmați pașii de mai jos.
1. Lansați browserul Chrome din Căutare Windows .
2. Faceți clic dreapta pe marcajul nedorit din fila de marcaje .
3. Faceți clic pe opțiunea Ștergere .
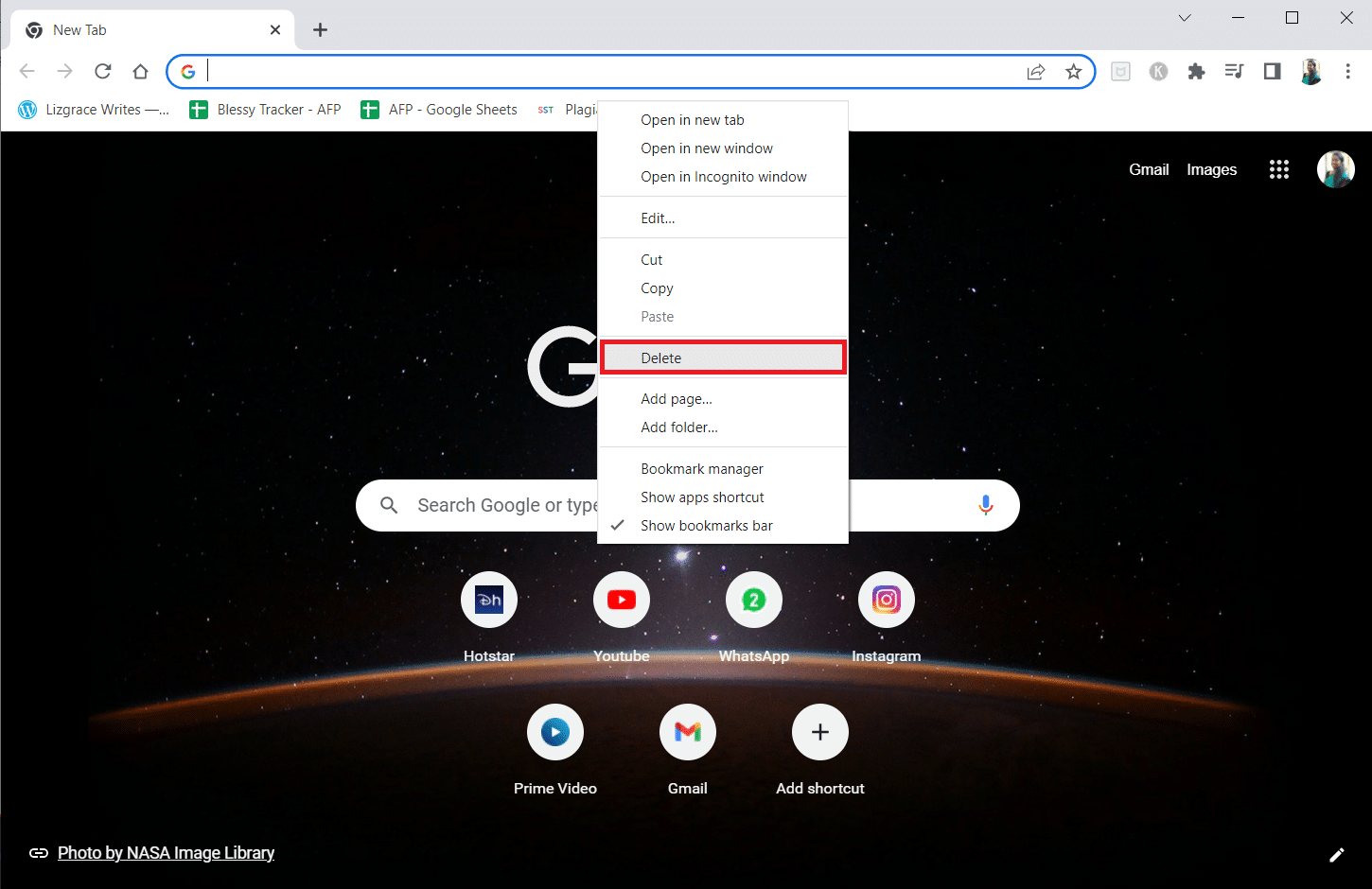
Recomandat:
- 11 Cel mai bun amplificator de telefon mobil ieftin
- Remediați pluginurile Chrome care nu funcționează în Windows 10
- Cum să deblochezi site-urile web pe Chrome în Windows 10
- Cum să eliminați cele mai vizitate site-uri de pe Google Chrome
Sperăm că acest ghid a fost util și că ați reușit să găsiți o soluție pentru stabilirea unei conexiuni sigure în Chrome. Nu ezitați să ne contactați cu întrebările și sugestiile dvs. prin secțiunea de comentarii de mai jos. De asemenea, spune-ne ce vrei să înveți în continuare.
