Cel mai bun mod de a adăuga voce off în PowerPoint
Publicat: 2021-01-06Mulți oameni cred că Microsoft PowerPoint este un software de prezentare live.
Dar folosirea unui slide-deck poate fi, de asemenea, o modalitate excelentă de a realiza un videoclip educațional sau informațional. Adăugând voce la diapozitivele PowerPoint, puteți partaja prezentarea cu un public mult mai larg.
Bineînțeles, PowerPoint are un înregistrator de prezentare încorporat și, deși funcționează într-un strop, are câteva limitări destul de serioase.
Deci, care este cel mai bun mod de a înregistra o voce off pentru prezentarea PowerPoint?
O să-ți arăt.
Cel mai simplu și rapid mod de a înregistra și edita vocea off pentru PowerPoint!
Audiate face înregistrarea și editarea vocii la fel de simplă precum editarea textului dintr-un document.
Încercați Audiate gratuit
Iată ce vei învăța:
- De ce ar trebui să înregistrați vocea off pentru PowerPoint.
- Pașii simpli pentru înregistrarea vocii off pentru prezentarea dvs.
- Cum să îți integrezi cu ușurință vocea off în diapozitivele tale PowerPoint.
- Câteva bune practici pentru a obține un sunet excelent.
- Un exemplu pentru Kara
De ce să înregistrați vocea over pentru PowerPoint?
Lucru de la distanță, școlarizare la domiciliu, întâlniri Zoom până când nu putem vedea clar — 2020 a schimbat tot ce credeam că știm despre muncă, educație și formare.
Și 2021 pare să fie aproape la fel.
Toate aceste întâlniri în persoană, sesiuni de atelier, instruiri ale angajaților, prelegeri la clasă și prezentări vor fi aproape sigur la distanță.
Dar acesta nu este singurul motiv pentru a vă înregistra prezentările.
La un moment dat, vom reveni la o aparență a ceea ce știam înainte. Când se întâmplă acest lucru, mulți experți cred că cel puțin unele dintre schimbări pot fi mai permanente. Avantajele unei prezentări înregistrate cu narațiune audio vor rămâne.
Prin urmare, înregistrarea prezentărilor PowerPoint are sens, iar motivele pentru a o face depășesc nevoile inevitabile din acest an sau următorul.
Prezentările PowerPoint înregistrate sunt mai flexibile
În timp ce întâlnirile live și sesiunile educaționale își au locul lor, ele necesită ca toată lumea să fie în același loc în același timp (chiar dacă locul este virtual). Este în regulă dacă toți angajații, studenții sau alți membri ai publicului se află în același fus orar sau relativ apropiat.
Dar dacă compania ta are angajați în toată lumea? Acea întâlnire de la 14:00 ET de la sediul companiei dvs. are loc la miezul nopții pentru angajații dvs. din Sidney, Australia.
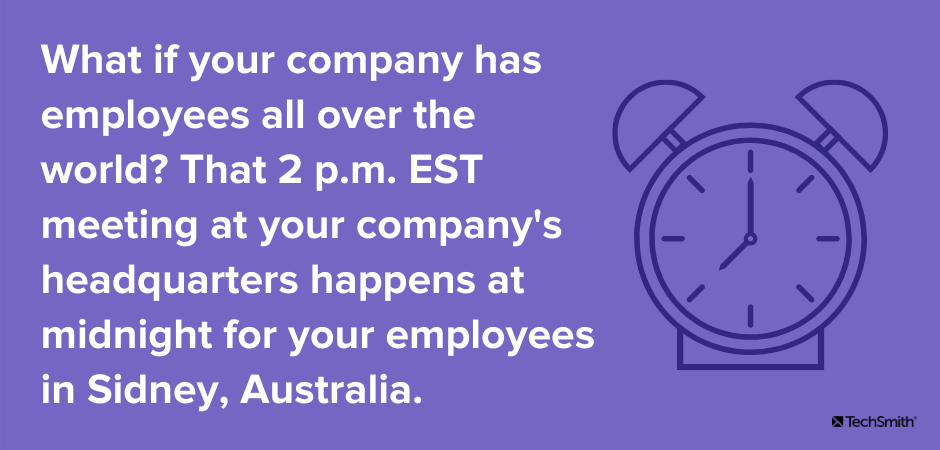
Și, cum rămâne cu angajații, studenții sau alții care trebuie să partajeze tehnologia sau care nu au întotdeauna acces la internet de mare viteză sau confidențialitatea necesară pentru a se întâlni la ora stabilită?
Oferind prezentarea în mod asincron (doar un cuvânt elegant pentru „la cerere”), oferiți oamenilor flexibilitatea de a vă consuma conținutul atunci când le este convenabil sau mai ușor. În plus, pentru că o pot consuma în ritmul lor, au mai multe oportunități de a absorbi și de a înțelege informațiile.
Asta nu înseamnă că întâlnirile sincrone (doar un cuvânt elegant pentru „live” sau „în persoană), sesiunile de antrenament, cursurile etc. nu sunt importante sau utile. Înseamnă doar că oferind publicului mai multe opțiuni le oferă mai multe modalități de a consuma și de a obține valoare din conținutul tău.
Uitați de reportofonul încorporat din PowerPoint - există o modalitate mai bună
Primul lucru pe care îl veți observa probabil atunci când vă decideți să înregistrați voce peste sunet pentru diapozitivele PointPoint este că PowerPoint are un recorder încorporat. Doar faceți clic pe butonul de înregistrare a prezentării și veți pleca la curse.
Sigur, asta funcționează într-o anumită măsură. Dar nu este cel mai bun mod de a face asta. Și, mai târziu, când doriți să faceți mici modificări sau modificări, veți fi foarte trist că ați făcut-o așa.
Înregistratorul încorporat din PowerPoint nu vă permite să editați greșeli sau probleme verbale. Tot ce primești este înregistrarea live cu o singură înregistrare a prezentării tale. Trebuie să vă amintiți ce doriți să spuneți, să avansați diapozitivele și să faceți tot posibilul pentru a evita poticnirea - exact ca și cum ați face-o într-o întâlnire sau în fața unui public live.
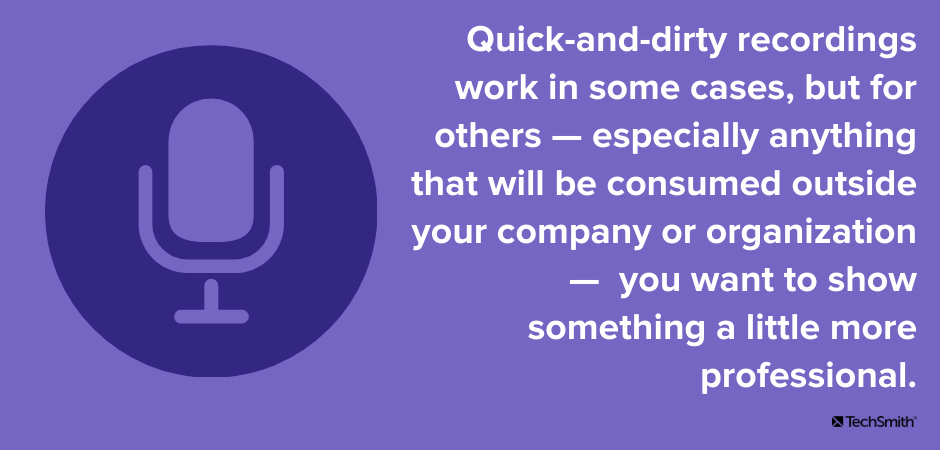
Dar crearea de conținut de prezentare înregistrat la cerere vă oferă posibilitatea de a crea ceva care are puțin mai multă lustruire pe el.
Înregistrările rapide și murdare funcționează în unele cazuri, dar pentru altele - în special orice va fi consumat în afara companiei sau organizației dvs. - doriți să arătați ceva mai profesionist.
Înregistrând vocea separată, vă puteți asigura că înregistrările sunt profesionale și mai captivante.
Cel mai simplu și rapid mod de a înregistra și edita vocea off pentru PowerPoint!
Audiate face înregistrarea și editarea vocii la fel de simplă precum editarea textului dintr-un document.
Încercați Audiate gratuit
Cum să înregistrezi vocea over pentru PowerPoint
Deci, dacă nu vom folosi reportofonul încorporat din PowerPoint, ce vom folosi?
Permiteți-mi să vă prezint TechSmith Audiate — cel mai simplu mod de a înregistra și edita vocea off.
Când spun că Audiate este ușor, vreau să spun că este aproape ridicol de ușor.
Iată cum o faci.
1. Începeți cu un script
Indiferent dacă ați creat o nouă prezentare sau înregistrați una pe care ați dat-o de o mie de ori, crearea unui scenariu vă asigură că știți ce doriți să spuneți exact când doriți să o spuneți. Vă ajută să evitați să vă îndepărtați de subiectul dvs. sau să uitați puncte importante.
Dacă aveți deja pachetul de diapozitive, îl puteți folosi ca schiță pentru scenariul dvs. Apoi, completează cu ceea ce ai spune în mod normal publicului tău dacă ai prezenta live!
Dacă nu doriți să scrieți un scenariu complet, cuvânt cu cuvânt (ceea ce, vă recomand cu căldură să faceți), chiar și să aveți o listă cu marcatori a punctelor dvs. de discuție este mult mai bine decât să încercați să o faceți fără nimic. Și, vă va economisi o mulțime de timp de editare mai târziu.
Aflați mai multe despre scrierea de scenarii grozave aici.
2. Înregistrați-vă sunetul
Nu a fost cu mult timp în urmă că gândul de a folosi un recorder/editor audio părea destul de descurajantă pentru majoritatea oamenilor.
Nu este greu de înțeles de ce. Chiar și cele mai ușoare pot fi greoaie și greu de folosit. Pot avea tot felul de setări dificile, iar interfețele de utilizator pot fi copleșitoare pentru oricine nu este un producător audio profesionist.
Dar totul s-a schimbat cu TechSmith Audiate. Audiate este, pur și simplu, cel mai simplu mod de a înregistra o voce off și de a edita audio.
Are o interfață intuitivă și ușor de înțeles, care vă va face să vă înregistrați sunetul în câteva secunde.
Doar selectați înregistrare și sunteți pe drum.
Și vă transcrie conținutul audio pe măsură ce înregistrați, astfel încât să puteți edita fișierele audio la fel ca și editarea unui document text.
Când ați terminat de înregistrat narațiunea, faceți clic pe Opriți și Audiați vă va finaliza transcrierea.
3. Editați și exportați înregistrarea
După cum s-a menționat mai sus, acum vă puteți analiza și edita greșelile și orice ezitare.

Nu mai căutați printr-o formă de undă pentru a găsi acel cuvânt zguduit. Audiate vă arată exact ce ați spus și unde ați spus. Evidențiați doar cuvântul sau cuvintele pe care doriți să le ștergeți, iar Audiate se ocupă de restul.
De asemenea, Audiate vă permite să găsiți și să eliminați rapid și ușor toate umm-urile și uhhh-urile. Le poate chiar elimina automat.
Dacă intenționați să adăugați subtitrări la videoclipul dvs. (ceea ce ar trebui din atâtea motive), parcurgeți conținutul audio transcris și corectați orice greșeli sau orice lucru pe care Audiate ar fi auzit greșit, astfel încât textul să se potrivească cu ceea ce ați spus de fapt.
Fac videoclipuri cu voce în off de mult timp și mă simt destul de confortabil cu un software de înregistrare audio mai complicat. Dar când înregistrez voce off, voi alege întotdeauna Audiate. Este atât de simplu și de puternic.
Puteți tăia și lipi cuvinte individuale sau secțiuni întregi ale audio pentru a le muta după cum este necesar.
Dacă doriți să adăugați mai multe sau să reînregistrați o secțiune care nu a ieșit așa cum ați dorit, puteți face asta chiar în același fișier. Doar faceți clic pe Înregistrare din nou și Audiate va adăuga noul dvs. sunet la sfârșitul fișierului curent. Apoi, doar tăiați și lipiți-l acolo unde aveți nevoie.
Asta e. Ți-ai înregistrat cu succes vocea prin audio!
Faceți clic pe butonul Export pentru a salva înregistrarea ca fișier .WAV și sunteți gata.
A, și nu uitați să faceți clic pe Fișier și apoi pe Export Script. Acest lucru vă va permite să salvați fișierul text ca fișier .SRT, pe care Camtasia îl poate folosi pentru a adăuga subtitrări.
Acum este timpul să adăugați audio la videoclipul dvs.
Sfat profesionist: editați-vă videoclipul în Camtasia (îmi veți mulțumi mai târziu)
TechSmith Camtasia este un editor video puternic, dar ușor de utilizat. Chiar dacă nu ați realizat niciodată videoclipuri, puteți învăța rapid să creați videoclipuri de calitate profesională.
Dar asta este doar o parte din motivul pentru care ar trebui să-ți faci diapozitive video cu Camtasia.
Importați diapozitivele dvs
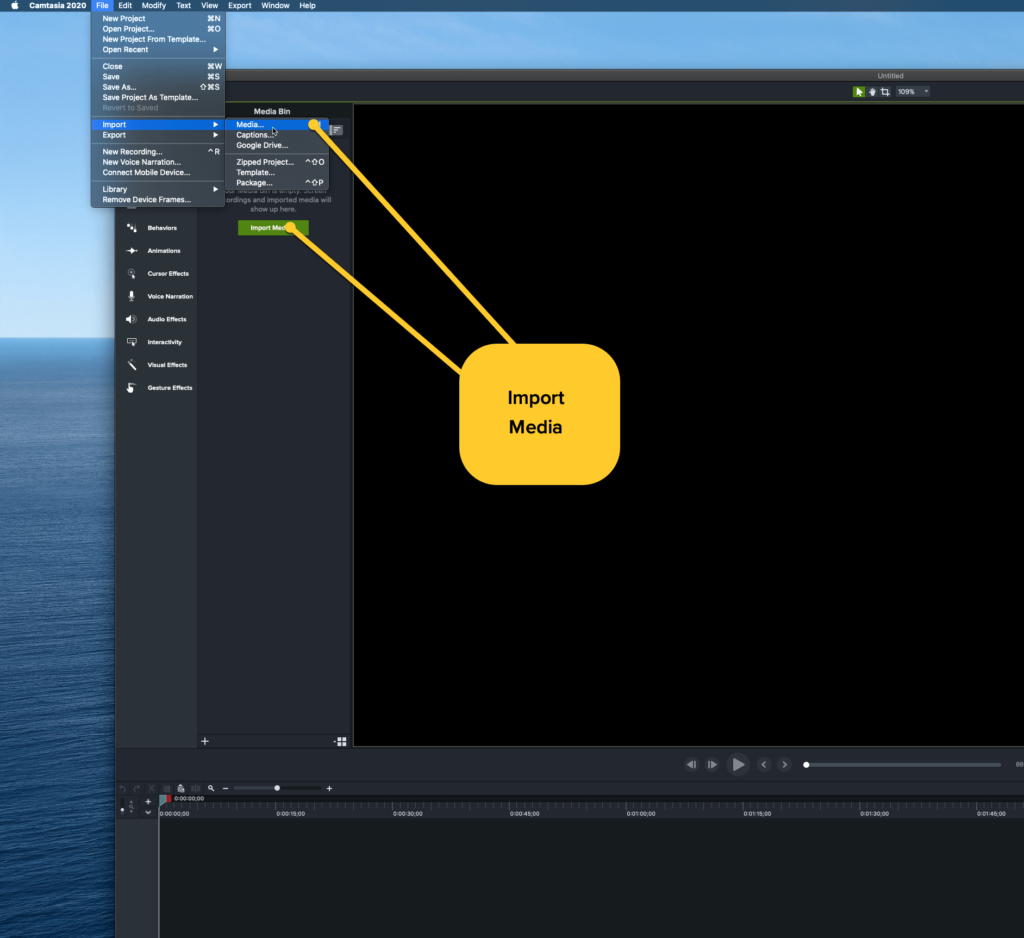
Camtasia poate importa de fapt diapozitive PowerPoint pentru utilizarea dvs. și poate introduce audio după. Nu mai înregistrați ecranul în timp ce rulați prin diapozitive.
Doar faceți clic pe Fișier > Import > Media sau, în fila Media, faceți clic pe butonul Import Media și navigați pentru a selecta fișierele PowerPoint.
Deși Camtasia nu poate extrage diapozitive din Google Slides sau Apple Keynote, dacă ați creat diapozitivele în oricare dintre aceste aplicații, vă puteți salva fișierul ca prezentare PowerPoint, iar Camtasia poate importa acel fișier.
Pentru a importa fișierul PowerPoint, alegeți fila Media din Camtasia și apoi Import Media. Selectați fișierul PowerPoint și importați-l.
Apoi, faceți același lucru pentru înregistrarea audio.
Adăugați diapozitivele dvs. la cronologia
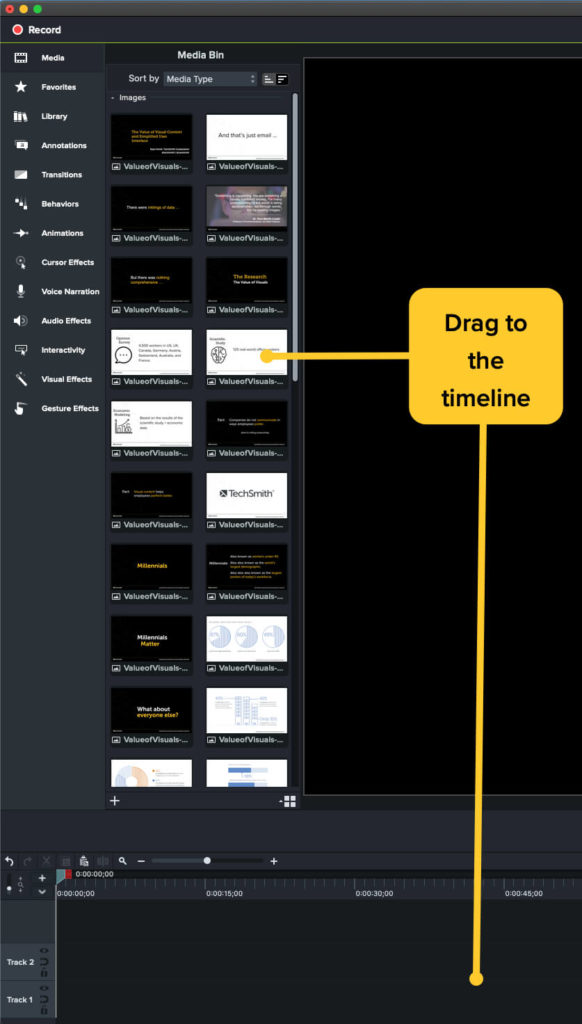
Odată ce diapozitivele și sunetul sunt în coșul media, adăugați sunetul la cronologia dvs.
Apoi, adăugați diapozitivele dvs. la cronologia, acolo unde este cazul. Puteți ajusta sincronizarea diapozitivelor și perioada de timp în care sunt vizibile pentru a vă asigura că înțeleg ceea ce se spune în audio.
Odată ce totul este la locul lui, ești gata să produci.
Du-ți videoclipul cu un pas mai departe
Dar, poți face mai mult dacă vrei. Utilizați înștiințările Camtasia și alte funcții pentru a adăuga săgeți, pentru a evidenția informații importante sau pentru a îmbunătăți în alt mod experiența video pentru spectatorii dvs. Este ceva ce cu siguranță nu poți face în PowerPoint.
Când sunteți gata să adăugați subtitrările, faceți clic pe Modificați și adăugați subtitrări pentru a importa fișierul subtitrărilor. Trageți-l în cronologie și Camtasia va pune automat subtitrările în locul potrivit în videoclipul dvs.
Când sunteți mulțumit că videoclipul dvs. s-a terminat, puteți salva fișierul local sau îl puteți încărca în oricare dintre numeroasele destinații Camtasia, inclusiv YouTube, Google Drive, Vimeo, Screencast.com și multe altele.
Și acum videoclipul tău este gata pentru a fi distribuit lumii întregi.
ȘI, dacă trebuie vreodată să editați sau să actualizați videoclipul, puteți să vă întoarceți în Camtasia, să înlocuiți orice diapozitive trebuie schimbate, să importați orice sunet nou pe care trebuie să îl utilizați și sunteți gata de plecare. Dacă ați fi înregistrat în PowerPoint, ar trebui să faceți totul din nou.
Nu este mare lucru dacă prezentarea ta durează cinci minute sau mai puțin, dar ce se întâmplă dacă este de 30 de minute? O oră? A putea edita porțiuni din videoclipul tău, mai degrabă decât întregul lucru, va fi o salvare de viață.
Sfaturi pentru a obține un sunet excelent
Dacă nu sunteți un inginer audio profesionist, obținerea unui sunet bun poate părea intimidant.
Consultați această postare despre înregistrarea vocilor off pentru o mulțime de informații excelente despre a vă asigura că vocea dvs. este excelentă.
Dar, iată câteva sfaturi pentru a începe.
- Începeți cu un scenariu. Vei vorbi mai încrezător și vei rămâne la punct.
- Folosește un microfon mai bun. Microfonul computerului dvs. va funcționa într-un pic, dar dacă doriți cu adevărat cel mai bun sunet (sau, dacă intenționați să faceți mai multe videoclipuri), investiți într-un microfon USB decent. Puteți obține unul frumos pentru mult mai puțin decât probabil credeți și va face o diferență enormă.
- Hidrat. Vocea ta sună mai bine atunci când corzile tale vocale sunt drăguțe și hidratate. În plus, vei reduce zgomotele neplăcute din gură etc. Și nu, cafeaua nu contează.
- În mod similar, păstrați apa la îndemână în timp ce înregistrați. Ia o înghițitură când ai nevoie. Puteți edita acea parte mai târziu.
- Vorbeste incet si clar. Știu că atunci când sunt nervos, am tendința de a trece peste tot ce încerc să spun. Ori de câte ori înregistrez voce peste audio, trebuie să-mi reamintesc să încetinesc și să enunț.
Înregistrarea vocilor PowerPoint este ușoară - cu instrumentele potrivite
Sigur, PowerPoint are un recorder încorporat, dar, așa cum obișnuia să spună bunicul meu, folosește întotdeauna instrumentul potrivit pentru treabă.
Folosind TechSmith Audiate și editand apoi videoclipul final în Camtasia, puteți crea o experiență generală mai bună pentru spectatorii dvs.
Și, pentru că utilizați instrumentele potrivite pentru muncă, veți avea un control mai bun asupra a ceea ce văd și aud.
Cel mai simplu și rapid mod de a înregistra și edita vocea off pentru PowerPoint!
Audiate face înregistrarea și editarea vocii la fel de simplă precum editarea textului dintr-un document.
Încercați Audiate gratuit
întrebări frecvente
Deloc. Cu instrumentele potrivite, puteți adăuga cu ușurință voce peste diapozitivele PowerPoint și puteți transforma prezentarea într-un videoclip educațional sau informațional cu adevărat captivant!
Nu prea mult! Un microfon decent și un loc liniștit pentru a înregistra vă vor ajuta în mare măsură să vă asigurați că înregistrarea sună grozav.
În timp ce reportofonul încorporat al PowerPoint funcționează într-un pic, vă veți economisi mult timp și bătăi de cap folosind un reportofon audio autonom, cum ar fi TechSmith Audiate.
Vă recomandăm cu căldură TechSmith Camtasia. Este foarte ușor de utilizat și poate importa direct diapozitive PowerPoint!
