Cum să vizualizați parolele Wi-Fi salvate
Publicat: 2022-01-29Aveți nevoie de o parolă Wi-Fi? Poate că vizitezi casa unui prieten, dar ei sunt ocupați. Sau laptopul este conectat, dar telefonul nu este. Există modalități de a partaja wireless parole între dispozitive, dar dacă aceasta nu este o opțiune, iată cum să luați parola Wi-Fi de pe dispozitivele deja conectate.
Cum să vezi parola Wi-Fi în Windows
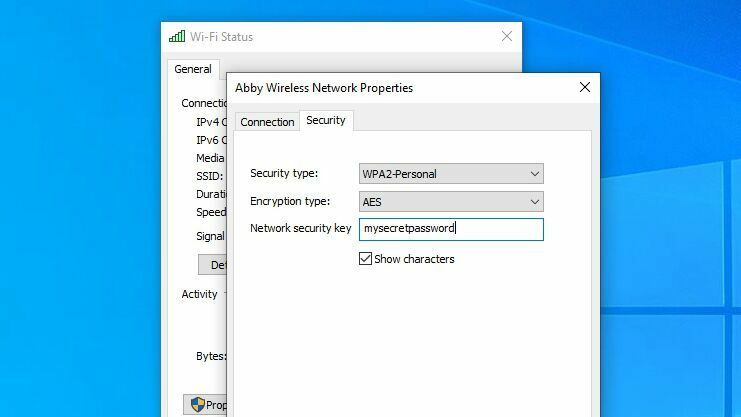
Windows ușurează acest lucru, atâta timp cât sunteți conectat în prezent la rețeaua în cauză. Deschideți meniul Start și căutați Stare rețea , apoi faceți clic pe butonul Schimbați opțiunile adaptorului care apare în meniul de setări. (Dacă sunteți pe Windows 7, deschideți Panoul de control și accesați Rețea și Internet > Conexiuni de rețea .)
Faceți clic dreapta pe adaptorul Wi-Fi al computerului dvs. din listă, alegeți Stare > Proprietăți wireless . Sub fila Securitate, ar trebui să vedeți o casetă de parolă cu puncte în ea - faceți clic pe caseta Afișare caractere pentru a vedea parola apare în text simplu.
Dacă încercați să vedeți parola pentru o rețea la care nu sunteți conectat în prezent, lucrurile sunt puțin mai complicate. Puteți descărca o aplicație terță parte, cum ar fi Magical JellyBean WiFi Password Revealer, care vă va arăta parolele tuturor rețelelor salvate.
Dacă preferați să nu instalați software suplimentar, puteți găsi parola din linia de comandă Windows. Deschideți meniul Start, căutați Command Prompt , faceți clic dreapta pe aplicație și selectați Run As Administrator . Apoi rulați următoarea comandă pentru a vedea o listă de rețele Wi-Fi salvate:
netsh wlan show profileAlegeți rețeaua dorită din listă, apoi rulați:
netsh wlan show profile MyNetwork key=clear(Înlocuiți MyNetwork cu numele rețelei pe care ați găsit-o mai devreme.) Vi se vor prezenta câteva informații despre rețea, inclusiv „Conținutul cheie” sau parola.
Cum să vedeți o parolă Wi-Fi în macOS
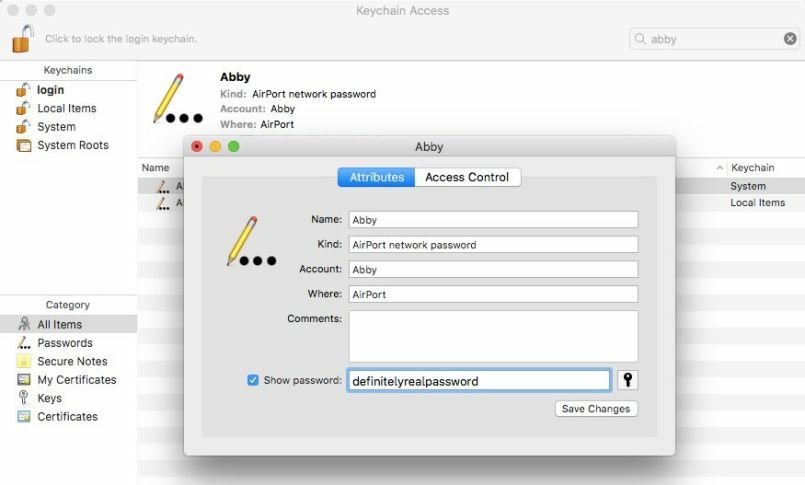
MacOS Apple stochează parolele Wi-Fi în brelocul său, pe care le puteți vizualiza deschizând aplicația Keychain Access. Apăsați Command + Space pentru a deschide Spotlight, căutați „acces la breloc” și deschideți aplicația. Apoi, utilizați bara de căutare din aplicația Keychain Access pentru a căuta numele oricărei rețele Wi-Fi la care v-ați conectat în trecut.
Când vedeți rețeaua în listă, faceți dublu clic pe ea pentru a vedea intrarea parolei acesteia. Va trebui să bifați caseta Afișați parola din partea de jos pentru a vedea parola în text simplu.
Cum să vezi o parolă Wi-Fi pe iPhone
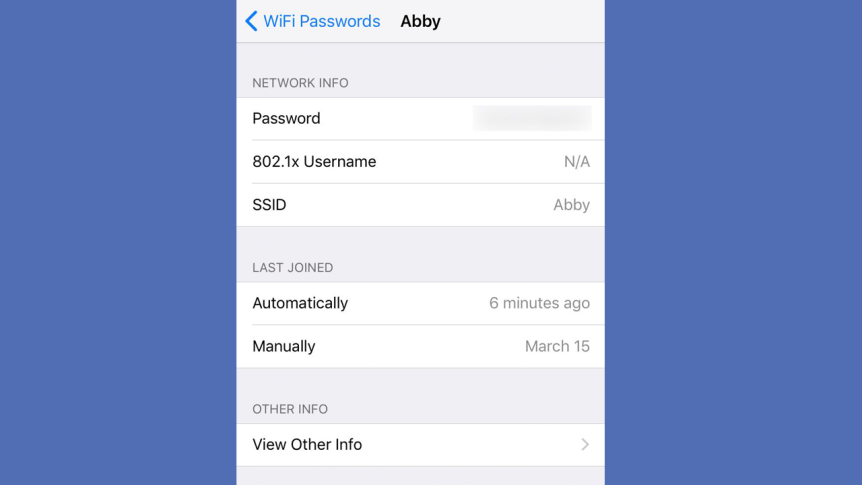
Vizualizarea parolelor Wi-Fi pe un iPhone nu este o chestiune simplă, deoarece Apple nu a integrat niciodată această funcție în iOS. Dacă sincronizați parolele Wi-Fi ale iPhone-ului cu brelocul iCloud, ar trebui să puteți utiliza instrucțiunile Mac de mai sus pentru a vedea parola pe computer. Această metodă va funcționa pe Mac, chiar dacă nu v-ați conectat niciodată la acea rețea cu dispozitivul. În caz contrar, funcția de partajare Wi-Fi pentru iPhone este singura ta opțiune, deși aceasta nu va afișa parola în text simplu.
Jailbreaking-ul a devenit mult mai puțin comun în ultimii ani. Doar cei mai dedicați utilizatori trec acum prin procesul pentru a-și sparge dispozitivul iOS, dar dacă aveți jailbreak, mergeți la Cydia (un App Store pentru telefoane jailbreak) și căutați parole WiFi. Acest instrument vă va dezvălui acele parole, deși poate funcționa sau nu în funcție de versiunea software-ului dvs. jailbreak - aceste lucruri sunt mereu în flux. Dacă nu îl puteți face să funcționeze, există o serie de alte aplicații similare în Cydia care merită încercate.
Cum să vezi parola Wi-Fi pe Android
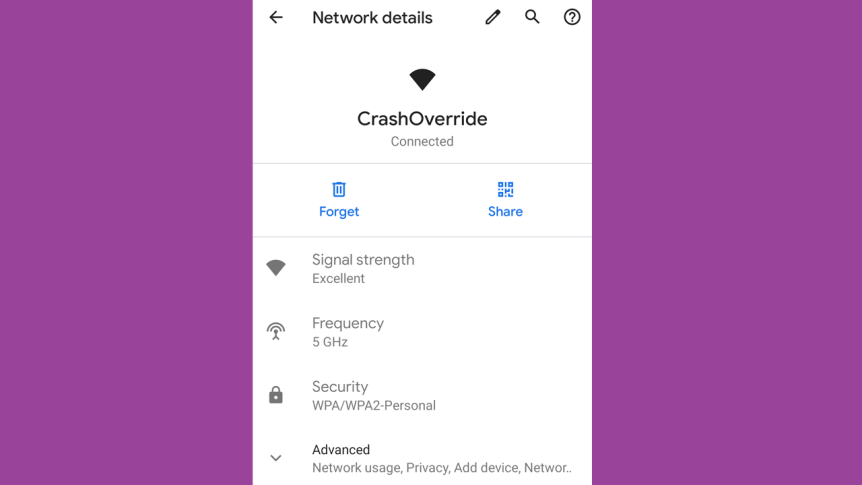
Dacă utilizați Android 10 sau o versiune ulterioară, acesta este ușor accesibil în Setări > Rețea și Internet > Wi-Fi . Doar selectați rețeaua în cauză. (Dacă nu sunteți conectat în prezent, va trebui să atingeți Rețele salvate pentru a vedea alte rețele la care v-ați conectat în trecut.) Apoi, atingeți butonul Partajare, iar parola rețelei va apărea sub codul QR.
Fără Android 10, nu poți vedea parola unei rețele Wi-Fi decât dacă telefonul tău este rootat. Dacă al tău este, un explorator de fișiere prietenos cu root, cum ar fi Solid Explorer, te poate ajuta să găsești parola. Doar navigați la /data/misc/wifi și deschideți fișierul wpa_supplicant.conf .
În acel document, ar trebui să puteți găsi numele rețelei împreună cu parola acesteia. Rețineți că locația acelui fișier și eficacitatea acestei metode pot varia de la dispozitiv la dispozitiv, deoarece unele pot cripta parolele din wpa_supplicant.conf.
Verificați pagina de administrare a routerului
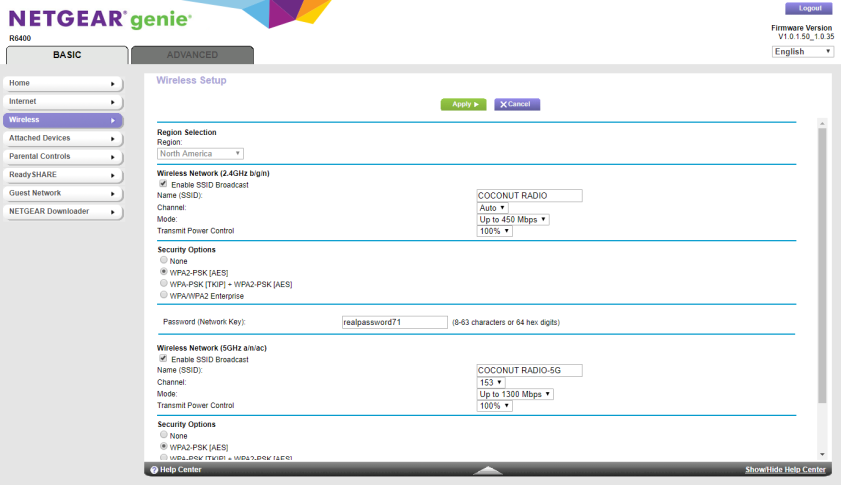
Dacă ați citit până aici și încă nu aveți o parolă, aveți o altă opțiune (puțin umbrită): verificați instrumentele administrative ale routerului Wi-Fi. Dacă vizualizați informațiile rețelei Wi-Fi pe dispozitivul dvs. – de exemplu, făcând clic pe „i” de lângă numele Wi-Fi din setările iOS – veți putea vedea adresa IP a routerului, de obicei ceva de genul 192.168. 0,1.
Introdu acel număr în bara de adrese a browserului și folosește un site precum routerpasswords.com pentru a vedea dacă numele de utilizator și parola implicite pentru acel model de router vă oferă acces la setări. (Dacă nu cunoașteți numărul modelului, acesta poate fi pe pagina de conectare sau îl puteți găsi imprimat pe router însuși.) Găsiți secțiunea Wi-Fi a setărilor și este posibil să puteți vedea rețeaua parola.
Dacă proprietarul rețelei a schimbat parola de administrare a routerului său - ceea ce toată lumea ar trebui să facă din motive de securitate - nu veți putea face acest lucru, iar dacă nu aveți permisiunea lor, în general nu este o idee bună să faceți rooting. în jurul setărilor routerului altcuiva. (Dacă ești în propria rețea sau a unui membru apropiat al familiei, atunci probabil că ești bine.) Doar nu sparge nimic cât timp ești acolo.




