Cum să vizualizați modul DPI Awareness al aplicațiilor în Windows 10?
Publicat: 2021-03-19Observați pe computerul dvs. cu Windows 10 că, în timp ce grafica unor aplicații pare stimulant de clară, altele tind să pară neclar și neclare? Fără îndoială, comportamentul pare ciudat, dar asta dacă nu înțelegi ce este conștientizarea DPI (punct pe inch).
În acest articol, vă vom arăta cum funcționează DPI-ul, oferind în același timp modalități eficiente de rezolvare a problemelor care ar putea decurge din acesta.
Ce este modul de conștientizare DPI pe Windows 10?
DPI reprezintă numărul de pixeli disponibili pe o zonă de dimensiune unitară a ecranului dvs. Așa fiind, dacă un monitor are 50 de pixeli pe inch, orice imagine pe care o afișează trebuie să se potrivească cu acea valoare. De obicei, majoritatea laptopurilor au 96 de pixeli stocați în fiecare inch, dar acest lucru s-a schimbat din cauza progreselor tehnologice recente. Unele laptop-uri de nouă generație (și chiar computere desktop) vin cu un DPI de 200 și mai mult în aceeași dimensiune a ecranului.
Din păcate, designul unor aplicații clasice nu poate evolua independent în funcție de setările pixelilor. În schimb, acestea vor apărea frecvent cu casete reduse, texte neclare și pictograme încețoșate. Relativ cu arhitectura software, DPI Awareness Mode descrie ecranele de adaptabilitate grafică ale unei aplicații de diferite forme și dimensiuni, fără a-și pierde calitatea.
De ce este slabă calitatea grafică a aplicației când PC-ul meu are o valoare DPI ridicată?
Asta pentru că concentrația de pixeli pe unitatea de afișare a unui ecran nu este suficientă pentru a garanta un aspect al imaginii de înaltă calitate. Fiecare element vizual de pe computer (inclusiv textele pictogramelor aplicațiilor) trebuie să fie conștient de DPI. Un astfel de element trebuie să se poată scala corespunzător pentru a se potrivi cu valoarea DPI a ecranului. Cu toate acestea, nu întotdeauna iese așa. Acesta este motivul pentru care unele dintre astfel de obiecte vizuale par atât de mici și pixelate pe monitor.
Uneori, acestea par relativ prea mari pe ecran. Cu toate acestea, nu vă faceți griji, vă vom arăta în curând cum să vizualizați aplicațiile cu capacitatea DPI Awareness Mode pe Windows 10.
Ce să faci dacă grafica software nu se adaptează la DPI-ul sistemului?
Sunt mai puține șanse să vă confruntați cu problema cu un program descărcat din Microsoft Store. Motivul este că un astfel de software tinde să se scaleze automat și să se potrivească perfect, indiferent de configurația din fabrică a unui ecran. Cu toate acestea, trebuie să știți că problemele de calitate a afișajului nu sunt întotdeauna funcția directă a DPI. De asemenea, are de-a face oarecum cu GPU-ul și cu valoarea celei mai înalte rezoluții posibile din computer.
Prin urmare, este întotdeauna mai bine să luați în considerare posibilitatea tuturor celor trei factori, indiferent de starea de bază a problemei. Așadar, începeți prin a identifica aplicațiile care sunt susceptibile de a prezenta modul DPI Awareness.
Cum să vizualizați modul de conștientizare DPI al aplicațiilor în Managerul de activități?
- În primul rând, asigurați-vă că aveți ediția din mai 2019 a Windows 10 (sau orice versiune după v1903) instalată pe computer.
- Acum, utilizați comanda rapidă Ctrl + Shift + Esc pentru a deschide fereastra Task Manager.
- Glisați către fila Detalii și faceți clic dreapta pe unul dintre anteturile coloanei. Apoi, faceți clic pe Selectați coloanele din meniul pop-up.
- Apoi, bifați DPI Awareness.
- În cele din urmă, faceți clic pe OK.
Ar trebui să vedeți acum lista de aplicații care sunt conștiente de DPI în patru moduri diferite. Vezi mai jos ce înseamnă ele:
1. Inconștient
Să presupunem că o aplicație în modul de ignorare DPI rulează pe un ecran cu setări implicite de scară de peste 96 de pixeli pe inch. Windows va supraîntinde automat grafica aplicației dincolo de dimensiunea lor originală, rezultând un aspect neclar.
2. Sistem
Acest mod configurează aplicațiile pentru a prezenta capabilități de conștientizare DPI pe un anumit monitor, menținând un afișaj grafic clar. Cu toate acestea, dacă modificați setările implicite ale scalei sau schimbați monitorul, interfața fie se micșorează, fie se mărește excesiv.

3. Per-monitor
În acest mod, calitatea interfeței cu utilizatorul rămâne aceeași, indiferent de rezoluția sau scalarea ecranului.
4. Per-monitor V2
După cum sugerează și numele, este o îmbunătățire a modelului de mai sus. De asemenea, este disponibil numai pe sistemul de operare Windows 10. Cele mai multe aplicații moderne vin cu adaptabilități DPI per monitor v2, inclusiv alte câteva beneficii, cum ar fi redimensionarea automată a secțiunilor non-client, efect zero asupra bitmap-urilor și multe altele.
Cum să remediați aplicațiile cu probleme de scalare a conștientizării DPI
Aceste câteva sfaturi de mai jos vă vor ajuta să remediați aplicațiile cu probleme de scalare a conștientizării DPI. Să începem.
1. Actualizați Windows și aplicația
De obicei, cea mai eficientă abordare pentru rezolvarea neclarității din cauza DPI Awareness este actualizarea aplicațiilor.
În această notă, urmați pașii de mai jos pentru a actualiza atât sistemul de operare, cât și aplicațiile:
- Utilizați comanda rapidă Windows + I pentru a deschide fereastra Setări.
- Apoi, faceți clic pe opțiunea Actualizare și securitate.
- Acum, atingeți butonul Verificați actualizările pentru a căuta dacă sunt disponibile.
- După aceea, accesați magazinul Microsoft și faceți clic pe cele trei puncte orizontale din colțul din dreapta sus.
- Pe ecranul următor, selectați Descărcări și actualizări > Obțineți actualizări.
- După aceea, verificați dacă aplicațiile din modul de ignorare DPI au actualizări disponibile.
- Actualizați-le în consecință și vedeți dacă grafica interfeței este acum la calitatea lor originală.
2. Remediați driverele GPU
În afară de setarea de scară a monitorului, driverele disfuncționale sunt cele mai frecvente cauze ale interfeței de utilizator slabe a unei aplicații. Din păcate, problema nu a încetat să reapară, în ciuda mai multor actualizări ale Windows 10. Devine chiar mai rău dacă dispozitivul rulează pe driverul GPU greșit.
În această notă, ar trebui să verificați dacă există versiuni mai noi ale driverului dvs. grafic actual. Cu toate acestea, asigurați-vă că alegeți versiunea potrivită pentru computer. De preferință, vă recomandăm să utilizați Auslogics Driver Updater. Este un instrument care folosește un mecanism avansat de potrivire pentru a compara driverul de sistem cu toate versiunile disponibile până când găsește unul adecvat.
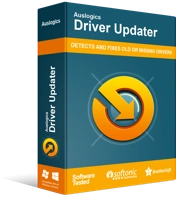
Rezolvați problemele PC-ului cu Driver Updater
Performanța instabilă a computerului este adesea cauzată de drivere învechite sau corupte. Auslogics Driver Updater diagnostichează problemele driverului și vă permite să actualizați driverele vechi dintr-o dată sau pe rând, pentru ca computerul să funcționeze mai ușor
Cu câteva clicuri, puteți fi sigur că vă va actualiza driverele.
Apoi, pentru un rezultat mai bun, utilizați Auslogics BoostSpeed pentru a elibera spațiu suplimentar în memorie după actualizarea driverului. În plus, ați optimiza computerul pentru a oferi performanțe vizuale mai bune. Are și alte beneficii.
Concluzie
Aveți întrebări sau feedback pe care doriți să le împărtășiți? Puteți folosi secțiunea de comentarii de mai jos.
Dacă doriți mai multe sfaturi pentru Windows 10, vă rugăm să vizitați blogul nostru.
Ai nevoie de ajutor? Vă rugăm să contactați echipa noastră de asistență.
