Cum se creează Multiboot USB pe Linux | Puneți mai multe ISO într-un singur USB bootabil
Publicat: 2020-06-10Crearea unui USB bootabil pentru a instala orice sistem de operare implică în principal trei pași: formatați dispozitivul USB, ardeți imaginea ISO în el și apoi pur și simplu porniți în sistemul dvs.
Indiferent dacă doriți să faceți un USB bootabil pe Windows sau Linux, există mai multe aplicații disponibile, cum ar fi Rufus, care vă pot ajuta să faceți același lucru. Dar dacă doriți să instalați un alt sistem de operare, trebuie să repetați din nou același proces pentru a face un USB bootabil cu un nou sistem de operare.
În acest moment vine conceptul de USB multiboot care ne permite să punem mai mult de un OS ISO într-un dispozitiv USB în loc să ardem ISO din nou și din nou. În acest fel, puteți evita utilizarea mai multor USB-uri și puteți instala orice număr de sisteme de operare pe un singur USB.
Prin urmare, crearea USB multiboot se potrivește cel mai bine pentru cei care doresc să încerce sau să instaleze mai multe sisteme de operare folosind un singur stick USB. În acest articol, vă voi ghida pentru același lucru și vă voi spune cum puteți pune mai multe fișiere ISO ale distribuției Linux pe USB și să creați un USB multiboot pe Linux.
Există, de asemenea, mai multe aplicații disponibile pentru a crea un USB multiboot pe Windows sau Linux, cum ar fi YUMI, WinSetupFromUSB, MultiSystem. Dar, în acest articol, vreau să vă prezint cea mai recentă aplicație multiplatformă, Ventoy, și creează cu ușurință USB multiboot pe Linux folosind Ventoy.
Ce este Ventoy?
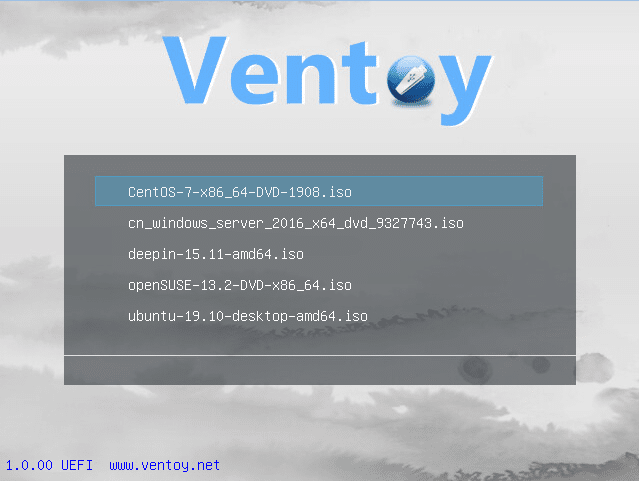
Ventoy este un nou software open-source care vă permite să creați un stick USB bootabil pentru unul sau mai multe fișiere de imagine ISO. Spre deosebire de metodele tradiționale, nu trebuie să formatați dispozitivele USB (alias stick-uri USB, unități de memorie și Pendrive) de fiecare dată pentru a inscripționa fișiere ISO noi.
Ceea ce face Ventoy diferit de alte aplicații este modul în care ușurează procesul de flashing ISO pe dispozitivele USB. Singurul lucru pe care trebuie să-l faceți este să instalați Ventoy pe USB, să copiați orice număr de fișiere ISO pentru a crea USB multiboot și să îl porniți pentru a instala mai multe sisteme de operare.
Ventoy afișează un meniu de pornire pentru a selecta ISO-ul sistemului de operare și pentru a continua instalarea sau încercarea acestuia în modul Live. Puteți chiar să personalizați și să îmbunătățiți meniul de pornire Ventoy folosind suport pentru pluginuri.
Caracteristicile lui Ventoy
- 100% open source
- Fără extracție de fișiere ISO pe USB
- Suport atât modul de pornire Legacy, cât și UEFI
- Suport UEFI Secure Boot
- Sprijin de persistență
- Suport fișiere ISO mai mari de 4 GB
- Lista de fișiere ISO fie în modul Listă, fie în modul TreeView
- Plugin Framework pentru personalizare
Prima versiune a Ventoy 1.0.00 a fost lansată pe 5 aprilie 2020. De atunci, a continuat să adauge un nou suport ISO în fiecare săptămână. Până acum, Ventoy a testat cu succes peste 260 de fișiere ISO ale sistemului de operare. Puteți găsi o listă completă de ISO-uri compatibile aici.
Acum să trecem la partea de implementare a creării USB multiboot. Dar înainte de asta, vreau să clarific că aici folosesc sistemul Ubuntu 20.04 Linux pentru a pune mai multe fișiere ISO cu distribuții Linux pe un singur stick USB bootabil. De asemenea, puteți urma metoda de mai jos pe oricare dintre sistemele dvs. gazdă Linux dorite. Mai mult, puteți consulta și articolul nostru despre cum să activați sau să dezactivați boot-ul securizat pe computerul Windows aici!
Cum se instalează mai multe distribuții Linux folosind un singur stick USB bootabil?
1. Descărcați aplicația Ventoy
Mai întâi, descărcați cele mai recente fișiere binare ale lui Ventoy de aici.
2. Extrageți fișierele Ventoy
Apoi, extrageți fișierele Ventoy din arhiva tar descărcată. Puteți face același lucru fie făcând dublu clic pe arhivă, fie rulând comanda:
tar -xvf ventoy-1.0.12-linux.tar.gz
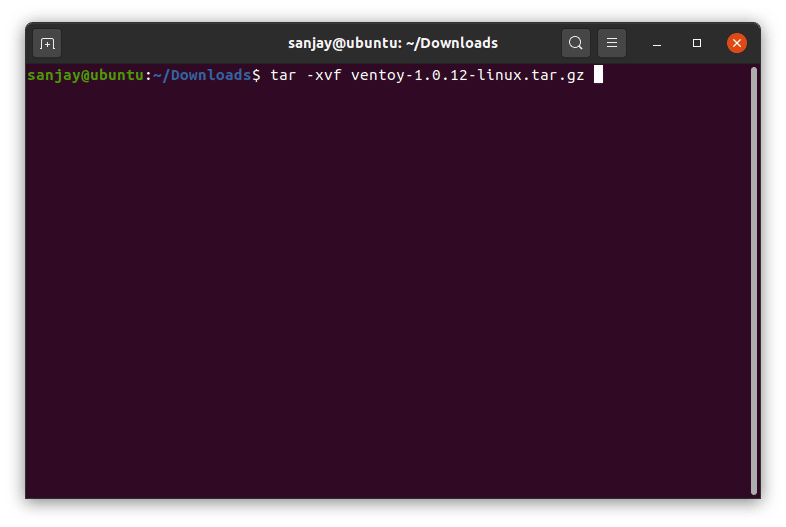
Apoi, treceți la director și acum puteți vedea fișierele listate pe care le vom folosi pentru a instala Ventoy pe discul USB.
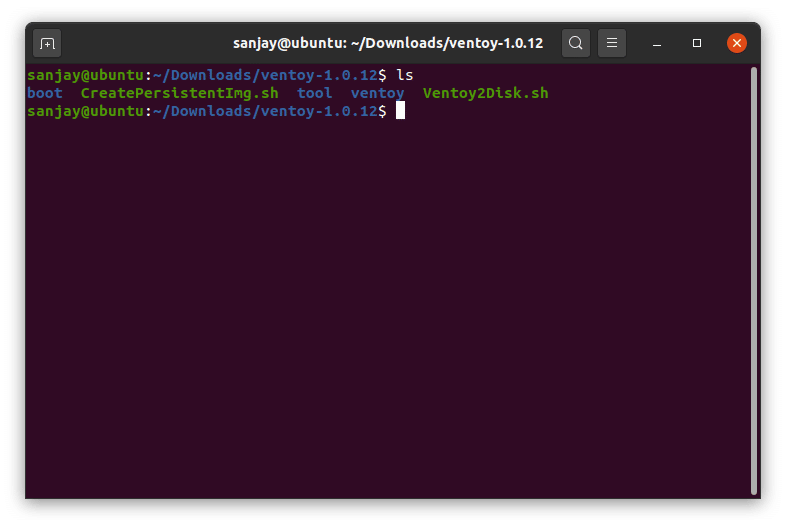
3. Conectați-vă și detectați unitatea flash USB montată
După ce vă conectați dispozitivul USB, executați următoarea comandă pentru a localiza și a obține numele dispozitivului USB pe sistemul de fișiere Linux.
lsblk
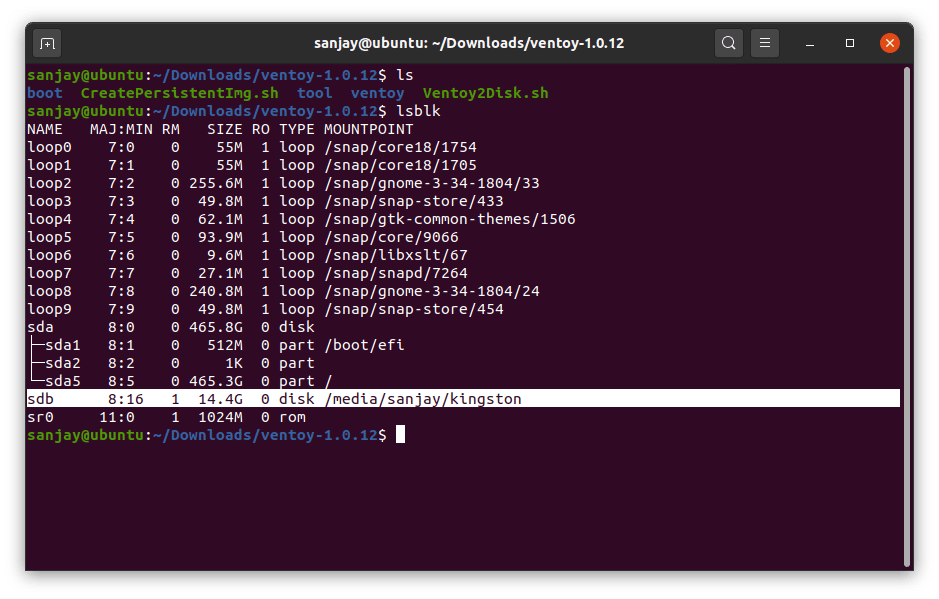
Aici, trebuie să vă uitați și la punctul de montare al dispozitivului dvs. USB. Dacă aveți un punct de montare, puteți trece la pasul următor. Dar dacă punctul de montare este gol, mai întâi trebuie să reparați USB-ul și să treceți la pasul următor.
Dacă nu știți cum să montați unitatea USB pe sistemul de fișiere Linux, citiți articolul nostru dedicat aici pentru a monta/dezmonta USB pe Ubuntu și altă distribuție Linux folosind atât metoda grafică, cât și metoda de linie de comandă.
4. Instalați Ventoy pe dispozitivul USB
Bănuiesc că unitatea ta USB este acum montată și acum putem instala Ventoy pentru a crea USB multiboot pe Linux. Dar înainte de a continua, aș recomanda să faceți o copie de rezervă a tuturor datelor de pe dispozitivul dvs. USB, deoarece instalarea Ventoy pe o unitate flash USB va șterge toate datele de pe USB.
Acum, pentru a instala Ventoy pe o unitate flash USB, rulați scriptul shell scris în fișierul „Ventoy2Disk.sh” ca utilizator rădăcină, trecând opțiunea și numele dispozitivului ca argument:

sudo sh Ventoy2Disk.sh OPȚIUNE /dev/X
Aici, înlocuiți X cu propriile nume de dispozitiv, cum ar fi sdb sau sdb1 și OPTION cu oricare dintre cele trei:
-
-i— instalează Ventoy în mod normal pe sdX -
-I— forțați instalarea Ventoy pe sdX -
-u— actualizați Ventoy pe sdX
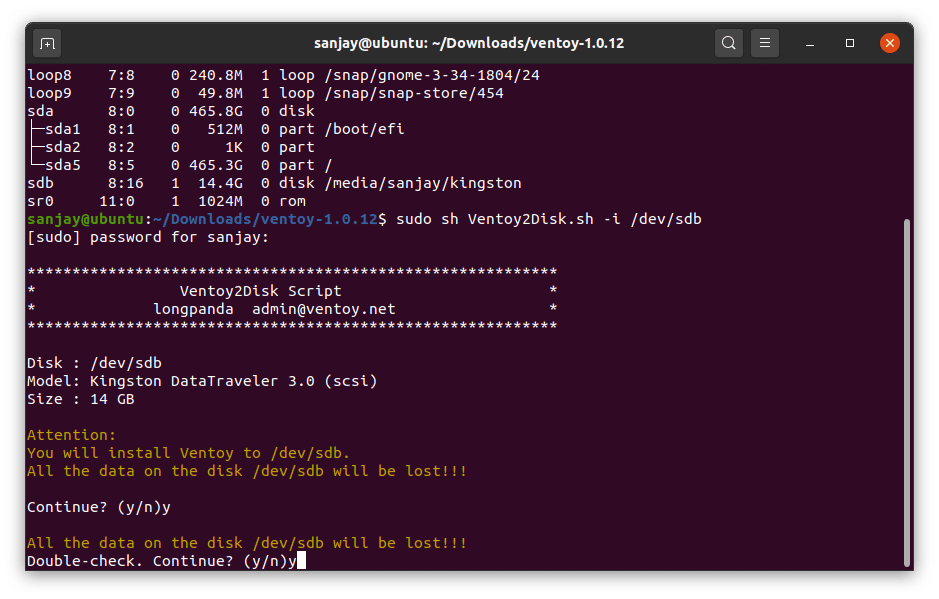
După cum puteți vedea, trebuie să confirmați de două ori, deoarece veți pierde toate datele de pe unitatea de disc USB. Odată ce procesul se termină, întregul disc USB va fi împărțit în două partiții în format MBR - una cu partiția de sistem EFI (ESP) FAT și alta cu sistemul de fișiere exFAT.
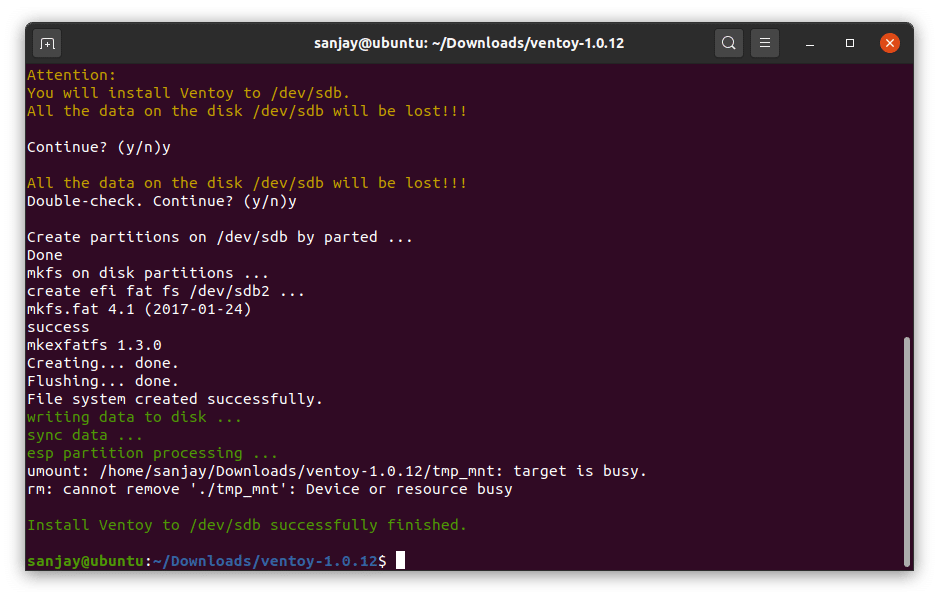
5. Verificați din nou dacă dispozitivul este montat sau nu
Înainte de a ne îndrepta spre a crea USB multiboot folosind Ventoy, trebuie să verificați din nou starea de montare a dispozitivului USB. Există șanse ca o parte exFAT a dispozitivului USB să nu aibă punct de montare și, prin urmare, este posibil să nu puteți accesa și copia fișiere ISO în ea.
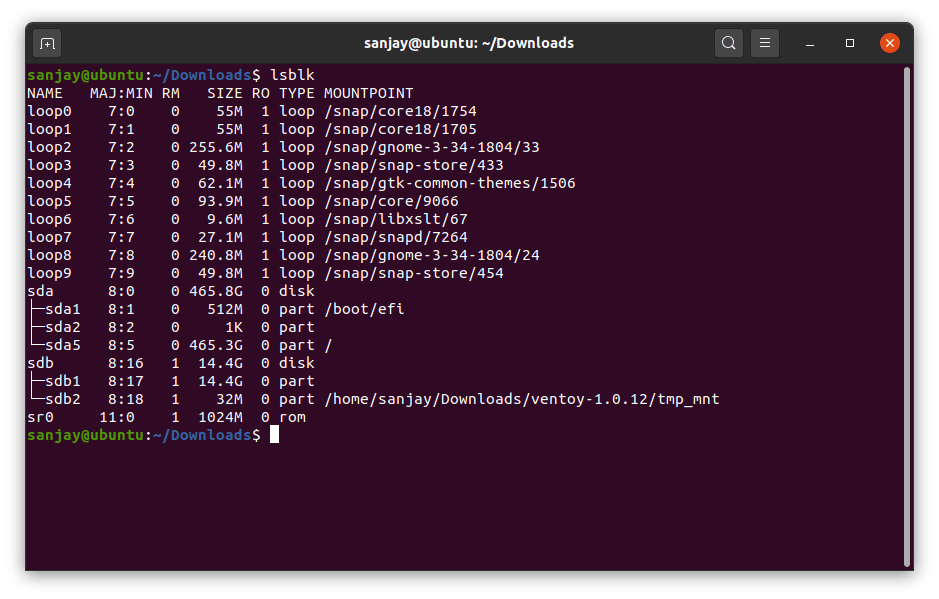
Deci, puteți repeta procesul pentru a monta din nou doar partiția demontată și veți obține unitatea montată cu punctul de montare.
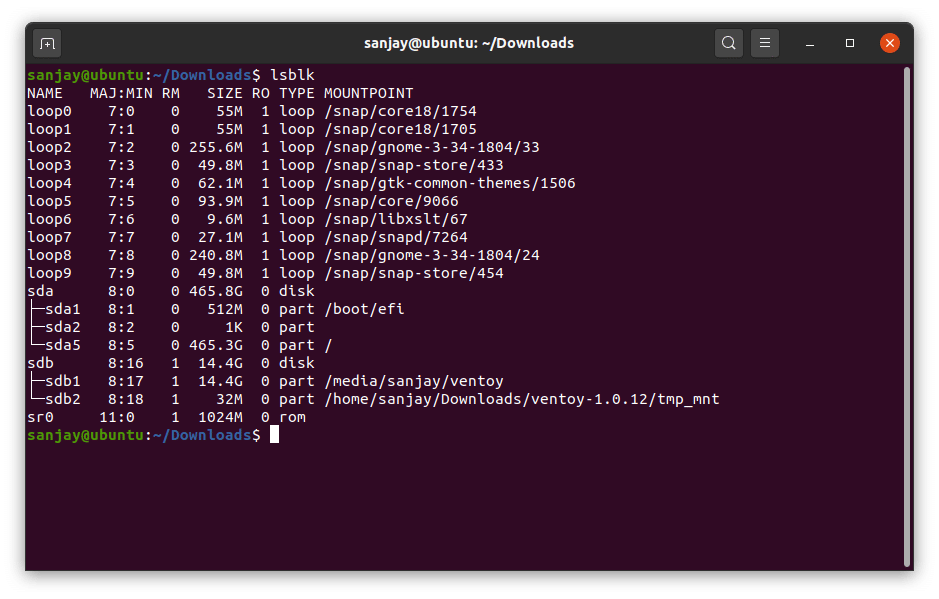
Puteți, de asemenea, să urmăriți partiția unității USB în aplicația de discuri de distribuție Linux respectivă și să o utilizați pentru a monta sau demonta doar făcând clic pe un buton.
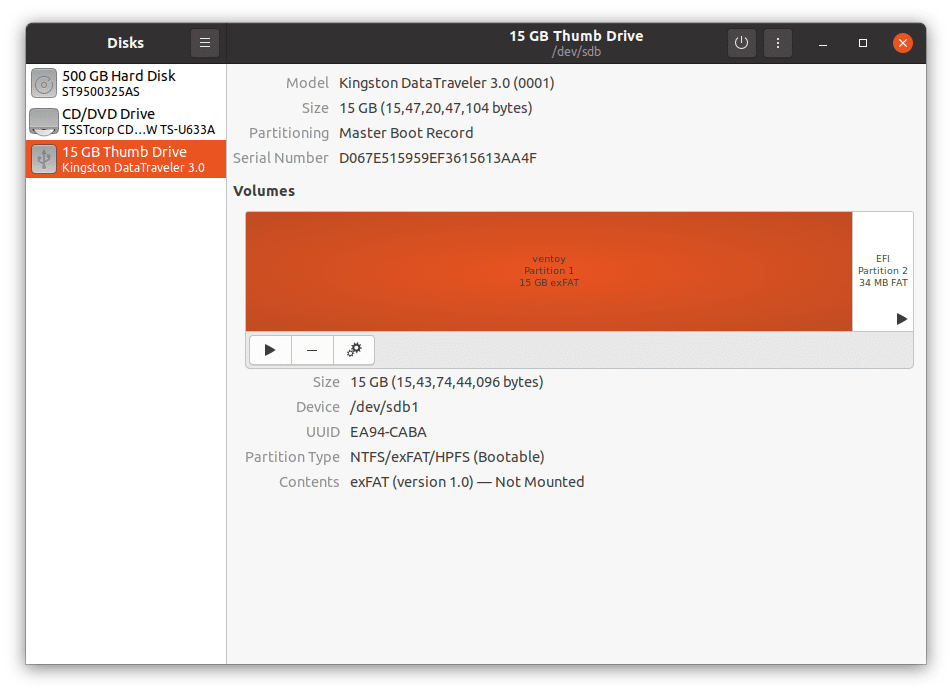
5. Copiați fișierele ISO și creați un USB Multiboot pe Linux
Acum, pentru a combina mai multe fișiere ISO pentru a crea un singur USB bootabil, trebuie doar să copiați fișierele ISO din distribuțiile Linux în partea exFAT a USB folosind metoda CLI sau GUI și să creați un USB bootabil cu mai multe sisteme de operare.
Notă: Calea completă a fișierului ISO (directoare, subdirectoare și nume de fișier) nu trebuie să conțină spațiu sau caractere non-ASCII.
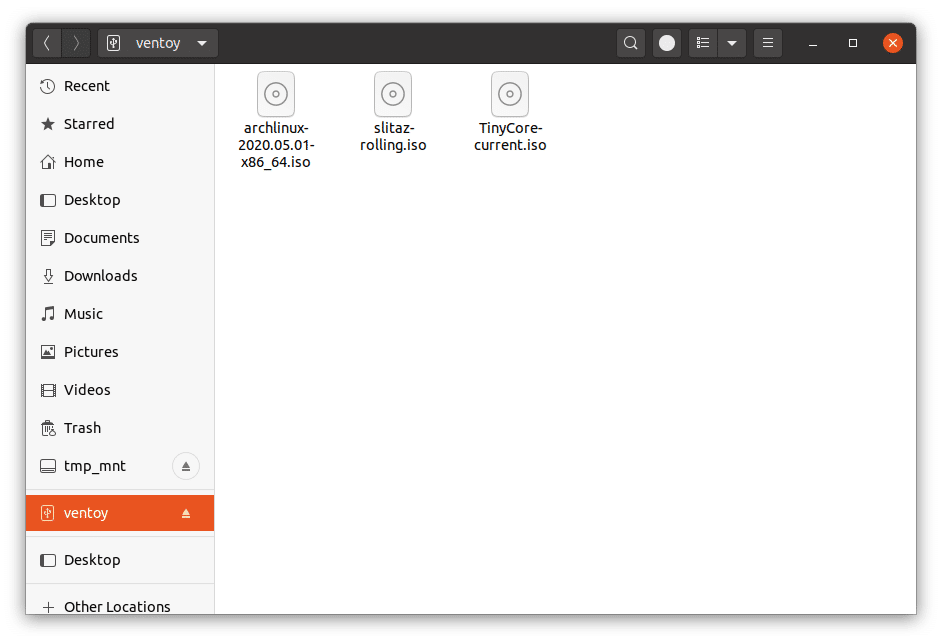
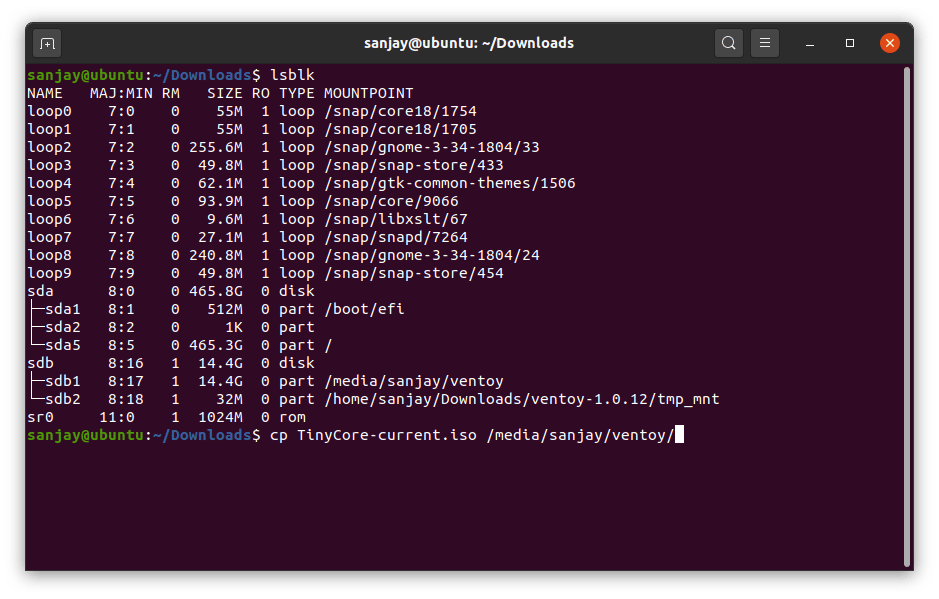
După cum puteți vedea, am copiat trei fișiere ISO de distribuții Linux - Arch Linux 2020.05.01, SliTaz Rolling și TinyCore. Și acum suntem gata cu USB-ul nostru multiboot pentru a instala mai multe distribuții Linux.
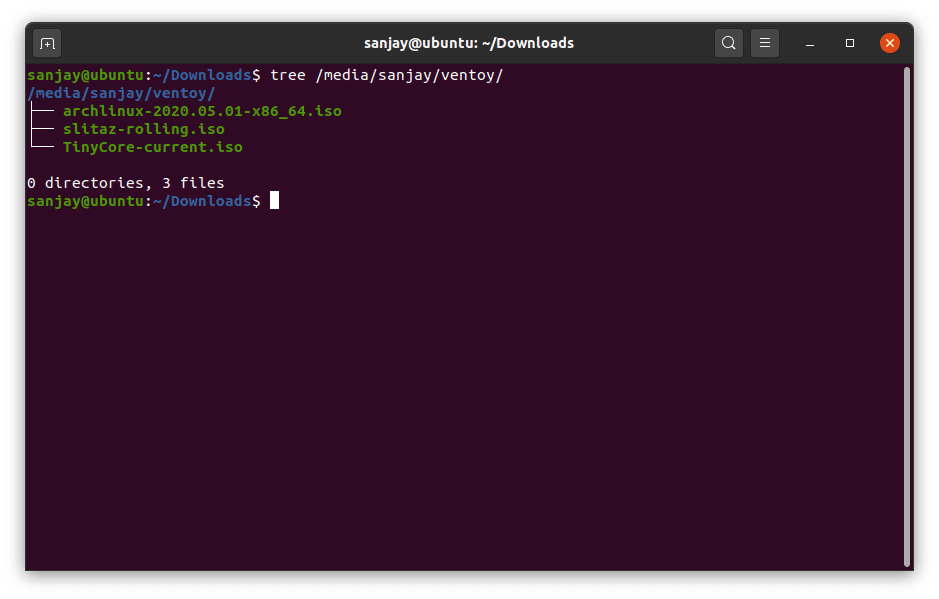
6. Reporniți pe unitatea USB Multiboot
După ce ați terminat de mutat fișierele pe USB, reporniți dispozitivul și setați sistemul să pornească direct pe un dispozitiv de stocare USB.
Dacă totul merge bine, veți observa un meniu de pornire Ventoy cu toate distribuțiile Linux al căror fișier ISO l-ați copiat în pasul anterior.
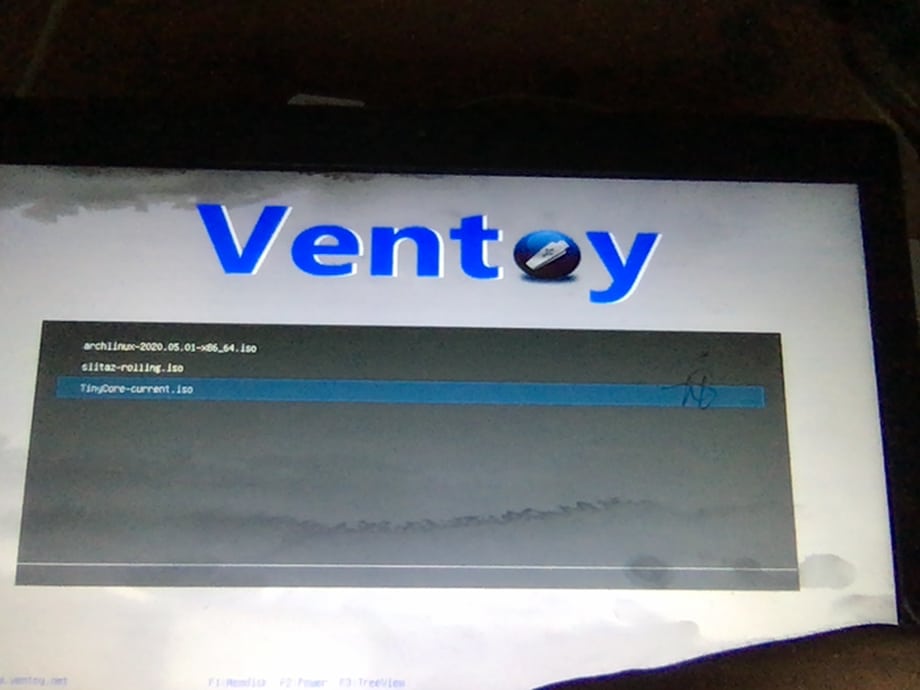
Puteți porni în oricare dintre distribuțiile Linux pentru a o instala sau pur și simplu încercați să utilizați sesiunea Live disponibilă.
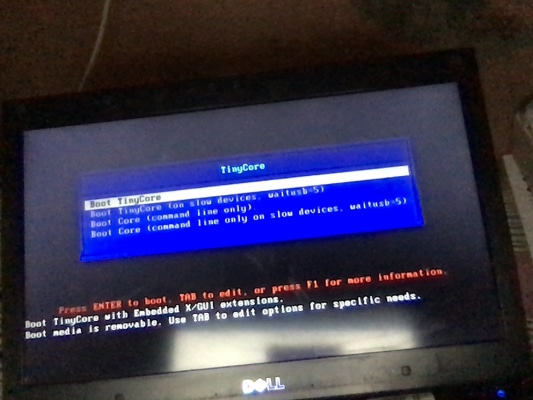
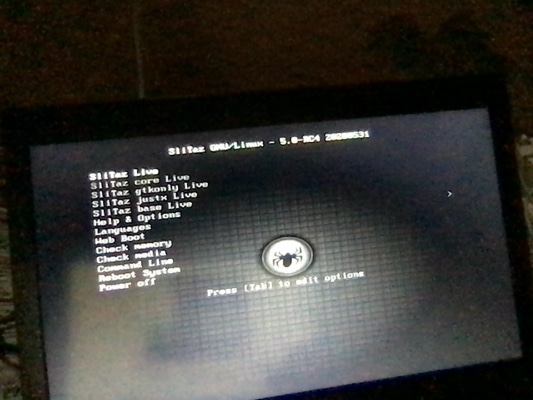
Din păcate, am găsit o eroare la pornirea Arch Linux în modul Legacy. Prin urmare, dacă găsiți și acest lucru, creați o problemă pe Ventoy GitHub și veți obține cu siguranță soluția.
Am raportat și eroarea și sper să o rezolv în curând.
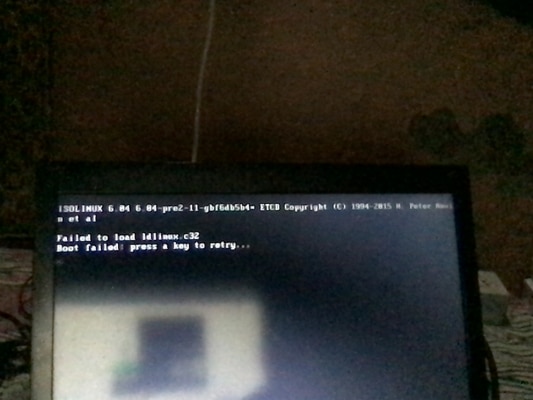
Încheierea
Sper că ai învățat cum să folosești un singur USB pentru a porni și a instala mai multe distribuții Linux folosind Ventoy. Am găsit Ventoy un instrument ușor de a crea un USB bootabil cu mai multe ISO-uri. De asemenea, sunteți liber să utilizați alt software și să vă creați propria unitate flash USB multiboot pe Linux.
