15 funcții iPhone utile pe care probabil nu le utilizați
Publicat: 2023-02-23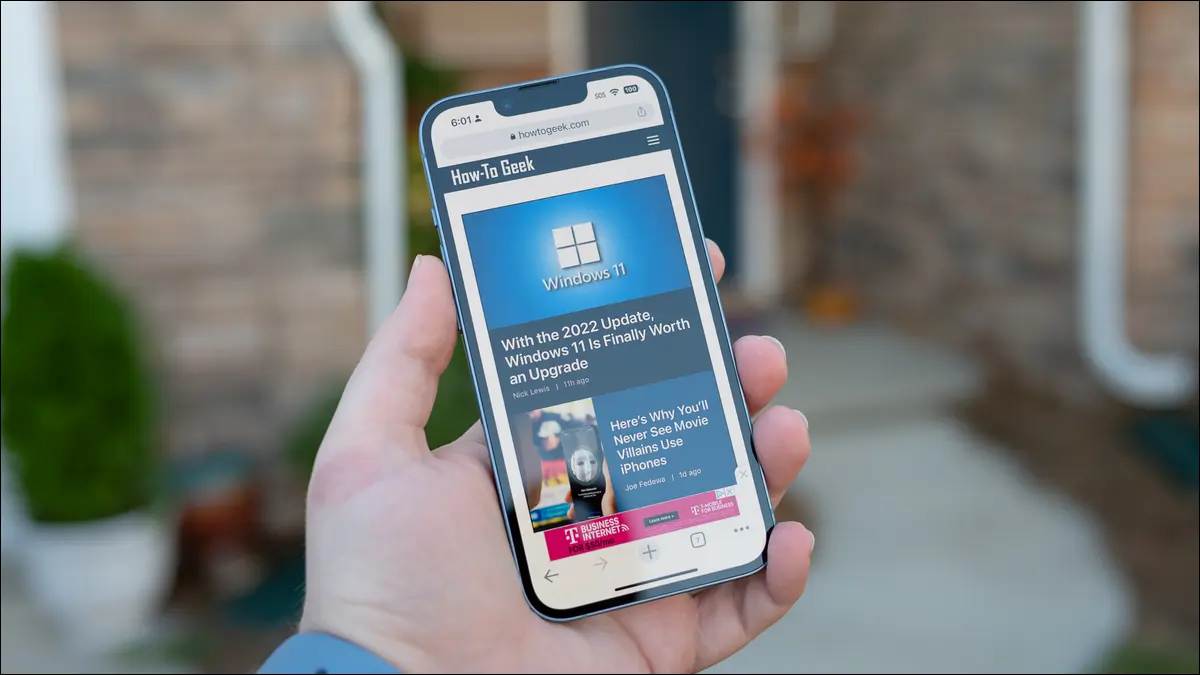
Există atât de multe funcții încorporate în iPhone, încât poate fi ușor să treceți cu vederea pe unele dintre cele mai utile. Dar aceste trucuri pot face utilizarea iPhone-ului dvs. mai simplă, mai rapidă și mai plăcută, așa că merită o a doua privire.
Tastarea cu o singură mână
Puteți tasta cu o singură mână pe iPhone folosind tastatura standard, dar este mult mai ușor să faceți acest lucru folosind tastatura cu o singură mână. Pentru a-l activa, atingeți și mențineți apăsată pictograma „Emoji” în colțul din stânga jos (alternativ, atingeți pictograma „Glob”, dacă aveți una), apoi utilizați rândul de jos de pictograme pentru a selecta o tastatură care este fixată în stânga sau în dreapta a ecranului.
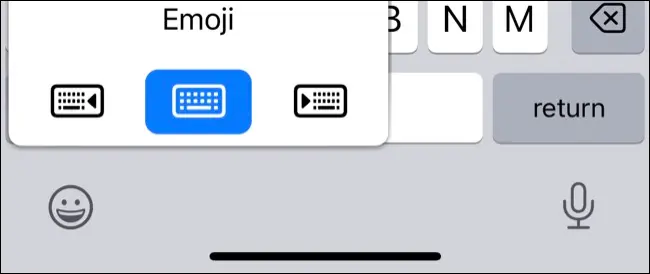
În funcție de mâna cu care tastați, acest lucru poate face mult mai ușoară atingerea tuturor tastelor. Atingeți săgeata din partea îndepărtată a tastaturii pentru a reveni la modul standard „cu două mâini”.
Evidențiază totul
Spotlight este motorul de căutare al iPhone-ului tău și funcționează la fel ca omologul său macOS. Accesați-l trăgând în jos aplicațiile sau atingând micul buton „Căutare” de pe ecranul de pornire al iPhone-ului pentru a dezvălui o tastatură și o casetă de căutare.
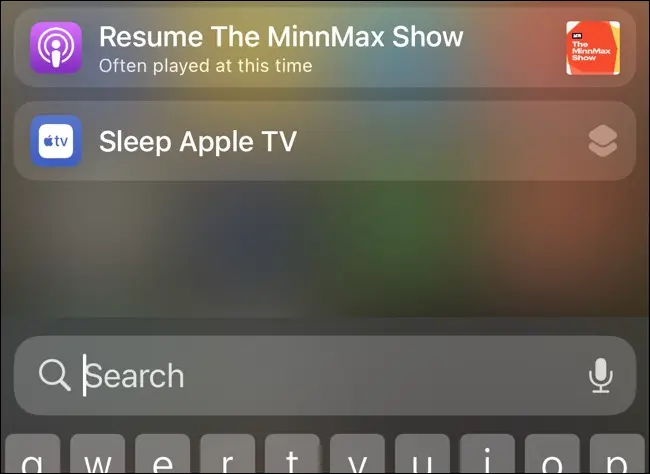
Utilizați Spotlight pentru a căuta (și pentru a lansa rapid) aplicații, pentru a găsi Note, pentru a reda podcasturi, pentru a descoperi Fotografii în biblioteca dvs. sau pentru a atinge cunoștințele lui Siri. Efectuați calcule simple (folosind operatori standard precum +, -, * și /), conversii de unități (de exemplu, „55 lb în kg”) sau chiar conversii valutare (de exemplu, „100 USD în aud”).
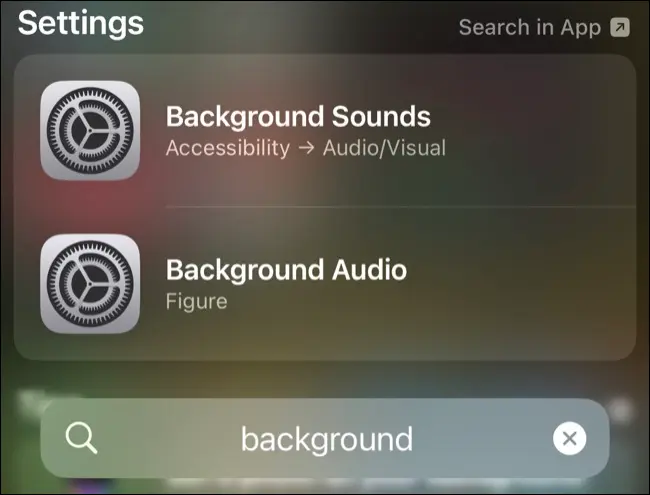
Spotlight vă poate ajuta să găsiți și să accesați aproape orice pe iPhone, inclusiv setări, e-mail, contacte, comenzi rapide, rezultate din App Store, căutări pe web și multe altele. Este mult mai rapid decât derularea prin meniuri dacă știi exact ce cauți și învață în funcție de utilizare. Personalizați-l în Setări > Siri și Căutare pentru a exclude aplicații și sugestii.
LEGATE: Cum să dezactivați fotografiile în rezultatele căutării Spotlight pe iPhone
Trageți și plasați ca un profesionist
Drag and drop nu este adesea bine înțeles pe iPhone, dar este ușor de utilizat odată ce știi cum. Principalul lucru de reținut este că drag and drop este o operație multi-touch. Puteți trage ceva dintr-o aplicație în alta, dar va trebui să utilizați un deget (sau o mână) diferit pentru a naviga în timp ce țineți de ceea ce doriți să trageți și să plasați.
De exemplu, dacă doriți să trageți o imagine din Fotografii, puteți face acest lucru lansând aplicația, ținând apăsată fotografia pe care doriți să o trageți și să plasați, apoi mișcând ușor degetul pentru a „prinde” imaginea. Acum, cu al doilea deget (sau mâna), deplasați în sus în partea de jos a ecranului pentru a vă dezvălui ecranul de pornire.
În timp ce încă țineți fotografia, lansați aplicația în care doriți să plasați fotografia, de exemplu, Note. Găsiți nota în care doriți să plasați fotografia cu mâna a doua, apoi trageți și eliberați fotografia în locul potrivit.
Căutați fotografii pentru obiecte, locuri, aplicații
Fotografiile pot identifica tot felul de lucruri pe care le-ați capturat, tot ce trebuie să faceți este să căutați. Dacă sunteți în căutarea unei anumite fotografii cu ceva, încercați să căutați un termen care se potrivește cu descrierea. De exemplu: pisică, plajă, tren, brad de Crăciun, laptop, concert și așa mai departe.
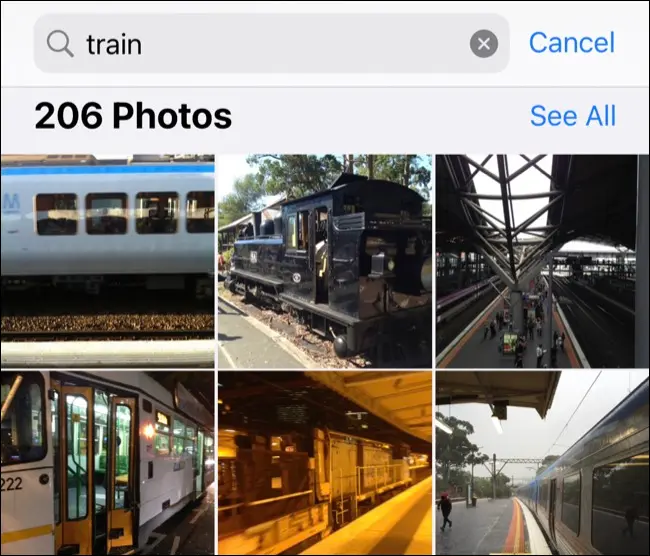
De asemenea, puteți căuta și alți termeni precum „vară” pentru fotografiile făcute în lunile mai calde, textul prezentat în fotografie (cum ar fi „oprire” pentru un semn rutier), locurile în care ar fi putut fi făcută fotografia (țări, orașe, cartiere), luni, ani sau persoane, dacă ați antrenat Fotografii pentru a identifica contacte în secțiunea Albume > Persoane.
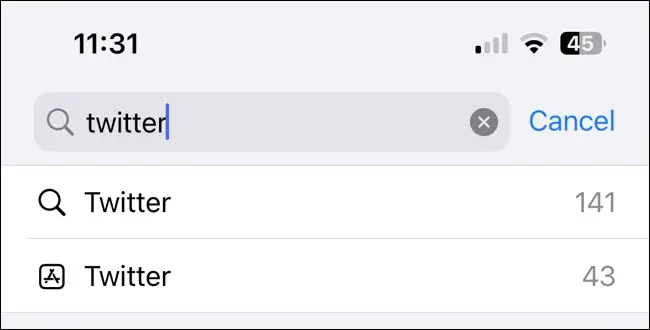
De asemenea, puteți căuta aplicații sursă precum Instagram sau Safari. Acest lucru poate fi util mai ales dacă sunteți convins că ați salvat o imagine dintr-o aplicație de socializare precum Twitter sau Reddit.
Utilizați brelocul iCloud și autentificatorul acestuia
iPhone-ul tău poate stoca toate parolele pentru tine și le poate sugera la momentul potrivit și chiar se sincronizează cu iPad-ul și Mac-ul tău dacă se întâmplă să le folosești. Acest lucru este ideal dacă utilizați Safari ca browser principal pe toate platformele, deoarece caracteristica este bine integrată în browserul Apple.
Dacă acceptați invitația iPhone-ului dvs. de a utiliza o parolă puternică atunci când vă înscrieți pentru un serviciu, aceasta va fi stocată automat pe dispozitiv. La următoarea vizitare a site-ului, iPhone-ul vă va solicita că există o parolă salvată. Vă puteți verifica identitatea folosind Face ID sau Touch ID și puteți completa automat parola pentru dvs.
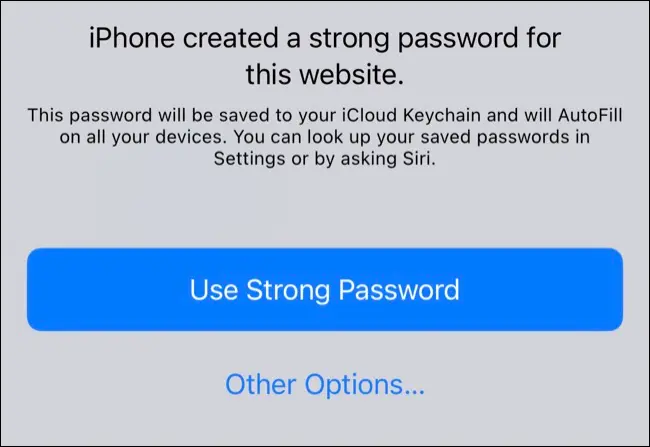
Veți găsi toate parolele în Setări > Parole pe iPhone sau iPad sau Setări sistem > Parole pe un Mac. Alți manageri de parole precum 1Password și LastPass taxează pentru această funcție, dar iCloud Keychain este gratuit de utilizat. iCloud Keychain include, de asemenea, un autentificator precum Authy sau Google Authenticator, pentru coduri de autentificare cu doi factori.
Scanați documente utilizând aplicația Notes
Scanarea documentelor este plictisitoare, dar adesea este necesară. Nu pierdeți timp și bani descarcând și plătind pentru aplicații de scanare premium din App Store, pur și simplu utilizați Notes pentru a scana.
Pentru a face acest lucru, lansați note și creați o nouă notă. Atingeți pictograma „Cameră” din partea de jos a ecranului, selectați „Scanați documente”, apoi îndreptați camera către orice doriți să scanați. Notele vor optimiza documentul pentru lizibilitate și îl vor stoca în aplicație.
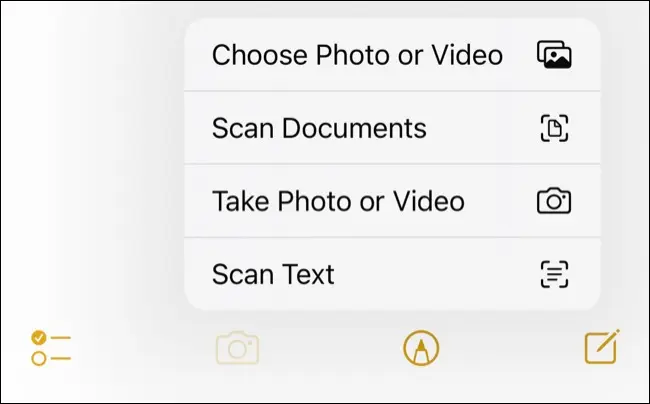
Acesta va fi apoi transferat către alte dispozitive prin iCloud, astfel încât să îl puteți accesa cu ușurință pe Mac sau iCloud.

Creați sau descărcați comenzi rapide (și lansați-le cu ușurință)
Comenzi rapide este o aplicație care vă permite să creați fluxuri de lucru puternice pentru a face tot felul de lucruri. Acestea pot fi operațiuni simple, cum ar fi oprirea luminii conectate, convertirea unităților, cusarea fotografiilor sau înregistrarea unei intrări în aplicația Sănătate. Se sincronizează chiar și între dispozitive, deoarece Comenzile rapide sunt acum disponibile și pentru macOS.
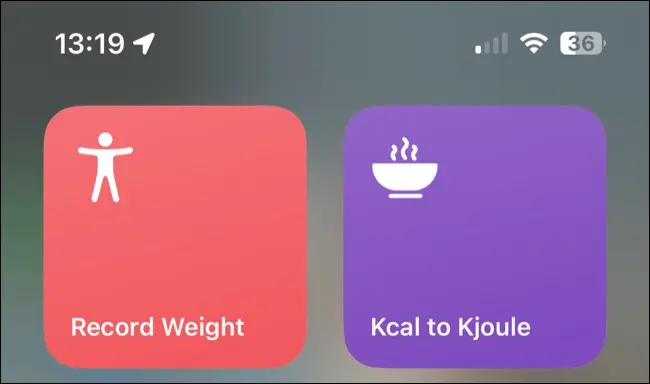
Apoi puteți plasa comenzi rapide pe ecranul de pornire sau le puteți lansa rapid folosind widget-uri iOS. Descărcați comenzi rapide din App Store dacă nu le aveți deja și aflați cum să găsiți și să instalați comenzi rapide de la terți (sau să creați propriile).
Transformă-ți tastatura într-un trackpad
Manipularea cursorului iPhone-ului dvs. nu trebuie să fie un coșmar obositor. Atingeți și mențineți apăsată bara de spațiu în orice moment pentru a transforma tastatura într-un trackpad, apoi glisați la stânga și la dreapta pentru a poziționa cu precizie cursorul oriunde doriți. Eliberați apoi începeți să tastați pentru a insera text.
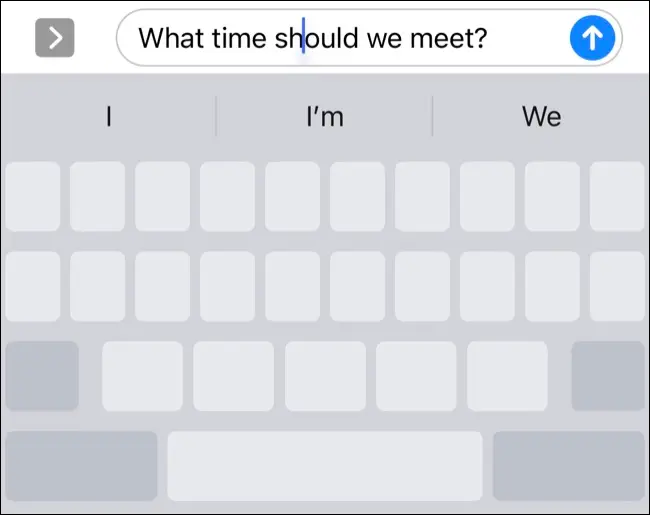
Luați text de oriunde cu text live
Live Text ar putea fi cea mai bună caracteristică iPhone pe care nu o utilizați. Puteți folosi funcția pentru a prelua text din Fotografii sau videoclipuri, atingând pur și simplu de două ori pe el în aplicația Fotografii, apoi selectați „Copiare” pentru a-l adăuga în clipboard. De asemenea, puteți utiliza Live Text în aplicația Cameră implicită, trebuie doar să căutați pictograma „Live Text” în colțul din dreapta jos al ecranului în timp ce fotografiați.
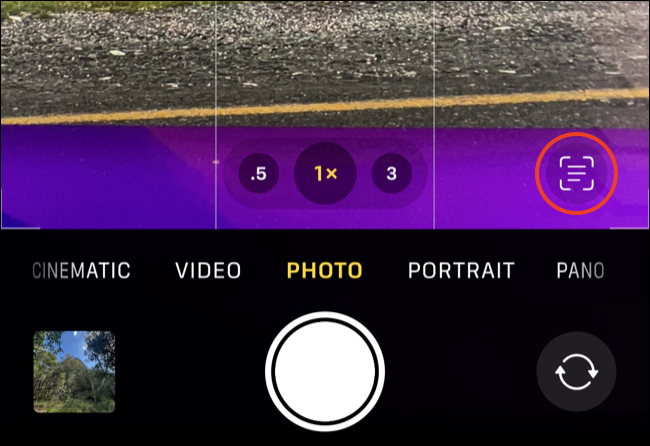
Este OCR pentru iPhone-ul tău și funcționează incredibil de bine cu textul tastat.
Luați mai multe pictograme pentru aplicații simultan
Organizarea ecranului de pornire al iPhone-ului poate fi o glisare, mai ales dacă încă îți place să folosești foldere (memento: trage o aplicație pe alta pentru a crea un folder). Dacă doriți să organizați rapid mai multe aplicații într-un dosar, atingeți și mențineți apăsată o pictogramă până când pictogramele încep să tremure. Atingeți o aplicație și mutați-o pentru a o „prinde”, apoi apăsați cu un alt deget pe orice alte aplicații pe care doriți să le „preluați” și acestea vor fi adăugate la selecție.
Acum puteți să trageți aceste aplicații, să vă mutați de la un ecran la altul sau să le depuneți pe toate într-un dosar. Consultați celelalte sfaturi ale noastre pentru organizarea ecranului de pornire al iPhone-ului.
Vedeți parolele Wi-Fi salvate
Puteți vedea parola rețelei Wi-Fi conectată în prezent în Setări > Wi-Fi atingând butonul mic de informații „i” de lângă numele rețelei. Atingeți câmpul „Parolă” care apare, apoi treceți o verificare Face ID sau Touch ID pentru a vedea parola. Veți putea apoi să copiați parola în clipboard și să o inserați într-un mesaj pentru a o partaja cu altcineva.
Accesați Emoji tastând
Urăsc să trebuiască să parcurgeți listele de emoji-uri doar pentru a ajunge la cea pe care o doriți? Este mai rapid să tastați numele emoji-ului dorit și apoi să utilizați caseta QuickType care apare deasupra tastaturii pentru a înlocui orice cuvânt pe care l-ați introdus cu un emoji adecvat. Puteți, de asemenea, să atingeți butonul emoji din colțul din stânga jos al ecranului, apoi să apăsați pe cuvintele evidențiate pentru a le înlocui complet.
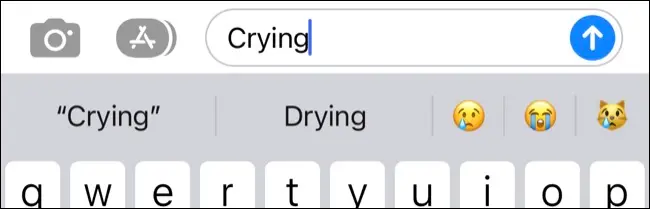
Introducerea emoji-ului este un pic ca utilizarea Spotlight pentru a lansa aplicații, deoarece vă poate accelera drastic fluxul de lucru. De exemplu, tastând un mesaj de genul „Curry-ul este picant? chili” și apoi înlocuirea „chili” cu emoji-ul potrivit este mult mai rapidă decât utilizarea selectorului de emoji (chiar dacă utilizați bara de căutare inclusă).
Activați tastatura haptică pentru o experiență de tastare Clicky
Tastarea pe un ecran tactil nu este cea mai tactilă experiență, dar o puteți îmbunătăți cu feedback haptic. Activați această setare în Setări > Sunete și tastatură > Feedback de la tastatură activând comutatorul „Haptic” și orice tastați va fi însoțit de un clic vizibil. Gândește-te la asta ca la o îmbunătățire a calității vieții pentru degetele tale.
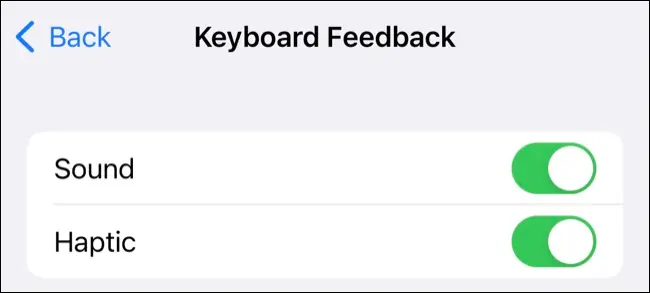
Partajați fotografii fără a partaja locația atașată
iPhone-ul dvs. va înregistra locația în care se face o fotografie sau un videoclip (presupunând că ați acordat camerei permisiunea de a utiliza Serviciile de localizare). Acest lucru este util, deoarece vă permite să vizualizați fotografiile iPhone pe o hartă sub Albume > Locații, dar poate reprezenta un risc pentru confidențialitate. Din fericire, îl poți opri.
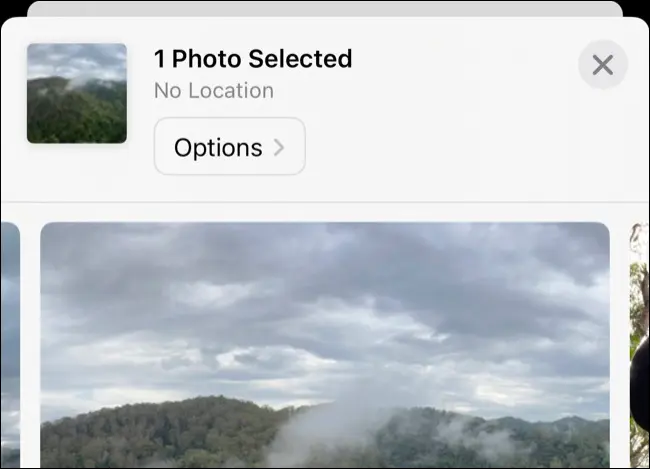
Găsiți o fotografie pe care doriți să o partajați în aplicația Fotografii, apoi apăsați butonul Partajare. Acum atingeți „Opțiuni” în partea de sus a ecranului și dezactivați „Locație” pentru a curăța informațiile geografice din fotografie. Acum puteți partaja fotografia unei persoane de contact sau a unei aplicații fără a dezvălui exact locul în care a fost făcută.
Salvați o pagină web întreagă în PDF
Utilizați comanda rapidă pentru captură de ecran pentru iPhone (apăsați butonul lateral și butonul de volum în același timp) în Safari pentru a captura întreaga pagină web. Atingeți fereastra de previzualizare a capturii de ecran care apare după ce ați făcut fotografia și selectați „Pagină completă” în partea de sus (în loc de „Ecran”) pentru a salva întreaga pagină web ca PDF.
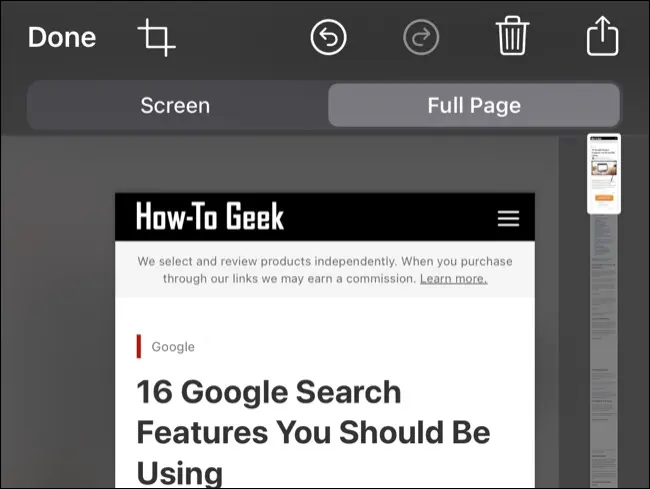
Mai multe sfaturi utile pentru iPhone
Știați că puteți reporni iPhone-ul folosind Siri? Încercați vreodată să economisiți durata de viață a bateriei cu modul de consum redus? Ați folosit Focus pentru a reduce distracția la tăcere atunci când faceți lucruri precum conducerea sau antrenamentul?
