Cum se utilizează Restaurarea sistemului pe Windows 10 și Windows 11
Publicat: 2023-03-03
Restaurare sistem este o caracteristică Windows care poate ajuta la remedierea unor blocări și alte probleme ale computerului. Iată cum funcționează Restaurarea sistemului, cum să o configurați și cum să o utilizați pentru a remedia problemele PC-ului pe Windows 10 și Windows 11.
Ce este restaurarea sistemului?
Cum îmi afectează utilizarea Restabilirii sistemului fișierele personale?
Cum afectează aplicațiile mele folosirea Restaurarea sistemului?
Restaurarea sistemului poate elimina viruși sau alte programe malware?
Cum să activați Restaurarea sistemului pe Windows 10 și Windows 11
Cum se creează un punct de restaurare
Cum să vă restaurați sistemul la un punct de restaurare anterior
Cât durează restaurarea sistemului?
Alte moduri de a accesa Restaurarea sistemului
Accesați Restaurarea sistemului utilizând linia de comandă sau PowerShell
Accesați System Restore prin Panoul de control
Deschideți System Restore printr-un prompt Run
Alte moduri prin care puteți remedia problemele de sistem
Ce este restaurarea sistemului?
Când ceva nu merge bine pe sistemul dvs. ca urmare a unui program prost - poate o aplicație pe care ați instalat-o sau un driver care a spart ceva important - poate fi greu de remediat. Restaurare sistem vă permite să restabiliți instalarea Windows la ultima sa stare de funcționare.
Face acest lucru creând „puncte de restaurare” din când în când. Punctele de restaurare sunt instantanee ale fișierelor de sistem Windows, anumitor fișiere de program, setări de registry și drivere hardware. Puteți crea un punct de restaurare în orice moment, deși Windows creează automat un punct de restaurare o dată pe săptămână. De asemenea, creează un punct de restaurare chiar înainte de un eveniment major de sistem, cum ar fi instalarea unui nou driver de dispozitiv, aplicație sau rularea actualizării Windows.
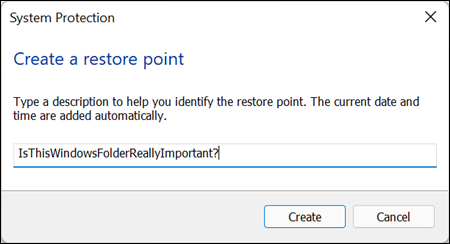
Apoi, dacă ceva nu merge bine, puteți rula System Restore și îl puteți îndrepta către un punct de restaurare recent. Acesta va restabili acele setări de sistem, fișiere și drivere, readucerea sistemului Windows de bază la starea anterioară.
Acest lucru poate fi cu adevărat util atunci când depanați anumite tipuri de probleme. De exemplu, dacă instalați un driver de dispozitiv care face computerul instabil, veți dori să dezinstalați acel driver. Cu toate acestea, în unele cazuri, driverul poate să nu se dezinstaleze corect sau poate deteriora fișierele de sistem atunci când îl dezinstalați. Dacă utilizați System Restore și selectați un punct de restaurare care a fost creat înainte de a instala driverul, acest lucru vă poate restabili fișierele de sistem la starea anterioară înainte de a apărea vreo problemă.
Windows Restore poate fi, de asemenea, foarte util pentru a remedia daunele cauzate de o aplicație care se comportă greșit sau de o actualizare Windows. Uneori, aplicațiile și actualizările pot cauza probleme cu alte aplicații sau chiar componente ale sistemului, iar simpla dezinstalare a aplicației ar putea să nu inverseze daunele. Totuși, restaurarea la un punct înainte de instalarea aplicației poate rezolva adesea problema.
Cum îmi afectează utilizarea Restabilirii sistemului fișierele personale?
LEGATE: Care este cea mai bună modalitate de a face backup pentru computerul meu?
Restaurarea sistemului este diferită de a face copii de rezervă - funcționează în mod special pe sistemul Windows de bază, mai degrabă decât pe tot ce se află pe hard disk. Ca atare, System Restore nu salvează copii vechi ale fișierelor personale ca parte a instantaneului său. De asemenea, nu va șterge sau înlocui niciunul dintre fișierele dvs. personale atunci când efectuați o restaurare. Așadar, nu vă bazați pe Restaurarea sistemului ca funcționând ca o copie de rezervă. Nu pentru asta este destinat. Ar trebui să aveți întotdeauna o procedură de backup bună pentru toate fișierele personale.
Cum afectează aplicațiile mele folosirea Restaurarea sistemului?
Când restabiliți computerul la un punct de restaurare anterior, toate aplicațiile pe care le-ați instalat după acel punct vor fi dezinstalate. Aplicațiile care au fost instalate când a fost creat acel punct de restaurare vor fi în continuare la locul lor. Aplicațiile pe care le-ați dezinstalat după ce ați făcut acel punct de restaurare vor fi restaurate, dar cu o avertizare foarte mare. Deoarece System Restore restaurează doar anumite tipuri de fișiere, programele care sunt restaurate adesea nu vor funcționa - sau cel puțin, funcționează corect până când le reporniți instalatoarele.
Windows vă permite să vedeți exact ce programe vor fi afectate atunci când parcurgeți procesul, dar este o idee bună să restaurați la cel mai recent punct de restaurare posibil pentru a minimiza problemele cu aplicațiile. De asemenea, este o idee bună să creați puncte de restaurare manuale înainte de a efectua instalări mari sau modificări ale setărilor, astfel încât să știți că puteți reveni la un punct de restaurare foarte recent dacă este necesar.
Restaurarea sistemului poate elimina viruși sau alte programe malware?
LEGATE: Care este cel mai bun antivirus pentru Windows 10 și 11? (Microsoft Defender este suficient de bun?)
Restaurarea sistemului nu este o soluție bună pentru eliminarea virușilor sau a altor programe malware. Deoarece software-ul rău intenționat este de obicei îngropat în toate tipurile de locuri dintr-un sistem, nu vă puteți baza pe Restabilirea sistemului care poate elimina toate părțile malware-ului. În schimb, ar trebui să vă bazați pe un scanner de viruși de calitate pe care îl țineți la zi.
Cum să activați Restaurarea sistemului pe Windows 10 și Windows 11
Pentru mulți oameni, protecția System Restore este activată în mod implicit pentru unitatea principală de sistem (C:) și nu pentru alte unități de pe computer. Pentru alții, Restaurarea sistemului nu este activată în mod implicit pentru nicio unitate. În acest moment, nu există un consens cu privire la motivul pentru care se întâmplă acest lucru. Nu pare legat de faptul dacă Windows a fost instalat proaspăt sau actualizat, de cât spațiu pe disc aveți disponibil, de ce tip de unități aveți sau de orice altceva ne putem da seama.
Dacă doriți să fiți protejat de System Restore, ar trebui să îl activați absolut pentru cel puțin unitatea de sistem. În majoritatea cazurilor, asta este tot ce aveți nevoie, deoarece toate lucrurile pe care System Restore le protejează tind să fie oricum localizate pe unitatea de sistem. Dacă doriți să activați protecția pentru restaurarea sistemului pentru alte unități - să spunem, de exemplu, instalați unele programe pe o altă unitate - puteți face și asta.
Pentru a vă asigura că Restaurarea sistemului este activată - și pentru a o activa pentru anumite unități - apăsați Start, tastați „restaurare”, apoi faceți clic pe „Creați un punct de restaurare”. Nu vă faceți griji. Acest lucru nu creează de fapt un punct de restaurare; pur și simplu deschide caseta de dialog unde puteți ajunge la toate opțiunile de restaurare a sistemului.
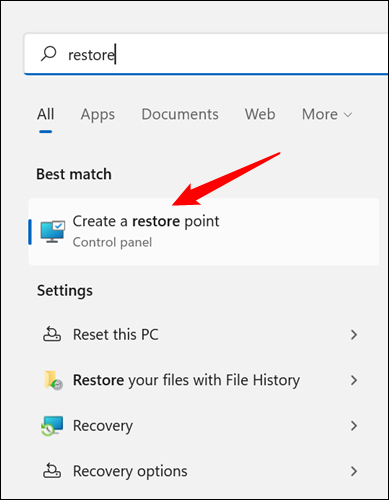
În fila „Protecție a sistemului”, în secțiunea „Setări de protecție”, veți vedea unitățile disponibile pe computer și dacă protecția este activată pentru fiecare unitate. Pentru a activa protecția, selectați o unitate din listă și faceți clic pe butonul „Configurare”.
(În cazul nostru, Restaurarea sistemului a fost deja activată pentru unitatea noastră C:. Dacă nu este pe sistemul dvs., aceasta este prima unitate pentru care veți dori probabil să o activați.)
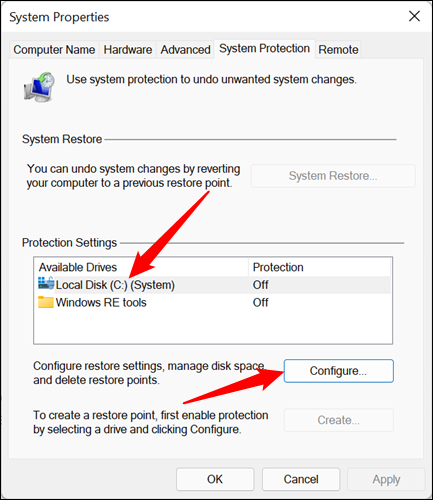
În caseta de dialog „Protecție sistem” care se deschide, faceți clic pe opțiunea „Activați protecția sistemului”, ajustați glisorul „Utilizare maximă” la cantitatea de spațiu pe hard disk pe care doriți să o poată utiliza prin Restaurare sistem, apoi faceți clic pe „OK. ”
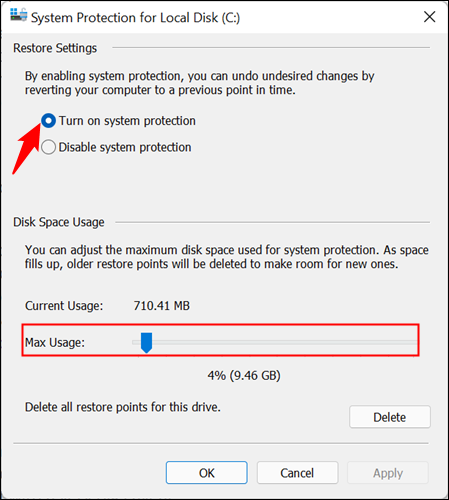
Apoi puteți face clic din nou pe „OK” pentru a ieși din dialogul Proprietăți sistem. Trebuie doar să știți că atunci când Windows creează un punct de restaurare (sau îl creați manual), System Restore va crea un punct de restaurare pe toate unitățile care au protecția sistemului activată.
Cum se creează un punct de restaurare
După cum am menționat mai devreme, System Restore creează automat puncte de restaurare pe o săptămână și ori de câte ori are loc un eveniment major, cum ar fi instalarea unei aplicații sau a unui driver. De asemenea, puteți crea singur un punct de restaurare oricând doriți. Apăsați Start, tastați „restaurare”, apoi faceți clic pe „Creați un punct de restaurare”. În fila „Protecție a sistemului”, faceți clic pe butonul „Creați”.
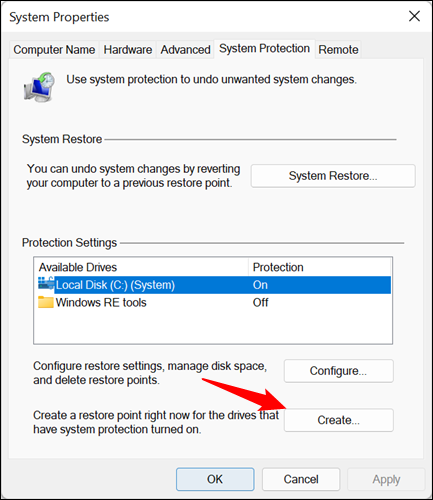
Introduceți o descriere pentru punctul dvs. de restaurare care vă va ajuta să vă amintiți de ce l-ați creat și apoi faceți clic pe „Creați”.
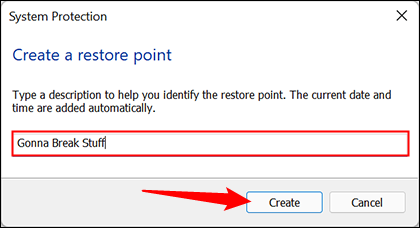

Poate dura aproximativ 30 de secunde pentru a crea un punct de restaurare, iar Restaurarea sistemului vă va anunța când ați terminat. Faceți clic pe „Închidere”.
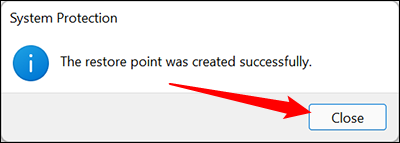
Cum să vă restaurați sistemul la un punct de restaurare anterior
Bine, deci ai activat Restaurarea sistemului și ai fost sârguincios în a crea puncte de restaurare ori de câte ori te încurci cu sistemul tău. Apoi, într-o zi fatidică, se întâmplă inevitabilul - ceva devine neplăcut cu sistemul dvs. și doriți să reveniți la un punct de restaurare anterior.
Veți începe procesul de restaurare din aceeași filă „Protecție a sistemului” în care configurați opțiunile de restaurare a sistemului. Apăsați Start, tastați „restaurare”, apoi faceți clic pe „Creați un punct de restaurare”. În fila „Protecție sistem”, faceți clic pe butonul „Restaurare sistem”.
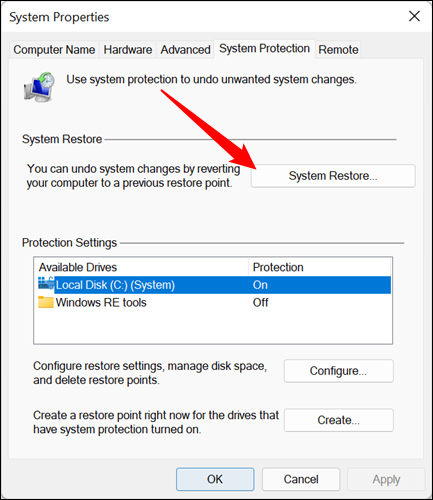
Pagina de întâmpinare a expertului de restaurare a sistemului vă oferă doar o scurtă descriere a procesului. Faceți clic pe „Următorul” pentru a continua.
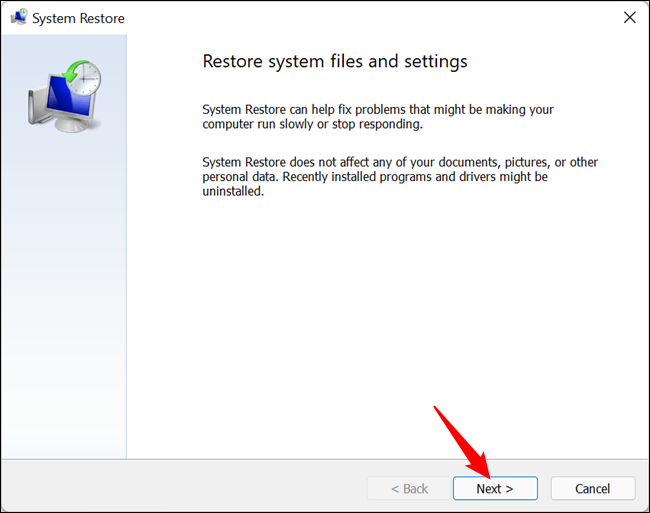
Pagina următoare vă arată punctele de restaurare disponibile. În mod implicit, singurul lucru care va fi afișat va fi probabil punctul de restaurare săptămânală automată și orice puncte de restaurare manuală pe care le-ați creat. Selectați opțiunea „Afișați mai multe puncte de restaurare” pentru a vedea orice puncte de restaurare automată create înainte de instalarea aplicației sau a driverului.
Selectați punctul de restaurare pe care îl doriți - amintiți-vă, cel mai recent punct de restaurare de lucru este ideal - și apoi faceți clic pe „Scanați programele afectate” pentru ca Restaurarea sistemului să detecteze orice programe care vor fi dezinstalate în timpul procesului.
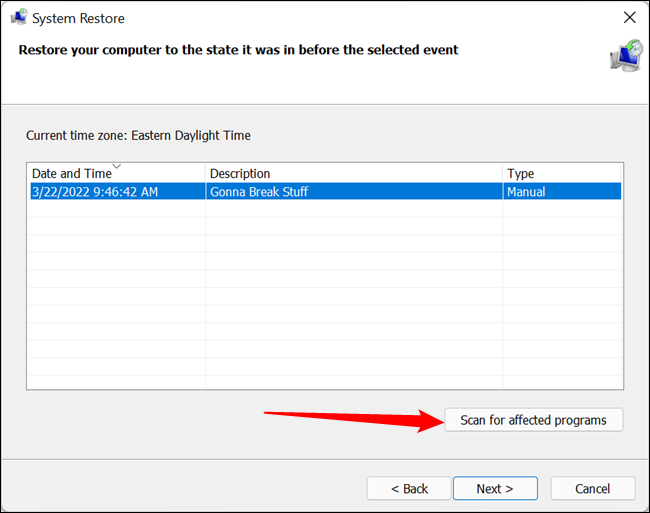
System Restore vă va prezenta două liste. Lista de sus vă arată programe și drivere care vor fi șterse dacă restaurați Windows la punctul de restaurare selectat. Lista de jos arată programe și drivere care ar putea fi restaurate de proces. Din nou, chiar și programele și driverele care sunt restaurate ar putea să nu funcționeze corect până când nu faceți o reinstalare completă.
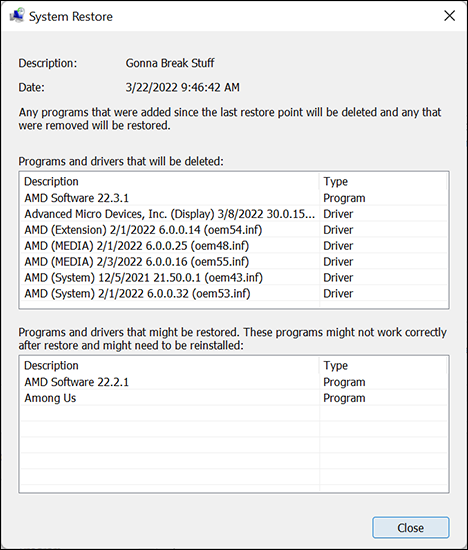
Când sunteți gata să restaurați, faceți clic pe punctul de restaurare pe care doriți să-l utilizați și apoi faceți clic pe Următorul. Rețineți că puteți sări peste pasul de scanare și să faceți clic pe Următorul oricum, dar este întotdeauna bine să vedeți ce aplicații vor fi afectate înainte de a începe procesul.
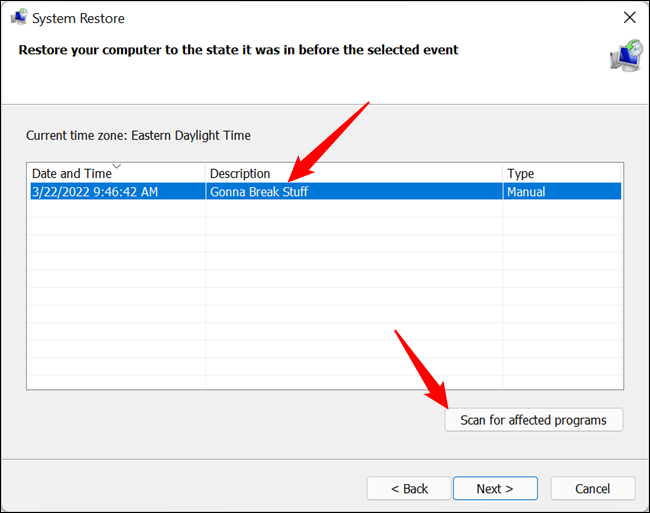
Apoi, vi se cere să confirmați restaurarea. Asigurați-vă că ați selectat punctul de restaurare corect și faceți clic pe „Terminare”.
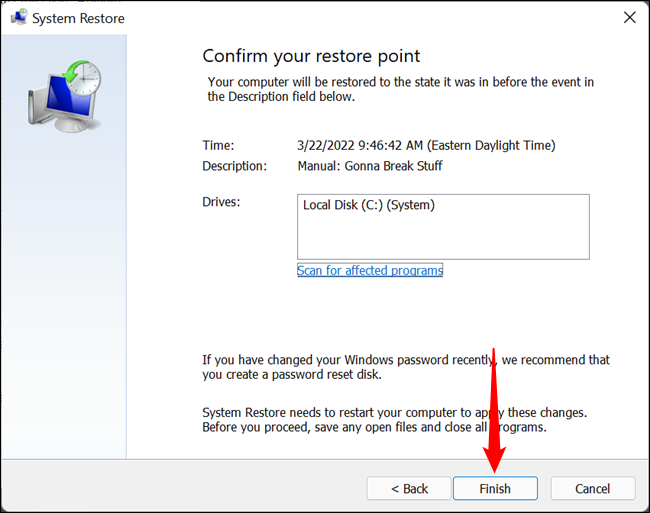
System Restore vă informează că, odată ce începe, procesul de restaurare nu poate fi întrerupt. Faceți clic pe „Da” pentru a începe.
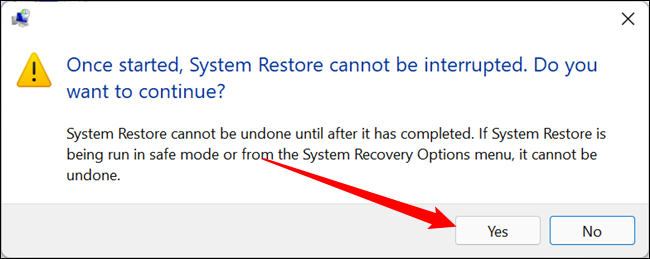
Windows va reporni computerul și va începe procesul de restaurare. Poate dura ceva timp până când System Restore restabili toate acele fișiere, așa că aveți răbdare. Când computerul revine, acesta va folosi fișierele din punctul de restaurare selectat. Acum este timpul să testați dacă a rezolvat orice probleme ați avut. Și rețineți că Restaurarea sistemului creează un punct de restaurare suplimentar chiar înainte de a efectua procesul de restaurare, astfel încât să vă puteți anula întotdeauna acțiunile efectuând același proces și selectând acel nou punct de restaurare.
Cât durează restaurarea sistemului?
Ar trebui să planificați cel puțin 10 minute, deși ar putea dura foarte ușor între 20 și 30 de minute. Timpul necesar va varia de la computer la computer, deoarece o restaurare a sistemului va fi cel mai probabil limitată de viteza unității pe care o restaurați.
O unitate SSD NVMe va finaliza o restaurare a sistemului mai repede decât un hard disk mecanic de 5.400 RPM. Am folosit o restaurare a sistemului pe o unitate PCIe 4.0 NVMe pentru a retrage o actualizare Windows și am constatat că durează puțin mai puțin de 8 minute.
Alte moduri de a accesa Restaurarea sistemului
V-am arătat cum să accesați System Restore prin meniul Start și, de cele mai multe ori, acesta va fi singurul de care aveți nevoie. Cu toate acestea, nu este singura cale. În funcție de ce este în neregulă cu computerul dvs., este posibil să fie necesar să îl accesați în alte moduri. Iată câteva care ar trebui să vă facă să treceți prin majoritatea zgârieturilor digitale.
Accesați Restaurarea sistemului utilizând linia de comandă sau PowerShell
Introduceți „rstrui” în orice linie de comandă din Windows pentru a deschide utilitarul System Restore. Aceasta funcționează cu Command Prompt, PowerShell și Windows Terminal și funcționează atunci când ați pornit în modul Safe cu Command Prompt.
De cele mai multe ori, nu este mai rapid să deschideți promptul de comandă și să tastați „rstrui” decât să accesați System Restore prin meniul Start, dar este bine să știți dacă sunteți limitat la o interfață de linie de comandă.
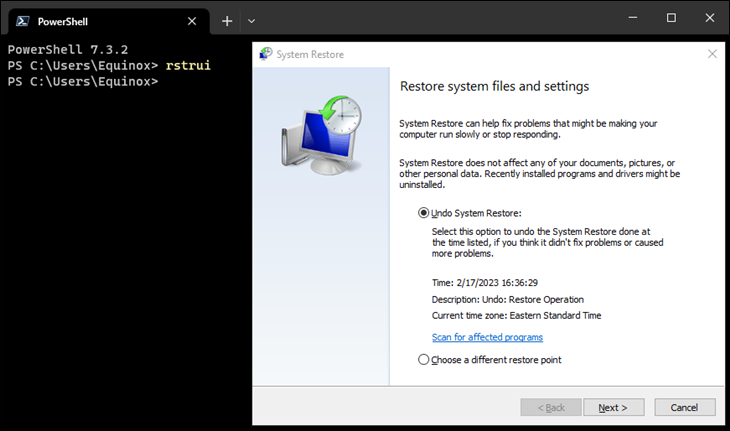
Accesați System Restore prin Panoul de control
Deschideți Panoul de control prin meniul Start, schimbați „Vizualizare după” în pictograme mari sau mici, apoi faceți clic pe „Recuperare”. De acolo puteți configura restaurarea sistemului, creați o unitate de recuperare sau deschideți singur restaurarea sistemului.
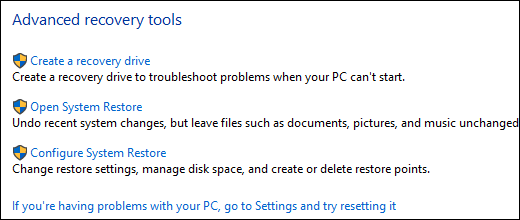
Deschideți System Restore printr-un prompt Run
Cel mai rapid mod de a lansa System Restore este cu Run Box în sine, dacă cunoașteți comanda corectă.
Pentru a deschide caseta Run, apăsați Windows+r sau căutați „Run” în căutarea din meniul Start. După ce caseta de rulare este deschisă, introduceți „rstrui” și apoi faceți clic pe „Ok” sau apăsați tasta Enter.
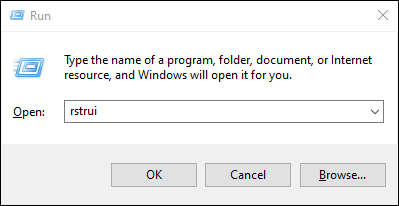
De asemenea, puteți rula o nouă sarcină din Managerul de activități. Doar navigați la File > Run New Task și introduceți „rstrui” în Run Box, așa cum ați proceda în exemplul anterior.
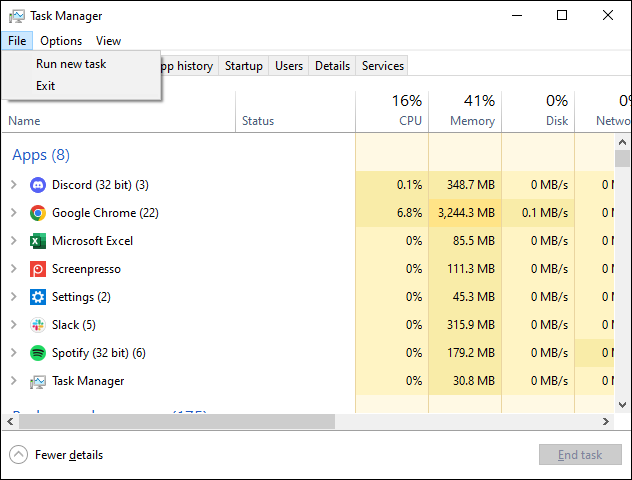
Alte moduri prin care puteți remedia problemele de sistem
Dacă Restaurarea sistemului nu vă rezolvă problema, există și alte modalități prin care puteți rezolva unele dintre problemele pe care este proiectată să le rezolve.
Dacă problema a fost cauzată de o actualizare recentă, puteți să vă uitați la dezinstalarea acelui Windows Update sau la revenirea la o „build” anterioară a Windows 10 sau Windows 11. Acest lucru ar trebui să rezolve problemele care ar putea apărea din cauza Windows Update și probleme cu hardware-ul dvs. și software.
LEGĂTATE: Cum să derulați înapoi build-urile și să dezinstalați actualizările pe Windows 10
Dacă credeți că fișierele dvs. de sistem sunt corupte - sau doriți doar să verificați - puteți încerca să utilizați System File Checker pentru a căuta și a remedia fișierele de sistem corupte.
Dacă ați instalat o actualizare sau un driver hardware și problema a început după aceea, puteți să dezinstalați driverul sau să actualizați și să blocați instalarea automată din nou.
Dacă Windows nu pornește corect, așa că nu puteți face nimic din toate acestea, puteți porni în Safe Mode. De asemenea, puteți vizita ecranul „Opțiuni avansate de pornire” – acestea vor apărea automat dacă Windows nu poate porni normal – și puteți utiliza opțiunile de acolo.
Modul sigur este util și dacă, dintr-un motiv oarecare, Restaurarea sistemului nu poate restabili computerul la punctul de restaurare selectat. Puteți porni în modul Safe și încercați să rulați System Restore din nou de acolo. Un mare avertisment, totuși, după cum cititorul Straspey a fost suficient de bun pentru a sublinia. Când reveniți la un punct de restaurare din modul Safe, System Restore nu creează un nou punct de restaurare în timpul procesului, ceea ce înseamnă că nu aveți o modalitate de a anula restaurarea.
Windows 10 și Windows 11 au, de asemenea, două instrumente de recuperare pe care le puteți folosi dacă toate celelalte nu reușesc. Funcția „Resetați computerul” poate restabili Windows la starea implicită din fabrică sau poate efectua o instalare curată a Windows, păstrând în același timp fișierele personale intacte.
Restaurarea sistemului nu este o soluție completă, dar poate rezolva un număr surprinzător de probleme și, din păcate, a fost redusă oarecum în ultimii ani în mijlocul tuturor celorlalte instrumente de recuperare ale Windows. Cu toate acestea, restaurarea sistemului merită aproape întotdeauna încercată înainte de a recurge la măsuri mai drastice.
