Cum se utilizează anularea zgomotului pe Microsoft Teams?
Publicat: 2021-04-26Zgomotul de fundal se poate dovedi foarte distragător în timp ce toată lumea încearcă să se concentreze asupra unui apel sau întâlnire pe Microsoft Teams. Când vorbiți cu alți membri ai unei echipe prin teleconferință, este mai bine să reduceți zgomotul nedorit la minimum - dacă nu să îl eliminați complet. Aici intervine funcția de suprimare a zgomotului din Teams.
Microsoft Teams a devenit un rival viabil pentru Zoom. A fi susținut de un gigant precum Microsoft nu strica, deoarece echipa din spatele aplicației are acces la tehnologie de ultimă oră pentru a implementa noi funcții care fac din utilizarea aplicației o experiență grozavă.
Una dintre caracteristicile trecute cu vederea este anularea zgomotului, care suprimă automat zgomotul de fundal în timp ce o întâlnire este în desfășurare. Caracteristica folosește AI pentru a identifica vocile umane și apoi folosește un filtru pentru a suprima orice altceva. În acest fel, zgomotul de fundal, cum ar fi zgomotul ventilatoarelor, lătratul câinilor, ușile care se trântesc și clacănitul tastaturii în uz, nu va distrage atenția participanților.
Acest ghid explică cum să activați funcția de anulare a zgomotului, care suprimă sau dezactivează sunetul non-uman în timpul utilizării MS Teams. Dacă vă gândiți la întrebarea cum să anulați zgomotul de fundal în MS Teams, acest articol este răspunsul dvs.
Echipele Microsoft au anulare a zgomotului?
Aceasta ar putea părea o întrebare retorică, având în vedere titlul acestui articol. Cu toate acestea, unii utilizatori pun în mod legitim această întrebare după ce au încercat să folosească funcția și nu au obținut rezultatele pe care le așteptau. Unii încep să privească setarea din MS Teams ca pe un truc care nu face nimic cu adevărat.
Suntem aici pentru a vă spune că funcția de anulare a zgomotului din Teams funcționează cu adevărat. Nu doar funcționează; funcționează grozav. Dacă încercați pașii pentru a activa suprimarea zgomotului de fundal și nimic nu pare să se fi schimbat, poate că trebuie să priviți dincolo de aplicație pentru motiv.
Algoritmul folosit de Teams și de aplicații similare precum Zoom pentru a suprima zgomotul din fundal se bazează de fapt pe ceea ce există deja pe un computer individual. Aceasta înseamnă că eficiența practică a oricărei caracteristici de anulare a zgomotului are mult de-a face cu hardware-ul și software-ul de pe sistemul în care este aplicată.
De exemplu, dacă utilizați un computer vechi, sunt șanse ca microfonul încorporat să nu fie suficient de avansat pentru a gestiona aspectele mai fine ale filtrării audio. Alteori, un driver de sunet învechit poate face irelevante eforturile AI al aplicației Team.
Deci, dacă nu obțineți rezultate după ce ați setat anularea zgomotului la Auto sau High în Microsoft Teams, este posibil să aveți nevoie să actualizați driverul de sunet pentru cea mai bună experiență.
Urmați pașii indicați aici pentru a verifica driverul plăcii de sunet și pentru a-l actualiza dacă este necesar:
- Apăsați tasta siglă Windows și combinația de tastatură R și selectați Manager dispozitive din meniu.
- În Managerul de dispozitive, găsiți și faceți clic pe „Controre de sunet, video și jocuri”.
- Sub „Controre de sunet, video și jocuri”, identificați-vă placa de sunet.
- Faceți clic dreapta pe dispozitivul dvs. de sunet și selectați „Actualizați driverul”.
- Pe ecranul următor, faceți clic pe „Căutați automat drivere”.
Windows va căuta cea mai recentă versiune de driver pe net și va actualiza driverul. Dacă nu găsește un driver potrivit, vă va informa că utilizați deja cea mai recentă versiune de driver pentru hardware.
Deși această metodă este destul de fiabilă, nu este întotdeauna concludentă. Este posibil ca Windows să nu găsească edițiile recente de drivere. Puteți lua problema în propriile mâini, vizitând pagina de asistență/descărcare a producătorului plăcii de sunet pentru a descărca cel mai recent driver. Instalați-l manual, așa cum ați instala orice aplicație desktop normală.
Dacă preferați o metodă mai rapidă și mai eficientă pentru a actualiza driverul plăcii de sunet sau alt hardware, puteți încerca Auslogics Driver Updater. Instalați și lansați programul și acesta va identifica hardware-ul cu drivere învechite pe computer. Trebuie doar să faceți clic pe linkul Actualizare de lângă fiecare dispozitiv. Sau vă puteți actualiza toate driverele simultan, cu un singur clic.
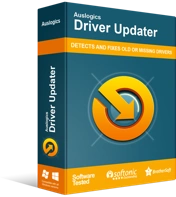
Rezolvați problemele PC-ului cu Driver Updater
Performanța instabilă a computerului este adesea cauzată de drivere învechite sau corupte. Auslogics Driver Updater diagnostichează problemele driverului și vă permite să actualizați driverele vechi dintr-o dată sau pe rând, pentru ca computerul să funcționeze mai ușor

Driver Updater face o copie de rezervă a unui driver înainte de a instala versiunea actualizată a acestuia. De asemenea, puteți programa scanări regulate, astfel încât să puteți ține pasul cu lansările recente ale driverelor.
Cum să activați anularea zgomotului în Microsoft Teams
Funcția de anulare a zgomotului din Microsoft Teams vă permite să setați diferite niveluri de suprimare a zgomotului în funcție de nevoile specifice. De exemplu, nivelul de suprimare a zgomotului pe care îl doriți dacă doriți ca muzica de fundal să fie auzită va fi evident diferit de nivelul pe care l-ați prefera dacă doriți zero interferență de la sunete externe.
În Microsoft Teams, există patru niveluri de suprimare a zgomotului din care puteți alege. Vă puteți modifica selecția oricând, inclusiv în timpul unei întâlniri.
Cele patru niveluri de suprimare a zgomotului din Teams sunt automat, ridicat, scăzut și oprit .
- Auto. Aceasta este selecția implicită. Această opțiune lasă la latitudinea aplicației nivelul ales de anulare a zgomotului. Setează nivelul de suprimare a zgomotului pe baza nivelului de zgomot identificabil din fundal.
- Înalt. Acest nivel de anulare a zgomotului suprimă tot ceea ce nu este vorbire. Blochează total toate sunetele non-umane, non-vorbire.
- Scăzut. Când se alege această setare, AI filtrează nivelurile scăzute de zgomot de fundal persistent pe care le identifică ca fiind intolerabile.
- Off . Această opțiune dezactivează anularea zgomotului. Utilizați-l într-un mediu cu zgomot redus sau dacă microfonul anulează deja zgomotul de fundal în mod implicit.
Notă: dacă doriți să setați anularea zgomotului în Teams la Ridicat , trebuie îndeplinite următoarele condiții:
- CPU-ul computerului dvs. trebuie să accepte Advanced Vector Extensions 2 (AVX2).
- Nu puteți alege această opțiune dacă întâlnirea sau apelul este în curs de înregistrare.
- Dacă doriți să utilizați această opțiune, subtitrările live nu trebuie să fie activate.
Acum că știți care sunt avertismentele privind utilizarea setării Înalt, iată cum să alegeți o opțiune de suprimare a zgomotului în MS Teams înainte de a începe un apel sau o întâlnire:
- Lansați aplicația desktop Microsoft Teams.
- Faceți clic pe fotografia de profil din dreapta sus.
- Selectați Setări din meniul derulant.
- Pe ecranul Setări, selectați Dispozitive în panoul de navigare din stânga.
- Faceți clic pe săgeata derulantă de sub „Suprimarea zgomotului” și alegeți o opțiune.
Se vor aplica filtrele corecte pentru nivelul de suprimare ales. Dacă ați ales High, ar trebui să experimentați întâlniri fără distragere, chiar dacă vă aflați într-un mediu cu zgomot de fond semnificativ.
Cum reduc zgomotul de fundal atunci când apelez prin echipele Microsoft?
Zgomotul de fundal nu este întotdeauna o constantă. Nivelul său poate crește și scădea. Imaginați-vă că nu ați setat un nivel de suprimare a zgomotului și câinele dvs. începe brusc să latre în mijlocul unei întâlniri Teams.
Dacă ați uitat să setați un nivel de anulare a zgomotului înainte de începerea unei întâlniri, puteți face acest lucru în timp ce apelul este în desfășurare. Urmați acești pași pentru a începe rapid să anulați zgomotul de fundal în timpul unui apel:
- Faceți clic pe butonul elipselor verticale (trei puncte verticale) din colțul din dreapta sus al ferestrei de întâlnire sau apel Teams. Este cunoscut și sub numele de butonul Mai multe opțiuni.
- Selectați „Setări dispozitiv” din meniul drop-down.
- Faceți clic pe săgeata derulantă de sub „Suprimarea zgomotului” și alegeți un nivel de anulare a zgomotului.
După ce ai ales opțiunea dorită, preferințele tale vor fi aplicate automat și poți continua apelul.
Dacă nu vedeți nivelurile de suprimare a zgomotului în Setări sau în timpul unei întâlniri, trebuie să actualizați aplicația desktop pentru Microsoft Teams.
Cuvinte de despărțire
Acest articol a evidențiat diferitele opțiuni de suprimare a zgomotului din MS Teams. După ce o parcurgeți, acum puteți activa nivelul corespunzător de anulare a zgomotului înainte sau în timpul unei întâlniri. Această funcție este disponibilă numai în aplicația desktop, așa că nu veți putea activa suprimarea zgomotului dacă utilizați Teams într-un browser.
