Cum să utilizați Multitasking pe iPad-ul dvs
Publicat: 2022-01-29Este posibil ca iPad-ul dvs. să nu fie la fel de capabil ca un computer complet, dar nu este greu atunci când vine vorba de multitasking. iPadOS vă permite să vizualizați și să lucrați cu două sau trei aplicații pe ecran în același timp, permițându-vă să glisați și să plasați text, imagini, linkuri și chiar fișiere dintr-o aplicație în alta.
iPad-ul dvs. oferă două moduri diferite de multitasking: Slide Over și Split View. Slide Over vă permite să vizualizați două aplicații pe ecran, o aplicație într-un panou îngust plutind deasupra celeilalte.
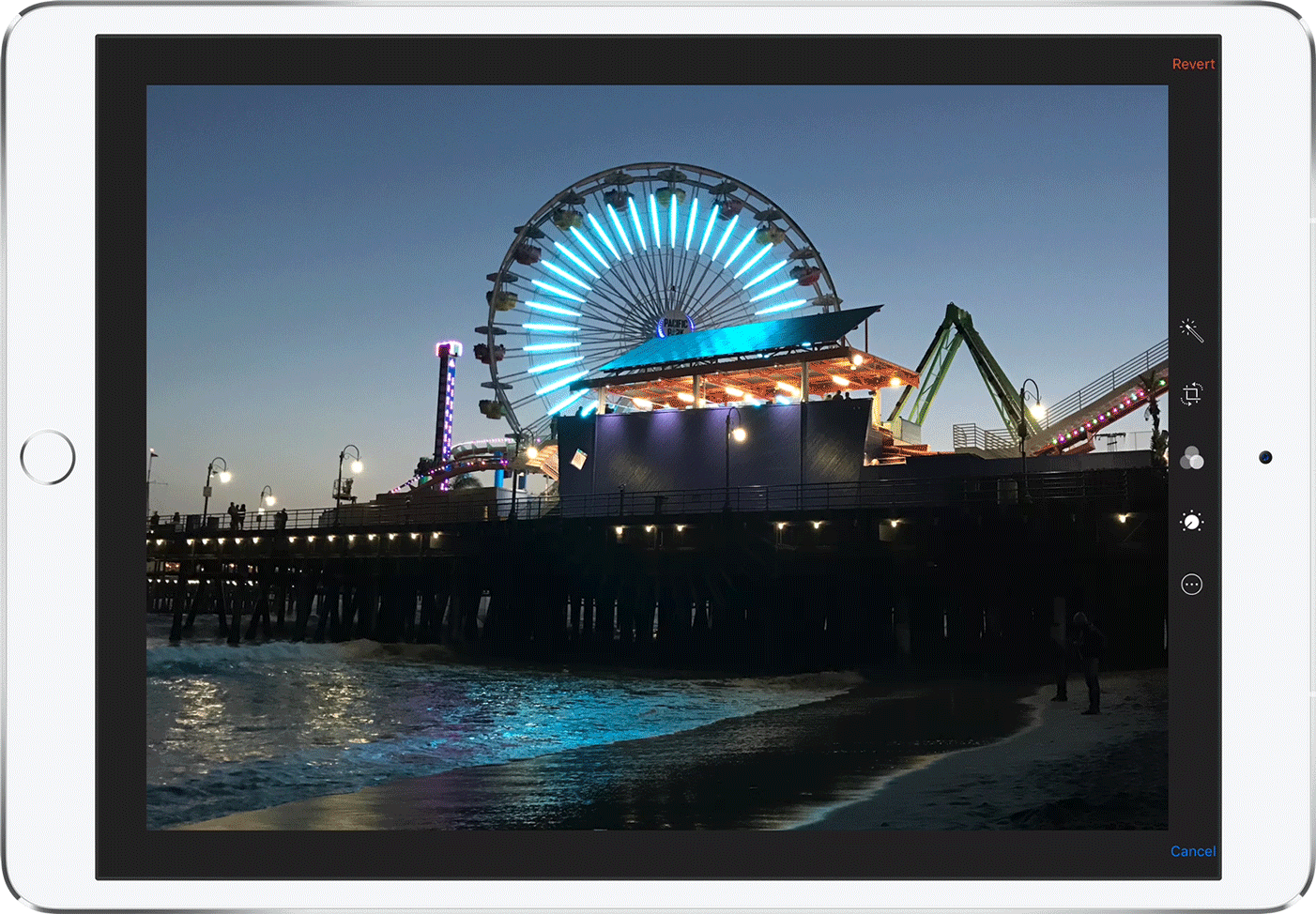
Split View vă permite să afișați două aplicații pe ecran în propriile panouri redimensionabile. Puteți adăuga apoi o a treia aplicație, care se află în panoul plutitor.
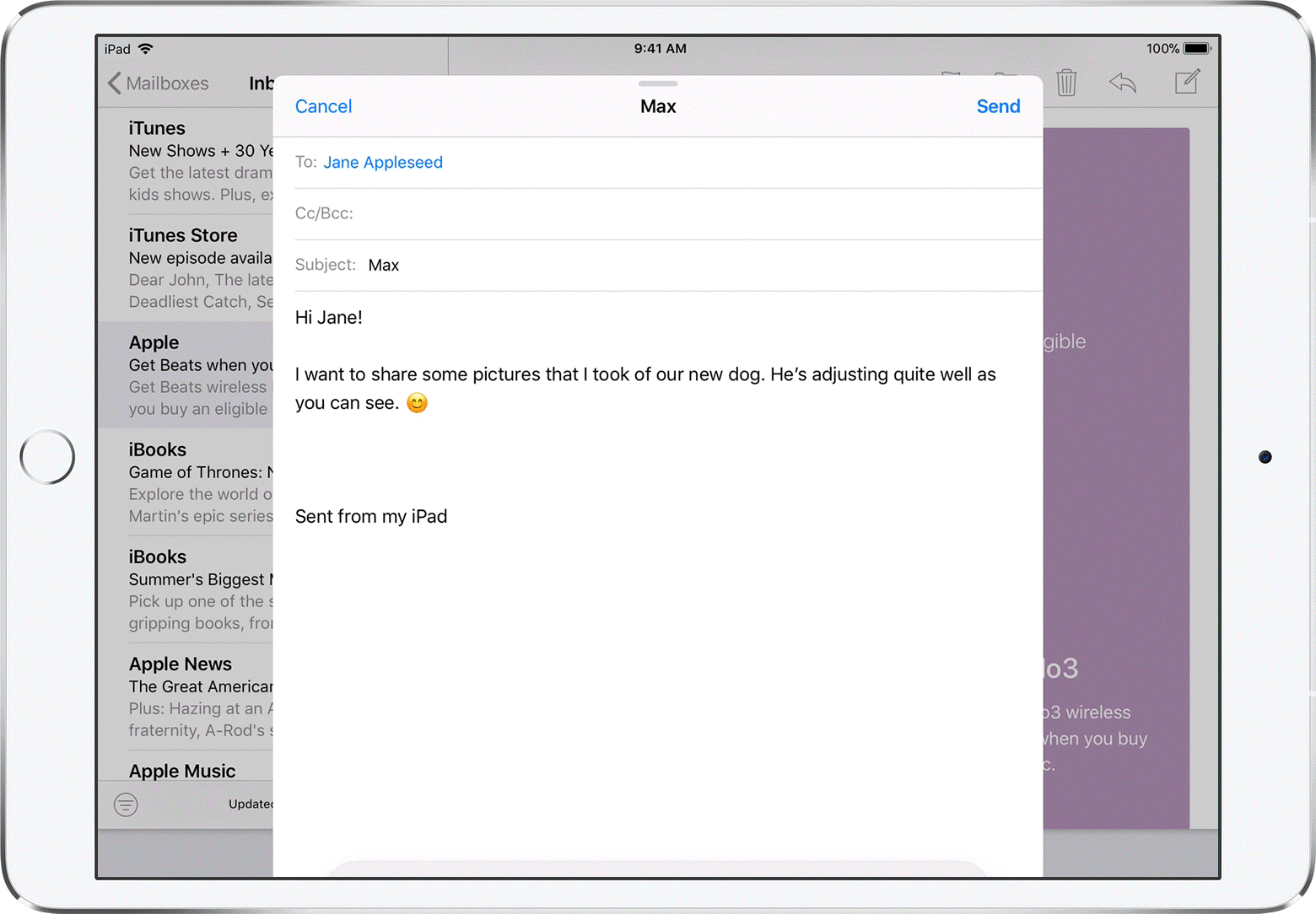
Atât Slide Over, cât și Split View sunt acceptate de iPad Pro, iPad de a 5-a generație și mai târziu, iPad Air 2 și mai târziu și iPad mini 4 și mai târziu. Anumite modele mai vechi de iPad-uri vor funcționa cu Slide Over într-un mod limitat, dar nu și cu Split View.
Upgrade iPad-ul
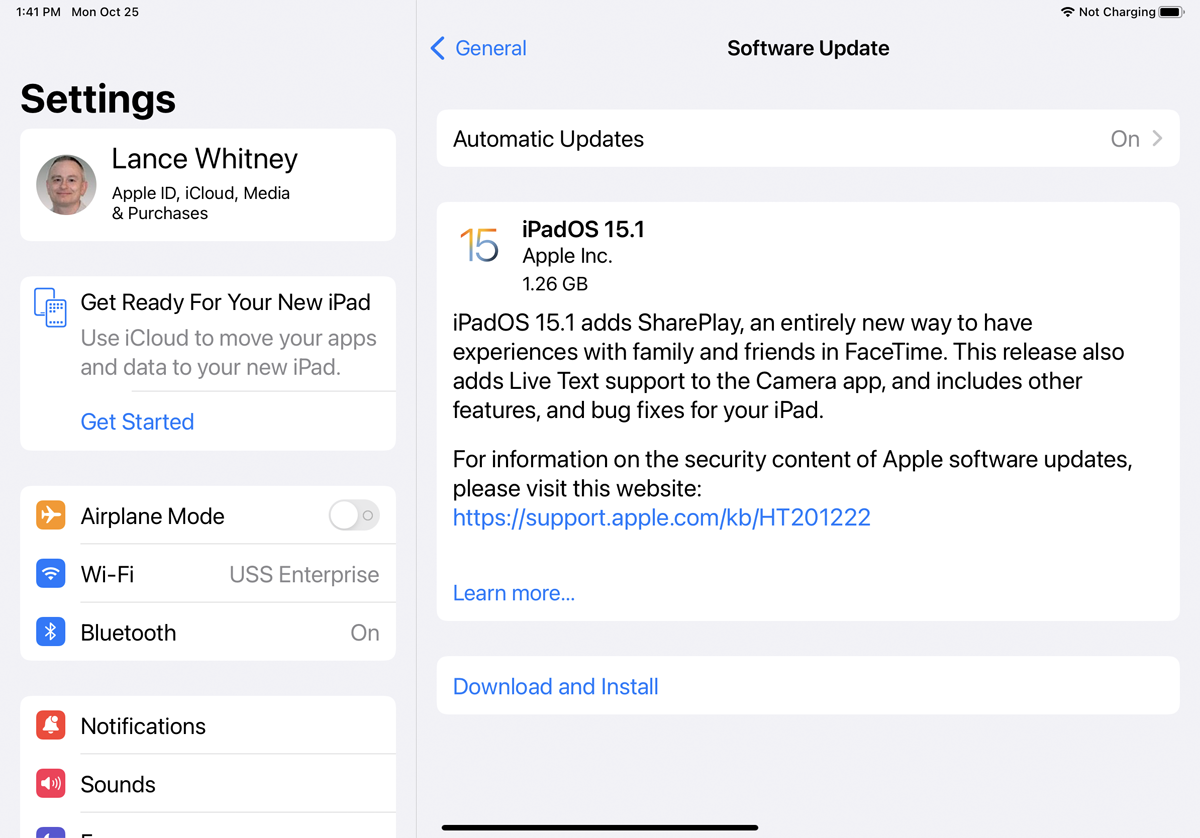
Cu iPadOS 15, Apple a ușurat procesul prin care poziționați mai multe ferestre. În loc să fie nevoiți să le mutați cu degetele, puteți utiliza o bară de instrumente multitasking din partea de sus a ecranului. Această bară de instrumente vă permite să mutați rapid o fereastră în modul Slide Over, modul Vizualizare divizată sau modul ecran complet.
Pentru a profita de cele mai recente funcții, asigurați-vă că rulați iPadOS 15 sau o versiune ulterioară. Accesați Setări > General > Actualizare software . Vi se va spune că sistemul de operare este actualizat sau vi se va solicita să descărcați și să instalați cea mai recentă actualizare.
Deschideți modul Slide Over
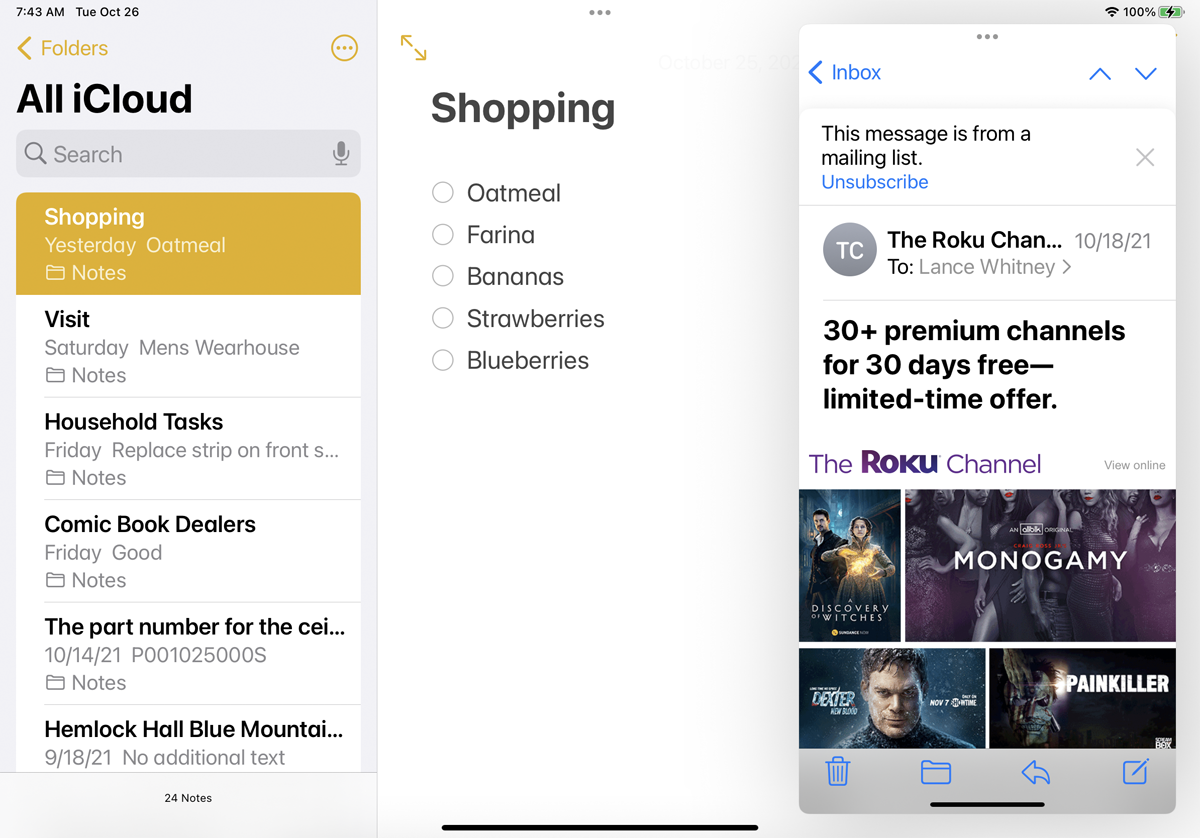
Deschiderea mai multor ferestre folosind metoda drag-and-drop cu degetul este mai ușoară dacă cel puțin una dintre aplicațiile cu care doriți să jonglați se află în dock. Din acest motiv, poate doriți să mutați aplicațiile pe care intenționați să le deschideți în andocare înainte de a începe. Deschideți prima aplicație - să spunem Note - și apoi glisați în sus din partea de jos a ecranului doar cât să afișați dock-ul.
Țineți apăsată pictograma pentru a doua aplicație - de data aceasta, Mail - și trageți-o în partea dreaptă a ecranului Note până când se transformă într-o fereastră verticală mică. Eliberați aplicația Mail și ar trebui să alunece în poziție ca un panou plutitor în partea dreaptă. Aceasta plasează noua aplicație în modul Slide Over. Glisați spre stânga pentru a muta panoul la stânga. Glisați-l până la dreapta pentru a închide aplicația plutitoare, apoi glisați spre stânga pentru a o recupera din nou.
Deschideți modul de vizualizare divizată
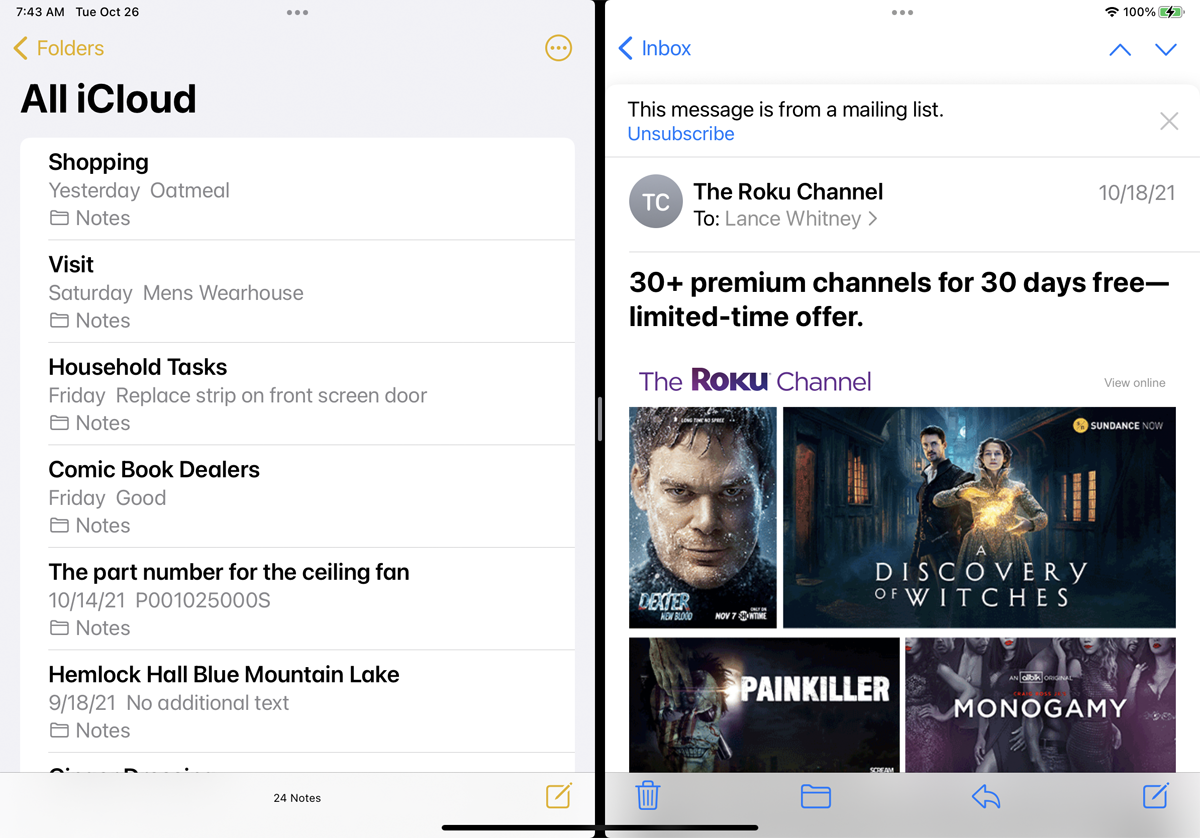
Modul Slide Over funcționează bine dacă nu trebuie să vedeți multe informații în a doua aplicație. Cu toate acestea, dacă doriți să măriți lățimea acelei aplicații pentru a vedea mai multe, va trebui să treceți în modul Vizualizare divizată, unde puteți redimensiona cele două ferestre ale aplicației.
Cu aplicația Note în stânga și aplicația Mail în dreapta în vizualizarea Slide Over, apăsați în jos pe bannerul de sus al ferestrei aplicației Mail și trageți fereastra spre dreapta, dar nu prea mult. Fereastra Note se micșorează, permițând ferestrei Mail să alunece în poziție, astfel încât ambele aplicații să partajeze ecranul într-o vizualizare divizată.
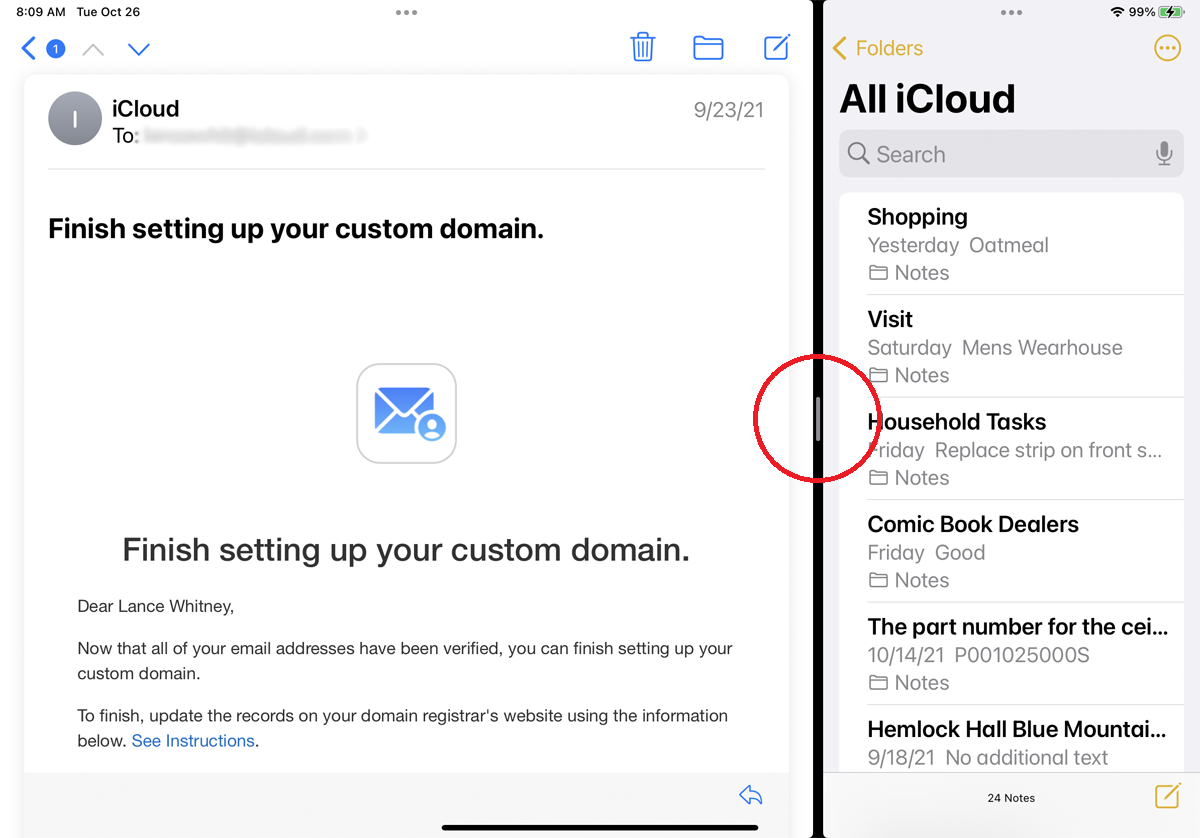
De asemenea, puteți modifica lățimea celor două ferestre în modul Vizualizare divizată. Țineți apăsată mica bară gri verticală din centrul graniței dintre cele două ferestre și mutați chenarul spre dreapta. Ecranul pentru fereastra din dreapta se micșorează. Eliberați oprirea când fiecare fereastră are dimensiunea dorită.
Cum să utilizați bara de instrumente Multitasking
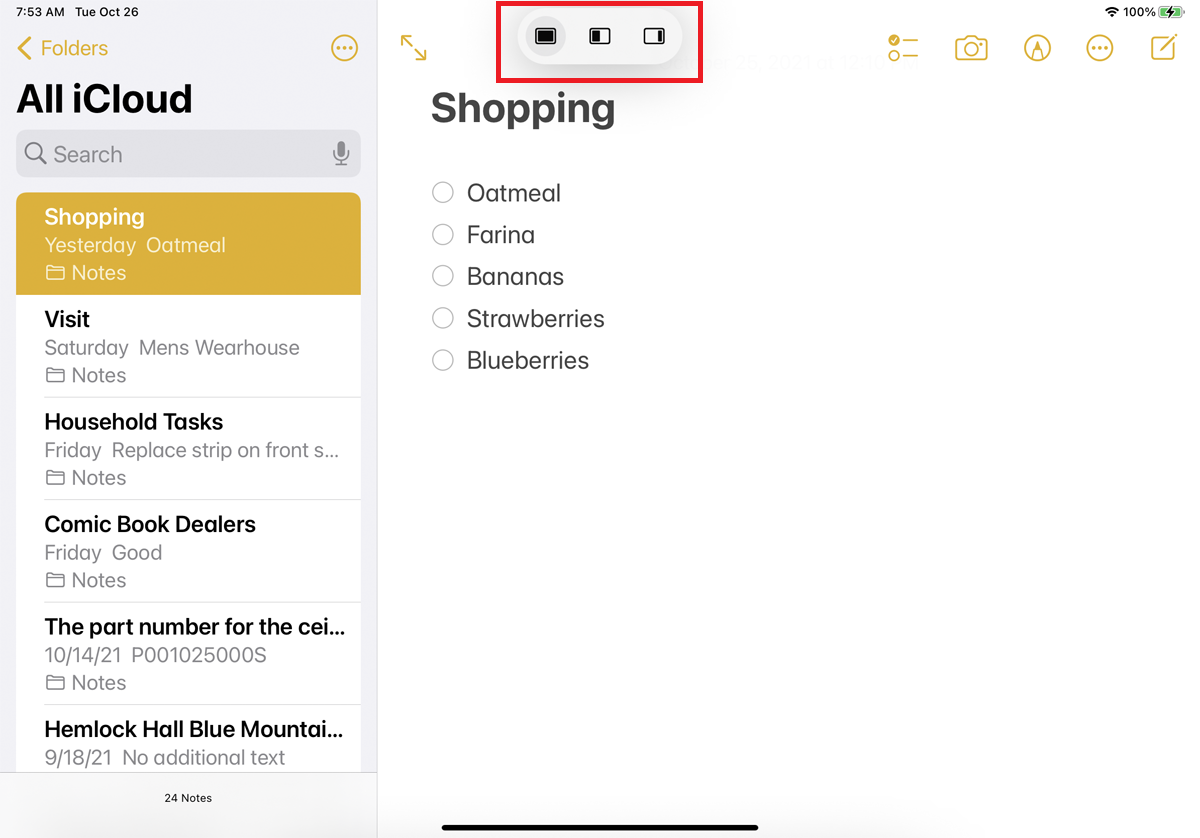
Actualizarea lansată cu iPadOS 15 facilitează utilizarea modurilor Slide Over și Split View, datorită adăugării unei noi bare de instrumente multitasking. Acum puteți deschide o aplicație, cum ar fi Note, și atingeți pictograma cu trei puncte din partea de sus pentru a afișa bara de instrumente.
Prima pictogramă plasează aplicația actuală pe ecran complet. Al doilea vă permite să deschideți o altă aplicație și să vă mutați aplicația curentă în modul Vizualizare divizată. A treia pictogramă vă permite să deschideți o a doua aplicație cu cele două în modul Slide Over.
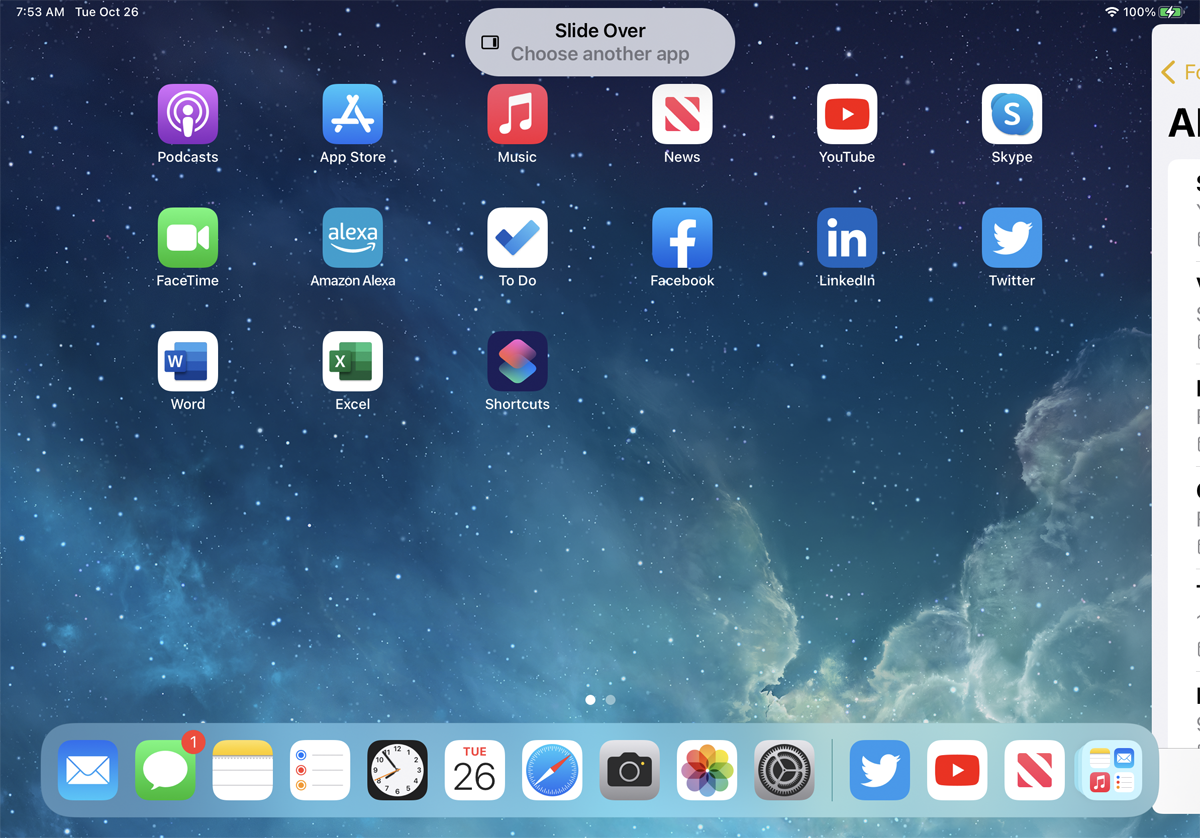
Dacă atingeți pictograma Slide Over , aplicația curentă se mișcă din drum și vă permite să selectați o altă aplicație de pe ecranul de pornire. Deschideți o altă aplicație, cum ar fi Mail, și noua aplicație se deschide complet, în timp ce aplicația Notes trece în modul Slide Over.
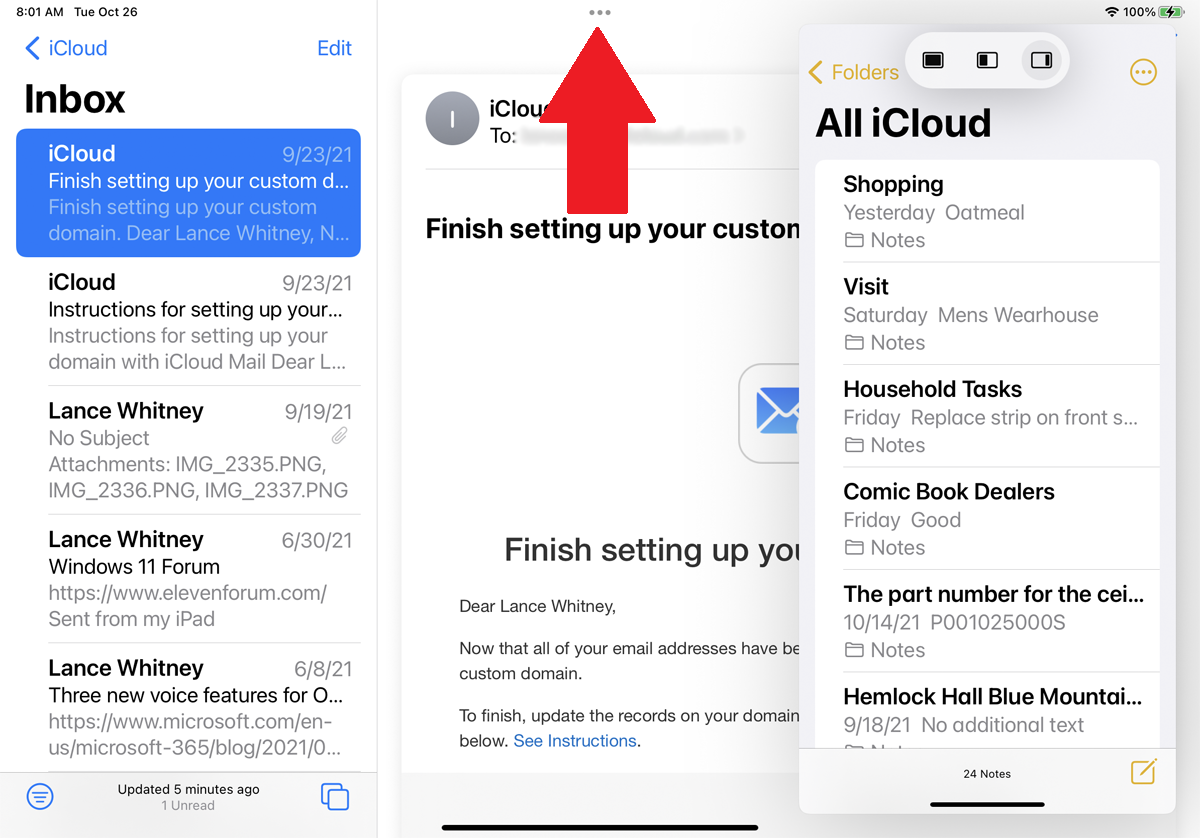
Acum, dacă doriți să treceți la modul Vizualizare divizată pentru a vedea cele două ferestre una lângă alta, atingeți pictograma cu trei puncte și deschideți bara de instrumente multitasking. Atingeți pictograma Split View de pe bara de instrumente, iar cele două aplicații apar apoi în modul Split View.
Vizualizați trei aplicații simultan
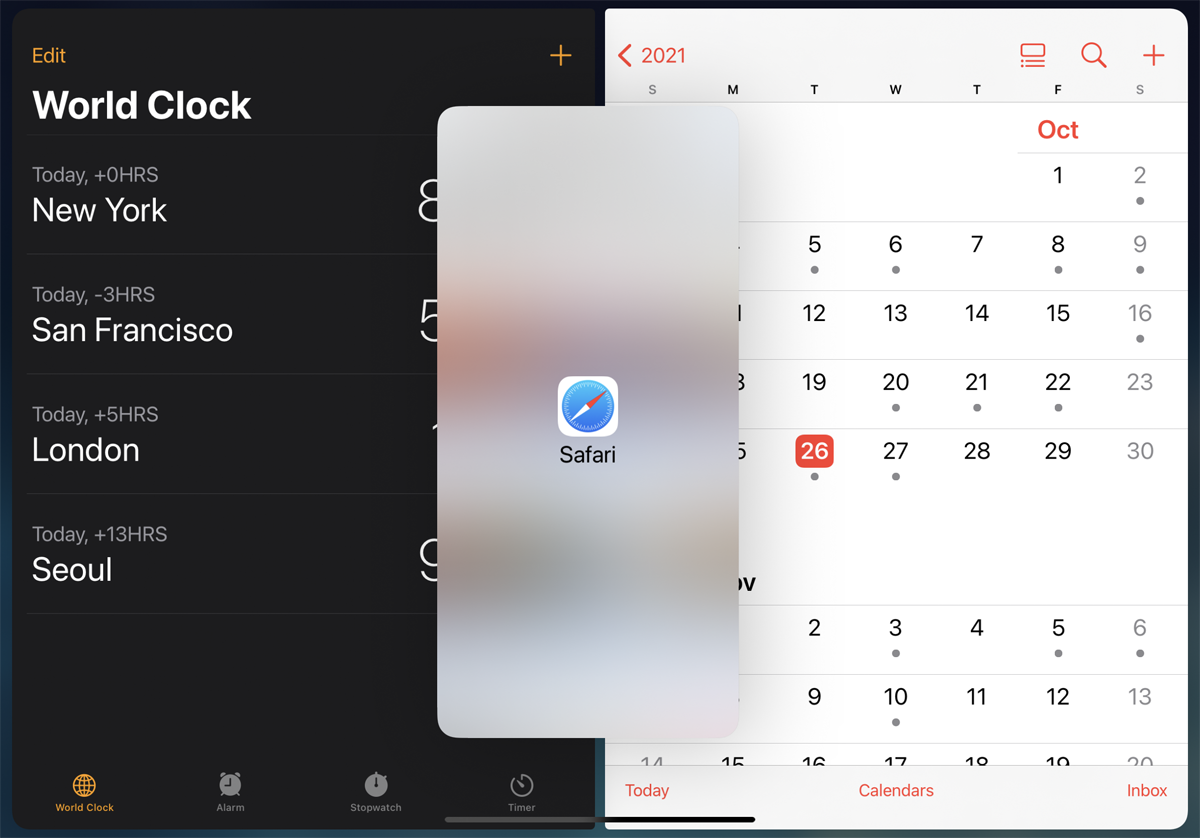
iPad-ul dvs. poate afișa trei aplicații simultan, combinând modul Slide Over și Split View. Cu două aplicații în modul Vizualizare divizată, glisați în sus din partea de jos a ecranului pentru a afișa dock-ul. Țineți apăsat degetul pe o a treia aplicație și trageți-o din stație de andocare în centrul ecranului, apoi eliberați apăsarea.

Cele două aplicații actuale ale dvs. rămân în vizualizare divizată, în timp ce a treia aplicație se află în modul Slide Over. Noua aplicație plutitoare va apărea în stânga sau în dreapta după ce o trageți în centru. Dacă îl glisați într-o parte a ecranului, va înlocui aplicația din acea parte.
Deschideți mai multe ferestre într-o aplicație
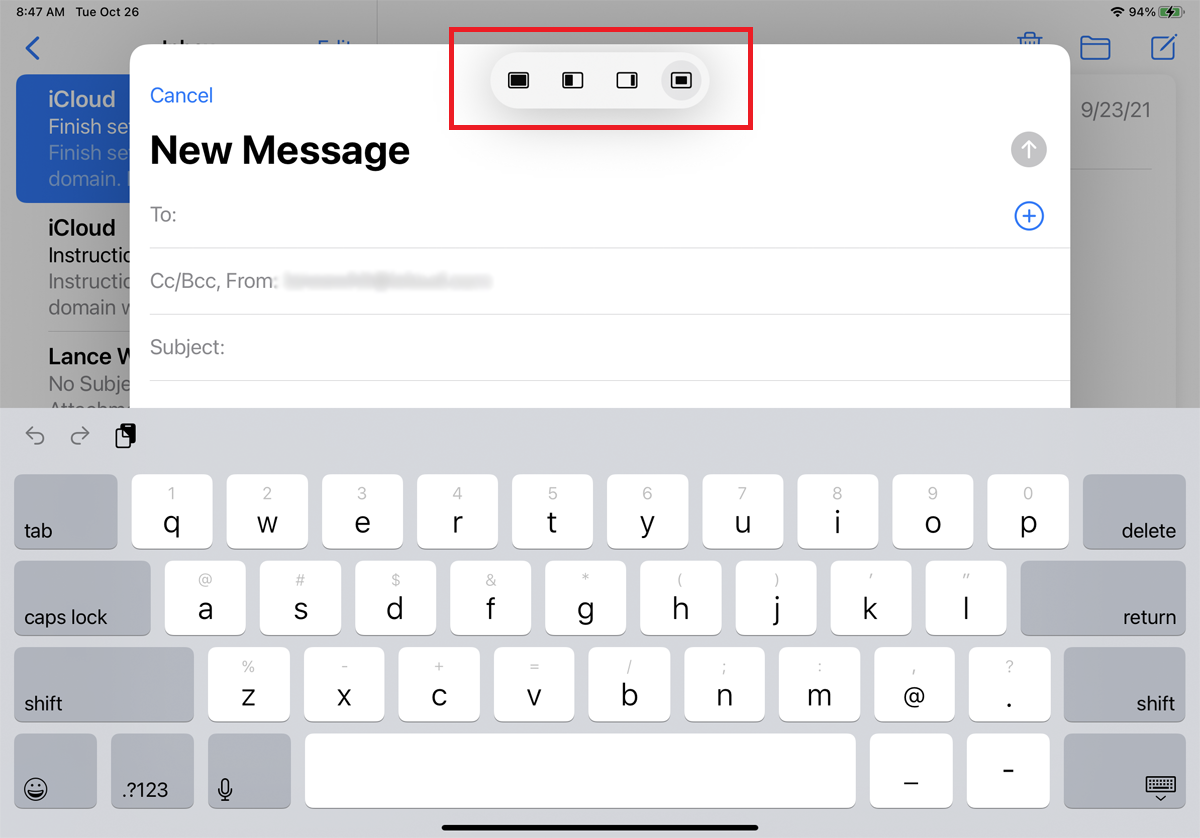
Unele aplicații afișează mai multe ferestre pentru a se potrivi cu ceea ce ați putea face. De exemplu, când creați un e-mail nou în Mail, aplicația deschide ecranul Mesaj nou peste vizualizarea Inbox. Dacă deschideți bara de instrumente multitasking, veți observa că acum există patru opțiuni.
Aveți opțiunea de a afișa pe tot ecranul fereastra Mesaj nou, de a afișa fereastra de Mesaj nou și fereastra Inbox una lângă alta în modul Vizualizare divizată sau de a afișa fereastra de Mesaj nou într-un panou plutitor în modul Slide Over. Există, de asemenea, o a patra opțiune care vă permite să vedeți din nou fereastra Mesaj nou deasupra ferestrei Inbox.
Vizualizați aceeași aplicație de mai multe ori
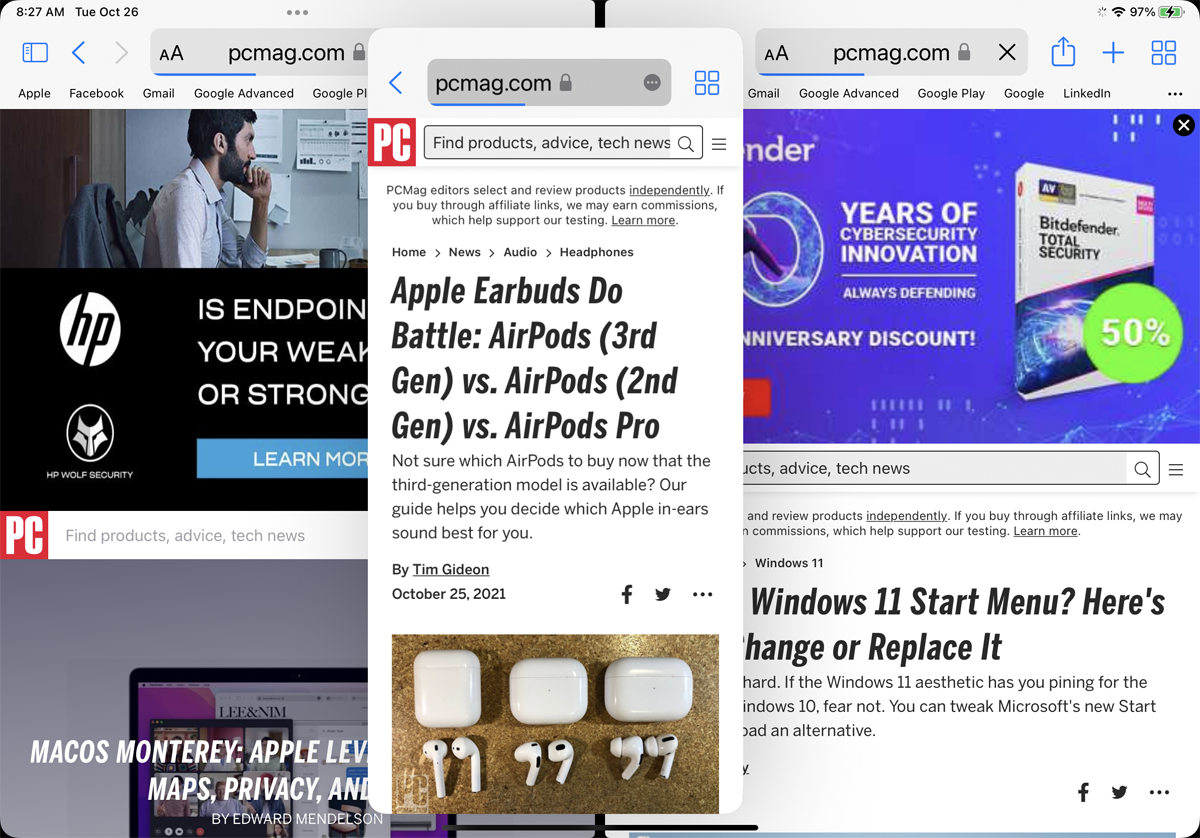
Puteți deschide două sau chiar trei instanțe separate ale aceleiași aplicații în același timp. Această manevră funcționează fie în modul Slide Over sau Split View pentru anumite aplicații acceptate, inclusiv Microsoft Word, Notes și Safari.
De exemplu, puteți deschide Safari și apoi luați pictograma Safari de pe andocare și trageți-o în modul Slide Over sau Split View. Acest lucru se poate face și prin bara de instrumente multitasking. Deschideți Safari, apoi atingeți pictograma barei de instrumente și selectați Split View . Când vi se cere să selectați o altă aplicație, alegeți din nou Safari pentru a vizualiza două site-uri web unul lângă altul. Puteți chiar să luați din nou pictograma Safari și să deschideți o a treia instanță a aplicației în modul Slide Over.
Vizualizați miniaturile Windows Multitasking
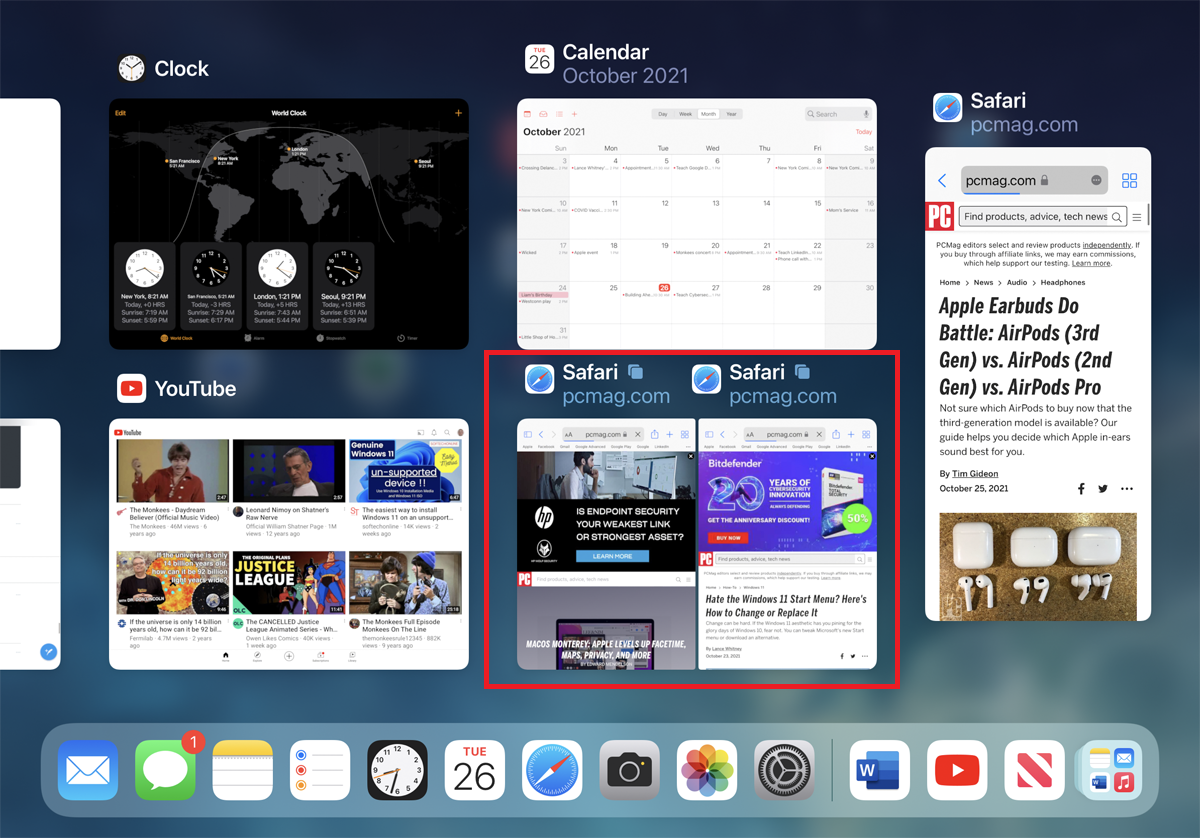
Dacă comutați la altă aplicație în timp ce faceți multitasking, ferestrele aranjate în modul Split View sau Slide Over sunt salvate și pot fi accesate din nou prin miniatură. Pentru a face acest lucru după ce ați aranjat deja două sau trei ferestre, glisați în sus pentru a reveni la ecranul de pornire, apoi glisați din nou în sus pentru a afișa miniaturile tuturor aplicațiilor deschise anterior. Veți vedea aranjamentul multitasking pe care l-ați creat anterior păstrat sub formă de miniatură. Doar atingeți miniatura pentru a deschide din nou configurarea.
Trageți și plasați între Windows
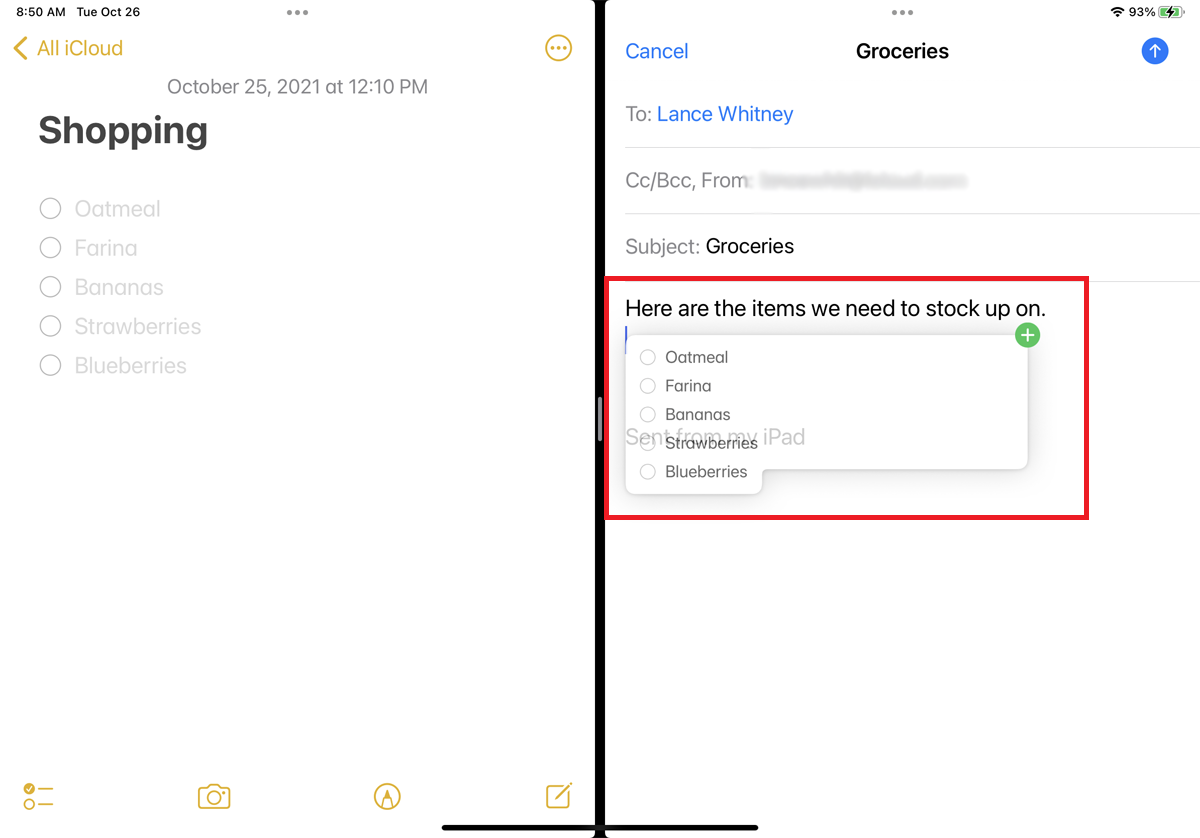
Puteți trage și plasa conținut între două ferestre deschise. De exemplu, să deschidem Notes and Mail în modul Split View. Puteți selecta text dintr-o notă și îl puteți trage într-un e-mail nou. Puteți atinge de două ori pentru a selecta un cuvânt, de trei ori pentru a prinde o propoziție sau de patru ori pentru a obține un întreg paragraf. Puteți apoi să extindeți sau să micșorați secțiunea pe care intenționați să o luați mutând linia de la sfârșitul selecției.
Țineți apăsat textul selectat pentru o secundă, apoi mutați degetul în locul din e-mail în care doriți să aruncați textul. Ar trebui să vedeți textul afișat într-un balon cu un buton verde + în dreapta sus. Eliberați degetul pentru a arunca textul selectat.
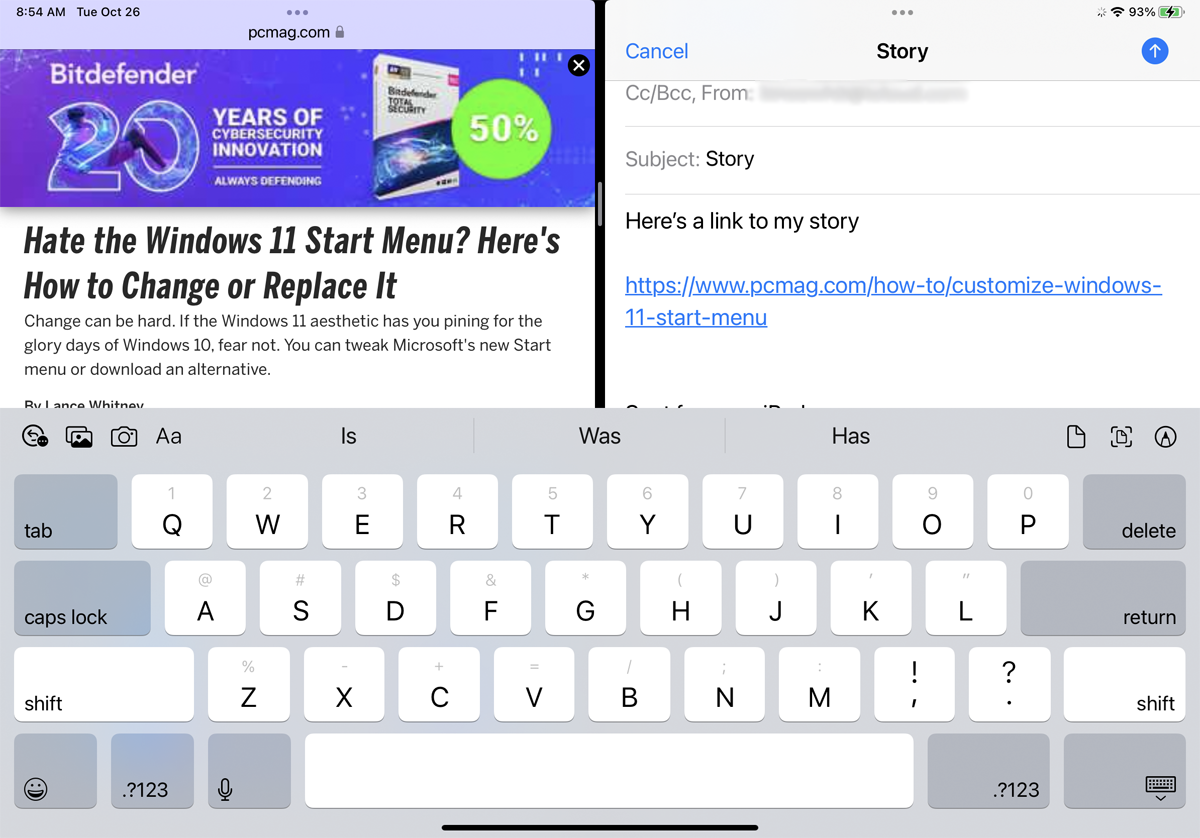
Dacă există un hyperlink pe care doriți să îl trageți și să plasați în modul Split View sau Slide Over, țineți apăsat pe link și trageți-l în cealaltă fereastră. Ar trebui să vedeți linkul afișat într-un balon cu un buton verde + în dreapta sus. Eliberați degetul pentru a-l introduce, iar pagina se va afișa ca link pe care se poate face clic.
Puteți chiar să trageți un link și să îl deschideți în modul Vizualizare divizată sau în modul Slide Over, în același mod în care ați deschide mai multe aplicații. Țineți apăsat linkul și trageți-l peste pentru a deschide linkul ca o nouă fereastră alături de pagina dvs. web curentă.
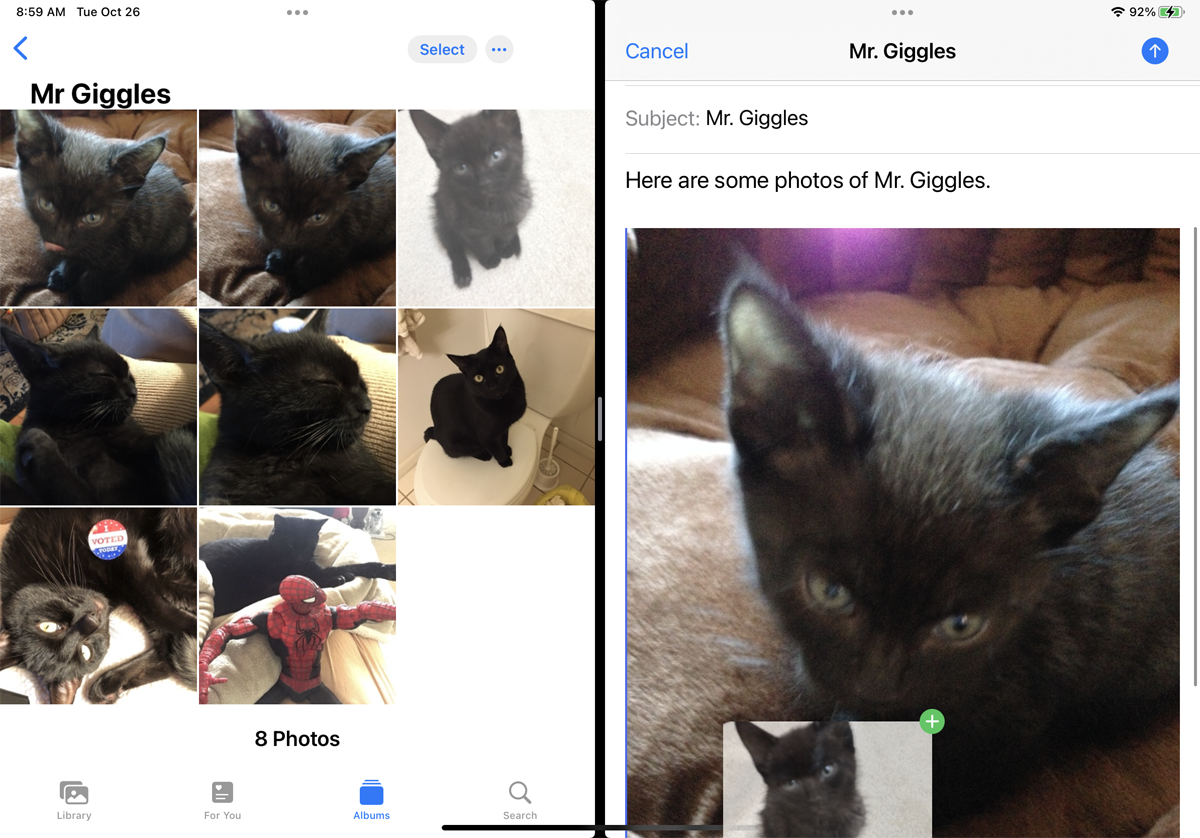
De asemenea, puteți trage și plasa imagini dintr-o aplicație în alta. Găsiți o imagine în browser, de exemplu, și țineți apăsat pe ea pentru o secundă. Cu mai multe ferestre deschise, trageți imaginea într-o altă aplicație deschisă, apoi eliberați degetul pentru a o arunca.
Imaginile din aplicația Fotografii sau Fișiere pot fi mutate și în alte aplicații din vizualizarea în miniatură. Mai multe fotografii pot fi luate dintr-o singură fotografie dacă țineți apăsată pe o fotografie, apoi mișcați-o ușor pentru a începe să o trageți. Puteți apoi să atingeți fiecare dintre celelalte fotografii pe care doriți să le trageți înainte de a le muta în cealaltă aplicație.
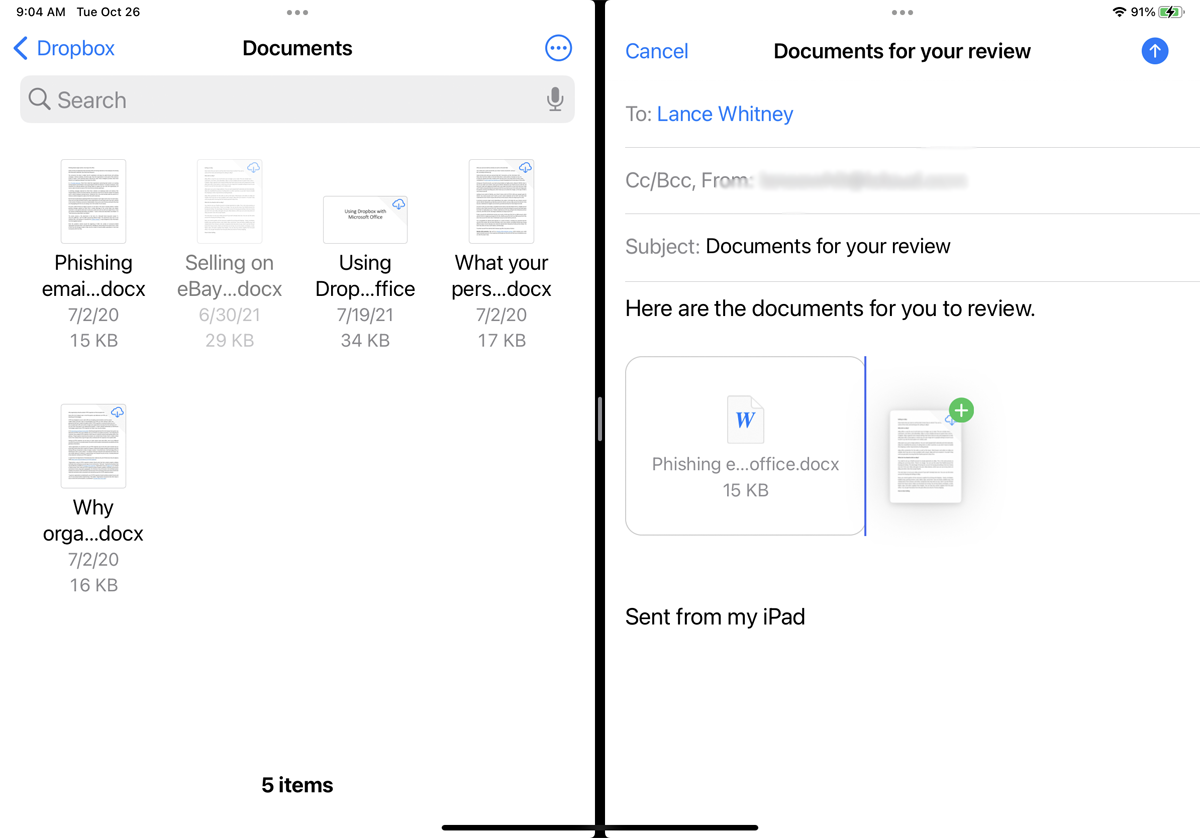
Dacă doriți să glisați și să plasați un fișier întreg, puteți face acest lucru din aplicația Fișiere. Dacă nu ați făcut deja acest lucru, va trebui să configurați aplicația cu acces la unul sau mai multe servicii de stocare a fișierelor online, cum ar fi iCloud Drive, Dropbox, OneDrive și Box. Deschideți unul dintre serviciile dvs. online și navigați la un folder cu mai multe fișiere în interiorul aplicației.
Cu mai multe aplicații deschise pe ecran, țineți apăsat un fișier și apoi trageți-l în noua locație. De asemenea, puteți prelua mai multe fișiere simultan. Începeți să trageți un fișier din aplicația Fișiere, apoi apăsați pe alte câteva fișiere pentru a le adăuga la mix. Plasați-le în cealaltă aplicație și ar trebui să vedeți toate fișierele pe care le-ați tras ca atașamente.
