Cum să utilizați Microsoft Teams gratuit
Publicat: 2022-01-29Dacă vă conduceți propria afacere sau faceți parte dintr-un grup de lucru într-o companie mai mare, sunt șanse să aveți nevoie de un loc în care să comunicați și să colaborați cu cei din interiorul și din afara organizației dvs. Dar nu trebuie să plătiți pentru instrumente de colaborare costisitoare, cum ar fi Office 365 sau SharePoint, deoarece Microsoft Teams este liber de utilizat.
Cu versiunea gratuită a Microsoft Teams, obțineți conversații nelimitate, apeluri audio și video și 10 GB spațiu de stocare pentru fișiere pentru întreaga echipă, plus 2 GB spațiu de stocare personal pentru fiecare individ. Microsoft Teams se integrează cu toate aplicațiile Office online, precum și cu peste 140 de aplicații de afaceri. Adăugați până la 299 de persoane în rețeaua dvs. de contacte, care pot fi în interiorul sau în afara organizației dvs.
Rețineți că versiunea gratuită a Microsoft Teams este disponibilă numai pentru cei care nu au un abonament Office 365 comercial plătit. Abonații Office 365 care încearcă să se înscrie la Teams sunt redirecționați către un cont gestionat pentru planul lor existent. Clienții care nu au o licență Teams ca parte a unui abonament Office 365 se pot înscrie pentru o perioadă de încercare gratuită de un an.
Configurați echipele Microsoft
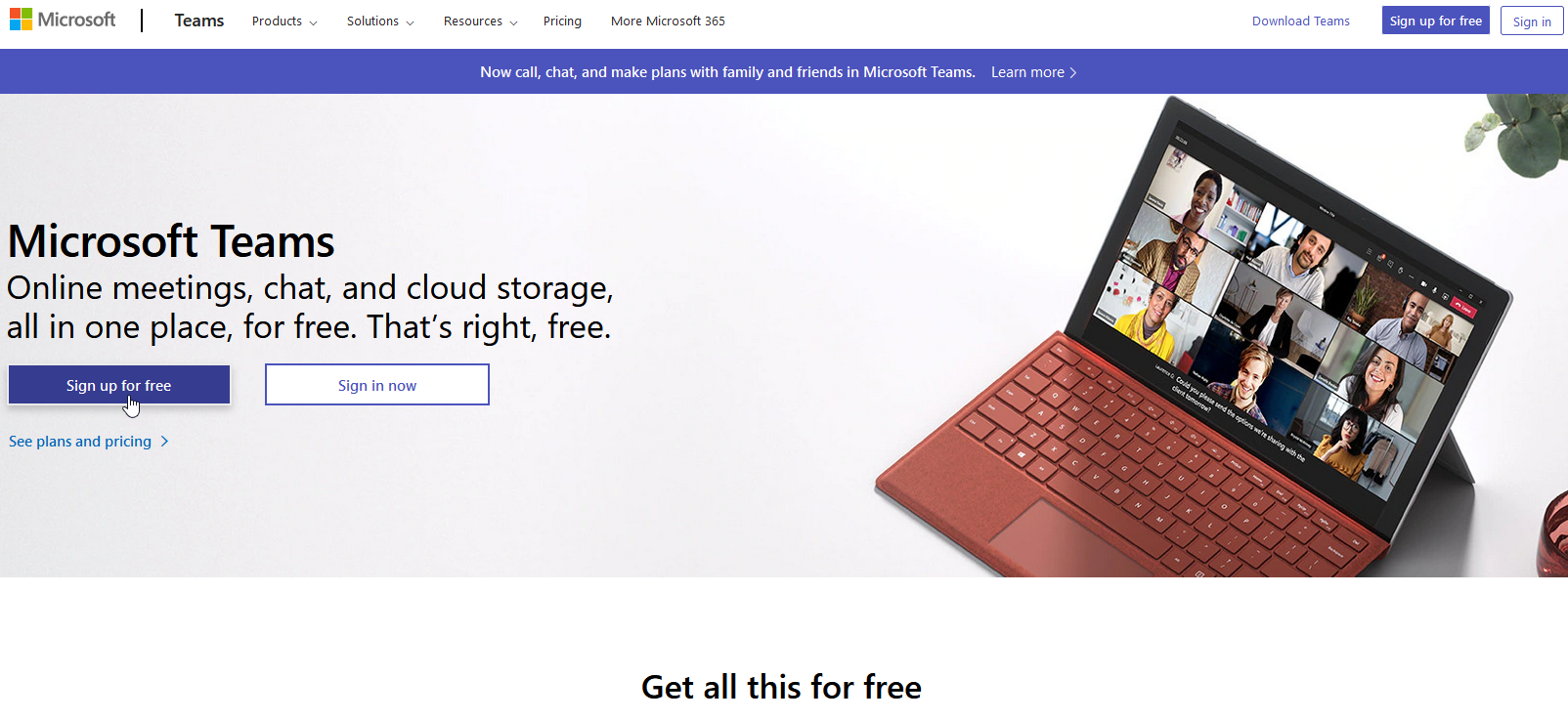
Pentru a configura Team, veți avea nevoie de un cont Microsoft. Navigați pe site-ul web Microsoft Teams și faceți clic pe butonul Înregistrați-vă gratuit pentru a începe. Introduceți numele de utilizator pentru contul pe care doriți să îl utilizați și indicați cum doriți să utilizați Teams - pentru școală, pentru prieteni și familie, sau pentru serviciu și organizații.
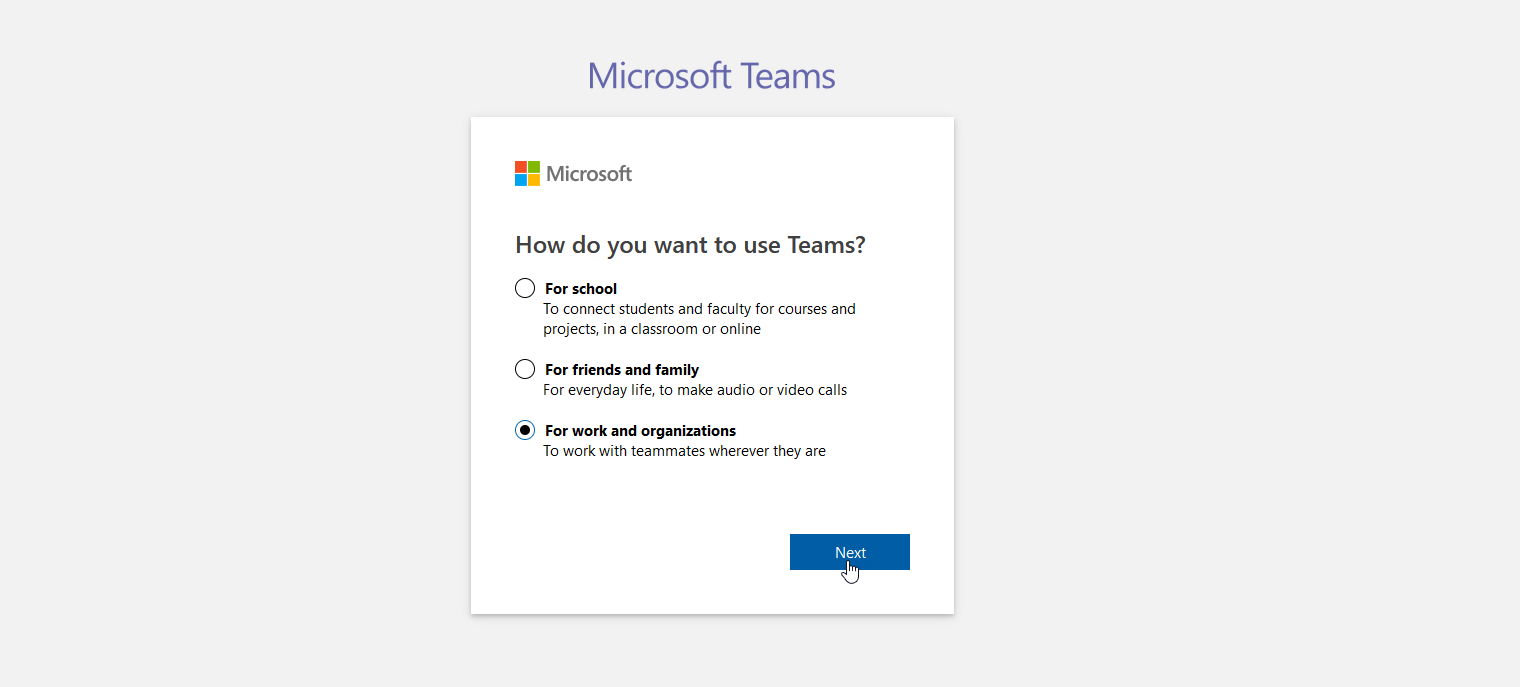
Introduceți parola și confirmați-vă numele, numele companiei și alte detalii relevante. Apoi faceți clic pe butonul Configurați echipe . Apoi ești întrebat dacă vrei să folosești aplicația Teams sau aplicația web. Aplicația web Teams este bună pentru majoritatea caracteristicilor de bază, dar veți dori să instalați aplicația desktop pentru a profita la maximum de serviciu.
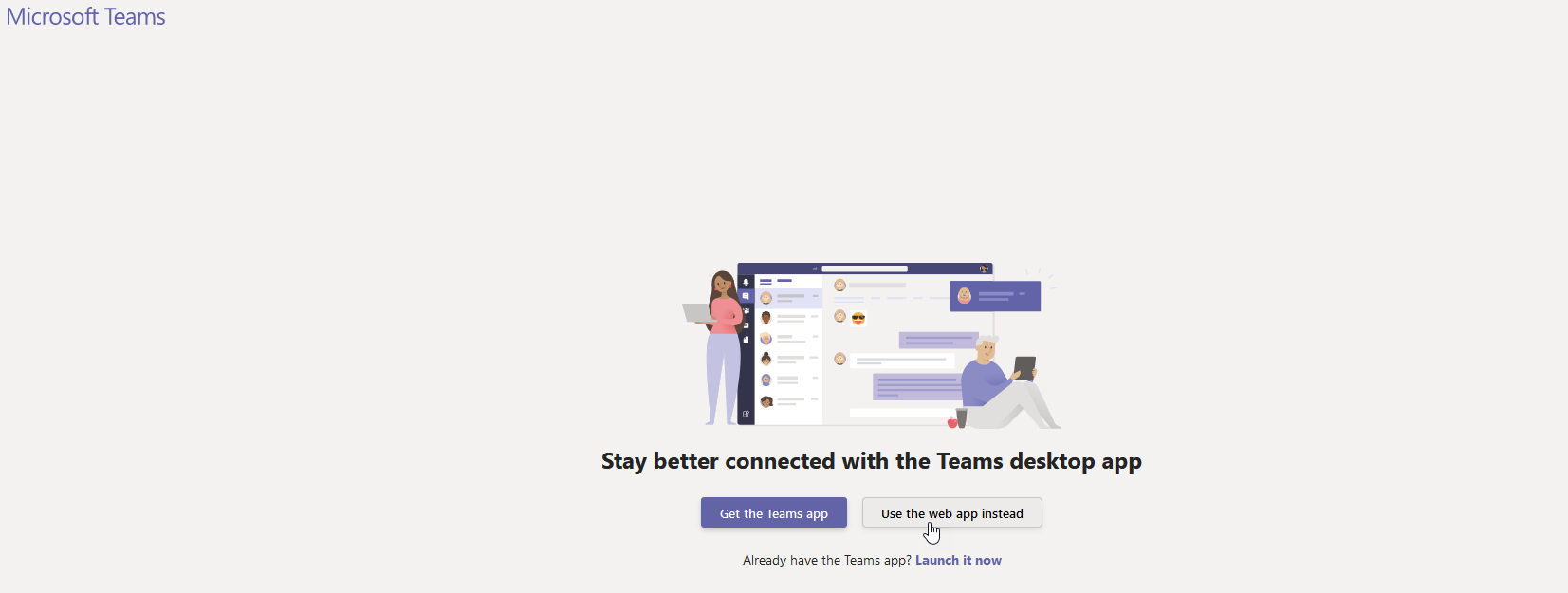
Dacă nu îl descărcați în timpul configurării inițiale, obțineți-l de pe site-ul web Download Teams. De asemenea, puteți instala versiunea mobilă a Microsoft Teams (iOS, Android), care oferă multe dintre aceleași caracteristici găsite în aplicația desktop și vă va ajuta să rămâneți în contact cu alte persoane din mers. Pentru simplitate, vom lucra cu aplicația web aici.
Invitați membri
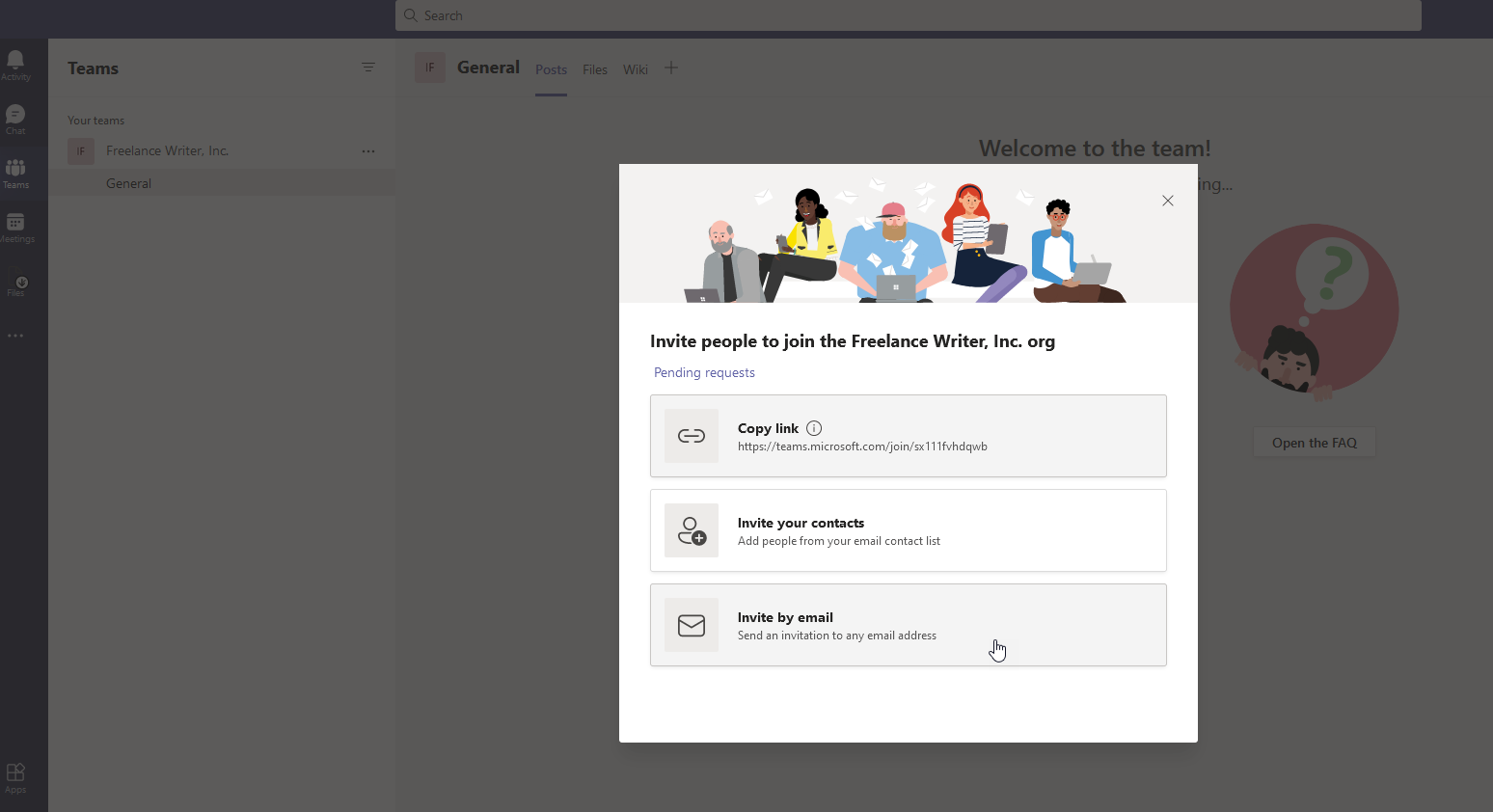
În ecranul de bun venit, confirmați numele organizației Teams și faceți clic pe Continuare . Pe ecranul principal, puteți alege dintr-o varietate de sarcini, dar primul pas ar trebui să fie să invitați alte persoane să se alăture echipei dvs.
Faceți clic pe linkul Invitați persoane din bara laterală din stânga. Apoi, puteți invita persoane printr-un link care poate fi partajat, propria listă de contacte prin e-mail sau printr-un e-mail direct. Alegeți opțiunea preferată.
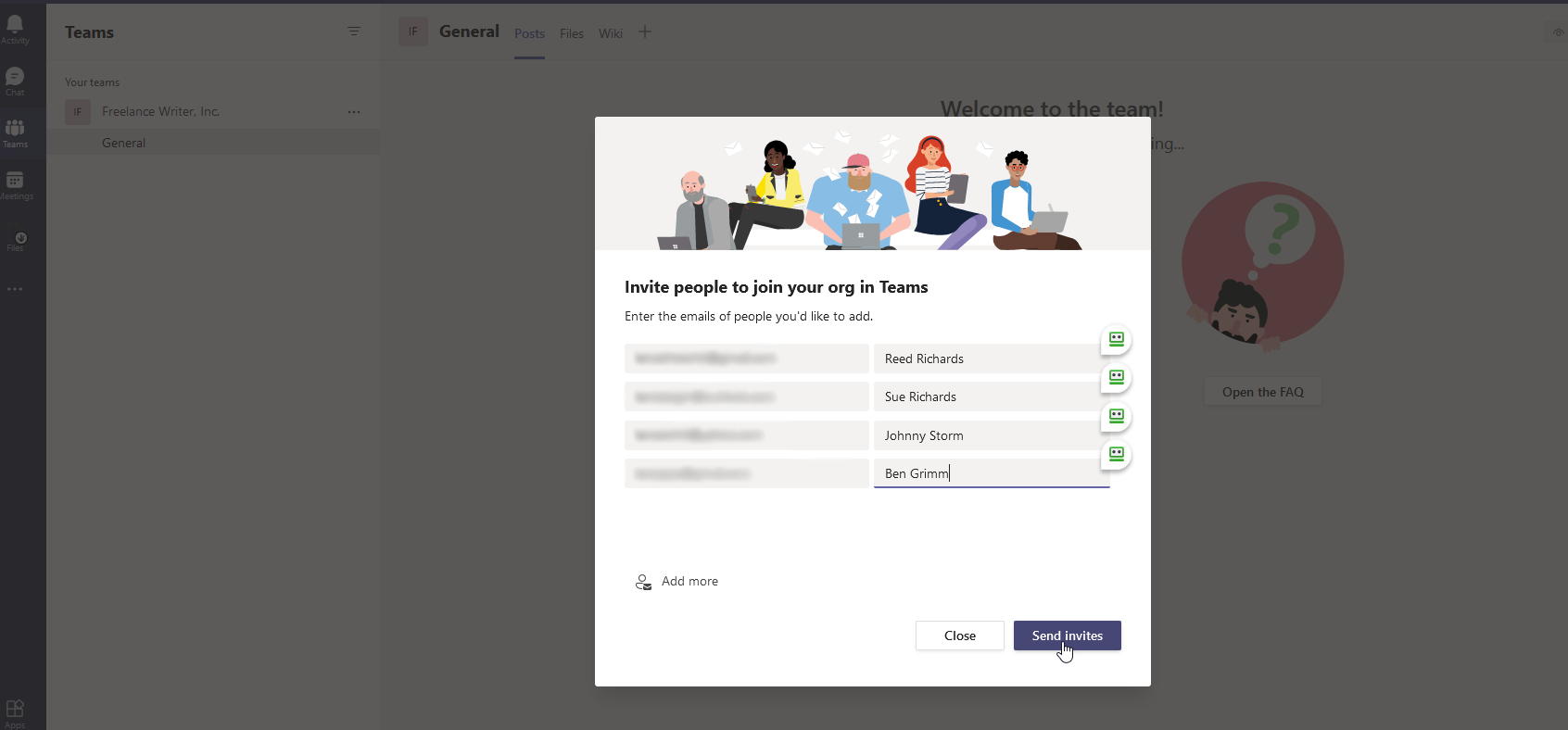
Pentru acest exemplu, să trecem prin e-mail. Poți invita alții să se alăture echipei tale introducând adresele lor de e-mail. Adăugați un nume afișat pentru fiecare persoană în coloana din dreapta. Faceți clic pe linkul Adăugați mai multe dacă aveți nevoie de spații pentru mai multe adrese. Faceți clic pe Trimitere invitații și închideți fereastra Invitații.
Persoanele pe care le-ați invitat vor primi o notificare de invitație prin e-mail și se pot alătura echipei dvs. făcând clic pe linkul atașat. Ei vor fi apoi duși la Microsoft Teams, unde pot alege și un nume afișat și pot adăuga o fotografie.
Chat în echipă
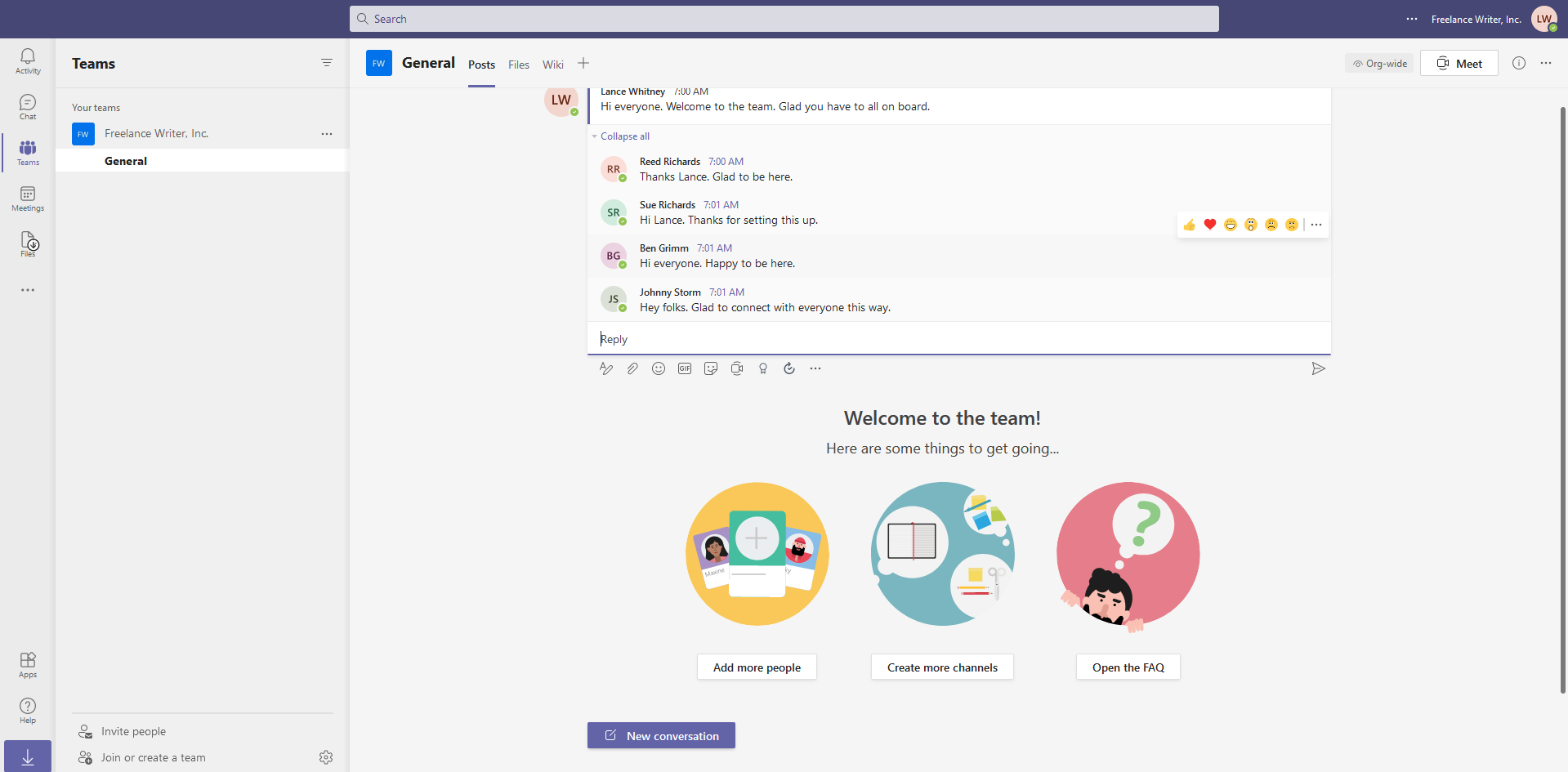
Următoarea sarcină pe care ați putea dori să o abordați este să începeți o conversație prin care să îi primiți pe toți în echipa dvs. Atingeți pictograma Teams din bara de instrumente din stânga și apoi selectați pictograma Conversație nouă din partea de jos. Introduceți mesajul dvs. Oricine altcineva din echipă poate răspunde la mesajul dvs. și poate începe conversația. Vă puteți îmbunătăți mesajele prin formatarea textului, atașând fișiere, adăugând emoji sau GIF-uri și multe altele.
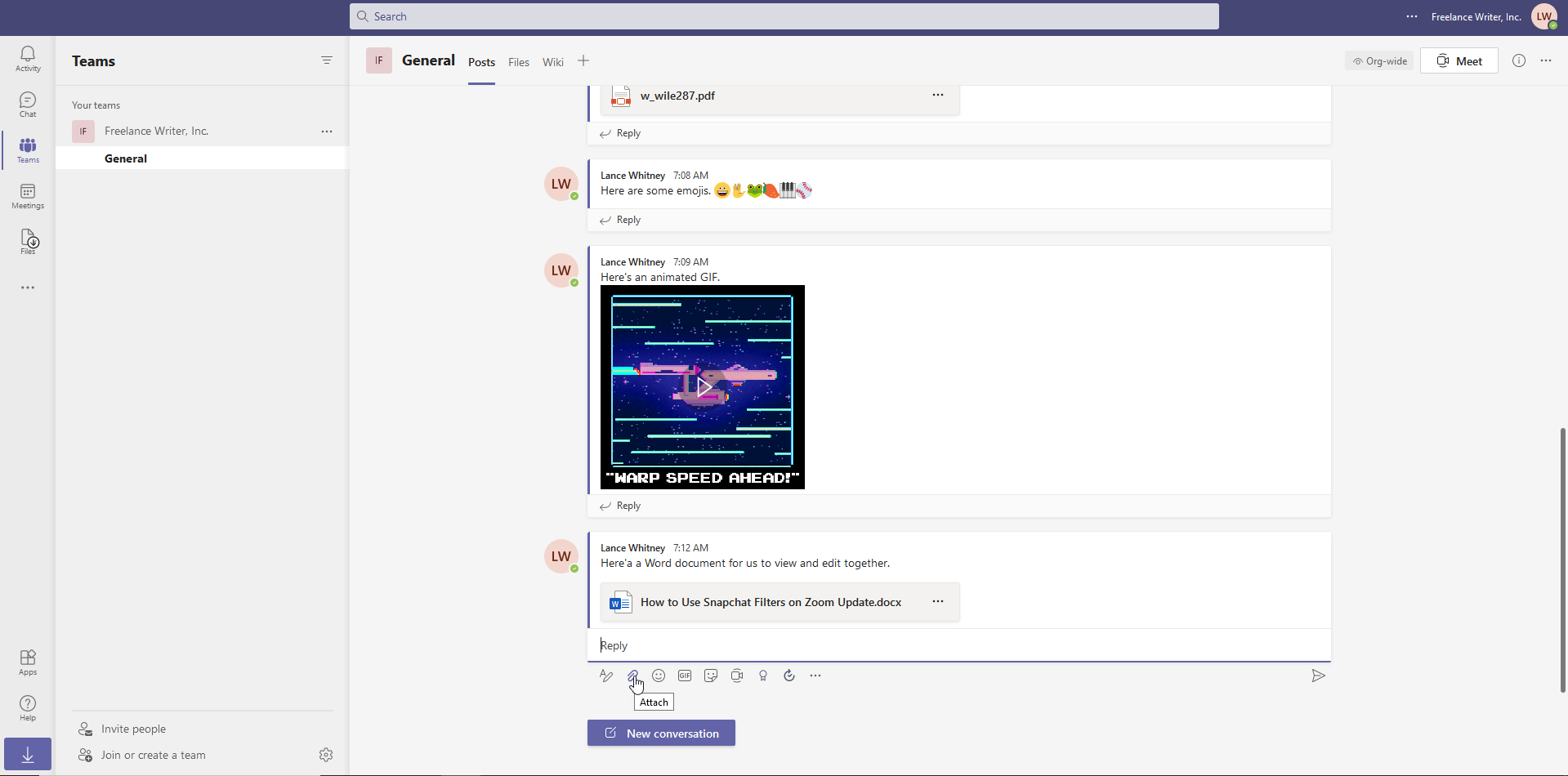
Pentru a partaja un fișier cu toată lumea din echipa ta, faceți clic pe pictograma Atașați agrafă și selectați fișierul pe care doriți să-l partajați. Alegeți un fișier de pe site-ul Microsoft Teams, de pe OneDrive sau de pe computer.

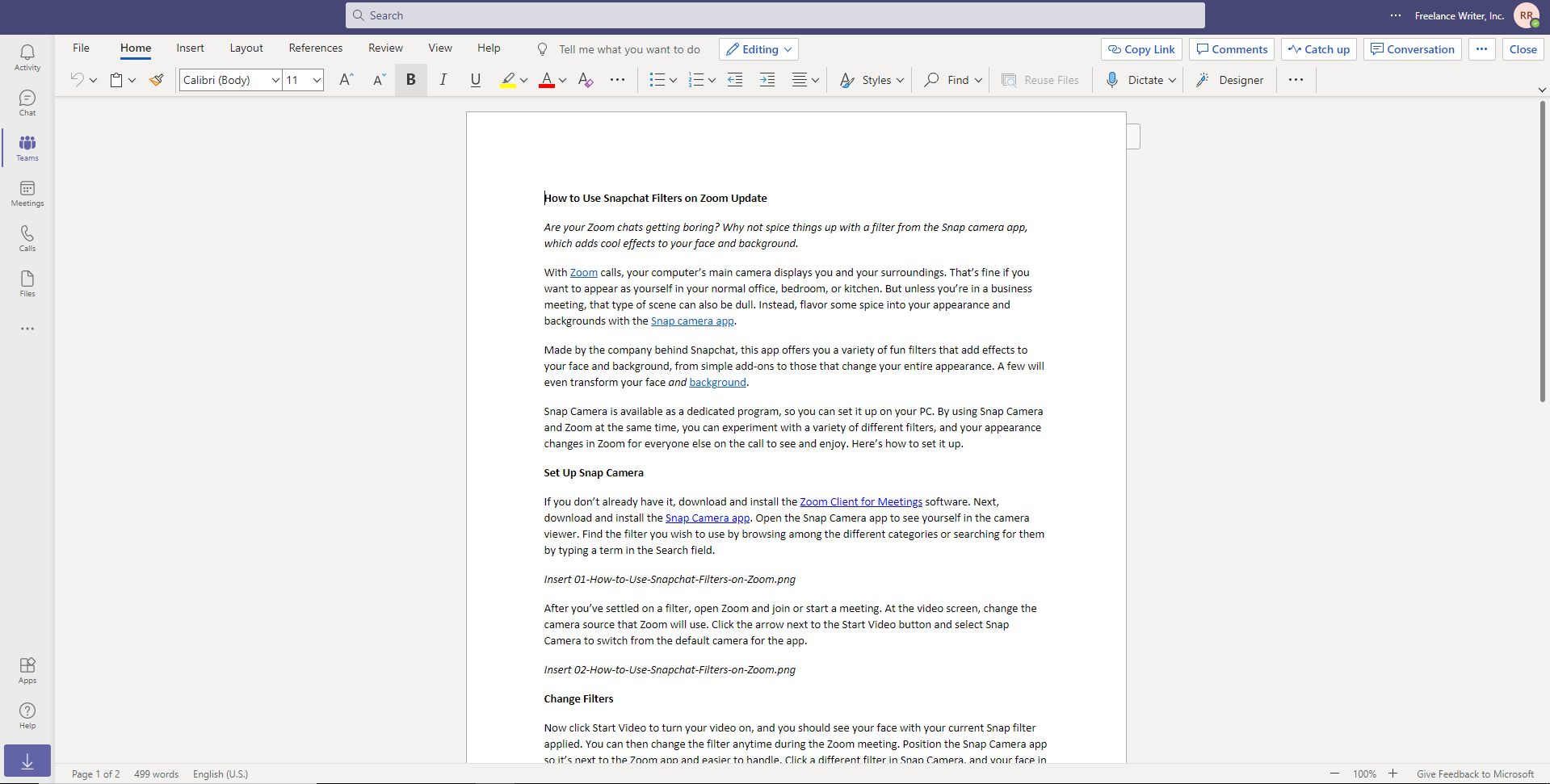
Integrarea cu Microsoft Office înseamnă că fișierele din Word, Excel, PowerPoint și OneNote pot fi vizualizate și editate direct din Teams. Membrii echipei vor putea edita fișierul în browser prin Office pentru web sau în versiunea completă a aplicației Office, dacă este instalată pe computerul lor.
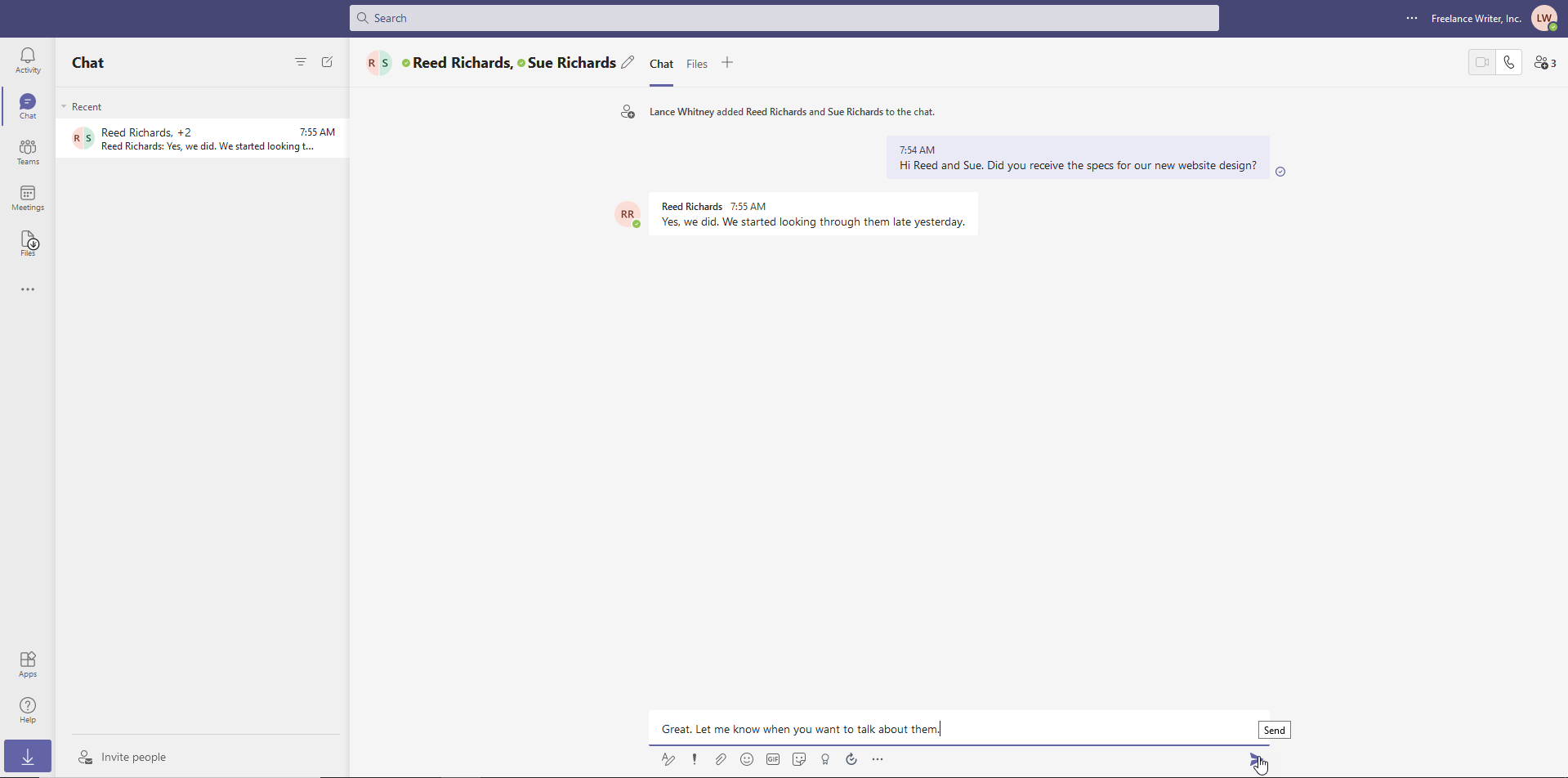
În loc să vorbiți cu întreaga echipă, puteți discuta în privat cu o persoană sau un grup mai mic. Pentru a începe, faceți clic pe pictograma Chat din bara de instrumente din stânga. Introduceți numele persoanei sau persoanelor cu care doriți să vorbiți în câmpul Către din partea de sus a ecranului.
Introduceți mesajul în câmpul Mesaj nou din partea de jos și faceți clic pe Trimitere . Chaturile existente sunt salvate în partea stângă a ecranului pentru acces ușor.
Întâlniri virtuale
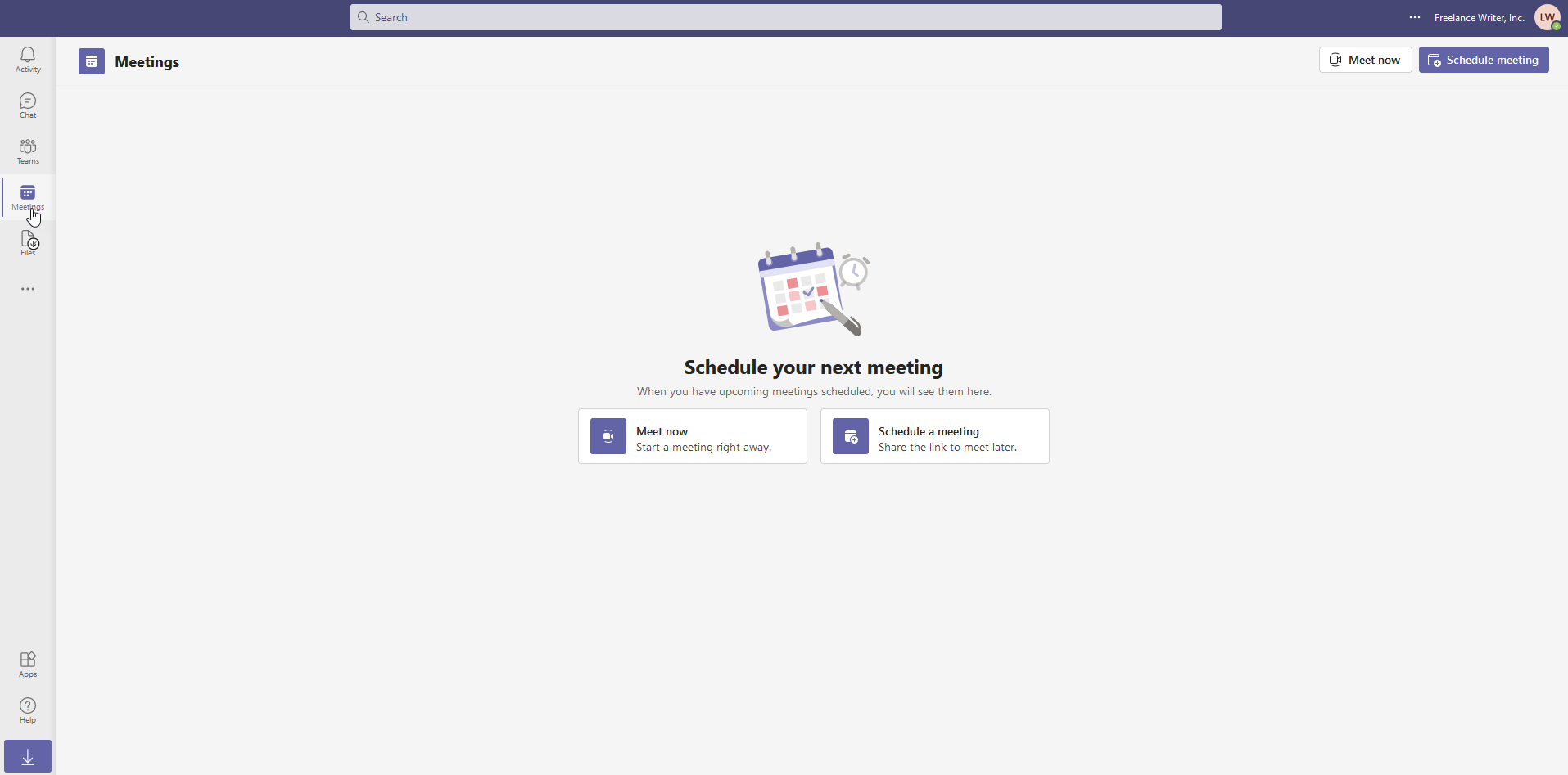
Teams are un instrument încorporat pentru apeluri audio și video. Pentru a utiliza această funcție, va trebui să lucrați în Chrome, Edge sau aplicația desktop Windows Teams (Firefox nu este acceptat). Începeți o întâlnire audio sau video făcând clic pe pictograma Întâlniri din bara de instrumente din stânga. Alegeți dacă doriți să vă întâlniți acum sau să programați o întâlnire.
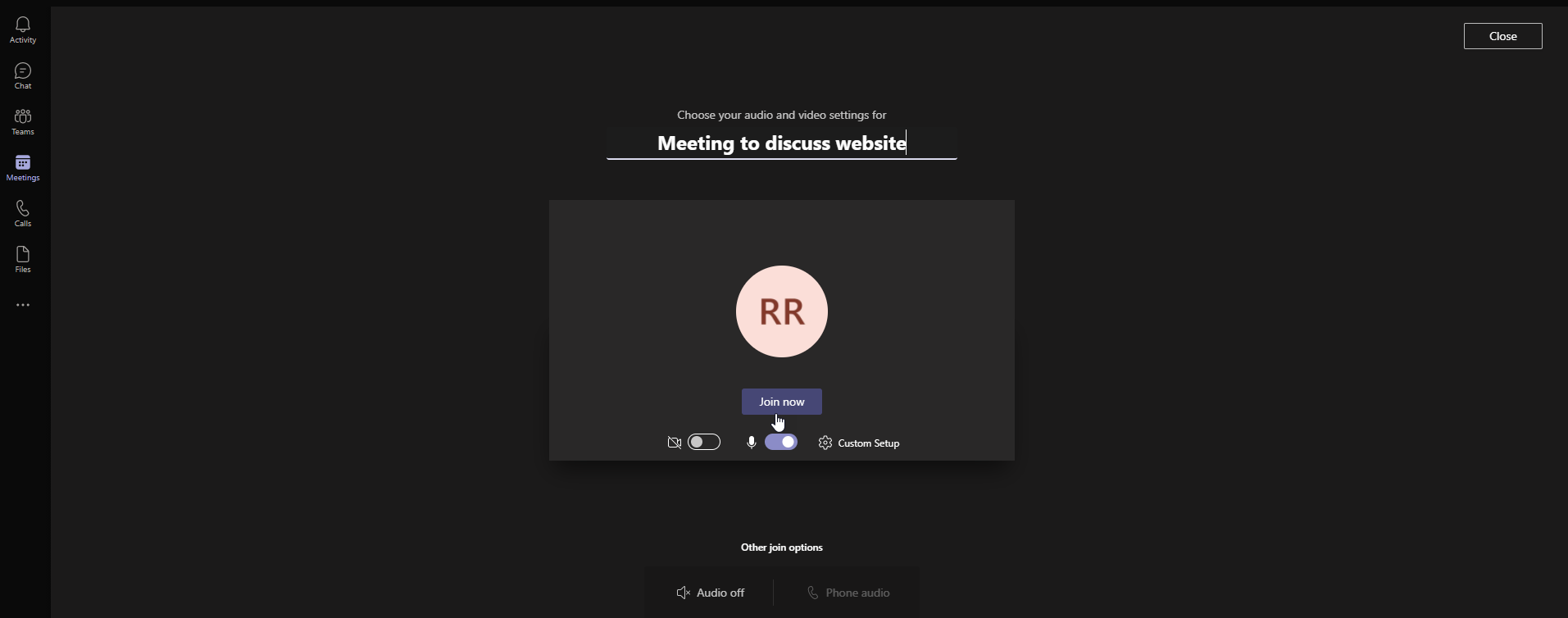
Înainte de lansarea întâlnirii, aveți posibilitatea de a modifica anumite detalii. Puteți adăuga un subiect pentru întâlnire și puteți decide dacă să dezactivați video și/sau audio. Faceți clic pe butonul Alăturați-vă acum pentru a lansa oficial întâlnirea. Apoi, puteți invita alte persoane la apel prin copierea unui link către întâlnire sau partajându-l prin e-mail.
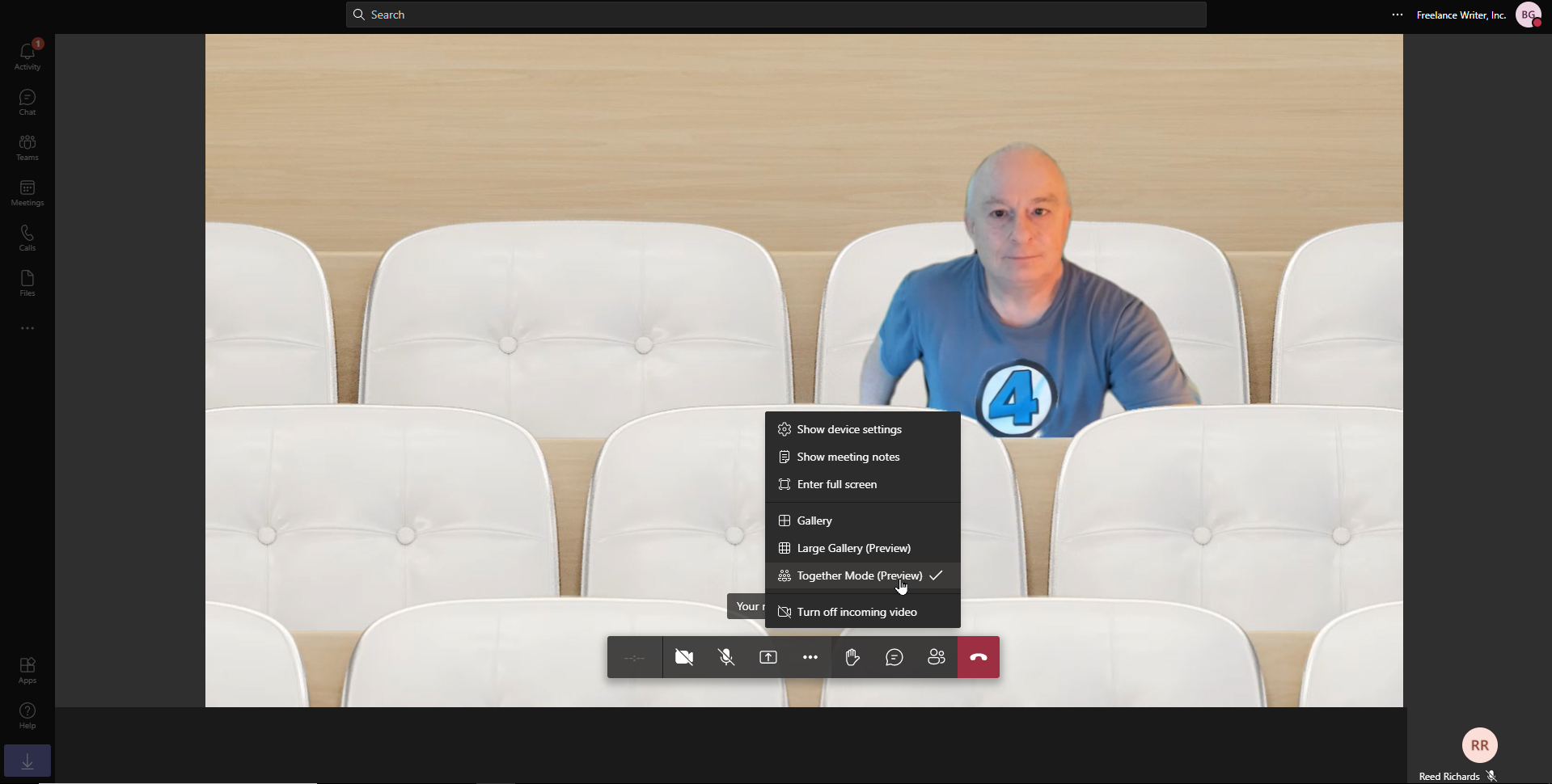
În interiorul ecranului întâlnirii, puteți controla fluxul video și audio, puteți proiecta pe alt ecran, puteți edita alte setări și puteți încheia apelul. Faceți clic pe pictograma puncte de suspensie pentru a afișa setările dispozitivului, pentru a afișa notele întâlnirii și pentru a comuta la ecranul complet.
De asemenea, puteți schimba modul de întâlnire. Galeria arată cealaltă persoană. Galeria mare vă arată pe dvs. și pe cealaltă persoană. Și Modul Împreună vă afișează pe toți într-un mediu virtual, cum ar fi un auditoriu.
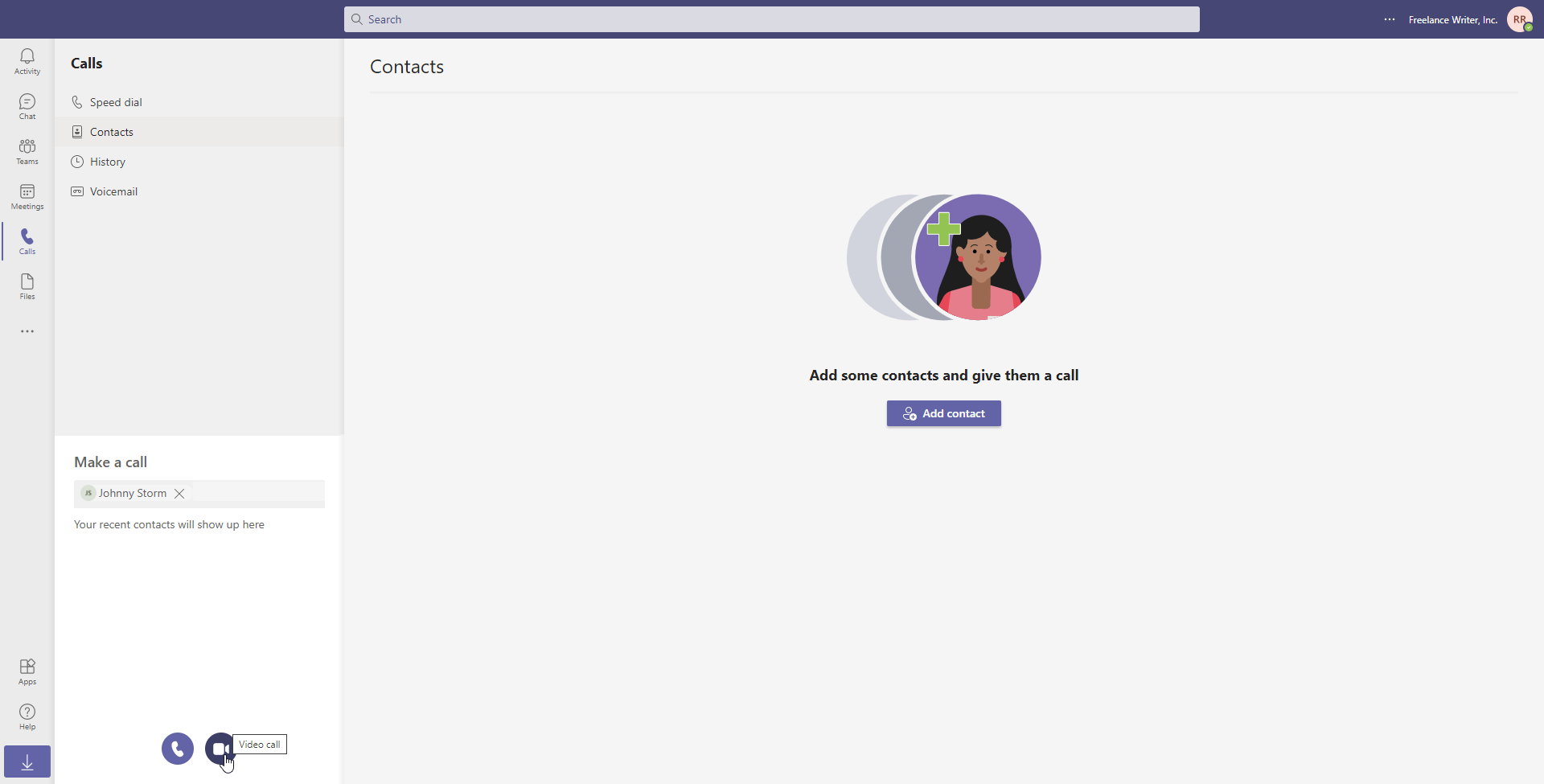
De asemenea, puteți apela pe cineva direct, fie prin video, fie prin audio. Faceți clic pe pictograma Apeluri din bara laterală din stânga. În câmpul Efectuați un apel , introduceți numele persoanei. Apoi faceți clic pe pictograma audio sau video de mai jos, în funcție de modul în care doriți să vorbiți cu această persoană. De asemenea, puteți adăuga alte persoane la lista dvs. de apeluri configurându-le ca contacte.
Integrarea aplicației
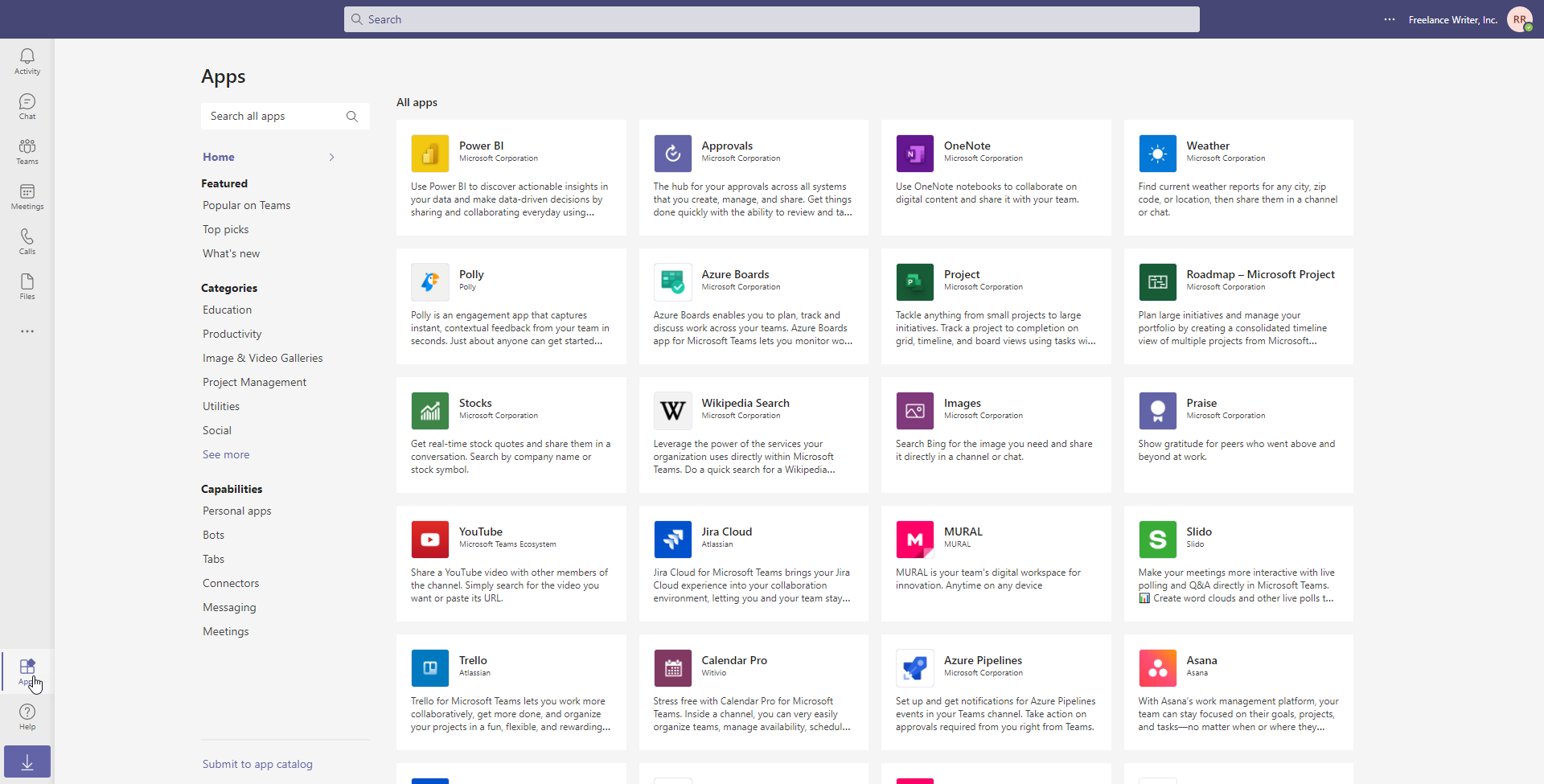
Microsoft Teams se integrează cu aplicații și servicii terță parte pentru a-și extinde funcționalitatea. Faceți clic pe pictograma Aplicații din partea de jos a barei de instrumente din stânga. Selectați aplicația pe care doriți să o instalați. În ecranul de configurare, alegeți echipa și apoi faceți clic pe butonul Instalare .
Echipele se pot integra cu diferite programe Microsoft și servicii de la terți, cum ar fi aplicațiile de management de proiect Trello și Asana, aplicațiile de productivitate precum Evernote și SurveyMonkey, utilități precum Polly și GitHub și multe altele.
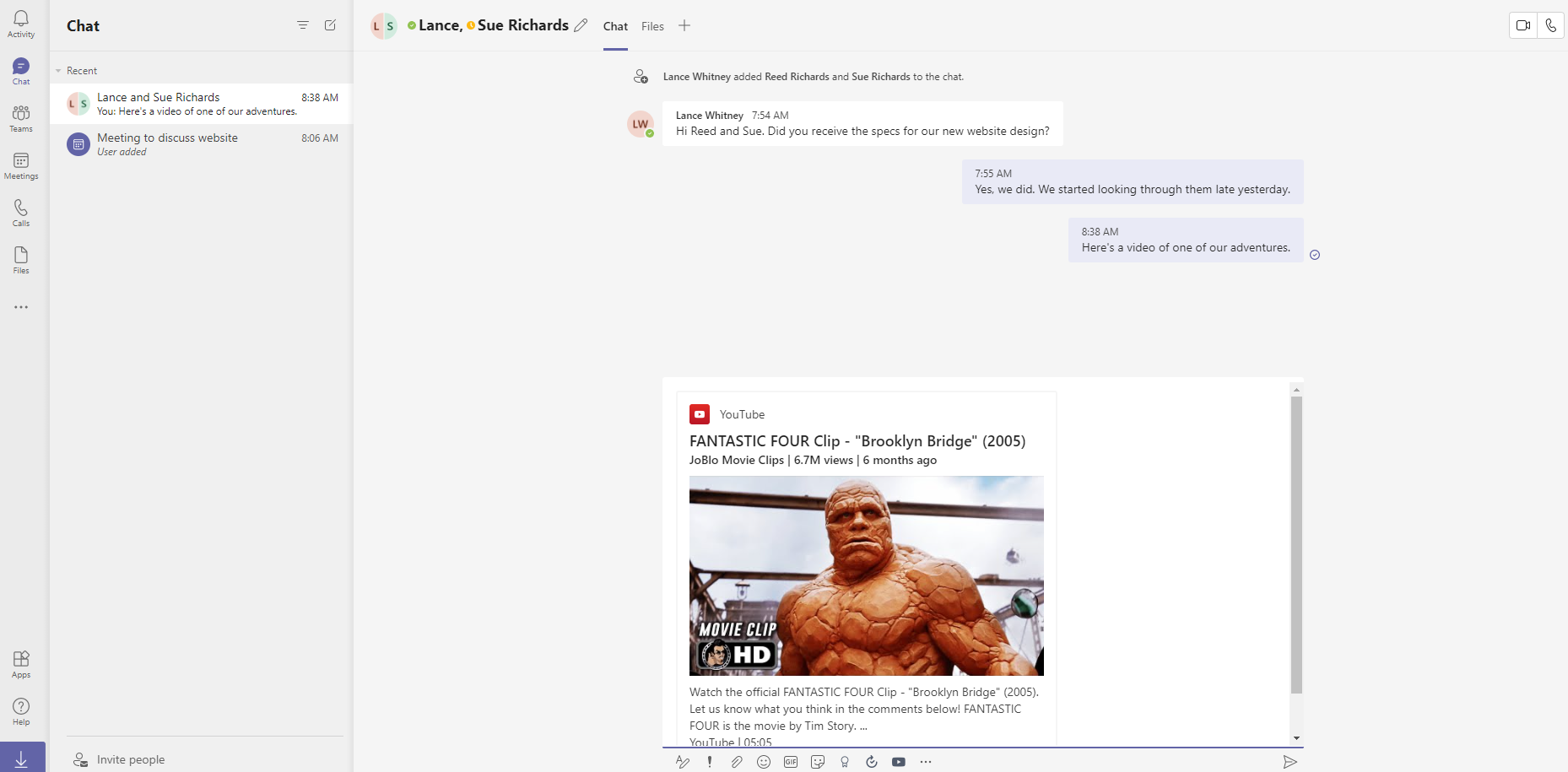
Odată ce o aplicație a fost integrată cu Teams, veți avea acces la ea direct din pagina Teams. De exemplu, dacă instalați aplicația YouTube, un buton pentru aceasta va apărea sub caseta de text de pe pagina Teams, ceea ce vă va permite să adăugați conținut din aplicație la conversațiile dvs.
