Cum să utilizați Google Docs fără internet?
Publicat: 2021-06-29Google Docs este grozav în ceea ce privește programele de procesare de text. Este o alternativă demnă la Microsoft Word, presupunând că nu vă deranjează să folosiți browserul pentru a crea documente. La urma urmei, deoarece Google Docs este bazat pe web, vă puteți accesa fișierele oricând pe mai multe dispozitive. În plus, puteți colabora la un document cu alți utilizatori. Cu toate acestea, ce se întâmplă atunci când trebuie să faceți o editare rapidă a unui document și să observați că rețeaua dvs. Wi-Fi este oprită? Deci, nu vă puteți conecta la Internet – Păcat, nu?
Dacă ți-aș spune că există o modalitate de a-ți accesa documentele offline? Da, așa e. Cu toate acestea, mai întâi, trebuie să-l configurați în timp ce sunteți conectat la Internet. Este o idee bună să o finalizați acum înainte de a vă găsi efectiv în situația ipotetică descrisă mai devreme.
Cum să lucrați offline la fișierele Google Docs
Instrucțiunile prezentate în acest ghid nu se aplică numai pentru Google Docs. De asemenea, lucrează pe Google Slides și Google Sheets.
Când activați accesul offline în setările Google Drive, același lucru se va întâmpla și pe alte platforme, inclusiv Google Docs, Google Sheets și Google Slides. Rețineți că Google Forms nu acordă încă utilizarea offline.
Cum să editați Google Docs offline pe un computer cu Windows 10:
Înainte de a putea lucra cu Google Docs fără o conexiune la internet pe computer, trebuie să aveți un browser Google Chrome.
- Deschideți browserul Google Chrome. Descărcați browserul dacă nu îl aveți. Apoi, conectați-vă la profilul dvs. Chrome cu contul dvs. Google.
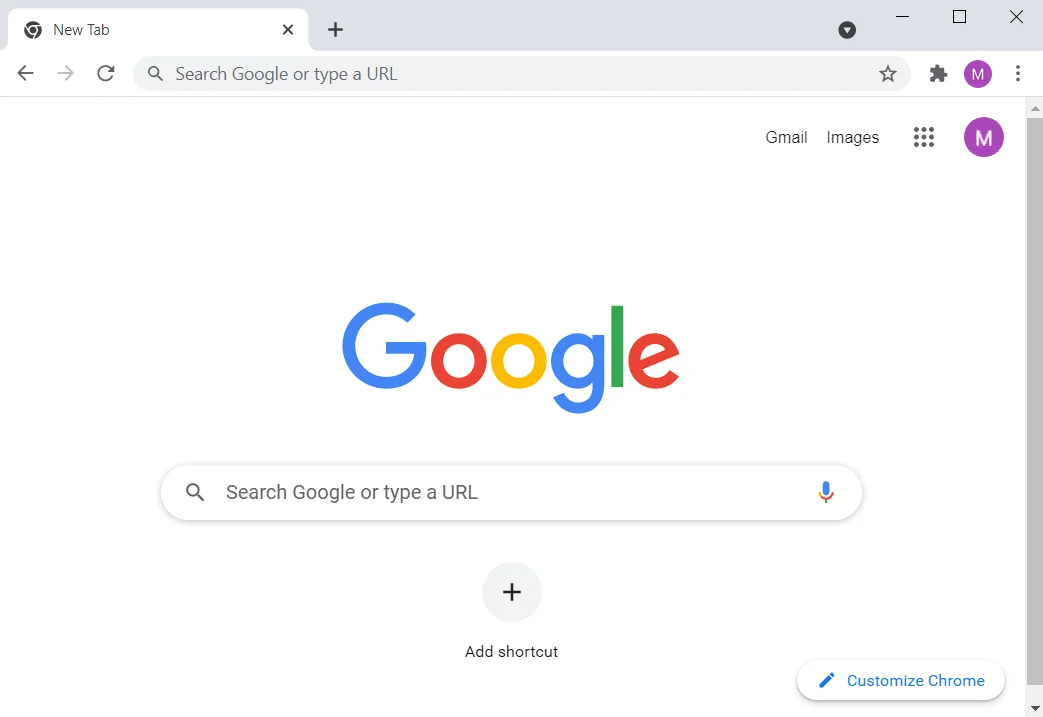
- Odată ce sunteți pe Chrome, asigurați-vă că nu ați activat navigarea privată sau modul incognito.
- Accesați https://drive.google.com/drive/settings.
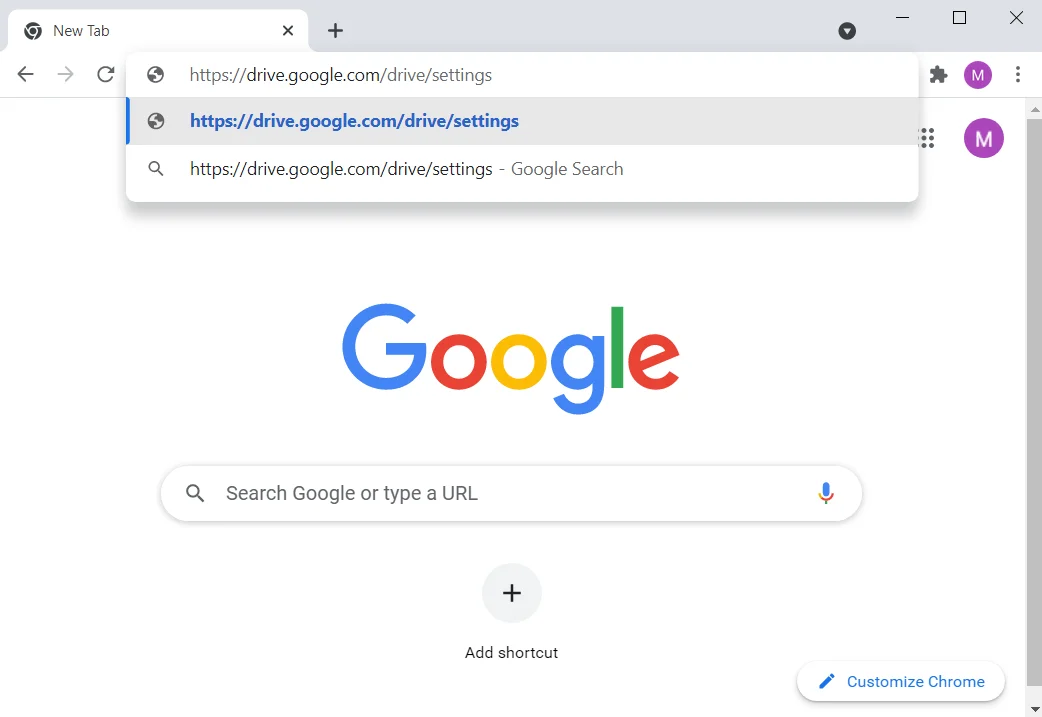
Notă: dacă doriți să vedeți cum să ajungeți la pagina Setări Google Drive fără a utiliza bara de adrese, iată-l:
- Accesați drive.google.com pentru a deschide Google Drive.
- Odată ce sunteți pe Google Drive, veți vedea documentele dvs. recente, șabloanele de documente noi și opțiunea de a crea un document gol. Pe acea interfață, faceți clic pe pictograma Meniu (hamburgerul: trei linii stivuite orizontal) din colțul din stânga sus.
- Faceți clic pe Setări din meniu.
- Localizați Offline și bifați caseta de selectare pentru opțiunea care spune „Creați, deschideți și editați fișierele Google Docs, Foi de calcul și Prezentări recente pe acest dispozitiv în timp ce sunteți offline”.
- Dacă aveți documente deschise, reîmprospătați-le.
- În încercarea de a vă ajuta să vă gestionați spațiul de stocare local, Google Docs va salva automat fișierele recente pe computer pentru a le utiliza offline. Dacă doriți să salvați și alte fișiere, atunci:
- Deschide Google Docs.
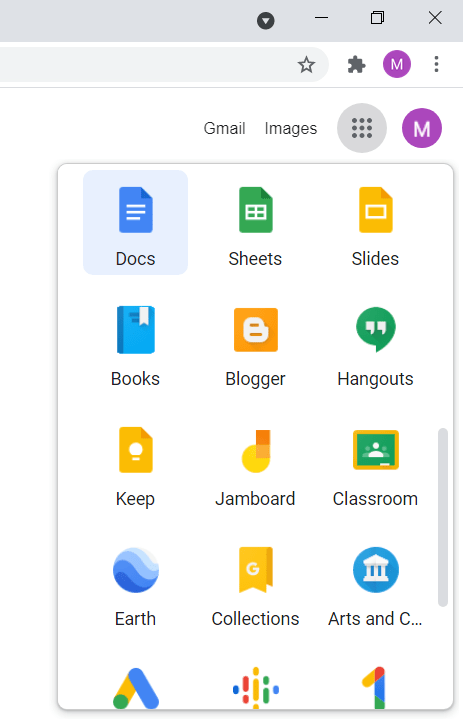
- Deschideți fișierul la care doriți să lucrați.
- Faceți clic pe fila Fișier și faceți clic pe Faceți disponibil offline.
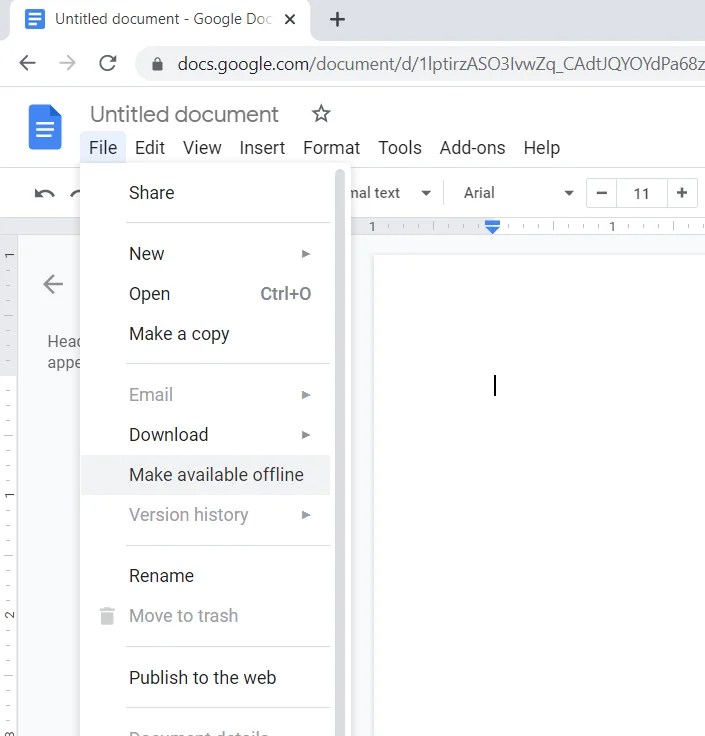
- Ca alternativă, deschideți Google Docs și faceți clic pe „Mai multe” (pictograma hamburger) pe fișierul pe care doriți să îl accesați offline.
- Faceți clic pe Disponibil offline. După ce faceți acest lucru, în colțul din stânga jos va apărea o indicație ca confirmare că fișierul este acum disponibil offline.
- Pentru a vedea toate documentele care sunt gata pentru utilizare offline, deschideți Google Drive și faceți clic pe opțiunea „Pregătit pentru offline” din colțul din dreapta sus al paginii. Apoi, faceți clic pe Previzualizare offline pentru a vedea fișierele la care veți putea lucra fără a fi conectat la internet.
Rețineți că, atunci când editați offline un fișier Google Docs, modificările nu se vor reflecta pe copia online a fișierului, iar alți utilizatori care au acces la acesta nu vor vedea modificările pe care le-ați făcut. Nici nu veți vedea modificările făcute de alți utilizatori - nu până la data viitoare când vă conectați la Internet. Fișierele se vor sincroniza apoi cu serverele Google.
De asemenea, funcția de verificare ortografică și alte suplimente nu vor fi disponibile.
Cum să utilizați Google Docs offline pe dispozitivul dvs. mobil:
- Accesați Magazinul iOS sau Android și descărcați Google Drive și Google Docs. De asemenea, puteți descărca Google Sheets și Google Slides dacă aveți nevoie de ele.
- Deschide Google Drive și atinge pictograma hamburger din colțul din stânga sus al ecranului.
- Atingeți Setări în meniu.
- Faceți clic pe comutator pentru a activa opțiunea „Fă fișierele recente disponibile offline”. De asemenea, puteți deschide aplicația Google Docs și puteți activa aceeași opțiune. După ce ați activat opțiunea, aplicațiile vor salva o copie a documentelor pe care le-ați accesat recent în spațiul de stocare local, astfel încât să puteți lucra offline. Dacă există anumite fișiere pe care doriți să le descărcați pentru acces offline, atunci localizați fișierul în timp ce sunteți online și deschideți-l. Aplicația Google Docs va salva automat fișierul pentru utilizare offline. Cu toate acestea, pentru a vă asigura că a fost salvat, iată ce trebuie să faceți:
- Găsiți fișierul și atingeți „Mai multe”.
- Apoi faceți clic pe comutator pentru a activa opțiunea „Disponibil offline”. Faceți acest lucru pentru fiecare fișier cu care aveți nevoie pentru a lucra offline.
- Când un fișier este salvat pentru utilizare offline, va apărea un cerc gri cu o bifă pe el. Când editați fișierul offline, cercul va avea un fulger pe el și este afișat chiar lângă titlul documentului.
Prezentare generală:
Să trecem încă o dată peste fapte:
- Puteți vizualiza, edita și crea fișiere pe Google Docs chiar dacă nu aveți conexiune la internet.
- Înainte de a putea activa accesul offline, trebuie să:
- Conectează la internet
- Utilizați un browser Google Chrome
- Aveți suficient spațiu în spațiul de stocare local pentru a vă salva fișierele
- Instalați și activați extensia Google Docs Offline în browserul dvs. Google Chrome
- Nu folosiți navigarea privată
Ce trebuie să faceți dacă aveți probleme cu accesul offline la documente Google
Acum, știți cum să utilizați Google Docs fără o conexiune la internet. Cu toate acestea, unii utilizatori ar putea întâmpina unele blocaje. Vă vom arăta cum să le depășiți.
Problema 1: „Un alt utilizator a activat deja accesul offline pe acest computer.”
Cea mai frecventă problemă pe care o întâmpină utilizatorii este atunci când deschid Google Docs pe Chrome și încearcă să se conecteze cu un alt cont. Când activează accesul offline pentru fișierele lor, primesc un mesaj de eroare care spune „Un alt utilizator a activat deja accesul offline pe acest computer”.
Soluția la această problemă este simplă. Motivul pentru care apare problema este din cauza profilului dvs. de utilizator Google Chrome. Google Docs, Google Drive, Google Sheets și restul acestora pot identifica profilul de utilizator al browserului dvs. În plus, puteți activa doar accesul offline pentru un cont pentru fiecare profil de utilizator pe care îl aveți pe Chrome.
Deci, doriți să activați accesul offline pentru fișierele pe care le aveți în toate conturile dvs. Google Docs? Dacă da, va trebui să creați un profil de utilizator Google Chrome separat pentru fiecare cont Google Docs pe care doriți să îl utilizați.
Dacă nu știți cum să creați un nou profil de utilizator pe Chrome, urmați pașii de mai jos:
- Deschideți browserul Google Chrome și faceți clic pe pictograma Profil din colțul din dreapta sus.
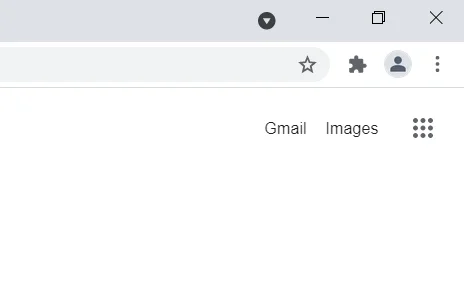
- Faceți clic pe opțiunea + Adăugați sub Alte profiluri.
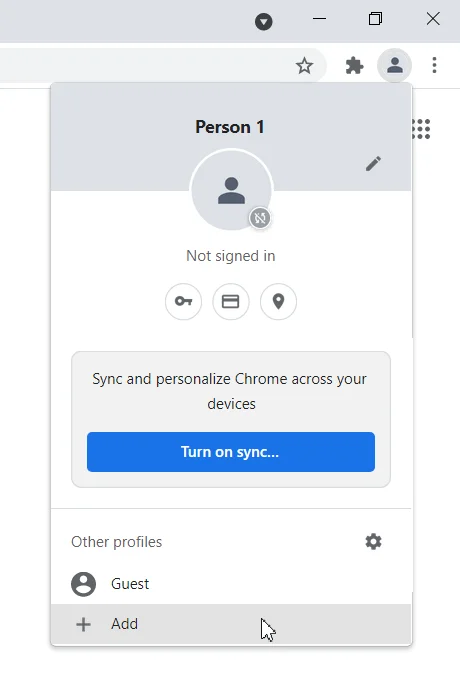
- Introduceți un nume pentru noul profil și dezactivați sau activați opțiunea „Creați o comandă rapidă pe desktop”, în funcție de preferințele dvs.
- Faceți clic pe butonul Terminat.
- Noul profil va deschide o nouă fereastră Chrome. Faceți clic pe butonul Începeți pentru a continua.
- Faceți clic pe Următorul și faceți clic din nou pe Următorul.
- Faceți clic pe Continuați după ce vă aflați pe pagina „Conectați-vă și activați sincronizarea pentru a obține marcajele, parolele și multe altele pe toate dispozitivele”.
- Dacă există un cont Google existent, doriți să utilizați introducerea detaliilor contului pentru a continua. În caz contrar, faceți clic pe Creare cont și urmați instrucțiunile de pe ecran.
- După ce ați activat sincronizarea pentru noul profil, sunteți gata să activați accesul offline pentru fișierele dvs. Google Docs.
Problema 2: Configurarea offline a eșuat
Dacă primești acest mesaj, iată ce trebuie să faci:

- În browserul Chrome, deschideți Google Docs și accesați meniul (pictograma hamburger).
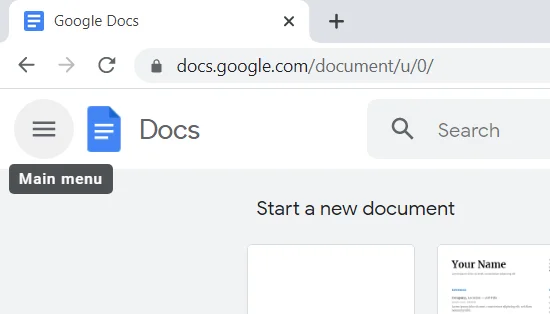
- Apoi, faceți clic pe Setări.
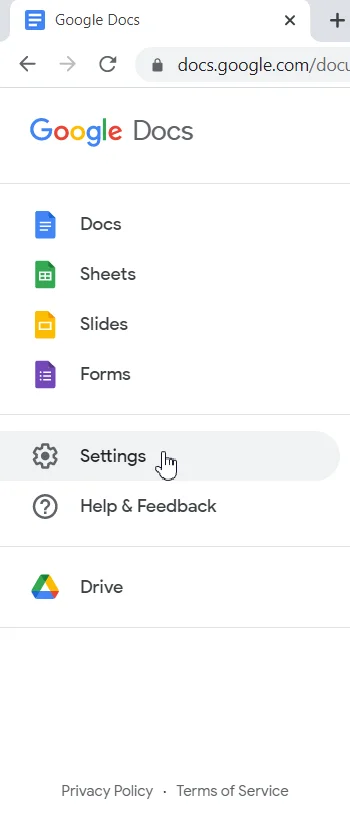
- Dezactivați offline.
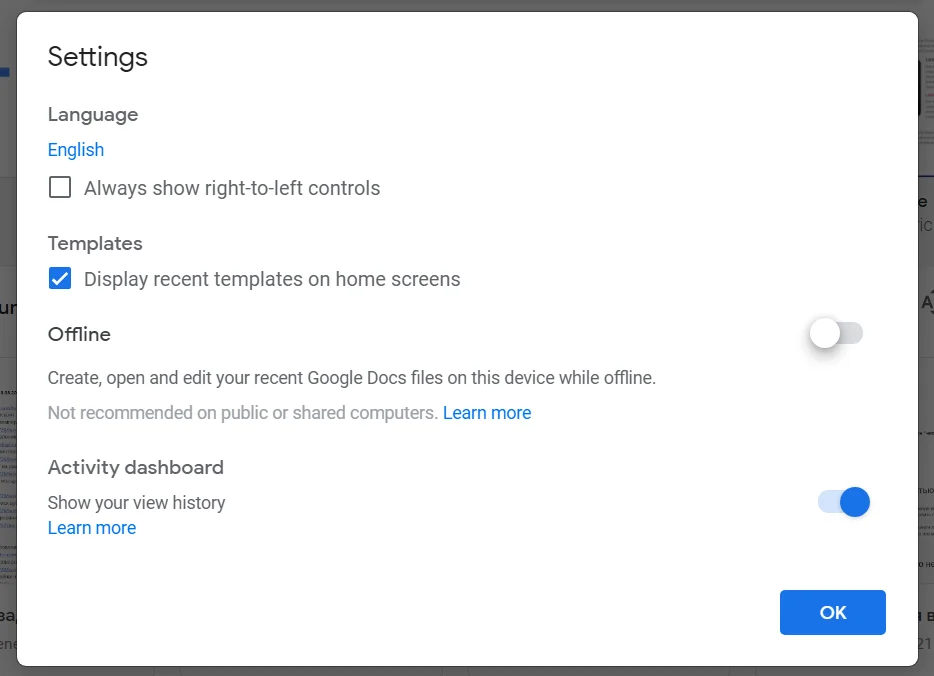
- Închideți fila Google Docs din browser.
- Redeschideți Google Docs și accesați Setări din meniu.
- Activați Offline.
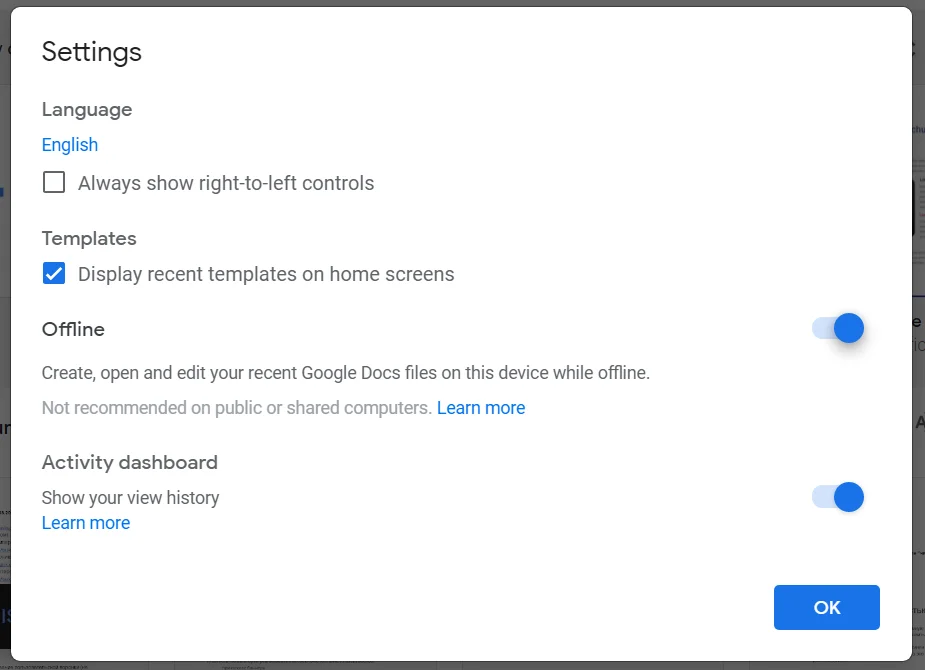
- Acum, va trebui să ștergeți datele site-ului Docs salvate în browser. Pentru a face acest lucru, copiați chrome://settings/cookies/detail?site=docs.google.com” în bara de adrese a browserului Chrome și faceți clic pe „Trecut și accesați” din meniu.
- Faceți clic pe butonul Eliminați tot.
Procedura de mai sus vă ajută și dacă sunteți blocat la mesajul „Se verifică starea offline, vă rugăm să așteptați”.
Problema 3: Sincronizarea offline a fost dezactivată de administrator
Dacă întâlniți acest mesaj, contactați administratorul și cereți-i să vă acorde acces.
Problema 4: Nu se pot sincroniza documentele
Dacă nu reușiți să vă sincronizați fișierele după ce le-ați modificat offline, ar putea fi din cauza unei probleme cu conexiunea la rețea. Puteți confirma dacă acesta este cazul. După aceea, dezactivați și reactivați accesul offline pentru fișier și încercați să îl sincronizați din nou. Iată cum:
- Deschideți Google Docs în browserul dvs. Google Chrome.
- Deschideți versiunea mai veche a fișierului cu care aveți probleme. Apoi, faceți clic pe fila Fișier.
- Faceți clic pe Faceți disponibil offline pentru a dezactiva opțiunea.
- Faceți clic pe Faceți disponibil offline din nou pentru a-l activa.
După ce ați urmat procedura prezentată mai sus, reîmprospătați conexiunea la rețea și vedeți dacă fișierul se va sincroniza. Dacă problema persistă, atunci este posibil ca fișierul să fie prea mare. Ar trebui să încercați să faceți dimensiunea mai mică. Acest lucru poate necesita împărțirea versiunii originale a fișierului în documente separate.
Problema 5: mai mulți utilizatori care lucrează la același fișier
Dacă colaborați la un document cu alți utilizatori, poate veni un moment în care toată lumea lucrează la fișier deodată. Dacă vă faceți partea în timp ce sunteți offline, modificările pe care le faceți vor fi sincronizate automat când intrați online. Cu toate acestea, acest scenariu ar putea să nu fie întotdeauna convenabil, deoarece s-ar putea să vă fie dificil să țineți pasul cu modificările făcute de alți utilizatori în timp ce erați offline.
Cu toate acestea, există o cale de ocolire. Puteți vizualiza istoricul revizuirilor fișierului. Iată cum:
- Porniți conexiunea la internet și deschideți Google Docs în browserul Chrome.
- Deschideți documentul în cauză. Desigur, modificările pe care le-ați făcut în timp ce offline vor fi sincronizate.
- Faceți clic pe fila Fișier.
- Faceți clic pe Vezi istoricul revizuirilor. Vi se vor afișa utilizatorii care au lucrat la fișier, precum și ora și data modificării. Dacă doriți, puteți reveni la versiunea mai veche a fișierului.
Sfat bonus: Cum să lucrați la fișierele dvs. Google Docs în Microsoft Office
Dacă aveți Microsoft Office pe computer, îl puteți utiliza pentru a modifica fișierele Google Docs offline. Cu toate acestea, versiunea editată a fișierului nu va fi sincronizată așa cum ar fi atunci când utilizați Google Docs offline. În schimb, va trebui să-l încărcați în Google Docs ca fișier nou. Aceasta înseamnă că fișierul va exista alături de versiunea veche ca fișier separat. Deci, este posibil să aveți două documente cu același nume.
Dacă doriți să editați fișierul Google Docs pe Microsoft Word, iată ce trebuie să faceți:
- Deschideți browserul Google Chrome și accesați Google Drive.
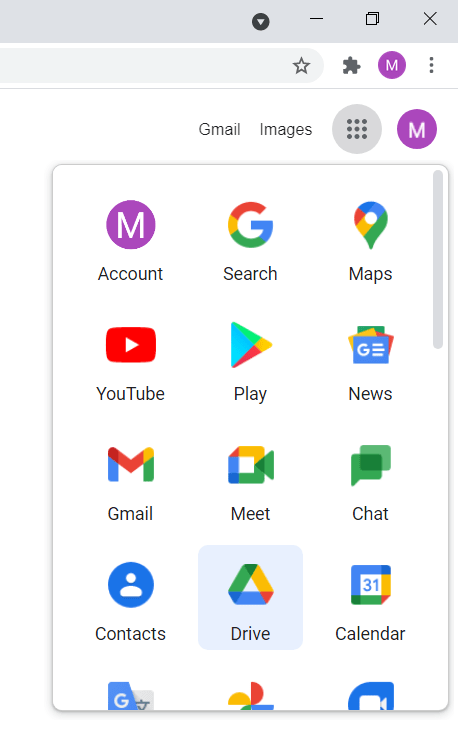
- Deschideți fișierul pe care doriți să îl descărcați și faceți clic pe fila Fișier.
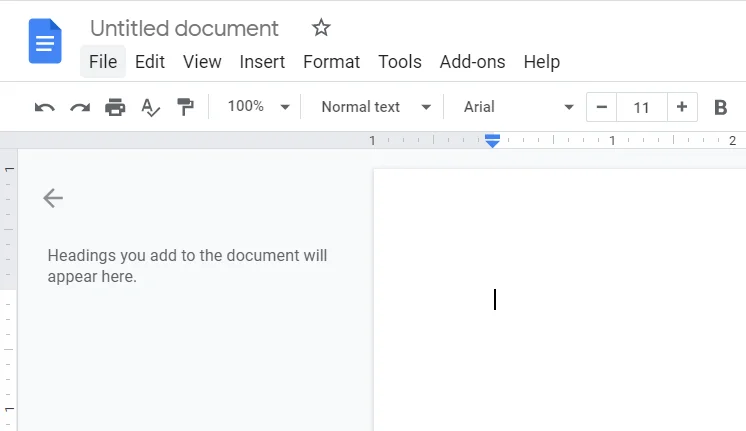
- Plasați cursorul peste Descărcare din meniu.
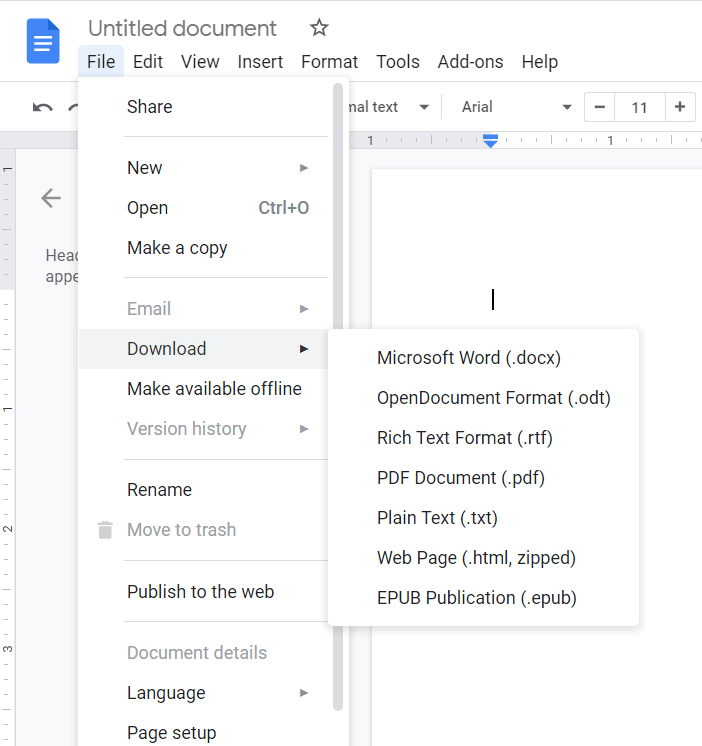
- Apoi, faceți clic pe Microsoft Word (.docx) în submeniu.
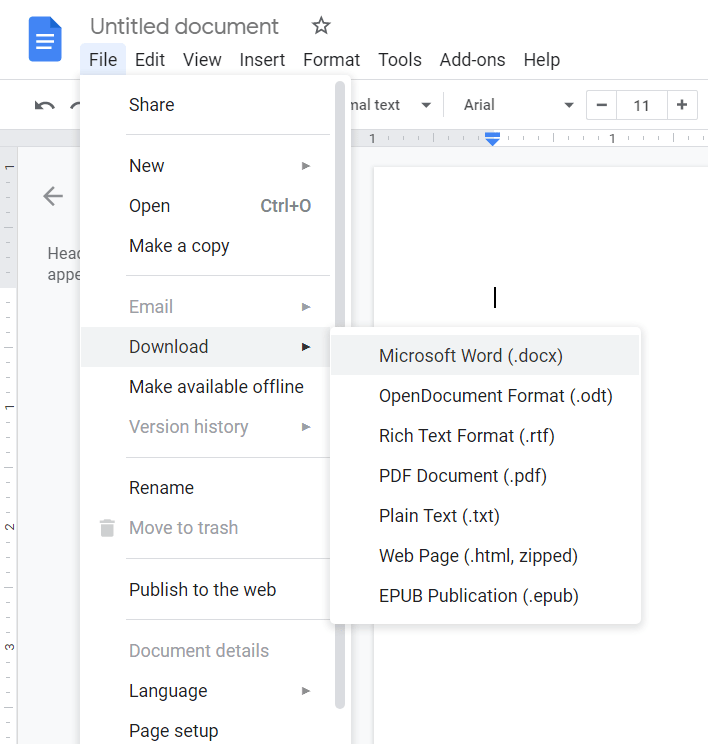
- După aceea, puteți lucra la fișier folosind MS Word.
- Pentru a încărca fișierul editat, deschideți Google Docs și faceți clic pe Fișier.
- Faceți clic pe Deschidere.
- Faceți clic pe Încărcare.
- Accesați locația în care ați salvat fișierul editat pe computer. Trageți și plasați fișierul în pagina Deschideți un fișier din Documente. Pe de altă parte, puteți face clic pe butonul „Selectați un fișier de pe dispozitivul dvs.”.
- Faceți clic pe Deschidere. Fișierul va fi convertit înapoi în formatul Google Docs.
- Salvați fișierul.
Concluzie
Google Docs este un editor de text bazat pe web îndrăgit de mulți utilizatori. În acest ghid, am discutat despre cum să editați fișierele Google Docs offline pe desktop și mobil. Nu trebuie să fii marginit atunci când nu ai acces la internet. Chiar dacă vă pierdeți conexiunea la rețea, puteți să editați documentele și să creați altele noi.
Cu toate acestea, singurul dezavantaj al modului offline este că este posibil să nu aveți câteva funcționalități. Chiar și așa, chiar nu îți ia mare lucru. Important este că vă puteți continua sarcina și puteți economisi timp. Imaginează-ți dacă inspirația lovește și vrei să adaugi ceva în documentul tău. Cu toate acestea, nu poți face asta, deoarece Wi-Fi-ul tău este întrerupt.
Sfat: dacă browserul dvs. Chrome continuă să se blocheze sau să se blocheze, ceea ce vă face imposibil să utilizați Google Docs, vă sugerăm să rulați Auslogics BoostSpeed. Este o aplicație de întreținere a computerului care verifică starea sistemului dvs. și rezolvă problemele automat. De exemplu, BoostSpeed verifică setările sistemului pentru a identifica și a modifica orice configurație neoptimă care împiedică computerul să atingă viteza maximă. De asemenea, vă scanează hard diskul și curăță tot felul de fișiere nedorite. Acesta va elimina în siguranță memoria cache a browserului web, fișierele rămase Windows Update, fișierele nenecesare din cache Microsoft Office, jurnalele de erori neutilizate, fișierele temporare ale utilizatorului și multe altele.

Rezolvați problemele PC-ului cu Auslogics BoostSpeed
Pe lângă curățarea și optimizarea computerului, BoostSpeed protejează confidențialitatea, diagnostichează problemele hardware, oferă sfaturi pentru creșterea vitezei și oferă peste 20 de instrumente pentru a acoperi majoritatea nevoilor de întreținere și service ale PC-ului.
BoostSpeed verifică, de asemenea, registrul Windows pentru intrări corupte și invalide, eliminându-le cu atenție pentru a restabili starea bună de funcționare a computerului dvs. Această operațiune rezolvă erorile sistemului și alte probleme care împiedică performanța stabilă.
Asta nu e tot. Este posibil ca aplicațiile dvs. să nu funcționeze fără probleme, deoarece nu primesc resursele de sistem de care au nevoie. Unele procese și aplicații ar putea să obțină memoria și procesorul computerului. BoostSpeed vă ajută să gestionați resursele sistemului pentru a vă asigura că aplicațiile dvs. active primesc ceea ce au nevoie pentru a rula fără probleme.
Asigurați-vă că încercați BoostSpeed astăzi. Face toată diferența.
Dacă ați beneficiat de acest ghid, nu ezitați să ne lăsați un comentariu în secțiunea de comentarii de mai jos. Am dori să auzim de la tine. Nu ratați să vizitați blogul nostru pentru mai multe articole informative.
