UPDF pentru Mac Review: plin de funcții, dar cu probleme
Publicat: 2023-01-19Începând de la 29,99 USD/an
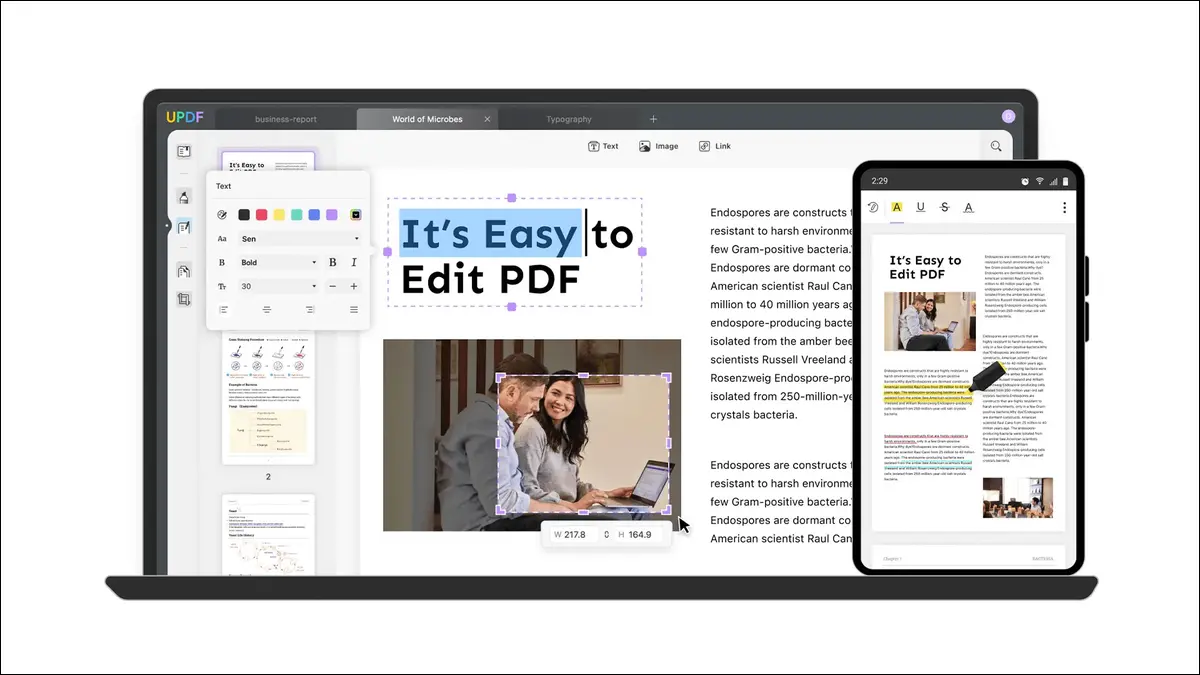
Aveți nevoie de un instrument PDF mai puternic decât aplicația Previzualizare pentru Mac sau alte alternative gratuite? UPDF este un astfel de instrument care oferă mai multă putere și confort într-un pachet premium. Deci, ce obțineți pentru prețul de intrare și, cel mai important, merită?
Iată ce ne place
- O suită completă de instrumente de editare, adnotare și organizare PDF
- Excelent pentru adnotare și evidențiere
- Opțiuni de partajare la îndemână pentru partajare pe web
- Interfață simplă și simplă
- Performanță OCR decentă
Și ceea ce noi nu facem
- Un comportament ciudat la importul de imagini în anumite fișiere PDF
- Instrumentul de semnătură Trackpad nu a funcționat așa cum a fost anunțat
Recenzorii experți de la How-To Geek merg practic cu fiecare produs pe care îl examinăm. Punem fiecare piesă de hardware prin ore de testare în lumea reală și le executăm prin benchmark-uri în laboratorul nostru. Nu acceptăm niciodată plăți pentru a susține sau revizui un produs și nu cumulăm niciodată recenziile altor persoane. Citiți mai multe >>
De ce să folosiți UPDF?
Citirea și adnotarea
Editare și organizare
Organizare și partajare
Ar trebui să cumpărați UPDF pentru Mac?
De ce să folosiți UPDF?
UPDF este un editor PDF, un instrument de marcare, un organizator și un cititor cu o interfață modernă minimală care pune accent pe conținut. Deși mulți dintre noi pot scăpa cu aplicații PDF gratuite, cum ar fi Preview, unele necesită instrumente mai puternice pentru adnotare, partajare, editare și semnare PDF. Aici intervin aplicațiile premium precum UPDF.
Aplicația Mac are o interfață cu file pentru a lucra simultan la mai multe fișiere PDF, cu o interfață de utilizare simplă care apare pe marginile din dreapta și din stânga oricărui document pe care îl vizualizați în prezent. Puteți utiliza aceste comenzi pentru a comuta între cele trei moduri principale: Cititor, Comentați și Editați PDF. Există opțiuni separate pentru organizarea, decuparea și accesarea altor instrumente de pagină.
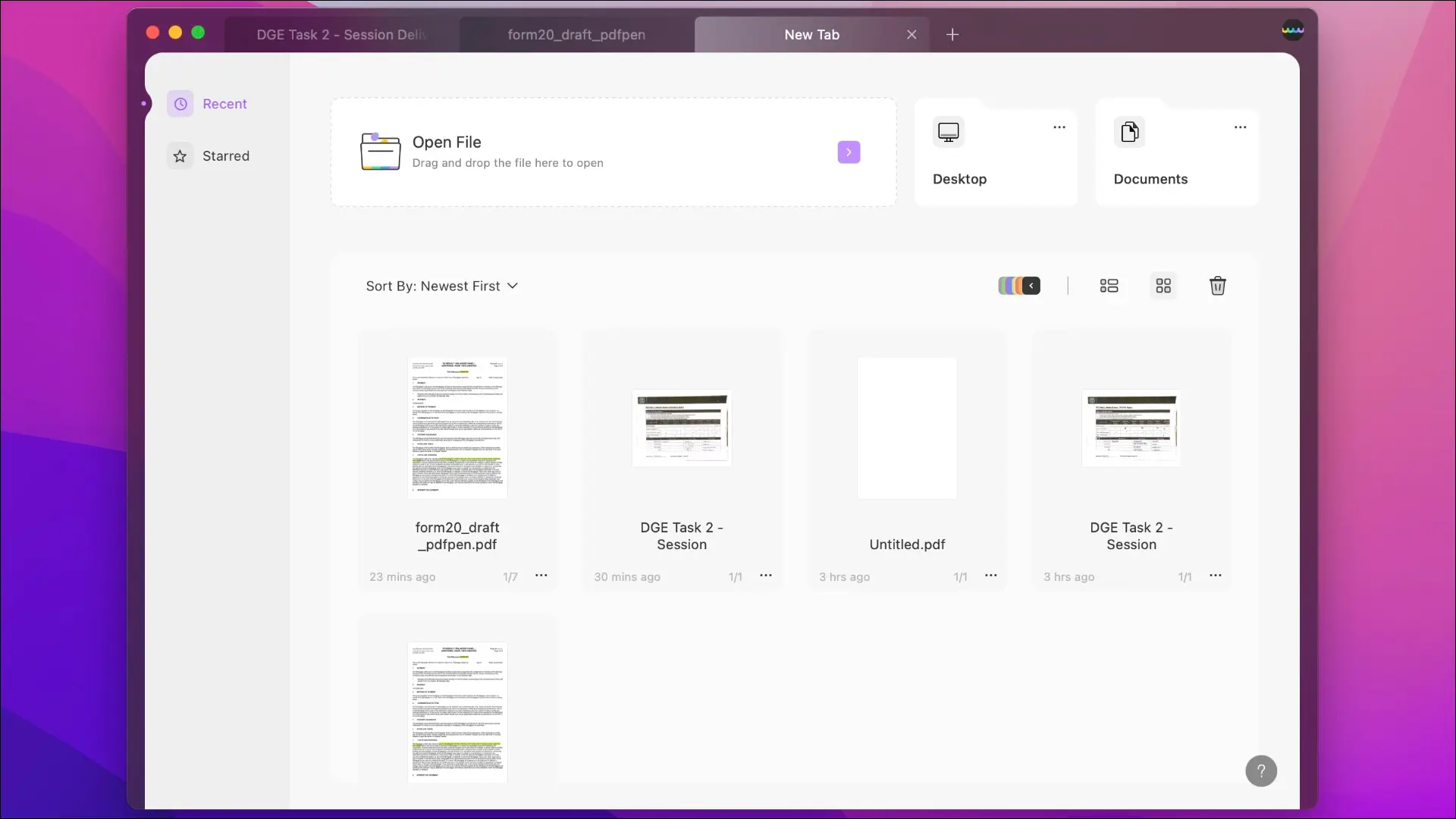
Un buton OCR (recunoaștere optică a caracterelor) apare în partea dreaptă a documentului. Va trebui să descărcați pluginul prima dată când faceți clic pe el, după care veți vedea un dialog pentru a crea o versiune care poate fi căutată a documentului pe care îl vizualizați în prezent. OCR a funcționat suficient de bine pe textul dactilografiat, dar s-a luptat foarte mult cu scrisul de mână.
Puteți alege fie să vă abonați la UPDF anual, fie să îl cumpărați direct. Prețul integral al unui abonament anual este de 49,99 USD, deși atunci când am testat aplicația, aceasta era la vânzare pentru 29,99 USD. Pentru a cumpăra direct UPDF, puteți plăti o taxă unică de 99,99 USD, redusă la 43,99 USD la momentul revizuirii.
Dacă alegeți să cumpărați direct, sunteți acoperit pentru „actualizări minore”, ceea ce deduce că revizuirile majore ale aplicației nu vor fi incluse. Actualizările macOS de la Apple pot introduce uneori necesitatea unor revizii majore, o problemă care nu se limitează la UPDF, ci la licențele software în general. Abonații vor primi, desigur, toate cele mai recente versiuni actuale atâta timp cât rămân abonați.
Deși o singură licență UPDF vă oferă acces la toate versiunile (inclusiv Windows, iPhone/iPad și Android), aici am testat doar versiunea pentru Mac. În mod plăcut, aceasta include o versiune nativă Apple Silicon (și utilizatorii Intel sunt incluși). Aceasta nu este aceeași versiune care apare pe Mac App Store, ci una descărcată de pe site-ul UPDF (versiunea Mac App Store nu are suport pentru OCR).
Citirea și adnotarea
Modurile Cititor și Comentariu vin cu toate instrumentele pe care le-ați aștepta de la un cititor PDF premium. Puteți adăuga casete de text, comentarii și înștiințări folosind comenzi separate, puteți evidenția textul folosind instrumentul de evidențiere și puteți marca textul în linie adăugând baraj, subliniere și subliniere ondulată. Aceste funcții sunt ușor de accesat selectând text și apoi folosind interfața flotantă sau o comandă rapidă de la tastatură.
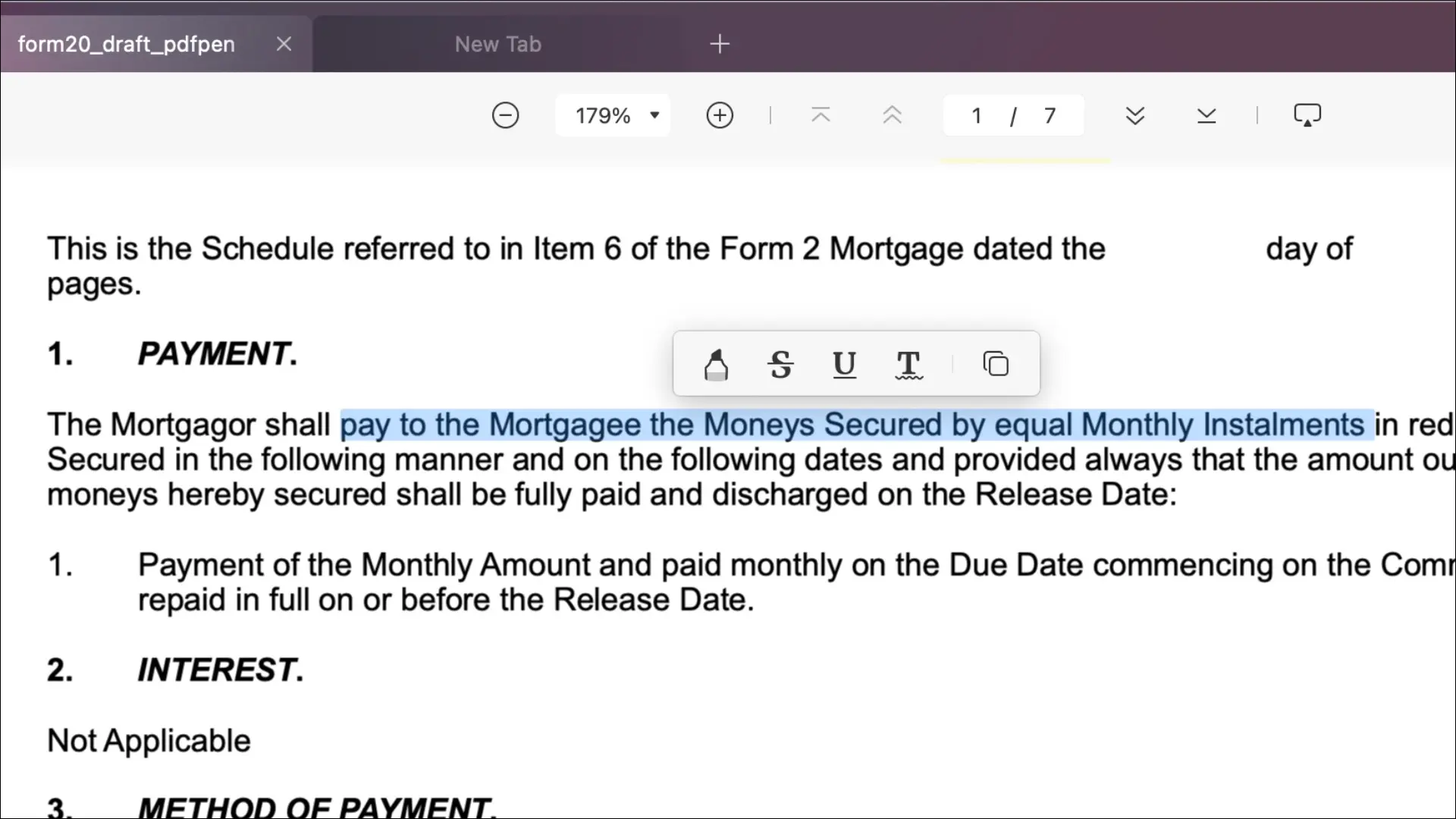
Este ușor să eliminați evidențierile și alte adnotări doar făcând clic pe ele și apăsând tasta Ștergere. Acest lucru este valabil și pentru modificările făcute în alte editoare PDF; ceva ce Preview nu face. Acest lucru rezolvă una dintre nemulțumirile noastre majore cu instrumentul încorporat Apple. Adnotarea unui document cu UPDF este o experiență mult mai plăcută decât utilizarea Previzualizării.
Există un instrument rudimentar de „creion” pentru a desena pe pagină, care funcționează la fel de bine cum este de așteptat folosind un trackpad sau un mouse MacBook Pro. Nu trebuie să vorbim despre netezire, dar puteți schimba culoarea, grosimea și opacitatea, astfel încât documentul să rămână lizibil chiar dacă abilitățile dvs. de desen nu sunt prea mari.
UPDF are o gamă sănătoasă de forme pentru evidențierea secțiunilor, săgeți pentru a atrage atenția și un instrument de linii conectate în cazul în care aveți nevoie de el. În plus, primești o selecție de ștampile pe care le poți plasa direct în PDF, cu etichete precum „Primite” și „Revizuite” care apar alături de „Semnează aici” și „Inițială aici”.
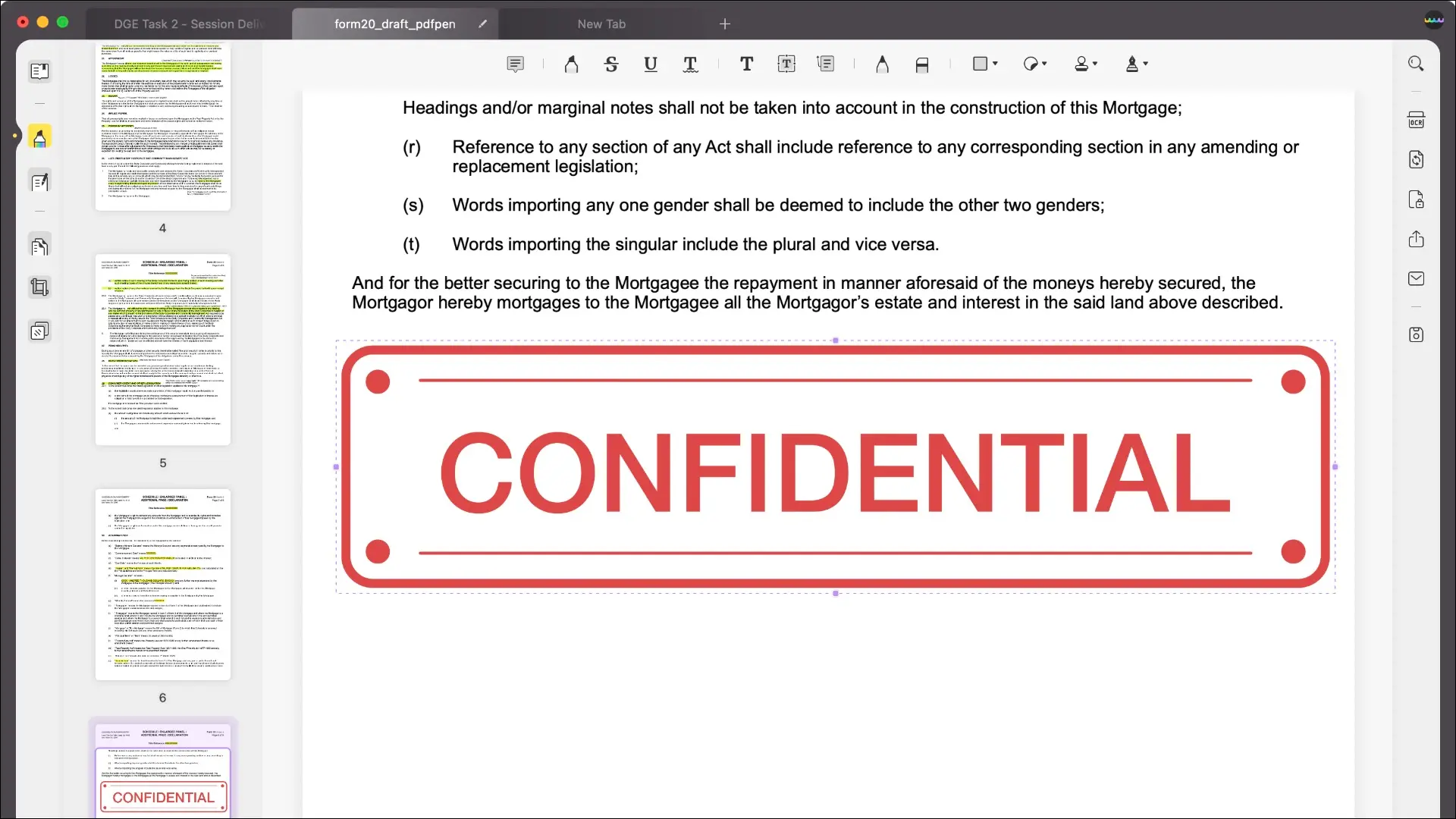
În cele din urmă, un instrument de semnătură vă permite să creați și să stocați până la patru semnături pe care le puteți lansa oricând aveți nevoie de ele. Din păcate, instrumentul de semnătură trackpad nu a funcționat pe MacBook Pro 2021 pe care l-am folosit pentru a testa aplicația, ceea ce înseamnă că (pentru mine) instrumentul de previzualizare gratuit încorporat de la Apple a fost o alegere mai bună pentru a crea o semnătură convingătoare. Acest lucru ar putea fi limitat la modelul meu, dar este ceva ce ați putea dori să testați înainte de a cumpăra, deoarece capacitatea de a produce o semnătură convingătoare este importantă.
Editare și organizare
Capacitatea de a edita conținutul original al unui PDF este ceva ce lipsește cu totul majorității instrumentelor gratuite. UPDF poate face acest lucru folosind modul Editare, care oferă trei instrumente principale: Text, Imagine și Linkuri. Modul Text vă permite să selectați blocuri de text și să editați conținutul cu un cursor și, spre deosebire de unele editoare PDF (care separă textul linie cu linie), UPDF a făcut o treabă bună identificând paragrafele pentru a face editarea textului ușoară și rapidă.
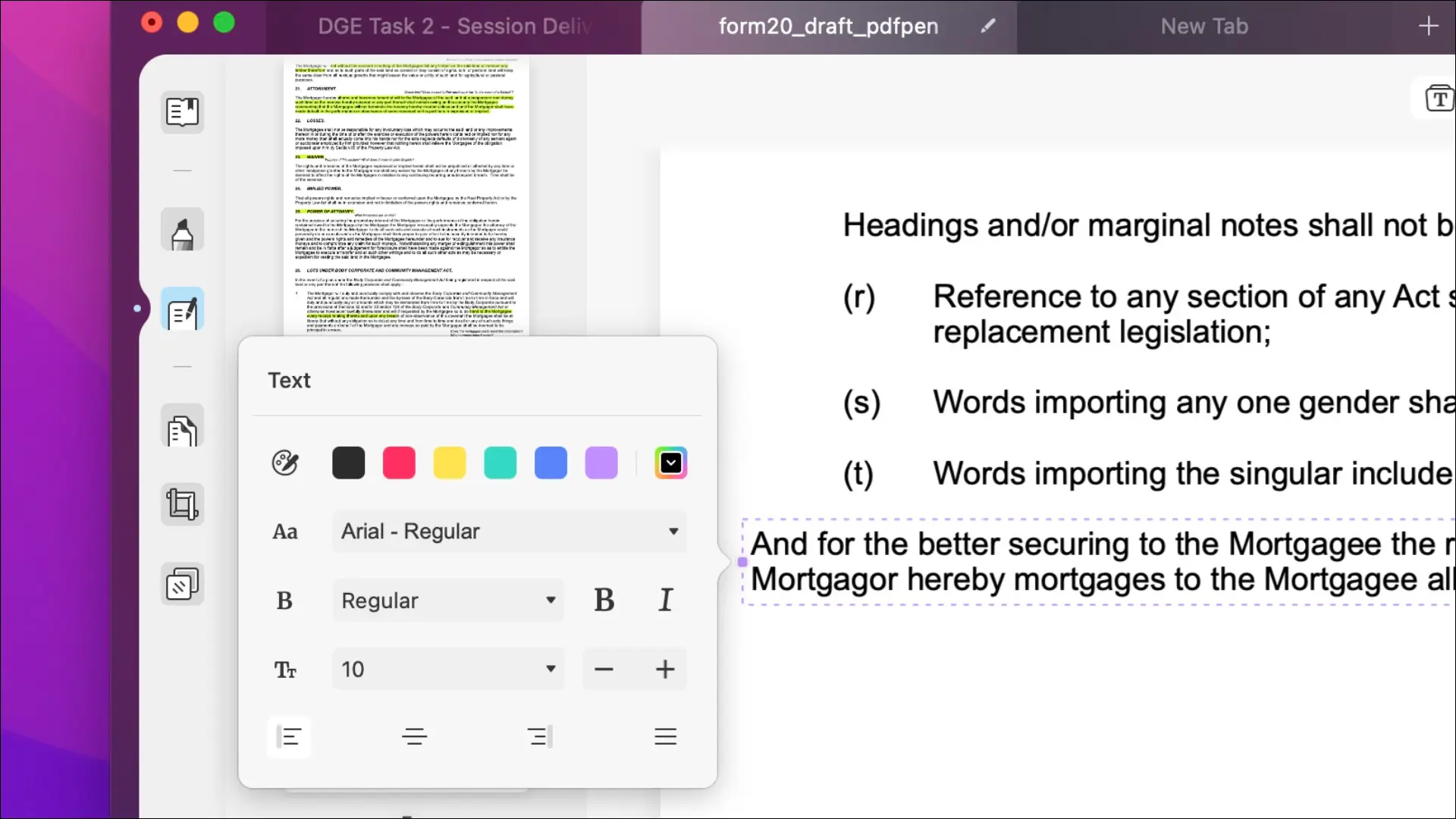

De asemenea, puteți adăuga casete de text, în același mod în care ați adăuga adnotări. Țineți apăsat butonul „Opțiune” de pe tastatură pentru a suprapune o casetă de text peste alta. Din păcate, UPDF nu își amintește opțiunile de font și dimensiunea textului de fiecare dată când adăugați o nouă casetă de text (la fel este valabil și pentru adnotări), ceea ce poate fi enervant dacă încercați să stoarceți o mulțime de note într-un document care are spațiu limitat. Apple Preview face și asta.
Imaginile pot fi editate folosind instrumentul „Imagine” făcând clic pe o imagine existentă pentru a dezvălui opțiunile de rotire, decupare, extragere sau înlocuire a imaginii. Puteți, de asemenea, să faceți clic sau să trageți în altă parte în document pentru a insera o imagine, deși această caracteristică a fost neregulată în timpul testării noastre. Vestea bună este că părea să funcționeze bine când am creat un PDF gol (folosind Fișier > Creare).
Când am încercat să suprapunem o imagine într-un alt PDF care avea deja o imagine mare în el, am experimentat un comportament ciudat. Imaginea ar părea deformată și apoi ar dispărea cu totul. Atingerea Command+Z pentru a anula „modificările” noastre nu a părut să ajute și, într-o ocazie, UPDF s-a prăbușit complet și a trebuit să renunțăm forțat. Am încercat acest lucru atât cu imagini JPG, cât și cu imagini PNG și am avut rezultate similare.
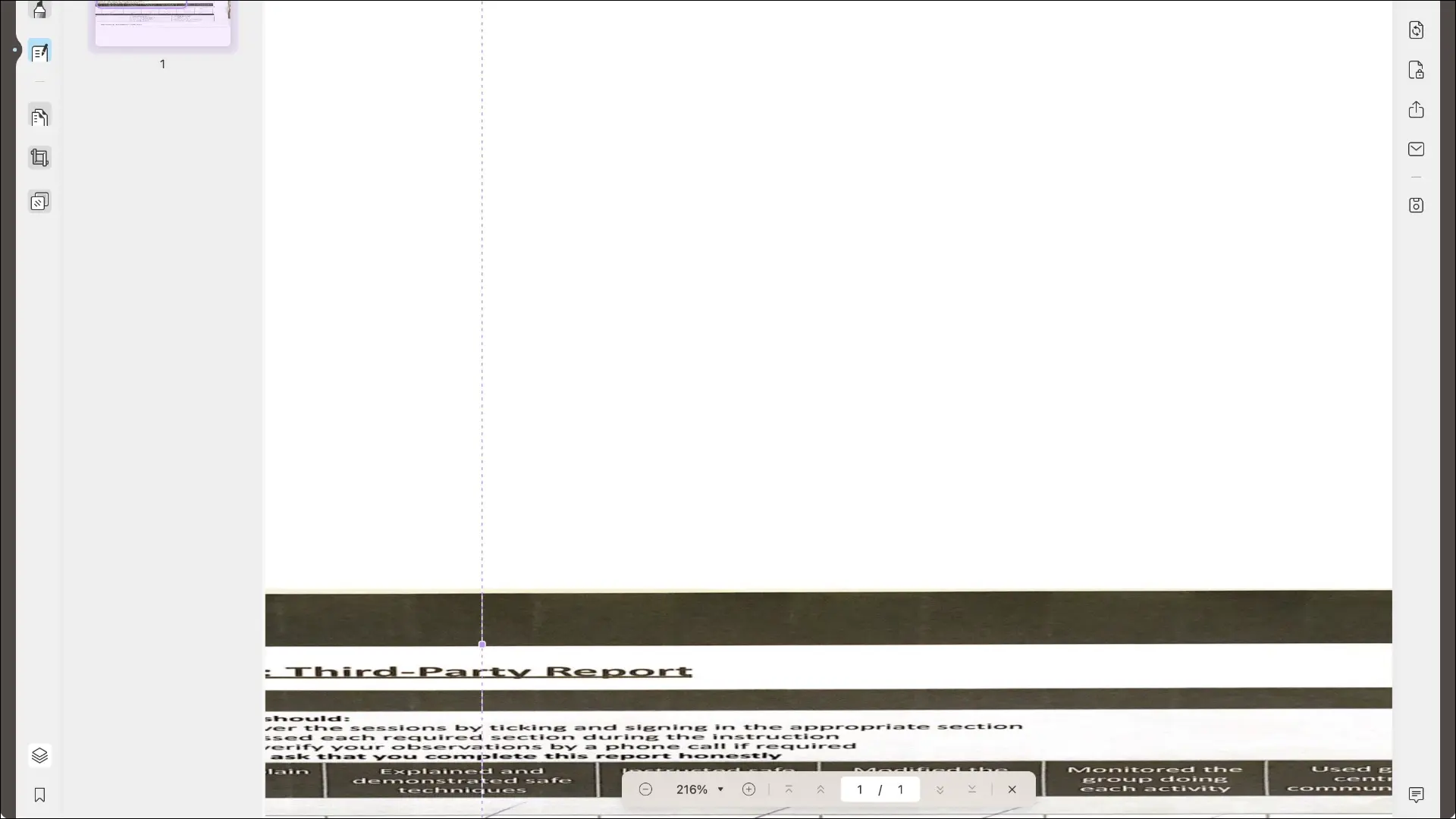
De asemenea, am avut probleme la încercarea de a muta sau edita imaginea sursă din acel document. Acest lucru s-a întâmplat doar pe un PDF scanat creat în Apple Notes și nu părea să se întâmple în documente PDF goale sau grele de text, care nu aveau total imagini.
UPDF poate fi folosit și pentru a adăuga legături la documentul dvs., fie ca dreptunghiuri vizibile sau invizibile. Acest lucru vă permite să transformați elementele standard din PDF în linkuri pe care se poate face clic. Aceste link-uri pot indica o adresă web sau o pagină din documentul PDF.
Organizare și partajare
Faceți clic pe butonul „Organizați paginile” pentru a vedea o interfață simplă de glisare și plasare pentru reordonarea PDF-ului. Utilizați butoanele de mai sus pentru a insera, înlocui și extrage pagini individuale. De asemenea, puteți utiliza butonul „Divizați” pentru a împărți PDF-ul sau puteți utiliza instrumente dedicate pentru a roti sau a șterge pagini individuale, dacă este necesar.
Dacă lucrați cu documente mari sau trebuie să încorporați pagini sau documente întregi într-un singur PDF, această interfață face combinarea și organizarea paginilor rapidă și ușoară. De asemenea, puteți decupa pagini folosind butonul „Decupați pagini”, o caracteristică de nișă, dar care este plăcut să aveți.
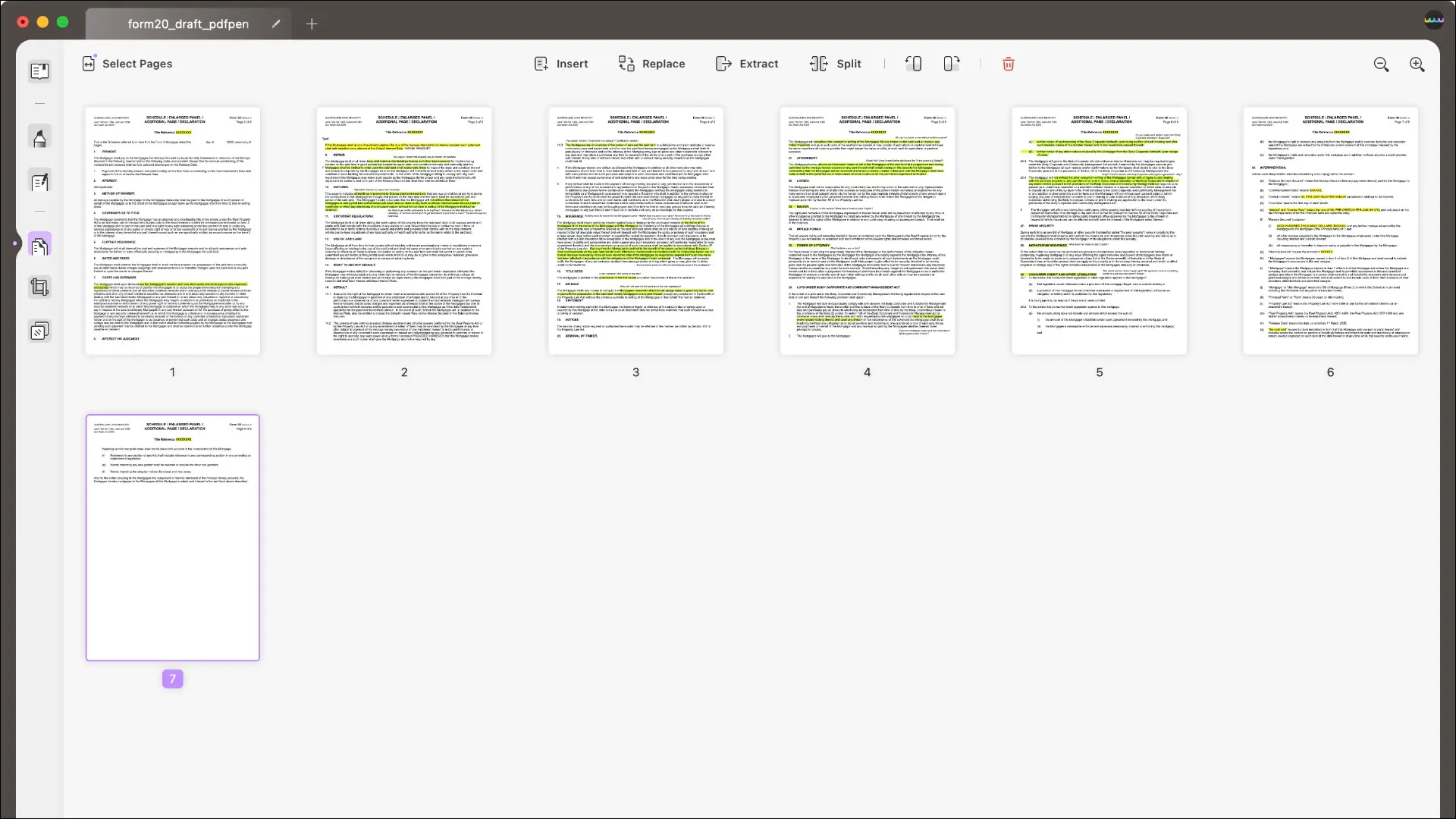
La acestea se adaugă o serie de instrumente pentru fundal, filigran și antet (sau subsol). Aplicați un filigran PDF-ului dvs. într-o locație la alegere, folosind un fișier imagine sau un alt fișier PDF ca sursă. De asemenea, puteți crea un filigran în interiorul UPDF cu font personalizat, dimensiunea textului și culoare. Același lucru este valabil și pentru fundalurile care includ culori solide, imagini sursă și text personalizat.
Creați un antet și un subsol personalizate folosind diferite puncte de ancorare, așa cum puteți cu un procesor de text bun. De asemenea, este posibil să ajustați marginile, astfel încât conținutul PDF-ului dvs. să nu fie ascuns. Aceste fundaluri, filigrane și anteturi pot fi salvate și aplicate altor documente în viitor.
Când este timpul să exportați documentul, UPDF face ceva greu. Pe lângă permisiunile de editare pentru a limita tipărirea, modificările viitoare, comentariile și capacitatea de a extrage pagini, puteți seta o parolă pentru a deschide documentul și o parolă separată pentru a schimba permisiunile. Acestea sunt chestii PDF standard, iar Preview le face și pe toate.
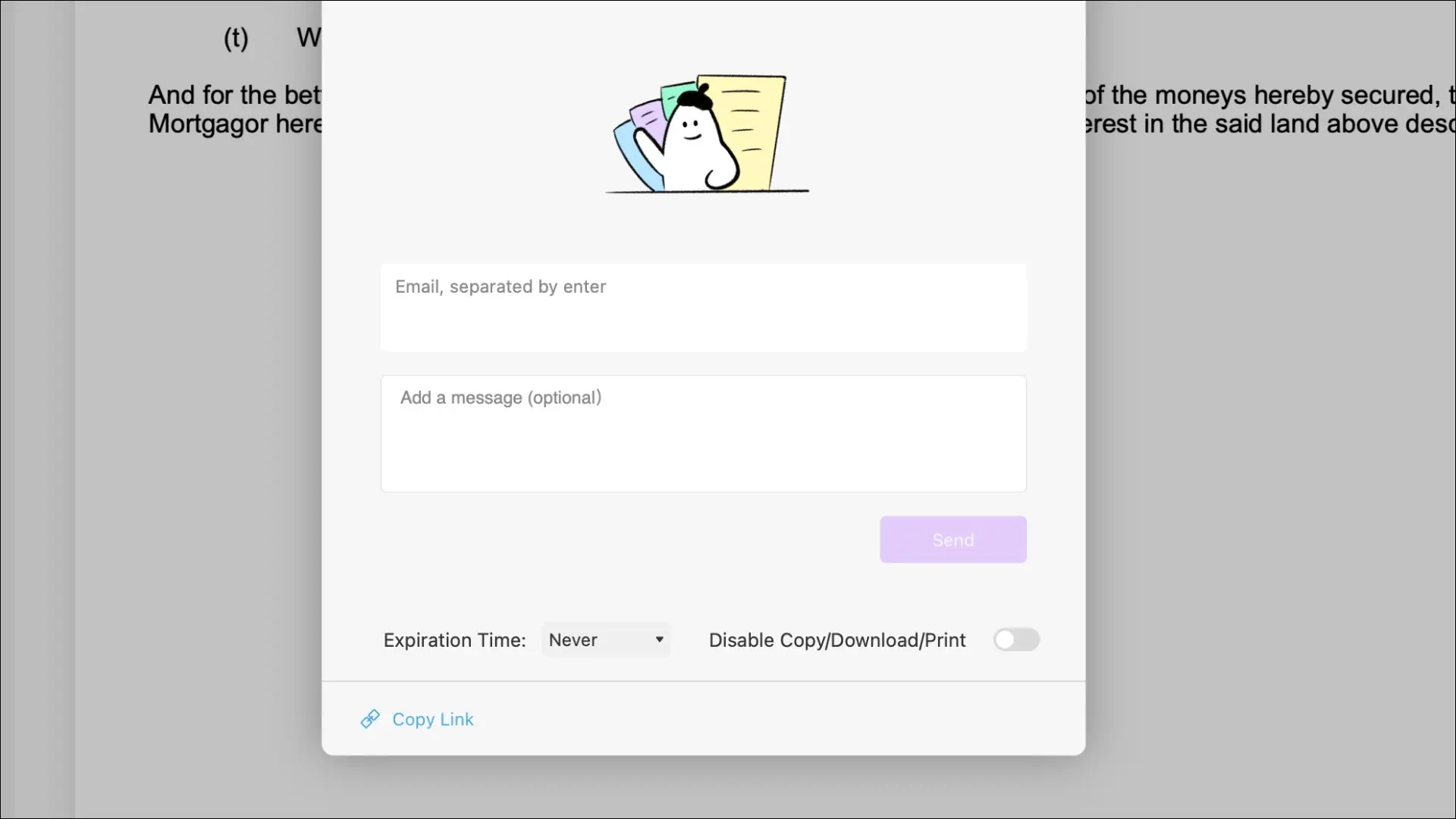
UPDF facilitează partajarea documentului pe web folosind caseta de dialog Partajare. Introduceți adresa (adresele) de e-mail ale persoanei cu care doriți să partajați, adăugați un mesaj și apoi setați permisiunile (puteți copia și un link către documentul dvs. pentru partajare în alte moduri). PDF-ul dvs. va fi afișat pe o pagină web standard, fără software suplimentar necesar pentru a-l vizualiza. Alegeți să limitați copierea, descărcarea și imprimarea sau setați o limită de timp pentru ca și linkul de partajare să dispară.
Un buton „Trimite prin e-mail” deschide aplicația de e-mail implicită cu PDF-ul atașat (funcționează excelent cu Mail pentru macOS) sau poți exporta un PDF în alte formate precum Word, HTML, RTF sau ca imagine. Prima dată când faceți acest lucru, vi se va cere să descărcați un plugin gratuit. Pentru exportul unui PDF, există opțiuni pentru aplatizarea PDF-ului (astfel încât marcajele existente, câmpurile de text și așa mai departe să nu mai fie editabile), comprimare pentru a reduce dimensiunea fișierului și opțiunea de salvare în formatul PDF/A de arhivă .
Ar trebui să cumpărați UPDF pentru Mac?
În cea mai mare parte, UPDF a funcționat perfect pe MacBook Pro M1 Max, fără încetiniri vizibile (de așteptat de la un editor PDF). Comportamentul neplăcut pe care l-am experimentat când am importat o imagine într-un PDF existent, bogat în imagini, a făcut ca editorul să se blocheze o dată. Lipsa suportului pentru semnături trackpad a fost puțin frustrantă, dar o remediere este, sperăm, la doar un patch distanță.
Dacă UPDF merită, depinde de ceea ce vrei să faci. Dacă doriți să aveți posibilitatea de a edita textul original și conținutul imaginii unui PDF, un instrument premium ca acesta este esențial. Ca suită mai puternică de instrumente de adnotare și evidențiere decât cele incluse în Preview, UPDF oferă. Dacă aveți nevoie să partajați rapid PDF-uri restricționate sau limitate în timp pe web cu clienții sau colegii, UPDF este o alegere solidă.
Dar au existat probleme la care nu mă așteptam la acest preț, așa că poate doriți să evaluați singur produsul înainte de a cumpăra. Este mult mai ieftin decât cei 240 USD pe an pe care Adobe îi așteaptă de la Acrobat Pro, dar instrumentele de creație OCR și PDF ale UPDF nu sunt nici pe departe la fel de puternice.
În schimb, UPDF se confruntă cu bine-respectatul PDF Expert de la Readdle (80 USD/an sau 140 USD pe viață) și PDFelement Pro de la Wondershare (80 USD/an sau 130 USD pe viață). Este considerabil mai ieftin decât ambele (în special la vânzare), așa că dacă face ceea ce doriți, ar putea avea sens ca editor PDF preferat. Achiziționarea aplicației odată oferă acces pe macOS, Windows, Android și iOS, ceea ce crește oferta de valoare dacă utilizați o varietate de dispozitive.
Vă recomand să utilizați versiunea de încercare gratuită pentru a testa UPDF în detaliu înainte de a cumpăra.
Începând de la 29,99 USD/an
Iată ce ne place
- O suită completă de instrumente de editare, adnotare și organizare PDF
- Excelent pentru adnotare și evidențiere
- Opțiuni de partajare la îndemână pentru partajare pe web
- Interfață simplă și simplă
- Performanță OCR decentă
Și ceea ce noi nu facem
- Un comportament ciudat la importul de imagini în anumite fișiere PDF
- Instrumentul de semnătură Trackpad nu a funcționat așa cum a fost anunțat

