Cum să vă păstrați întotdeauna capturile de ecran la zi
Publicat: 2019-12-10Nu este nimic mai rău decât să te întorci la o sarcină finalizată pentru a reface ceva ce tocmai ai terminat. Vestea bună este că, când vine vorba de capturi de ecran, există o modalitate mai bună!
În această postare, vă vom arăta patru moduri prin care vă puteți menține rapid și ușor capturile de ecran la zi.
Acest lucru este util pentru orice tip de conținut care este utilizat în mod regulat ca ghid de referință, fie că este vorba de material de instruire, manuale de utilizare sau orice alt tip de documentație de instruire.
Toate metodele pe care le vom acoperi pentru actualizarea capturilor de ecran profită de funcționalitatea disponibilă în Snagit.
Actualizați-vă capturile de ecran - rapid și ușor!
Descărcați o versiune de încercare gratuită a Snagit pentru a vă menține rapid și ușor capturile de ecran actualizate.
Descărcați o versiune de încercare gratuită
Dacă nu aveți deja Snagit, puteți descărca o versiune de încercare gratuită complet funcțională și puteți încerca capacitatea sa puternică de a edita capturi de ecran.
Ca bonus suplimentar, puteți vedea aproape toate funcționalitățile pe care le vom acoperi urmărind videoclipul de mai jos.
Editați textul dintr-o captură de ecran
Prima modalitate prin care vă puteți actualiza captura de ecran în Snagit este să modificați textul.
Acest lucru este mult dincolo de adăugarea unui pic de text nou la o imagine printr-o casetă de text, care este funcționalitatea cu care probabil ești familiarizat. Cu Snagit, puteți edita textul real care a fost capturat în captură de ecran!
Pentru a realiza acest lucru, veți folosi instrumentul Mutare din Snagit și veți comuta pe Smart Move.
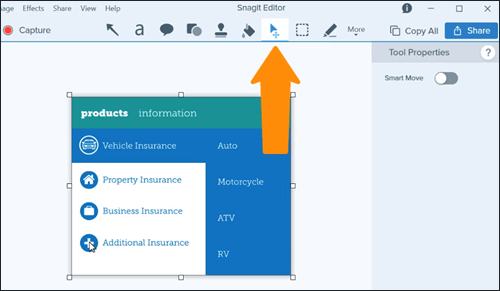

Snagit va scana și va recunoaște textul din captura de ecran și va oferi casete de text editabile pe imaginea anterioară cu un singur strat.
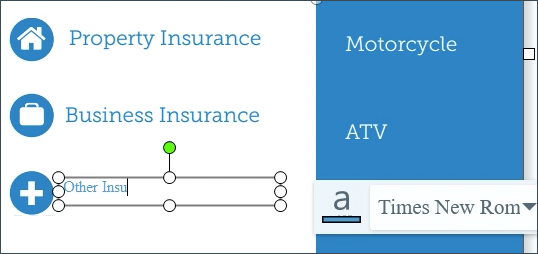
Deși Snagit face cel mai bine să se potrivească cu fontul, culoarea și dimensiunea textului, poate fi necesar să faceți manual ajustări textului pe care îl introduceți. Dar, acest lucru este destul de ușor de făcut în panoul Proprietăți.
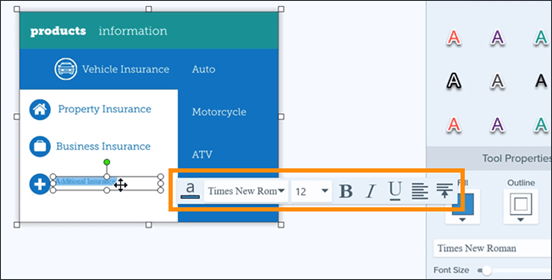
Mută lucrurile în jur
O altă modalitate de a actualiza o captură de ecran în Snagit este să utilizați din nou instrumentul Smart Move - de data aceasta pentru a muta obiectele din imaginea dvs. Puteți muta sigle, pictograme și alte elemente vizuale și puteți modifica plasarea textului.
În plus, puteți șterge obiectele cu totul, dacă doriți, sau chiar le puteți redimensiona. Și Snagit este chiar suficient de inteligent pentru a completa fundalul pentru tine, automat!
În mod similar cu editarea textului, pentru a muta lucrurile în Snagit, veți folosi din nou instrumentul Mutare și veți comuta pe Smart Move. Snagit va detecta obiecte din captura de ecran, pe lângă text.
Apoi puteți pur și simplu să faceți clic și să trageți pentru a vă deplasa. Sau, faceți clic și apăsați tasta de ștergere.
Dacă obiectul dvs. nu arată complet clar, puteți oricând să anulați cu CTRL+ALT+DELETE (acesta este CMD+Z pe un Mac) și să reglați ușor glisorul Detalii și să încercați din nou.
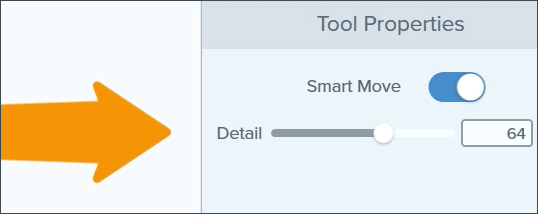
Schimbați culoarea într-o captură de ecran
Poate că trebuie să scoateți în evidență o zonă din captura de ecran. O modalitate de a adăuga accent unei zone este să actualizați culoarea de fundal.

Pentru a schimba culoarea capturii de ecran, selectați instrumentul Umplere. Puteți utiliza pipeta pentru a selecta o culoare de pe ecran pe care să o utilizați.
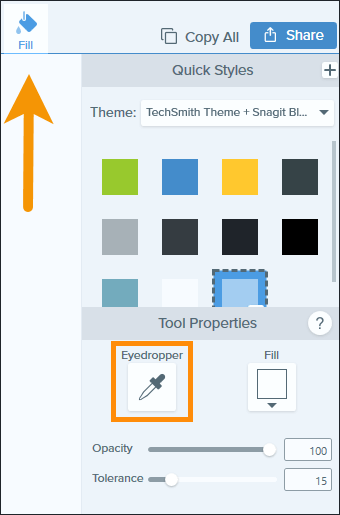
Sau, utilizați meniul derulant Umplere pentru a selecta o nouă culoare sau introduceți un cod de culoare Hex sau RGB dacă aveți ceva specific în minte. Apoi, pentru a schimba culoarea capturii de ecran, faceți clic departe!
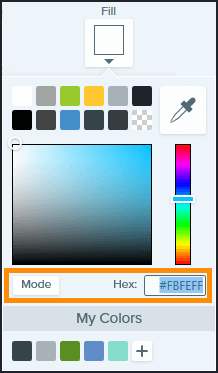
Dacă descoperiți că instrumentul Umplere modifică prea mult sau prea puțin din imaginea dvs., experimentați cu glisorul Toleranță după cum este necesar.
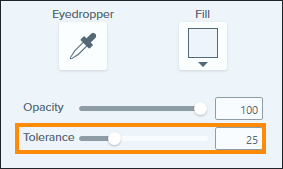
Simplificați-vă grafica
Nu în ultimul rând, un sfat final pentru a vă menține capturile de ecran la zi este să utilizați instrumentul Simplificare.
Instrumentul Simplificare vă permite să creați versiuni simplificate ale interfețelor utilizator în cadrul capturilor de ecran.
Când utilizați grafică de interfață de utilizator simplificată (grafică SUI), reduceți numărul de distrageri pentru publicul dvs. prin eliminarea informațiilor inutile și a altor elemente, cum ar fi textul, butoanele sau opțiunile de meniu.
În schimb, obiectele și textul care apar într-o captură de ecran sunt înlocuite cu forme și linii simple. Aceasta înseamnă că o simplă modificare a interfeței software nu va necesita o captură de ecran actualizată în documentația dvs. DACĂ o ascundeți de la început.
Folosirea graficii simplificate în capturi de ecran aduce beneficii publicului, de asemenea, prin reducerea distragerilor.
Pentru a vă transforma capturile de ecran în grafice simplificate în Snagit, selectați instrumentul Simplificare și comutați pe Simplificare automată.
Acest lucru va înlocui automat obiectele și textul din captura de ecran cu forme și linii simple. Apoi puteți șterge manual orice obiect simplificat din captura de ecran pe care doriți să se concentreze publicul.
În mod similar cu celelalte instrumente pe care le-am explorat, puteți face ajustări la glisorul Detalii, dacă instrumentul Simplificare a acoperit prea mult sau prea puțin în captura de ecran.
Bifați caseta Afișare original pentru a previzualiza imaginea nemodificată. Bifați caseta Blocare obiecte înainte de a trece la editare cu un alt instrument în Snagit, pentru a evita ajustările nedorite elementelor dvs. simplificate.
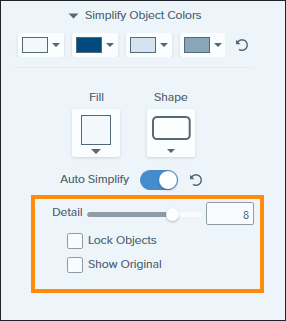
Sfârșitul actualizărilor frenetice de capturi de ecran
Ei bine, iată-l. Cu Snagit, puteți face modificări rapide și simple la capturile de ecran existente în doar câteva minute și puteți elimina nevoia de a actualiza urgent documentația din mers de fiecare dată când poate exista o actualizare de software.
Dacă nu aveți deja Snagit, descărcați o versiune de încercare gratuită astăzi și testați unele dintre aceste trucuri pentru a vă asigura că capturile de ecran sunt actualizate.
Actualizați-vă capturile de ecran - rapid și ușor!
Descărcați o versiune de încercare gratuită a Snagit pentru a vă menține rapid și ușor capturile de ecran actualizate.
Descărcați o versiune de încercare gratuită
