7 Caracteristici Microsoft Outlook subutilizate
Publicat: 2022-07-11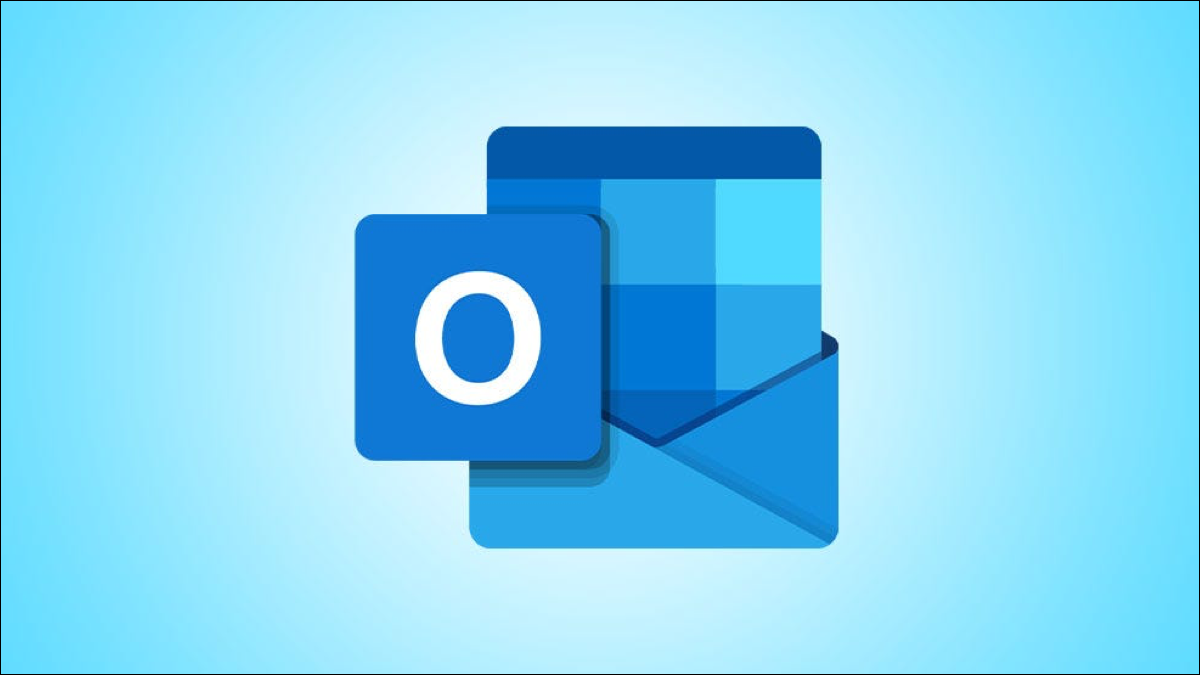
Uneori, ești atât de implicat în verificarea și scrierea e-mailurilor, încât nu ai timp să explorezi restul căsuței de e-mail. Microsoft Outlook are mai multe funcții care sunt subutilizate de mulți, dar care pot fi destul de utile pentru sarcinile zilnice.
1. Citiți cu voce tare pentru a asculta e-mailurile
2. Previzualizare mesaj pentru a vedea mai mult sau mai puțin
3. Mențiuni pentru a atrage atenția cuiva
4. Șabloane de e-mail pentru un început în compunere
5. Trageți și plasați pentru acțiuni rapide
6. Pași rapidi pentru îndeplinirea sarcinilor cu un clic
7. Mementouri privind atașamentele lipsă pentru fișierele uitate
1. Citiți cu voce tare pentru a asculta e-mailurile
Multitasking-ul este mult mai simplu atunci când poți lucra la altceva în timp ce asculți e-mailurile pe care trebuie să le citești. Acesta este momentul în care funcția Citire cu voce tare este una utilă.
Selectați un e-mail în căsuța dvs. de e-mail sau deschideți-l într-o fereastră nouă. Faceți clic pe „Citiți cu voce tare”. Veți găsi acest buton în fila Acasă în vizualizarea Inbox și în fila Mesaj în vizualizarea e-mail.
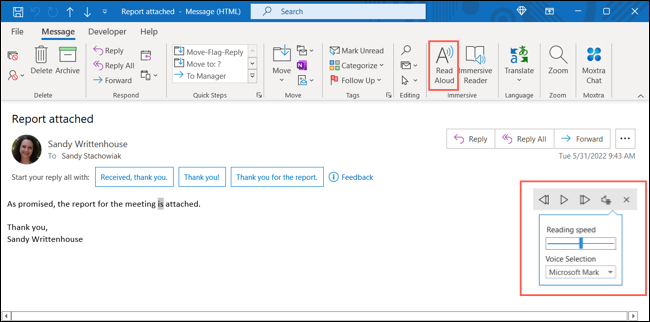
Veți vedea o mică bară de instrumente care va apărea cu butoane pentru a reda, a întrerupe, a deplasa înainte și a derula înapoi. De asemenea, puteți utiliza pictograma roată pentru a regla viteza sau vocea.
Consultați funcția Citiți cu voce tare de pe dispozitivul dvs. mobil pentru a asculta e-mailuri din mers!
2. Previzualizare mesaj pentru a vedea mai mult sau mai puțin
Deși funcția de previzualizare a mesajelor nu este una zguduitoare, este ceva despre care mulți oameni nu știu. Când vizualizați e-mailuri în căsuța de e-mail, puteți afișa una, două sau trei rânduri în lista de mesaje, pentru toate dosarele sau doar pentru unul. De asemenea, puteți dezactiva complet funcția.
LEGATE: Modificați numărul de linii afișate pentru previzualizările mesajelor în Outlook 2013
Accesați fila Vizualizare în vizualizarea Mesaje primite și selectați săgeata derulantă Previzualizare mesaj. Selectați numărul de linii pe care doriți să le vedeți.
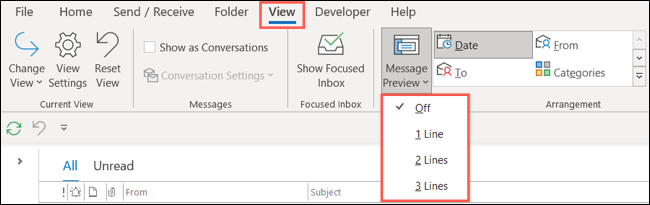
Vi se va solicita să aplicați setarea tuturor căsuțelor poștale sau numai folderului curent. Alegeți-vă și veți vedea actualizarea căsuței primite.
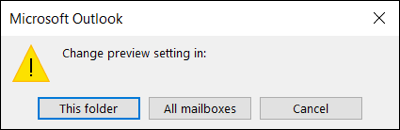
Aceasta este o caracteristică utilă pentru a vedea mai mult un e-mail fără a-l deschide efectiv. S-ar putea să vedeți că este unul care poate aștepta până mai târziu sau unul care necesită o acțiune imediată.
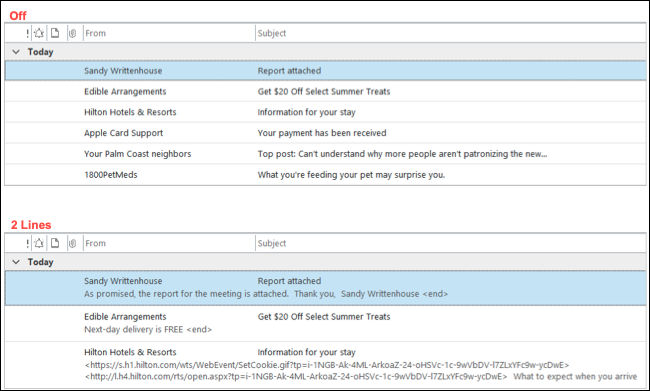
3. Mențiuni pentru a atrage atenția cuiva
Când trimiteți un e-mail unui grup mare de persoane, puteți utiliza funcția Mențiuni pentru a atrage atenția unei anumite persoane, la fel ca pe Facebook, Twitter sau Slack. Menționarea unei persoane în corpul e-mailului îi evidențiază numele, o adaugă automat la linia Către și afișează simbolul @ (At) în lista de e-mailuri primite.
RELATE: Pentru ce este coloana de mențiuni în Microsoft Outlook?
Începeți prin a tasta simbolul @ urmat de numele lor sau chiar de primele câteva litere. Veți vedea sugestii afișate, așa că pur și simplu selectați persoana de contact corectă.
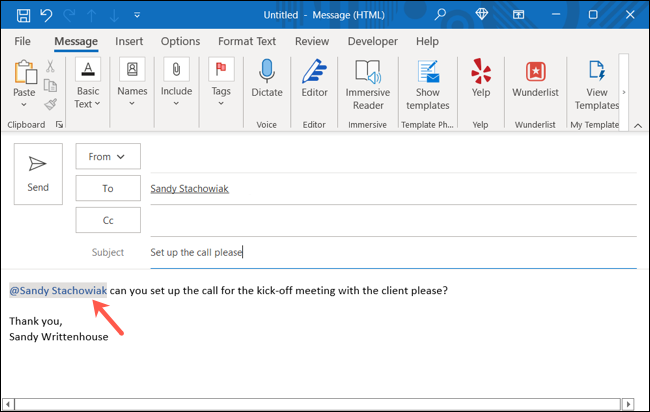
Dacă alții te menționează în e-mailuri, poți vedea cu ușurință toate aceste mesaje. Puteți adăuga coloana Mențiune în căsuța dvs. de e-mail. Ca alternativă, utilizați butonul Filtrare din partea de sus a căsuței de e-mail pentru a alege „Poștă menționată”. Veți vedea apoi acele e-mailuri în care cineva v-a menționat.
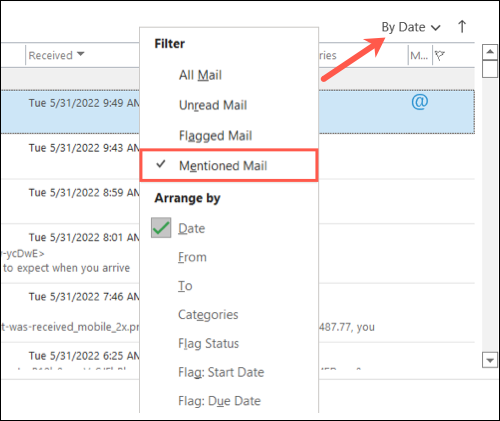
4. Șabloane de e-mail pentru un început în compunere
Dacă folosiți șabloane în Word sau Excel, atunci știți valoarea lor. Puteți obține elementele de bază de care aveți nevoie și apoi introduceți propriile detalii fără a fi nevoie să creați un document sau o foaie de la zero. Puteți face același lucru în Outlook creând propriul șablon.
Compuneți un mesaj nou așa cum ați face de obicei. Selectați Fișier > Salvare ca. În caseta de dialog, introduceți un nume de fișier și, în lista verticală Salvare ca tip, alegeți „Șablon Outlook”.
Notă: În mod implicit, șabloanele Outlook sunt salvate în c:\users\ nume de utilizator \appdata\roaming\microsoft\templates.
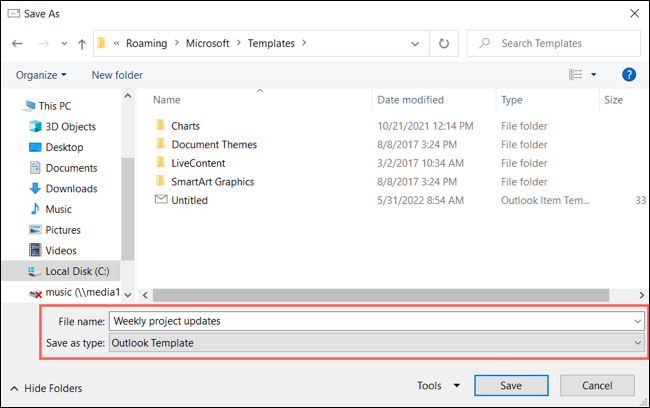

Pentru a utiliza șablonul, accesați fila Acasă și deschideți meniul drop-down Elemente noi. Treceți la Mai multe articole și alegeți „Alegeți formularul”.
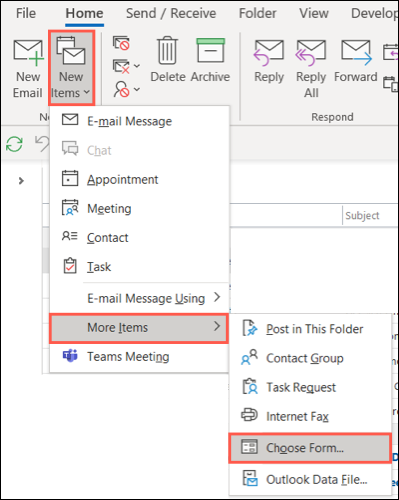
În lista derulantă Look In din partea de sus a ferestrei pop-up, selectați „Șabloane de utilizator în sistemul de fișiere”. Alegeți șablonul din listă și faceți clic pe „Deschide”.
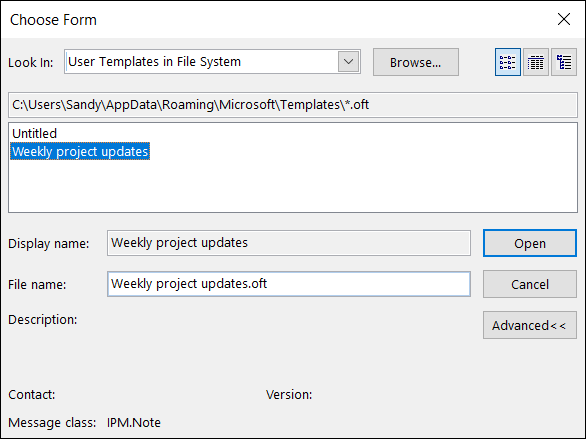
Șablonul dvs. apare apoi într-o casetă de mesaj nouă pe care să o completați și să îl trimiteți.
5. Trageți și plasați pentru acțiuni rapide
Dacă doriți să utilizați un e-mail pe care îl primiți ca bază pentru un eveniment sau sarcină, puteți utiliza pur și simplu drag-and-drop.
Trageți e-mailul pe pictograma calendar sau activitate din panoul de navigare din stânga și eliberați.
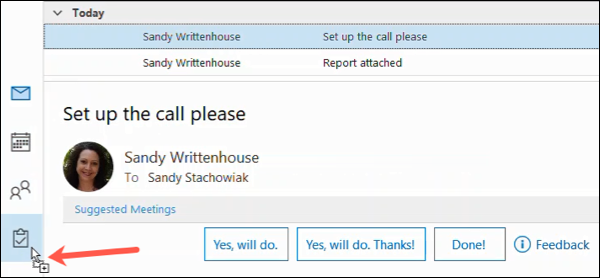
Veți vedea un nou eveniment sau sarcină care va apărea cu e-mailul în corp. Finalizați invitația la eveniment sau sarcina ca de obicei.
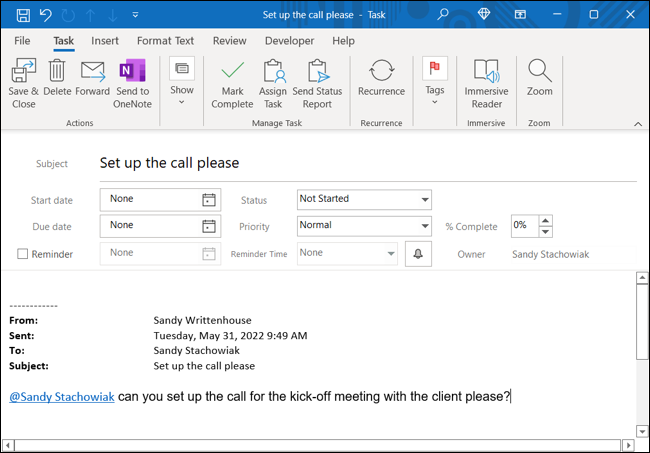
6. Pași rapidi pentru îndeplinirea sarcinilor cu un clic
Quick Steps este o caracteristică fabuloasă pentru a efectua mai multe sarcini pe un e-mail simultan. Puteți personaliza un pas rapid presetat sau puteți crea al dvs.
LEGATE: Un ghid pentru pașii rapidi în Microsoft Outlook
Accesați fila Acasă și veți vedea colecția Pași rapidi în aceeași secțiune numită a panglicii. Pentru a utiliza o presetare, selectați-o în casetă. Veți vedea apoi fereastra Configurare pentru prima dată unde puteți adăuga detaliile necesare și faceți clic pe „Salvați” când ați terminat.
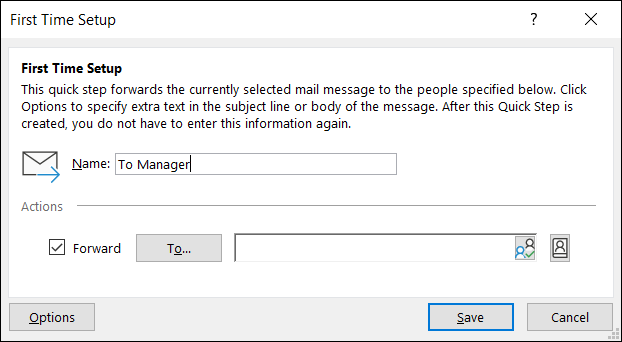
Pentru a crea propriul dvs., alegeți „Creare New” în caseta Pași rapidi sau utilizați meniul pop-out New Quick Step pentru a alege un punct de plecare.
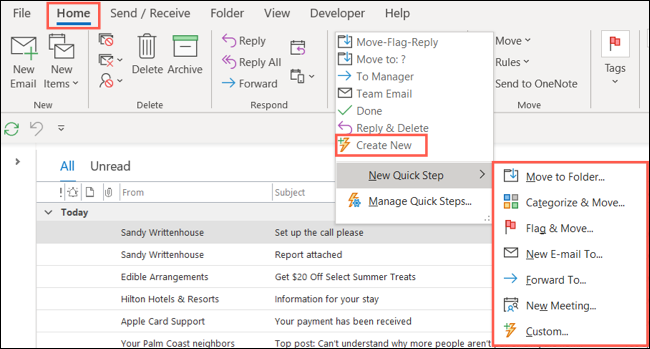
Selectați prima acțiune și completați detaliile. Pentru altul, faceți clic pe „Adăugați acțiune” și faceți același lucru. Alegeți „Terminare” pentru a salva Pasul rapid.
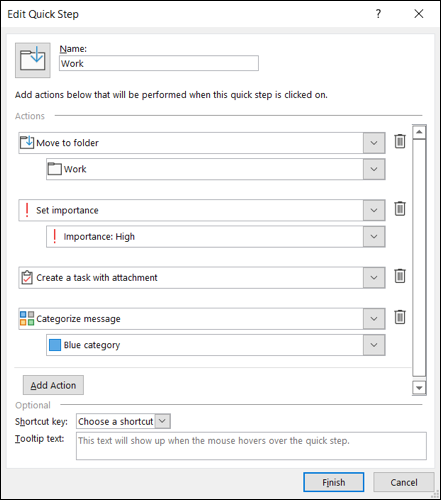
Pentru a utiliza un pas rapid prestabilit sau personalizat, selectați e-mailul și apoi alegeți pasul rapid din panglică din fila Acasă sau faceți clic dreapta și alegeți o opțiune din „Pași rapidi” din meniul contextual.

7. Mementouri privind atașamentele lipsă pentru fișierele uitate
Dacă utilizați Outlook pentru afaceri, trimiterea unui e-mail în care menționați un atașament și apoi uitați să atașați fișierul este destul de comună. Pentru a economisi timp de a trebui să retrimiteți ulterior un e-mail cu atașamentul, profitați de sistemul de avertizare încorporat din Outlook.
Pentru a activa funcția, accesați Fișier > Opțiuni. Selectați Mail din stânga și derulați în jos până la Trimiteți mesaje din dreapta.
Bifați caseta pentru Avertizează-mă când trimit un mesaj în care poate lipsi un atașament și selectați „OK” pentru a salva modificarea.
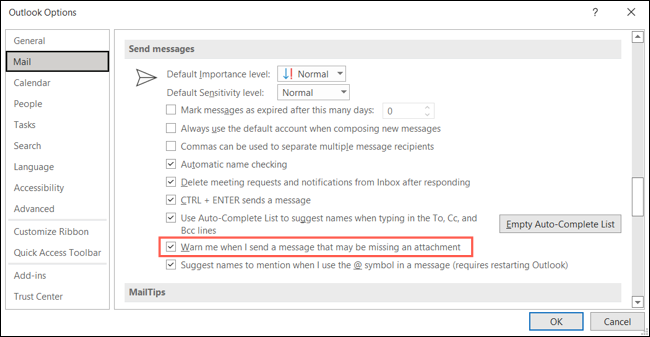
Cu acest avertisment activat, atunci când compuneți un e-mail care are cuvântul „Atașat” sau „Atașat” și nu există unul, Outlook va afișa un mesaj pop-up care vă va anunța că ați uitat să atașați fișierul.
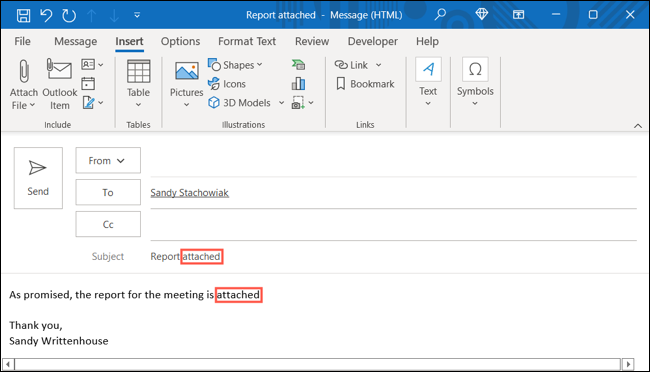
Puteți alege apoi „Nu trimiteți” pentru a atașa fișierul sau „Trimiteți oricum” dacă nu aveți nevoie de un atașament.
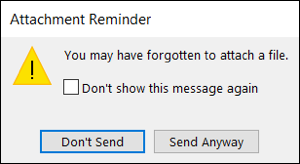
Profitați de una sau mai multe dintre aceste funcții subutilizate și vedeți dacă vă ușurează puțin sarcinile Outlook. Dacă faceți și prezentări cu suita Office, aruncați o privire și pe lista noastră de funcții PowerPoint subutilizate.
RELATE: 7 lucruri pe care nu știai că le poți face în PowerPoint
