Cod de eroare 0x80042405-0xa001a. Cum se remediază?
Publicat: 2022-11-25- Ce este codul de eroare 0x80042405-0xa001a?
- Ce cauzează codul de eroare 0x80042405-0xa001a?
- Cum se remediază codul de eroare Windows 10/11 0x80042405-0xa001a?
- Remedierea nr. 1: Descărcați Instrumentul de creare media pe unitatea USB.
- Remedierea nr. 2: Formatați USB-ul ca NTFS.
- Remedierea nr. 3: rulați MCT ca administrator.
- Remedierea nr. 4: convertiți USB în MBR.
- Remedierea nr. 5: Verificați dacă există fișiere corupte.
- Remedierea nr. 6: Alegeți un alt port USB.
- Remedierea nr. 7: Resetați profilul de utilizator.
- Concluzie
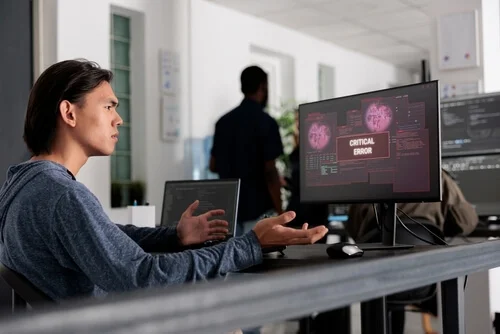
Instalarea Windows pe computer poate fi o sarcină descurajantă, mai ales dacă nu știi de unde să începi. Din fericire, Microsoft a recunoscut situația utilizatorilor și a lansat Media Creation Tool, un program care vă permite să descărcați cea mai recentă versiune de Windows și să o instalați pe sistemul dumneavoastră. În timp ce instrumentul funcționează în general impecabil, au existat rapoarte despre utilizatorii care nu au putut descărca fișierele de instalare Windows din cauza unei erori în Instrumentul de creare.
Dacă ați întâmpinat această problemă, continuați să citiți pentru a afla cum să rezolvați eroarea Media Creation Tool 0x80042405-0xa001a pe computer.
Ce este codul de eroare 0x80042405-0xa001a?
Instrumentul de creare media funcționează în două moduri. Fie vă actualizează direct computerul, fie vă permite să creați medii de instalare de pornire salvând configurația Windows pe o unitate flash USB, un CD sau un fișier ISO. Codul de eroare Windows 0x80042405-0xa001a apare de obicei atunci când încercați să salvați fișierele de instalare pe o unitate USB care nu acceptă sistemul de fișiere NTFS sau nu are suficient spațiu pentru a instala Windows.
Din fericire, sunt disponibile mai multe soluții pentru a vă ajuta să rezolvați codul de eroare 0x80042405-0xa001a din Instrumentul de creare media.
Ce cauzează codul de eroare 0x80042405-0xa001a?
Codul de eroare 0x80042405-0xa001a poate fi cauzat de o varietate de factori, de la tipul de disc USB la instrumentul de creare media care nu funcționează corect. Printre numeroasele motive se numără:
- USB nu este în format NTFS. Sistemele de fișiere NTFS sunt concepute în mod explicit pentru mediul numai Windows și este recomandat să utilizați un NTFS dacă doriți ca Instrumentul de creare media să funcționeze impecabil.
- Există o eroare în Instrumentul de creare media care îl face să dea întotdeauna eroarea dacă este rulat de pe o unitate diferită de cea în care își va efectua operațiunile.
- Nu există spațiu suficient pe USB pe care încercați să creați medii.
Acest mesaj de eroare continuă să apară și, deși nu știm ce îl cauzează, soluțiile enumerate mai jos vor scăpa de el în cel mai scurt timp. Verificați dacă sunteți autentificat ca administrator pe computer înainte de a continua.
Cum se remediază codul de eroare Windows 10/11 0x80042405-0xa001a?
Dacă ați întâlnit codul de eroare Windows 10 Media Creation Tool 0x80042405-0xa001a în oricare dintre ocaziile de mai sus, puteți încerca soluțiile enumerate mai jos.
Înainte de a începe, asigurați-vă că dezactivați toate programele antivirus. De asemenea, este o idee bună să vă actualizați driverul folosind Auslogics Driver Updater. Apoi, asigurați-vă că aveți cel puțin 8 GB de spațiu de stocare, deoarece dimensiunea fișierelor ISO din Windows 10 crește cu fiecare versiune.
Remedierea nr. 1: Descărcați Instrumentul de creare media pe unitatea USB.
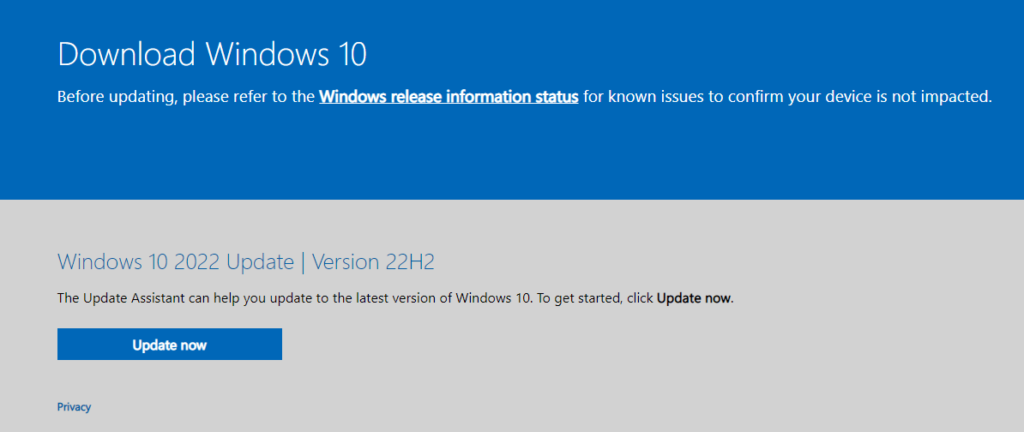
Utilizatorii au raportat că introducerea Instrumentului de creare media direct pe unitatea USB pe care doriți să o utilizați ca dispozitiv de pornire este o soluție simplă pentru eroare. Pur și simplu, atunci când descărcați instrumentul, alegeți USB-ul care va fi folosit pentru a instala Windows 10.
În mod normal, descărcați acest instrument într-o locație de pe hard disk-ul local, cum ar fi unitatea C:, apoi îl rulați. Folosind această metodă, vă veți asigura că toate fișierele necesare sunt prezente pe stick-ul USB.
- Descărcați versiunea corespunzătoare de Windows 10 Media Creation Tool de la www.microsoft.com/software-download/windows10.
- Selectați versiunea instrumentului care va fi utilizat. Descărcați fișierul pentru un sistem pe 32 de biți sau pe 64 de biți.
- Navigați la acest computer și selectați stick-ul USB când vi se cere unde să salvați fișierul. Litera de unitate pentru aceasta va fi litera care urmează ultimului hard disk local.
- Când descărcarea s-a terminat, deschideți File Explorer și navigați la Acest PC > Unitate USB. Rulați Instrumentul de creare media de aici și urmați instrucțiunile de pe ecran.
Remedierea nr. 2: Formatați USB-ul ca NTFS.
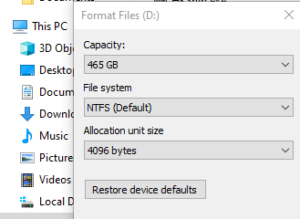
Unii utilizatori au raportat că formatarea unității USB în NTFS a rezolvat problema. De asemenea, pot folosi unitatea USB pentru a porni computerul problematic.
Utilizarea unei unități USB FAT32 pentru a crea medii de instalare cu Instrumentul de creare media Windows 10 este ideală în majoritatea cazurilor. Cu toate acestea, atunci când utilizatorii întâlnesc codul de eroare 0x80042405-0xa001a, unii rezolvă cu succes problema prin formatarea unității USB în NTFS.
Pentru a vedea dacă eroarea Windows 10 Media Creation Tool 0x80042405-0xa001a poate fi remediată, formatați unitatea USB în NTFS și nu în FAT32.
- Deschideți File Explorer (Ctrl + E pe tastatură) și apoi selectați Acest PC din panoul din stânga.
- Selectați Format din meniul contextual când faceți clic dreapta pe dispozitivul USB țintă.
- Pe ecran va apărea fereastra Format. Tot ce trebuie să faceți aici este să vă asigurați că sistemul de fișiere este setat la NTFS.
- Pentru a formata unitatea USB, faceți clic pe Start. După ce procesul s-a încheiat, încercați să instalați și să rulați din nou Instrumentul de creare media.
Remedierea nr. 3: rulați MCT ca administrator.
Rularea programelor cu privilegii de administrator vă ajută să evitați problemele legate de restricții și permisiuni.

Conform feedback-ului utilizatorilor, rularea Instrumentului de creare media ca administrator i-a ajutat să rezolve problema.
Vă recomandăm să faceți acest lucru deoarece durează doar două clicuri. Chiar dacă nu funcționează, nu vei pierde mult timp încercând.
Pentru a face acest lucru, localizați Instrumentul de creare media pe computer, care ar trebui să fie pe unitatea USB dacă ați urmat instrucțiunile noastre anterioare, apoi faceți clic dreapta pe el și selectați Executare ca administrator .
Instrumentul ar trebui să se lanseze acum și ar trebui să îl puteți utiliza fără a întâmpina eroarea.
Remedierea nr. 4: convertiți USB în MBR.
Instrumentul de creare Windows Media necesită ca unitatea USB să fie formatată ca MBR (Master Boot Record) și nu ca GPT (Guest Preferences Table) (Tabelul de partiții GUID). MBR este considerat critic deoarece servește drept primul sector de boot. Această caracteristică a hard disk-ului vă permite să „porniți” de pe USB. Pentru a formata și a converti tipul de disc în MBR, vom folosi instrumentul de gestionare a discurilor din Windows.
Puteți schimba acest lucru urmând pașii descriși mai jos.
- Pe tastatură, apăsați tastele Windows + R. Aceasta va deschide utilitarul Run .
- Introduceți „ diskpart ” pe tastatură și apăsați tasta Enter.
- Când apare promptul User Account Control (UAC), faceți clic pe Da pentru a permite lansarea aplicației.
- Pentru a începe, tastați următoarea comandă pe tastatură și apăsați tasta Enter pentru a o executa: list disk
cmd > listă disc - Veți vedea o listă a discurilor care sunt conectate la computer. Introduceți și executați din nou următoarea comandă: selectați disc #. Asigurați-vă că înlocuiți # cu numărul discului de pe care a fost creat mediul de pornire.
- Apoi, tastați următoarea comandă pe tastatură și apăsați tasta Enter pentru a o executa: curățare
- După ce ștergeți datele de pe stick-ul USB, introduceți următoarea comandă pe tastatură și apăsați tasta Enter pentru a o executa: convert mbr
După ce ați terminat acești pași, încercați să rulați Windows 10 Media Creation Tool din nou. Verificați dacă codul de eroare: 0x80042405-0xa001a reapare sau dacă problema a fost rezolvată.
Remedierea nr. 5: Verificați dacă există fișiere corupte.
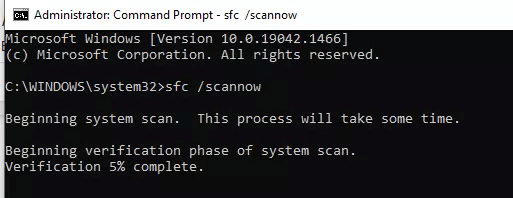
Cea mai eficientă modalitate de a remedia această eroare este utilizarea instrumentului încorporat System File Checker (SFC). Acest instrument scanează toate fișierele de sistem și le compară cu copiile stocate într-un folder protejat numit „ winsxs ”. Dacă se găsesc discrepanțe, SFC va înlocui orice fișiere de sistem corupte cu copiile de rezervă din winsxs. Pentru a rula SFC, deschideți promptul de comandă ca administrator și tastați sfc /scannow la prompt. Odată ce SFC și-a încheiat scanarea, reporniți computerul și verificați dacă eroarea a fost rezolvată.
Remedierea nr. 6: Alegeți un alt port USB.
Este neobișnuit ca problema să fie legată de portul USB, dar, deoarece este nevoie de doar câteva secunde pentru a verifica, vă recomandăm să faceți acest lucru oricum.
Ce ar trebui să faceți este după cum urmează:
- Verificați dacă niciun program, instrument sau aplicație de pe unitatea USB nu rulează în prezent pe computer.
- Scoateți dispozitivul USB în siguranță, mergând în colțul din dreapta jos al barei de activități, făcând clic pe săgeata îndreptată în sus, apoi făcând clic pe Eliminare în siguranță a hardware -ului și Eject Media .
- După ce ați scos cu succes dispozitivul, introduceți-l într-un alt port USB și încercați din nou să utilizați Media Creation Tool.
Acest lucru a funcționat pentru unii utilizatori, dar nu pentru alții. Poate fi o soluție viabilă doar dacă portul USB este defect. Încearcă oricum pentru că te-ar putea ajuta.

Performanța instabilă a computerului este adesea cauzată de drivere învechite sau corupte. Auslogics Driver Updater diagnostichează problemele driverului și vă permite să actualizați driverele vechi dintr-o dată sau pe rând, pentru ca computerul să funcționeze mai ușor
Remedierea nr. 7: Resetați profilul de utilizator.
Dacă SFC nu vă rezolvă problema, poate fi necesar să vă resetați manual profilul de utilizator sau să creați unul nou de la zero. Pentru a face acest lucru, deschideți panoul de control și navigați la Conturi de utilizator > Gestionați contul dvs. > Creați un cont nou > Creați un profil nou > Terminați asistentul de configurare . După ce ați creat un profil nou, ștergeți-l pe cel vechi și asigurați-vă că ați făcut o copie de rezervă a oricăror date importante înainte de a face acest lucru!
Concluzie
Codul de eroare 0x80042405-0xa001a poate fi o problemă frustrantă pentru utilizatorii de Windows, dar, din fericire, există modalități de a-l remedia rapid și ușor folosind fie Verificatorul fișierelor de sistem (SFC) sau resetarea manuală a profilului de utilizator. Dacă niciuna dintre aceste soluții nu funcționează pentru dvs., atunci poate fi timpul să consultați un profesionist IT pentru asistență suplimentară, deoarece ar putea exista probleme mai profunde în joc aici, care necesită mai multă experiență decât ceea ce este explicat în această postare de blog! Multumesc pentru lectura!
