Instrumentul final de eliminare a bloatware-ului Windows 10 | MSMG Toolkit: Ștergeți Bloatware, Cortana, Windows Defender
Publicat: 2018-09-28O instalare a sistemului de operare Windows 10 care nu conține toate colectarea de date de telemetrie, o Cortana sâcâitoare și, practic, toate programele bloatware - sună tentant, nu-i așa? Ei bine, prinde cureaua chiar atunci. Un instrument numit setul de instrumente MSMG vă permite să faceți exact asta. Și vă vom arăta cum să faceți acest lucru în pași simpli.
În primul rând, setul de instrumente MSMG este un software gratuit disponibil pe site-ul web Majorgeeks . Acest instrument de eliminare a bloatware-ului pentru Windows 10 poate personaliza, adăuga sau elimina componente și caracteristici ale sistemului de operare Windows 10. În plus, actualizările constante ale acestui instrument de personalizare ISO Windows vă permit să editați și să modificați versiunile mai noi de Windows 10 și, de asemenea, Windows 8.1 sau Windows 7.
Eliminați Windows 10 Bloatware în pași simpli
Pentru început, acest software gratuit de eliminare a bloatware-ului vine cu metoda standard de comandă DOS. Dar înainte să începi să te gândești cât de complicate ar putea deveni lucrurile, lasă-mă să te opresc chiar aici. De fapt, este destul de simplu și direct , deoarece ar trebui doar să alegeți opțiunile potrivite disponibile pentru dvs.
Noțiuni de bază
Înainte de a începe, asigurați-vă că aveți versiunea ISO corespunzătoare a sistemului de operare Windows pe care doriți să o eliminați bloatware-ul preinstalat. De asemenea, acest proces de creare a unei instalări personalizate de Windows 10 este posibil numai atunci când efectuați o instalare curată a sistemului de operare.
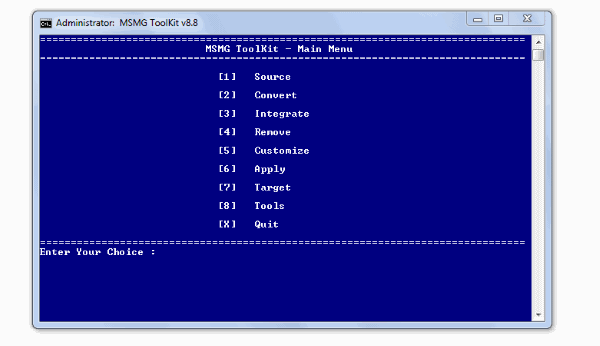
În plus, setul de instrumente MSMG este un software Windows care este actualizat destul de des, așa că asigurați-vă că îl utilizați pe cel care acceptă versiunea ISO Windows pe care doriți să o personalizați.
Notă: Dezvoltatorul găzduiește cea mai recentă versiune pe blogul său My Digital Life. Rețineți că mai întâi va trebui să vă creați un cont pentru a-l descărca de acolo.
Cerințe
- Sistem de operare Windows (Windows 10, 8, 8.1,7)
- 2 GB de Ram
- Windows 10 ISO (Acceptat cu versiunea setului de instrumente MSMG)
- Setul de instrumente MSMG Ultima versiune (geeks majori sau My Digital Life)
- 7-Zip
- WinReducer ESD – Wim Converter 1.8.5.0 ( opțional )
1. Configurați și lansați instrumentul Windows 10 Bloatware Remover
După ce te-ai asigurat că ai îndeplinit cerințele, să începem -
- Extrageți setul de instrumente MSMG descărcat într-un folder folosind 7-zip.
- Căutați folderul numit DVD în folderul de unde ați extras setul de instrumente MSMG.
- Acum, faceți clic dreapta pe ISO Windows 10 pe care l-ați descărcat și extrageți-l în folderul DVD.
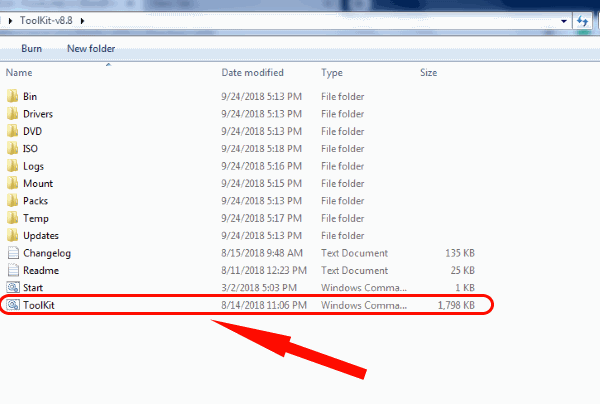
- În cele din urmă, putem porni programul rulând fișierul .cmd ca administrator.
Important, verificați dacă fișierul de instalare din folder este de tipul fișierului WIM. În consecință, s-ar putea să întâlniți o eroare care arată un tip de fișier greșit/nerecunoscut dacă aveți un fișier ESD. Dacă acesta este cazul cu procesul de instalare, treceți la secțiunea finală unde vă arătăm cum să convertiți un fișier ESD în WIM .
2. Selectați Windows 10 Source ISO Edition
Când lansați setul de instrumente MSMG, apare fereastra promptului de comandă cu un EULA (Acord de licență pentru utilizatorul final). Ca de obicei, se spune că dezvoltatorul nu trebuie să fie responsabil pentru niciunul dintre accidentele, cum ar fi erorile sau bug-urile care s-ar putea întâmpla după instalarea sistemului de operare Windows 10 personalizat.
Dar, după ce am folosit acest program pentru o perioadă, este sigur să presupunem că nu ne-am confruntat cu astfel de probleme atâta timp cât este utilizată versiunea ISO acceptată . Ca să nu mai vorbim de pașii corespunzători care trebuie urmați.
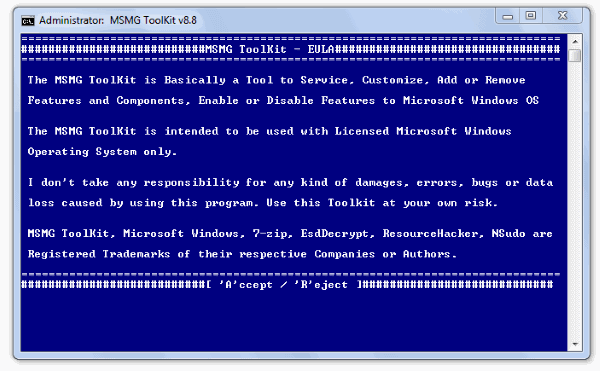
- Apăsați A pentru a accepta.
În consecință, vedeți gama de opțiuni disponibile în software cu care să lucrați. Inițial, ați dori să selectați sursa Windows 10 ISO pe care doriți să o configurați.
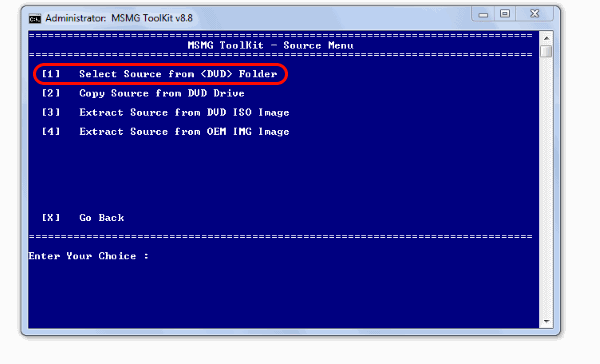
- Apăsați 1 pentru a alege sursa.
- Apoi, alegeți Selectare sursă din folderul <DVD> apăsând din nou 1 în fereastra următoare.
- Deoarece mai multe ediții ale Windows 10 sunt disponibile în folderul sursă ISO, programul va întreba pentru ce ediție să alegeți pentru crearea unui ISO personalizat.
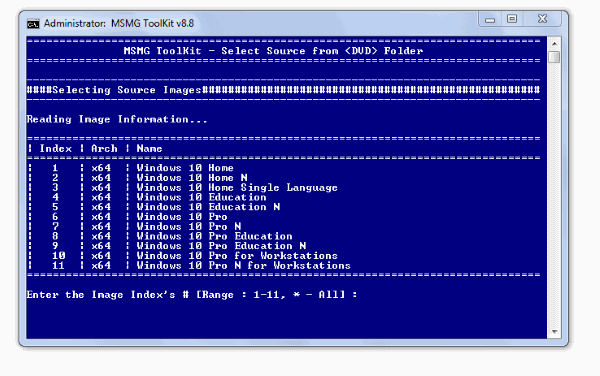
Notă: Puteți alege edițiile specificând un interval (de exemplu: de la 1 la 3) sau un anumit număr (2) . Pentru a selecta toate edițiile, apăsați * .
- Răspundeți DA de două ori apăsând y pentru a continua.
În plus, puteți alege să ștergeți sau să adăugați ediții înainte de a începe să eliminați bloatware-ul din ediția Windows 10. Pentru a face acest lucru,
- Apăsați 8 pentru a selecta instrumentele din meniul principal.
- Apoi, apăsați 1 pentru a selecta Wim Manager.
- Acum, apăsați 3 pentru a selecta Ștergere.
- Acum puteți alege să ștergeți ediția specifică pentru care nu doriți să creați un ISO Windows 10 personalizat.
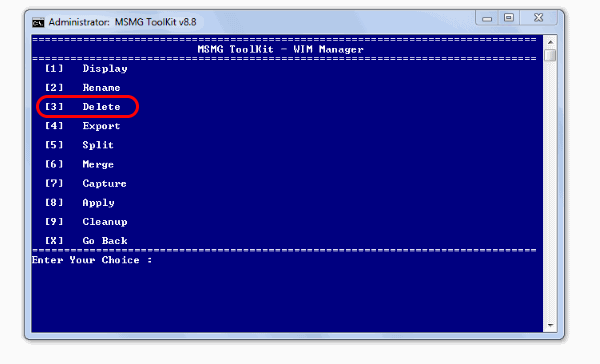
După ce ați așteptat câteva momente pentru finalizarea procesului, puteți începe acum să eliminați aplicații, funcții și componente, inclusiv Cortana și Windows Defender din Windows 10
3. Eliminați aplicațiile și componentele Bloatware din Windows 10
Pe lângă eliminarea Windows 10 Cortana și Windows Defender, puteți elimina aplicațiile Microsoft preinstalate. Chiar și magazinul de aplicații complet poate fi eliminat dacă este necesar. Pentru a începe partea distractivă a dezinstalării Windows 10 bloatware,
Eliminați aplicațiile și asociațiile Metro
Din meniul principal,
- Apăsați 4 pentru a selecta Eliminare .
- În primul rând, pentru a elimina aplicațiile Metro, apăsați 1 pentru a selecta Eliminarea aplicațiilor Metro implicite .
Acum, vi se vor prezenta toate aplicațiile de metrou din imaginea Wim. Puteți alege să:
- Eliminați aplicațiile din Windows 10 Store una câte una, apăsând pe butonul corespunzător alocat pentru fiecare aplicație.
- Sau eliminați toate aplicațiile Metro simultan apăsând 2.
- Eliminarea tuturor aplicațiilor de metrou, cu excepția aplicației Magazin, apăsând 3.
- Dezinstalați toate aplicațiile Bing Metro apăsând 4.
- Eliminați complet toate aplicațiile online apăsând 5.
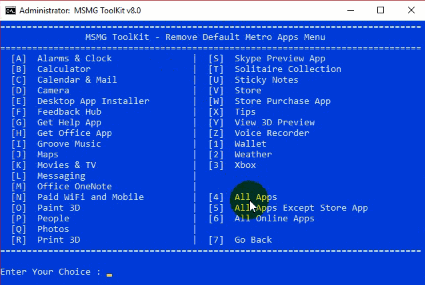
În plus, eliminarea aplicațiilor bloatware din Windows 10 necesită să așteptați ceva timp până la finalizarea procesului, mai ales dacă ați ales să eliminați o mulțime de ele.
De asemenea, ar fi potrivit să eliminați asocierile aplicațiilor de metrou după ce ați eliminat toate aplicațiile de metrou. Pentru aceasta,
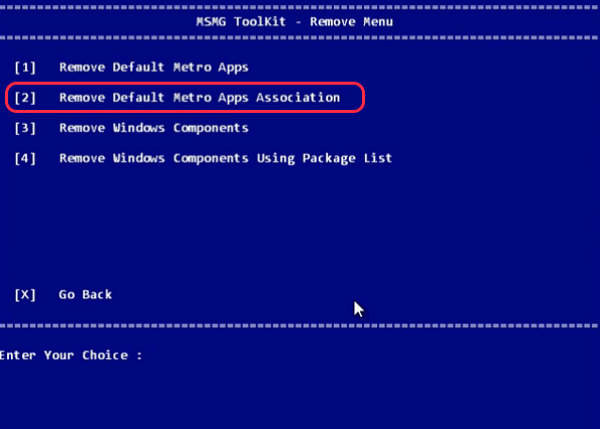
Din meniul principal,
- Apăsați 4 pentru a selecta Eliminare .
- Apăsați 2 pentru a selecta Eliminarea aplicațiilor Metro implicite Asociații .
Eliminați componentele și caracteristicile Windows 10
Acum să trecem la treabă, bine? La urma urmei, pentru unii, eliminarea sau dezinstalarea colecțiilor de date de telemetrie atât de enervante și Cortana „nu va fi activată niciodată” în Windows 10 este cea mai bună intenție.

Notă: Asigurați-vă că nu aveți actualizări sau pachete lingvistice sau cadre care să fie integrate în ISO înainte de a face acest pas. Nu sunt recomandate integrările după îndepărtarea componentelor, deoarece acest lucru poate cauza o mulțime de probleme. Deci, treceți la pașii de integrare înainte de a încerca să eliminați.
Pentru a elimina Windows 10 Cortana, telemetria și alte caracteristici și componente,
- Apăsați 4 pentru a selecta Eliminare din meniul principal.
- Acum, apăsați 3 pentru a selecta Eliminarea componentelor Windows.
- Apăsați Y dacă alegeți să continuați după citirea mesajului de avertizare.
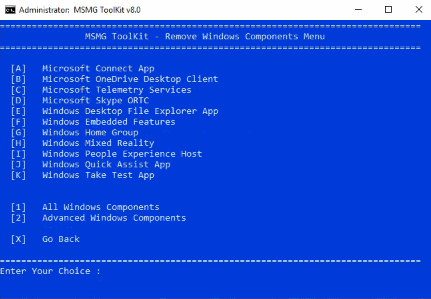
Ca și în cazul eliminării aplicațiilor încorporate Windows 10, ni se prezintă numeroasele componente și caracteristici disponibile pe Windows 10. Puteți fie să eliminați componentele Windows una câte una (apăsând litera corespunzătoare) sau să dezinstalați toate componentele Windows simultan ( Apăsați 1).
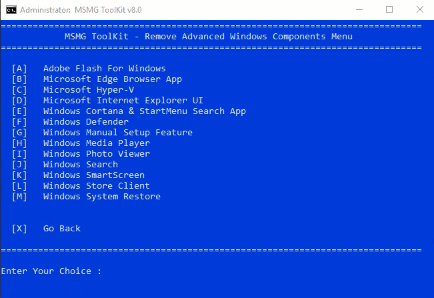
De asemenea, puteți arunca o privire asupra celorlalte componente avansate de bloatware Windows 10 pe care le puteți elimina apăsând 3 pentru a alege cu grijă să păstrați sau nu.
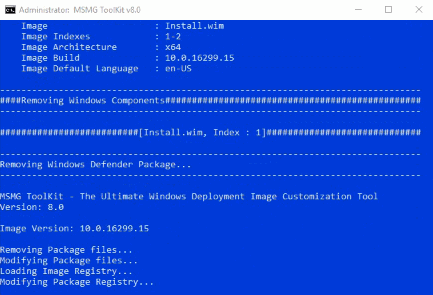
Asigurați-vă că funcțiile pe care le eliminați nu sunt necesare în Windows 10 pentru utilizarea particulară a sistemului de operare. Nu toate programele și componentele din Windows 10 sunt bloatware. Prin urmare, vă recomandăm să alegeți cu înțelepciune.
4. Dezactivați actualizările automate ale driverelor Windows 10 și alte modificări (Opțional)
Cea mai importantă dintre caracteristicile acestui cel mai bun instrument de eliminare a bloatware-ului pentru Windows 10 este opțiunea de ajustări suplimentare. Aici puteți efectua câteva acțiuni ingenioase, cum ar fi Dezactivarea actualizărilor automate de drivere prin Windows, Dezactivarea completă a aplicației Cortana sau chiar Dezactivarea descărcării și instalării automate a aplicațiilor terțe.
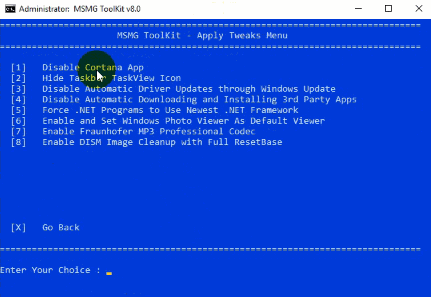
Pentru a personaliza/dezactiva Setările Windows 10,
- Din meniul principal, apăsați 5 pentru a selecta Personalizare .
- Din nou, apăsați 5 pentru a selecta Aplicare ajustări .
- În cele din urmă, selectați ajustările pe care doriți să le executați apăsând numărul corespunzător alocat cu acesta.
5. Integrați actualizările Windows 10 și pachetele de limbă
Am păstrat acest lucru în sfârșit, deoarece acesta este opțional și este necesar numai dacă aveți anumite caracteristici Windows, actualizări, drivere și pachete de limbă care trebuie integrate în ISO sursă Windows 10 pe care o personalizăm.
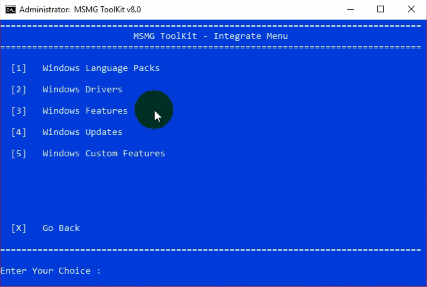
Majoritatea utilizatorilor ar putea găsi acest lucru inutil și ar fi dispuși să-l ignore. În caz că, dacă vrei să știi cum să faci asta,
- Apăsați 3 pentru a selecta Integrare.
- Apăsați opțiunea corespunzătoare pe care doriți să o integrați și urmați pașii corespunzător.
6. Aplicați modificări la imaginea WIM sursă
Acum totul este gata, haideți să aplicăm toate aceste modificări înainte de a crea propriul nostru ISO Windows 10 personalizat.
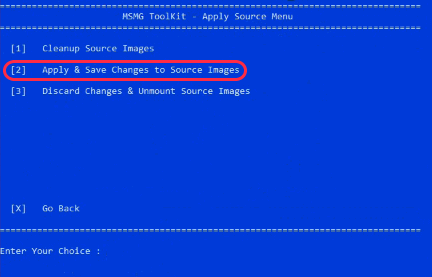
Din meniul principal,
- Apăsați 6 pentru a selecta Aplicare.
- În plus, în meniul Aplicare sursă, apăsați 1 pentru a aplica modificări la imaginea WIM sursă.
În consecință, după ce așteptați câteva momente, modificările vor fi aplicate.
7. Realizați o imagine ISO DVD
În cele din urmă, este timpul să vă construiți propria imagine Windows 10 ISO personalizată. Pentru a începe construirea ISO,
- În primul rând, din meniul principal, apăsați 7 pentru a Select Target.
- Apoi, alegeți 1 pentru a selecta Creați o imagine ISO DVD .
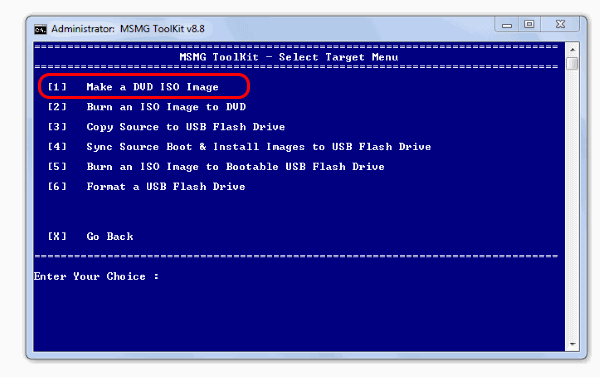
- În plus, programul va cere o etichetă de volum ISO și un nume de fișier ISO. Intră după cum preferi.
- Prin urmare, după ce aceste nume sunt introduse, procesul de construire al ISO personalizat Windows 10 fără Bloatware.
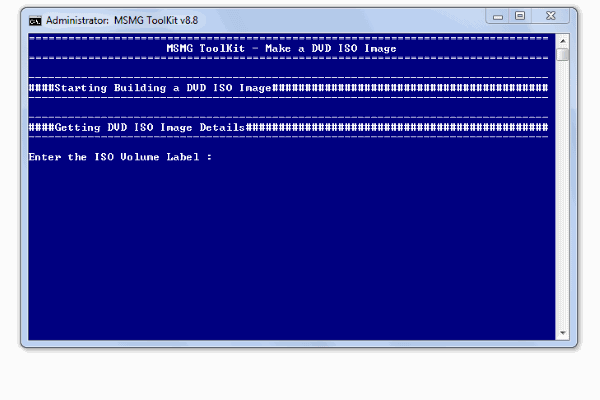
În cele din urmă, apăsați x din meniul principal pentru a ieși din programul Windows 10 Bloatware.
Convertiți fișierul ESD în WIM
După cum este menționat în cerințe, este posibil să aveți nevoie de aplicația WinReducer ESD – Wim Converter în acest scop. În plus, există multe alte instrumente disponibile pentru exact această nevoie. Dar pentru că este unul dintre cele mai populare și pentru faptul că a funcționat destul de bine pentru noi, recomandăm acest instrument ESD la WIM.
Configurați aplicația
Pentru a utiliza acest software pentru a converti fișierul ESD în WIM,
- În primul rând, extrageți fișierul zip descărcat într-un folder la alegere.
- Va apărea o fereastră care vă va întreba dacă doriți să activați această aplicație . Dacă doriți să-l activați, mergeți mai departe. Puteți continua chiar dacă faceți clic pe nu .
- Acum, dacă deschideți aplicația pentru prima dată, va apărea fereastra de eroare de configurare ac. Cu siguranță, acest lucru se datorează faptului că nu există niciun fișier de configurare.
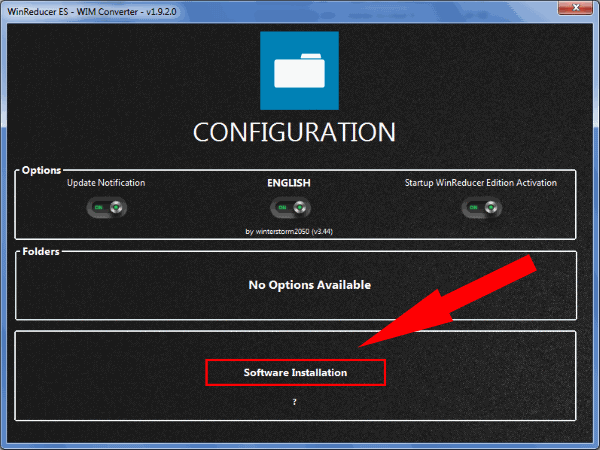
- După ce faceți clic pe ok, programul se va lansa.
- Faceți clic pe Instalare software. Apoi, dezactivați valoarea implicită din tema WinReducer GUI.
- Activați toate cele 4 (7-zip, Dism, oscdimg, SetACL) sub Software x86 și faceți clic pe Descărcare. Probabil, procesul ar dura mai puțin de câteva minute și aplicația se va închide automat.
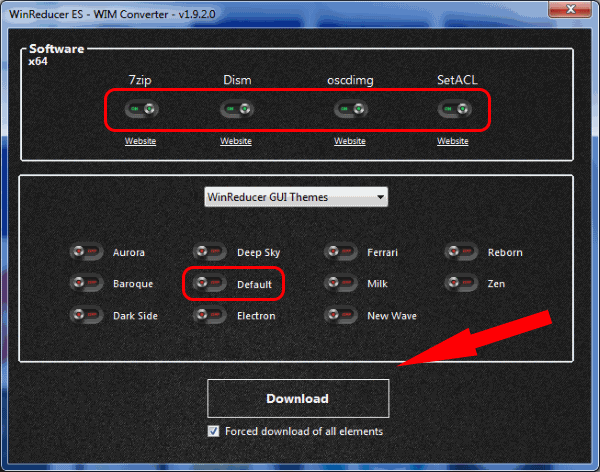
Convertiți tipul esd în wim
Acum ați configurat aplicația și este acum gata să vă convertească fișierul ESD în WIM. Pentru aceasta,
- După ce aplicația convertizor esd se încarcă din nou, faceți clic pe Deschidere și navigați la fișierul ESD aflat în sursa dvs. (de obicei PATH_To_TOOLKIT_FOLDER /DVD/sources/install.esd).
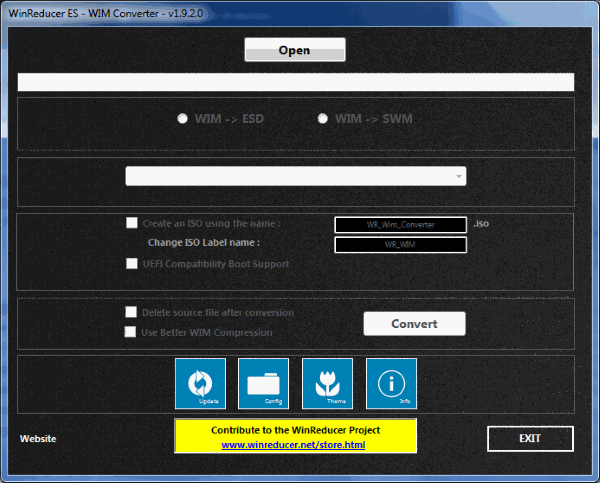
- Dacă fișierul esd pe care l-ați ales este compatibil, acesta va spune în verde așa cum se arată în imagine. Alegeți opțiunea ESD -> WIM .
- Alegeți ce ediție Windows căutați. În cazul în care aveți nevoie de toate, selectați Păstrați toate edițiile Windows.
- Au mai rămas câteva setări opționale care se explică de la sine. Vă recomandăm să le păstrați nebifate, dacă nu este necesar.
- Faceți clic pe Conversie și așteptați până când procesul se termină, care durează de obicei aproximativ 10 minute.
- Ieșiți din program după ce acesta se termină cu succes.
În consecință, puteți accesa folderul surse setului de instrumente pentru a arunca o privire. Ar trebui să existe atât noul fișier wim, cât și fișierul esd (în funcție de dacă ați ales să ștergeți fișierul original esd după conversie în program).
MSMG: Instrument de eliminare a bloatware-ului Windows 10
Deci cam asta e despre asta. Ca de obicei, sperăm că acest articol v-a fost de folos. În special pentru persoanele care au petrecut nenumărate ore pe web încercând să descopere cum să dezactiveze/elimină unele dintre componentele de bază ale Windows 10, acest instrument poate fi o mană divină. Utilizați secțiunea de comentarii de mai jos pentru a menționa dacă ați avut probleme în timpul acestor pași. Continuați să citiți Fossbytes.
Citește și: 10 moduri de a remedia utilizarea 100% a discului în Windows 10
