Ghid final: Ce este o scurgere de memorie și cum o remediați?
Publicat: 2023-09-24- Ce este o scurgere de memorie în Windows?
- Cum să verificați dacă există scurgeri de memorie
- Scurgerile de memorie sunt rele?
- Ce cauzează pierderile de memorie?
- Cum să remediați pierderile de memorie pe Windows
- 1. Închideți aplicația care înglobează memoria sistemului și reporniți computerul
- 2. Dezactivați programele de pornire
- 3. Actualizați sistemul de operare și driverele de dispozitiv
- 4. Ajustați computerul pentru performanță optimă
- 5. Ștergeți fișierul de paginare
- 6. Verificați dacă există programe malware
- 6. Verificați dacă există probleme de memorie
- Concluzie
- FAQ
- Cum să găsiți scurgeri de memorie?
- Care este principala cauză a pierderilor de memorie?
- De ce sunt scurgerile de memorie rele?
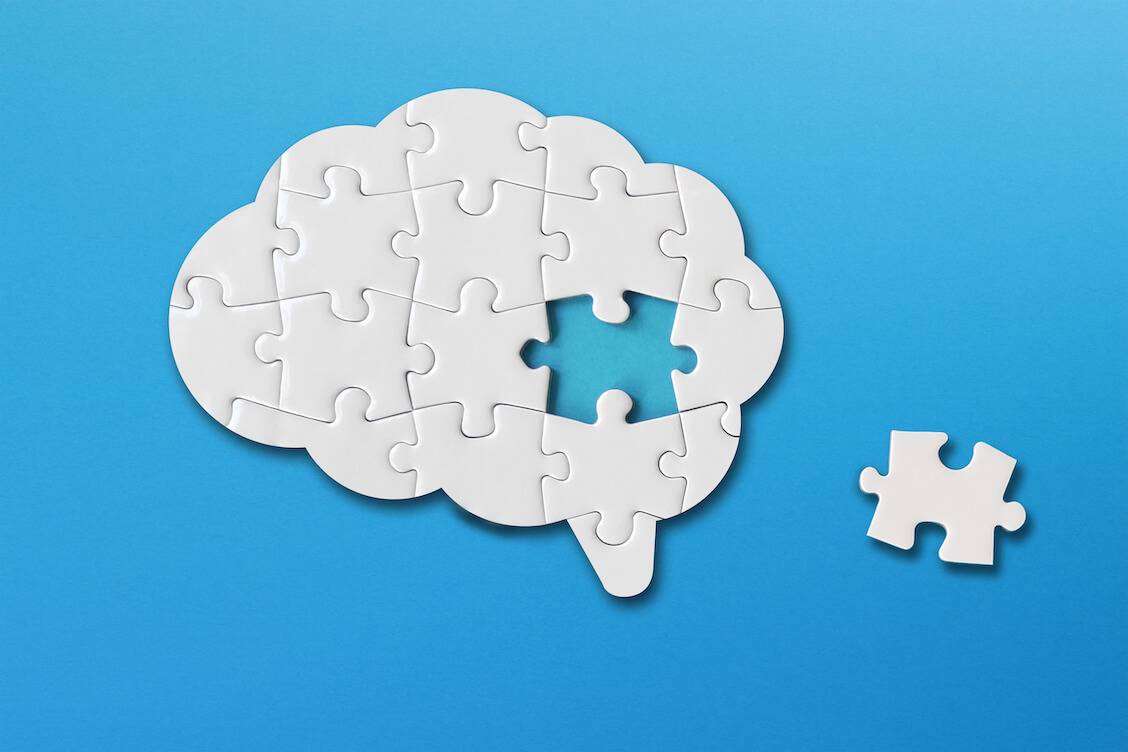
Scurgerile de memorie se numără printre numeroasele probleme care vă pot încetini computerul sau îl pot bloca complet. Sunt greu de detectat și pot provoca daune grave înainte de a rezolva problema.
Natura subtilă și evazivă a problemei este unul dintre motivele pentru care utilizatorilor li se reamintește întotdeauna să verifice scurgerile de memorie ori de câte ori computerele lor funcționează teribil de încet.
Recomandat: De ce este PC-ul tău Windows atât de lent: Instrumente software de TOP pentru a-l remedia
Acest articol vă va spune ce sunt scurgerile de memorie, de ce se întâmplă și cum să le verificați. De asemenea, am compilat diferite procese pas cu pas care vă vor arăta cum să opriți scurgerile de memorie .
Ce este o scurgere de memorie în Windows?
O scurgere de memorie se referă la o pierdere inutilă a memoriei sistemului. Problema nu înseamnă că capacitatea stick-urilor RAM s-a redus brusc.
În schimb, este o situație în care sistemul de operare nu poate găsi spațiu adecvat pentru a încărca programe noi în memorie.
CPU se bazează pe memoria sistemului pentru a păstra datele de la serviciile și programele pe care trebuie să le proceseze. Cu cât spațiul RAM disponibil este mai mare, cu atât mai multe programe puteți rula fără probleme.
Dar o scurgere de memorie epuizează acest spațiu disponibil până când nu mai rămâne nimic. Se întâmplă atunci când un program sau un proces colectează alocare de memorie și refuză să renunțe la aceasta după utilizare. Programul poate continua să ocupe mai mult spațiu până când epuizează memoria sistemului.
În alte cazuri, refuzul de a renunța la alocare înseamnă că sistemul dumneavoastră are mai puțină memorie de utilizat atunci când încărcați mai multe programe.
Scurgerile de memorie nu afectează doar memoria fizică. Windows folosește un fișier de pagină pe hard disk pentru a completa memoria fizică. Astfel, programele pot ocupa, de asemenea, spațiu de memorie virtuală și pot refuza să-l restituie.
Cum să verificați dacă există scurgeri de memorie
Este posibil ca computerul dumneavoastră să treacă printr-un episod de scurgere de memorie dacă brusc nu puteți lansa programe noi. Aplicațiile care sunt deschise în prezent pot începe să se blocheze sau să nu mai răspundă.
Computerul dvs. poate trimite un avertisment că memoria sistemului este scăzută, pe măsură ce problema se agravează. Puteți găsi o scurgere de memorie când accesați Managerul de activități și verificați utilizarea RAM.
Indicatorul de memorie din Managerul de activități va citi probabil aproape 100%.
Citiți și: Ghid definitiv: Cum să setați prioritatea utilizând Managerul de activități Windows
Urmați acești pași pentru a verifica utilizarea RAM prin intermediul Managerului de activități:
- Faceți clic dreapta pe pictograma Start din bara de activități și selectați Manager de activități din meniu.
![Deschideți Task Manager pe Windows 10]()
- Sub fila Procese, uitați-vă la secțiunea de memorie pentru a verifica utilizarea memoriei.
- De asemenea, puteți accesa fila Performanță și faceți clic pe Memorie pentru a obține un raport mai detaliat despre modul în care computerul dvs. utilizează în prezent memoria sistemului. Este posibil să observați că Windows a început să folosească un fișier de pagină considerabil de mare (memorie virtuală de pe hard disk) pentru a compensa scurgerea de memorie.

Citiți și: Cum să ștergeți RAM și să reduceți utilizarea RAM în Windows 10
Scurgerile de memorie sunt rele?
Dacă aveți o memorie de sistem mare, puteți continua să utilizați computerul pentru o perioadă fără a observa probleme.
Citiți și: Cum să verificați câtă memorie RAM aveți pe Windows 10 PC și MAC
Acestea fiind spuse, scurgerile de memorie nu sunt niciodată un lucru bun. Ele indică o problemă gravă. Este posibil să fie necesar să reparați sau să înlocuiți aplicațiile și procesele care refuză să renunțe la alocările lor de memorie după utilizare.
Dacă permiteți ca problema să continue, aceasta poate duce la eventuale erori fatale.
Fiecare proces de sistem necesită memorie pentru a funcționa. Deci, dacă un proces critic Windows trebuie să utilizeze urgent memoria, este posibil să întâmpinați o eroare.
Ce cauzează pierderile de memorie?
O serie de probleme de sistem și aplicații pot cauza pierderi de memorie. Programele terțe își pot păstra alocarea memoriei dacă ceva nu merge bine cu programarea lor. Serviciile și procesele de sistem pot, de asemenea, să obțină memoria sistemului din cauza unei erori care nu a fost încă rezolvată.
Malware este o altă cauză posibilă a problemei. Unele aplicații rău intenționate sunt concepute pentru a deturna blocurile de memorie și a rula ore întregi.
Citește și: Semne de malware: Cum să știi dacă computerul tău este infectat
Alte motive probabile ale problemei includ module RAM defecte și drivere de dispozitiv defectuoase.
Cum să remediați pierderile de memorie pe Windows
Remedierea scurgerilor de memorie implică eliminarea cauzei principale a problemei. În cazurile în care o aplicație client epuizează memoria, o puteți închide pur și simplu.
Acestea fiind spuse, este o situație diferită dacă problema se datorează unui proces sau serviciu defect al sistemului, un driver de dispozitiv, un program malware sau un modul RAM defect.
Aplicați cu atenție metodele de depanare care urmează una după alta până când sistemul dumneavoastră începe să funcționeze din nou normal.
1. Închideți aplicația care înglobează memoria sistemului și reporniți computerul
Una dintre cele mai eficiente moduri de a remedia pierderile de memorie este terminarea aplicației sau a procesului care refuză să-și elibereze alocarea de memorie. Puteți face acest lucru prin Task Manager sau Resource Monitor.
Să începem cu Managerul de activități:
- Atingeți comanda rapidă Ctrl+Shift+Esc.
- Faceți clic pe Mai multe detalii dacă vedeți doar vizualizarea minimă a Managerului de activități.

- Apoi, faceți clic pe celula care afișează procentul de utilizare a memoriei pentru a solicita Managerului de activități să aranjeze aplicațiile în funcție de cantitatea de memorie de sistem pe care o folosesc în prezent. Aplicația care deține cea mai mare memorie va apărea în partea de sus.

- Acum, faceți clic dreapta pe aplicație și selectați End Task.

- De asemenea, puteți încerca să închideți alte aplicații și servicii asociate programului. Pentru a face acest lucru, faceți clic dreapta pe program, selectați Accesați detalii, faceți clic dreapta pe program din nou sub fila Detalii și faceți clic pe Încheiere arbore de proces.

- Închideți Managerul de activități și reporniți Windows pentru a verifica dacă aceasta rezolvă pierderea memoriei.
Urmați acești pași pentru a utiliza Monitorul resurselor:
- Accesați meniul Start, tastați „resurse” și faceți clic pe Monitorizare resurse.

- După ce se deschide Monitorul resurselor, treceți la fila Memorie. Fila vă arată diferite valori, detaliind modul în care fiecare proces utilizează în prezent memoria sistemului:
Hard Faults/sec : Instanțe în care fiecare proces trebuie să preia blocuri de memorie din spațiul de memorie virtual de pe hard disk.
Commit : cantitatea de memorie virtuală în kiloocteți (KB) pe care Windows a rezervat-o pentru proces.
Set de lucru : cantitatea de memorie fizică (RAM reală) în KB pe care procesul o folosește în prezent.
Partajabil : cantitatea de memorie RAM fizică pe care aplicația sau procesul o poate partaja cu alte procese și programe.
Privat : cantitatea de memorie fizică pe care aplicația sau procesul o păstrează în prezent pentru sine și nu poate fi utilizată de niciun alt proces.

- Verificați aplicația cu cea mai mare utilizare, faceți clic dreapta pe ea și selectați Terminare proces. Făcând clic pe Arborele procesului de sfârșit, aplicația va fi oprită împreună cu procesele și serviciile aferente acesteia.
![Încheierea arborelui procesului Windows 10]()
- Închideți Monitorul resurselor și verificați problema.
2. Dezactivați programele de pornire
Programele de pornire sunt configurate să ruleze ori de câte ori pornește Windows. Aceste programe sunt primele care primesc o parte din memoria sistemului, deoarece sunt încărcate în memorie după ce pornește computerul.
Unul sau mai multe programe pot continua să păstreze alocarea lor, cauzând probleme computerului. Un program de pornire este probabil cauza problemei dacă întâmpinați încetiniri agonitoare ale sistemului după ce porniți computerul.
Citește și: Cum să accelerezi pornirea Windows 10 și să faci PC-ul să pornească mai rapid
Puteți dezactiva aplicațiile de pornire prin aplicația Setări. Urmați acești pași:
- Lansați fereastra Setări.
- Faceți clic pe Aplicații pe pagina de pornire Setări.
- Apoi, selectați Pornire în bara laterală din stânga în Windows 10. În Windows 11, faceți clic pe Pornire în partea de jos a paginii Aplicații.

- După ce aplicațiile de pornire apar sub pagina de pornire, puteți folosi comutatorul de lângă fiecare pentru a le dezactiva.

- Acum puteți reporni computerul.
Citiți mai multe: Cum să dezactivați programele de pornire în Windows 10
3. Actualizați sistemul de operare și driverele de dispozitiv
Driverele de dispozitiv sunt programe software care controlează modul în care componentele hardware funcționează cu Windows. Acestea sunt încărcate în memorie ori de câte ori Windows are nevoie de ele.
Există diferite drivere utilizate pentru diferite dispozitive și sisteme pe Windows. Unele dintre ele sunt numite drivere în modul kernel și rulează în același spațiu de memorie ca sistemul de operare. Cealaltă categorie comună de drivere se numește drivere în modul utilizator și sunt formate din drivere pe care utilizatorii le declanșează în timpul diferitelor sesiuni.
Dacă driverele devin instabile, corupte sau învechite, ele pot restricționa accesul altor programe la memoria sistemului.
Puteți actualiza Windows și driverele de dispozitiv pentru a rezolva pierderile de memorie cauzate de aceste aplicații software.
Pentru a actualiza Windows , deschideți meniul Start, tastați „actualizări” și faceți clic pe rezultatul Căutare actualizări.


Asigurați-vă că permiteți Windows să descarce și să ruleze fiecare actualizare disponibilă. În acest fel, poate instala cele mai recente versiuni ale diferitelor aplicații de sistem care ar fi putut cauza scurgerea.
De asemenea, vă recomandăm să instalați funcții opționale și actualizări de calitate.

Puteți urma ghidul nostru complet despre cum să actualizați driverele de dispozitiv pe Windows pentru a vă menține driverele la zi.
Citește și: Cum să retragi orice driver în Windows 10
Utilizați programul de actualizare automată a driverului
Puteți elimina stresul de a verifica unul câte unul driverele atunci când utilizați Auslogics Driver Updater . Instrumentul scanează automat toate driverele de dispozitiv pentru a găsi programe nefuncționale și învechite. După aceea, poate descărca și instala drivere oficiale pentru mai multe dispozitive simultan.
4. Ajustați computerul pentru performanță optimă
Această soluție vă permite să eliberați spațiu în memoria sistemului prin tăierea caracteristicilor legate de grafică care fac sistemul dvs. de operare să apară.
Poate rezolva permanent problema dacă componentele estetice care sunt dezactivate sunt responsabile pentru scurgerile de memorie. Acestea fiind spuse, mulți utilizatori l-au considerat util, deoarece se asigură că își pot continua munca.
Urmați acești pași:
- Deschideți Windows File Explorer utilizând comanda rapidă de la tastatură Win+E.
- Faceți clic dreapta pe Acest PC în panoul de navigare din stânga și selectați Proprietăți.

- Pagina Despre a sistemului dvs. se va deschide acum.
- În Windows 10, accesați panoul din stânga și faceți clic pe Setări avansate de sistem. Dacă utilizați Windows 11, faceți clic pe Setări avansate de sistem sub Specificații dispozitiv.

- După ce se deschide fereastra Proprietăți sistem, faceți clic pe Setări sub Performanță.
- Acum, selectați Ajustare pentru cea mai bună performanță și faceți clic pe butonul OK.

- Rețineți că unele dintre setările dvs. grafice, cum ar fi animațiile și tranzițiile, vor fi dezactivate.
Optimizați-vă automat computerul
Lucruri precum fișierele care nu sunt necesare și temporare, programele neutilizate și chiar cheile de registry rămase pot încă ocupa spațiu de memorie și pot încetini computerul.
Auslogics BoostSpeed vă poate ajuta să scoateți și să scăpați de aceste elemente pentru a vă îmbunătăți sistemul. Aplicația este plină cu o multitudine de instrumente de optimizare a sistemului care vă pot dezordine computerul și pot crește performanța acestuia.
Să trecem prin funcțiile care vă pot ajuta să opriți scurgerea memoriei și să vă faceți computerul mai rapid.
Optimizarea memoriei
Instrumentul de optimizare a memoriei al programului este cel mai relevant în această situație. Puteți accesa fila Optimizare și o puteți activa. Odată pornit, va monitoriza modul în care computerul dvs. alocă memorie și se asigură că programele își folosesc alocațiile așa cum ar trebui. Afișează dimensiunea memoriei pe care o eliberează și la ce oră.

Managementul programelor de pornire
Managerul de pornire afișează toate programele de pornire cu detalii suplimentare pe care nu le veți găsi în Managerul de activități și Setările Windows. Spune categoria fiecărei aplicații și dacă este de încredere sau nu. Îl puteți folosi pentru a dezactiva și a activa aceste aplicații pentru a elibera spațiu de memorie.

Curăță
Fila Curățare vă poate ajuta să eliminați elementele care nu sunt necesare, cum ar fi folderele goale, fișierele duplicate și fișierele temporare care ar putea încetini computerul. De asemenea, vă poate afișa aplicații neutilizate pe care poate nu le-ați observat niciodată pe computer. În acest fel, puteți elimina elementele excedentare care ar putea să vă defecteze computerul.

Scanări automate
Computerul dvs. va acumula întotdeauna fișiere nedorite și rămase pe măsură ce continuați să îl utilizați. Aceste articole cresc peste timp pentru a cauza probleme. Dar cu Auslogics BoostSpeed, te poți asigura că asta nu se întâmplă niciodată. Instrumentul vă permite să programați scanări și curățări, astfel încât să poată scăpa de elementele problematice înainte ca acestea să afecteze viteza computerului.
Puteți accesa programatorul accesând tabloul de bord, trecând la Modul avansat și selectând Programatorul meu.

Utilizați un sortiment de instrumente
Programul oferă, de asemenea, o serie de alte instrumente, cum ar fi Disk Defrager, Registry Cleaner, Windows Slimmer și File Recovery, pentru a vă ajuta să vă îmbunătățiți computerul. Puteți accesa aceste instrumente pe tabloul de bord și în fila Toate instrumentele. De asemenea, puteți explora programul pentru a găsi alte funcții utile care vor redefini modul în care interacționați cu computerul.

5. Ștergeți fișierul de paginare
După cum am menționat mai devreme, Windows creează un fișier de paginare pe hard disk pentru a servi ca memorie virtuală. Sistemul de operare creează memoria virtuală pentru a suplimenta RAM. În acest fel, poate salva datele programului pe o parte protejată a hard disk-ului, sporind performanța sistemului.
Acestea fiind spuse, scurgerile de memorie pot apărea și în memoria virtuală. Windows angajează o cantitate din fișierul paginat pentru fiecare aplicație în încercarea sa de a elibera spațiu de memorie fizică. Unele aplicații pot refuza să renunțe la aceste resurse de fișiere de pagină angajate și să provoace scurgerea.
Puteți rezolva problema ștergând fișierul de pagină și permițând Windows să-l creeze din nou.
Urmați acești pași:
- Deschideți Windows File Explorer utilizând comanda rapidă de la tastatură Win+E.
- Faceți clic dreapta pe Acest PC în panoul de navigare din stânga și selectați Proprietăți.
- Pagina Despre a sistemului dvs. se va deschide acum.
- În Windows 10, accesați panoul din stânga și faceți clic pe Setări avansate de sistem. Dacă utilizați Windows 11, faceți clic pe Setări avansate de sistem sub Specificații dispozitiv.
- După ce se deschide fereastra Proprietăți sistem, faceți clic pe Setări sub Performanță.
- Accesați fila Avansat din dialogul Performanță și faceți clic pe Modificare sub Memorie virtuală.
- Debifați caseta de lângă „Gestionați automat dimensiunea fișierului de paginare pentru toate unitățile”.
- După aceea, bifați caseta pentru „Fără fișier de paginare” și faceți clic pe Set.
- Faceți clic pe OK în casetele de dialog deschise și reporniți computerul.

- Acum, reveniți la dialogul Memorie virtuală și permiteți Windows să gestioneze automat dimensiunea fișierului de pagină.
De asemenea, vă puteți configura sistemul de operare pentru a șterge automat fișierul de pagină ori de câte ori închideți computerul. În acest fel, poate crea un nou fișier de pagină și poate reduce șansele unei scurgeri de memorie. Ștergerea memoriei virtuale după oprire îmbunătățește și securitatea, deoarece șterge informațiile sensibile de pe hard disk.
Veți aplica remedierea prin Editorul de politici de grup local. Nu veți avea acces la acest instrument dacă rulați ediția Home a Windows 10 sau Windows 11.
Urmați acești pași:
- Deschideți meniul Start și tastați „editor de grup”.
- Faceți clic pe Editați politica de grup.
- În panoul de navigare din stânga, accesați Configurare computer > Setări Windows > Setări de securitate > Politici locale > Opțiuni de securitate.
- Faceți clic pe Opțiuni de securitate și mergeți în partea dreaptă a ecranului.
- Derulați prin politici și faceți dublu clic pe „Oprire: ștergeți fișierul de pagină din memoria virtuală”.

- Selectați Activat și faceți clic pe butonul OK.

6. Verificați dacă există programe malware
Dacă vreun program rău intenționat s-a infiltrat în computerul dvs., probabil că a revendicat spațiu semnificativ în memoria sistemului și refuză să-l elibereze. Unele aplicații sunt proiectate să se comporte astfel, ca parte a activităților lor nefaste.
Executarea unei scanări complete cu programul antivirus actualizat vă poate ajuta să scăpați de programele malware și să rezolvați problema.
Acești pași vă vor arăta cum să rulați scanarea utilizând Windows Security:
- Deschideți meniul Start și tastați „virus”.
- Faceți clic pe rezultatul „Protecție împotriva virușilor și amenințărilor”.
- Selectați Opțiuni de scanare din prezentarea generală a amenințărilor curente.

- Alegeți Scanare completă și începeți procesul făcând clic pe Scanare acum.

- Scanarea poate dura ceva timp, deoarece va cerceta atât fișierele utilizatorului, cât și fișierele de sistem în căutarea programelor rău intenționate.
Citiți și: Cum să preveniți programele malware: blocați-vă siguranța online
6. Verificați dacă există probleme de memorie
S-ar putea să doriți acum să vă distrați ideea de a avea un stick RAM prost. Dar este timpul să ne confruntăm cu această realitate. O scurgere de memorie este o problemă de memorie, așa că este logic să verificați hardware-ul din spatele memoriei sistemului.
Puteți utiliza instrumentul de diagnosticare a memoriei Windows pentru a efectua un test și pentru a verifica dacă există probleme cu modulul RAM.
Există și alte teste terțe pe care le puteți rula, cum ar fi Memtest86+.
Dacă găsiți vreo problemă cu vreun stick RAM, faceți bine să îl înlocuiți.
Citiți și: [REzolvate] Probleme hardware detectate de Instrumentul de diagnosticare a memoriei Windows
Concluzie
Scurgerile de memorie rămân una dintre cele mai dificile probleme Windows de identificat, dar impactul lor poate fi predominant și insuportabil. Puteți preveni problema în viitor ținând la distanță programele malware, actualizând în mod regulat Windows și driverele de dispozitiv și închideți computerul din când în când. De asemenea, vă recomandăm să utilizați Auslogics BoostSpeed, astfel încât computerul să poată primi întreținerea de rutină de care are nevoie.
FAQ
Cum să găsiți scurgeri de memorie?
Puteți verifica Managerul de activități pentru a vedea utilizarea memoriei și aplicațiile care folosesc resursa.
Care este principala cauză a pierderilor de memorie?
Scurgerile de memorie apar atunci când programele refuză să-și elibereze alocațiile de memorie după ce le folosesc.
De ce sunt scurgerile de memorie rele?
Scurgerile de memorie vă pot încetini computerul, pot provoca înghețarea aplicațiilor, declanșa erori și blocarea computerului.


