Ghid final: Cum să creați un utilizator nou pe Windows 10 și 11
Publicat: 2023-08-27- Cum se creează un utilizator nou pe Windows 11 și 10
- Cum se creează un utilizator nou pe Windows 11
- Cum se creează un cont de utilizator Windows 10
- Cum se creează un utilizator nou pe linia de comandă Windows
- Cum se creează un utilizator nou pe Windows utilizând Netplwiz
- Concluzie
- FAQ
- Cum se schimbă administratorul pe Windows 10?
- Ce este un cont local în Windows 10?
- Când ar trebui să creați un cont de utilizator prin panoul de control?
- Cum se creează un alt utilizator pe Windows 7?
- Cum să văd utilizatorii care se pot conecta la computerul meu Windows?
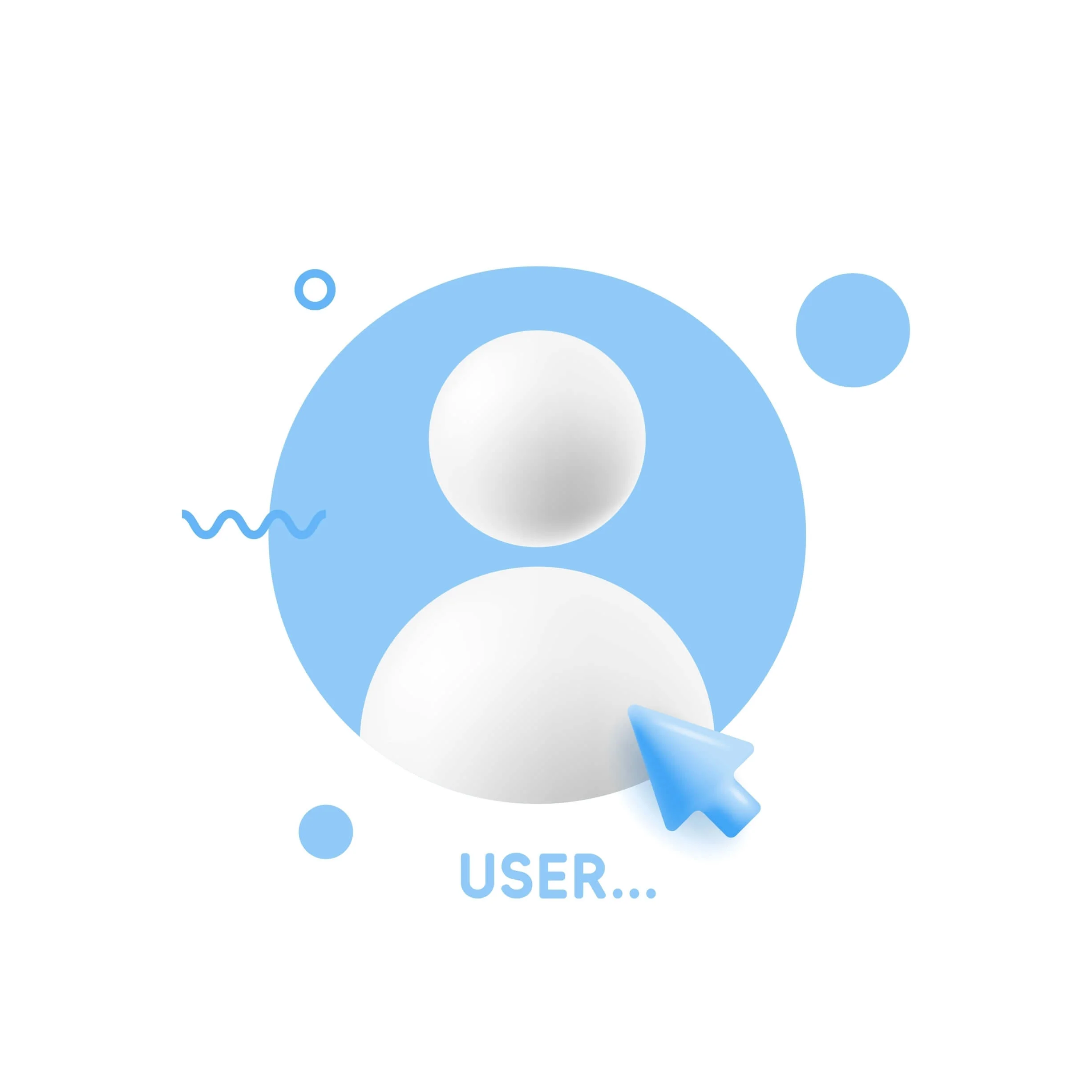
Dacă nu știți cum să adăugați un utilizator pe Windows 10 și 11, ați ajuns la locul potrivit. Este destul de util să ai mai multe conturi de utilizator. Acest lucru este valabil mai ales dacă partajați un spațiu de lucru cu alții sau dacă alte persoane vă folosesc computerul.
Crearea unui nou profil Windows vă menține computerul în siguranță și vă simplifică munca prin separarea fișierelor și setărilor. Vestea bună este că puteți selecta un cont local pe lângă un cont Microsoft obișnuit.
Acest articol vă va arăta cum să faceți un nou utilizator pe Windows 10 și 11.
Sa incepem.
Cum se creează un utilizator nou pe Windows 11 și 10
În această secțiune, vă vom arăta cum să creați un cont local pe Windows 10 și 11. Este un pas simplu și durează doar câteva minute.
Iată cum să adăugați utilizatorul Windows 11:
Cum se creează un utilizator nou pe Windows 11
- Tastați „Setări ” în bara de căutare și faceți clic pe Setări pentru a lansa programul.Alternativ, apăsați „Win + I ” pentru a deschide aplicația Setări.
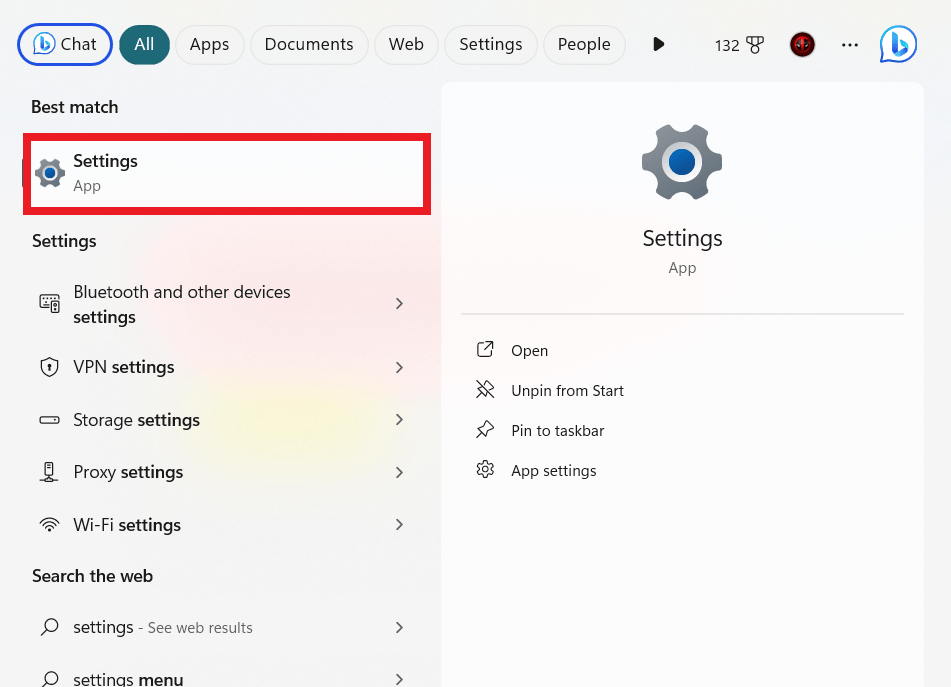
- Faceți clic pe „Conturi ”, căutați „ Familie și alți utilizatori” și faceți clic pe el.
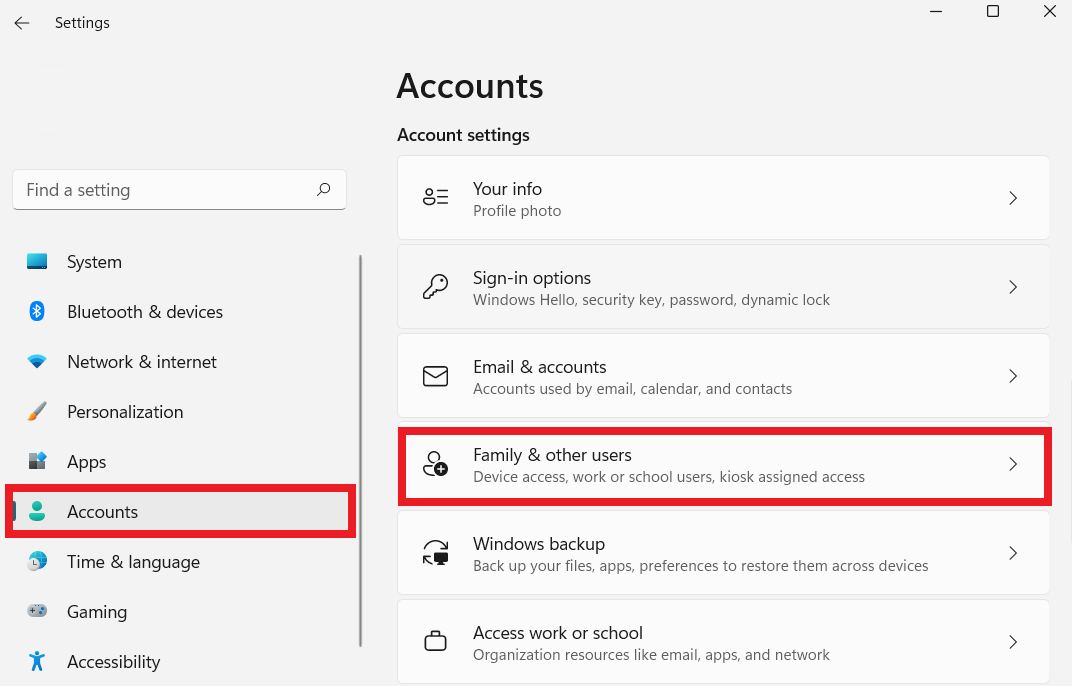
- Faceți clic pe „Adăugați cont.”

- Va apărea o casetă de dialog. Faceți clic pe opțiunea„Nu am informațiile de conectare ale acestei persoane” .
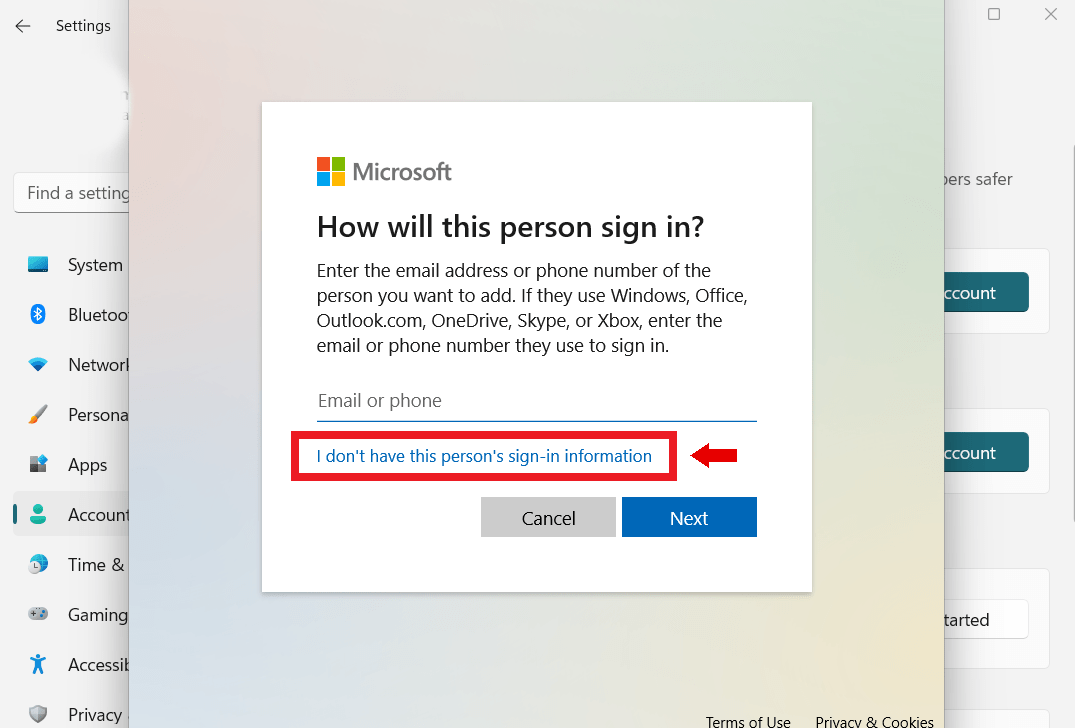
- Apoi, faceți clic pe „Adăugați un utilizator fără un cont Microsoft ” și selectați „ Următorul”.
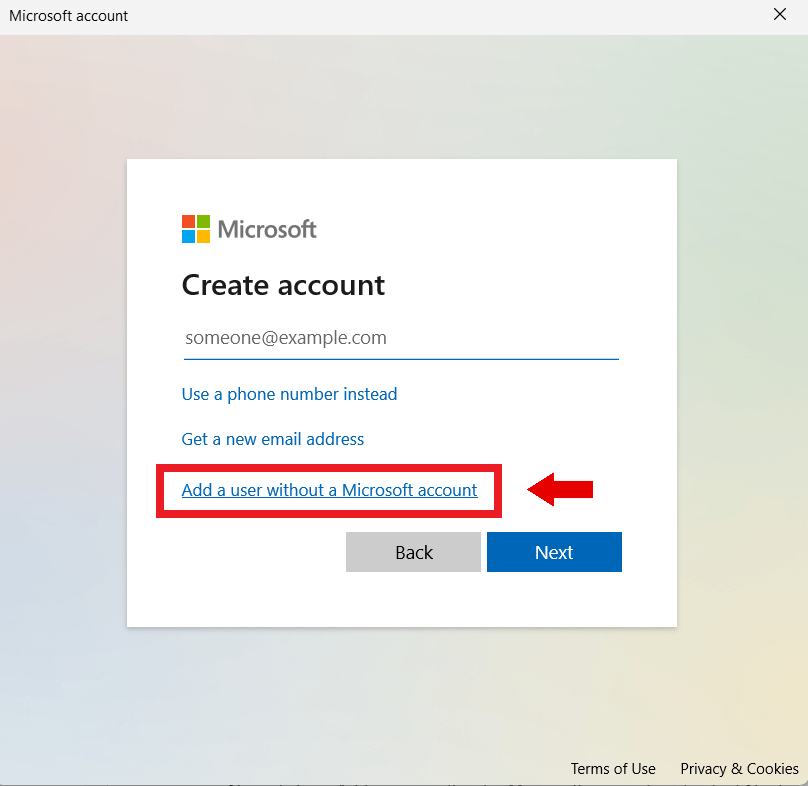
- În fereastra următoare, introduceți numele de utilizator și parola. Alegeți o parolă ușor de reținut, dar greu de ghicit pentru alții. Apoi, configurați întrebări de securitate pentru a vă recâștiga parola în cazul în care uitați.
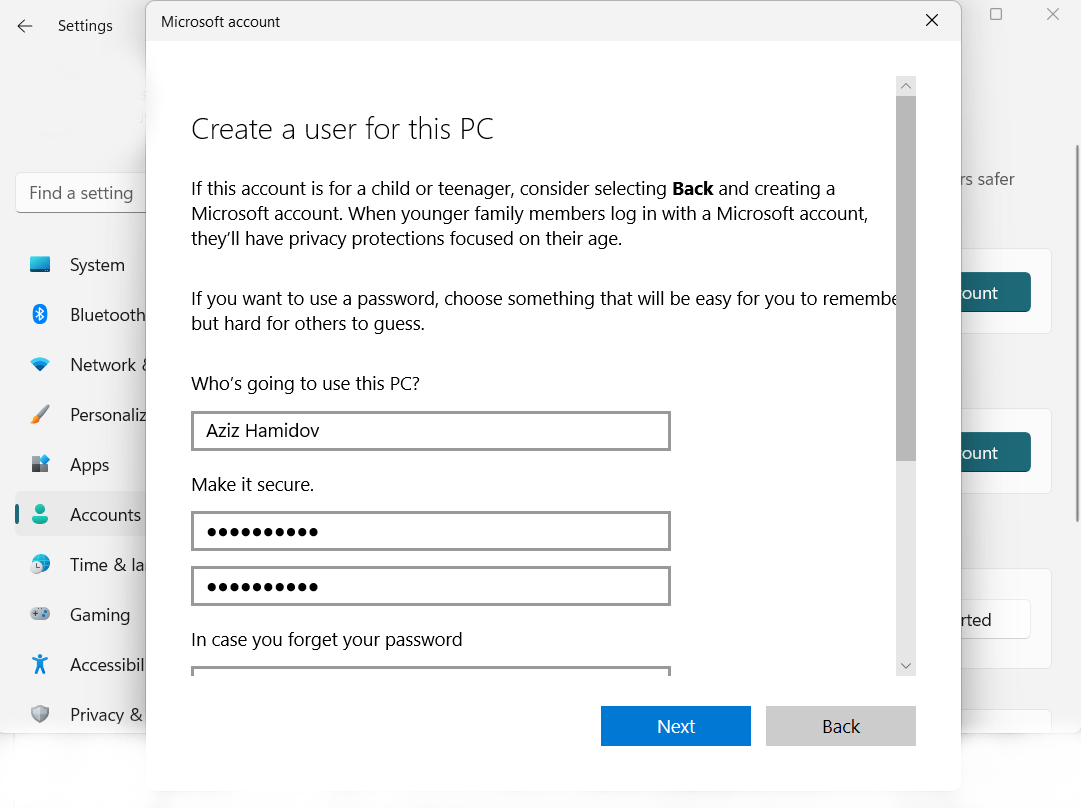
- Faceți clic pe „Următorul ” pentru a vă crea contul local.
Înrudit: Cum se creează un cont de utilizator local fără întrebări de securitate?
Cum se creează un cont de utilizator Windows 10
- Apăsați tasta Windows, tastați „ Panou de control”, apoi apăsați „ Enter”.
- Faceți clic pe „Conturi de utilizator”.și faceți clic din nou pe „Conturi de utilizator”.
- Faceți clic pe „Gestionați alt cont”.
- Faceți clic pe linkul „ adăugați un utilizator nou în setările PC ” din partea de jos a ferestrei.
- Faceți clic pe semnul plus de lângă „ Adăugați un membru al familiei ” sau „ Adăugați pe altcineva pe acest computer”.
- Faceți clic pe opțiunea„Nu am informațiile de conectare ale acestei persoane” .
- Apoi, faceți clic pe „ Adăugați un utilizator fără un cont Microsoft ” și selectați „ Următorul”.
- În fereastra următoare, introduceți numele de utilizator și parola. Apoi, configurați întrebări de securitate pentru a vă recupera parola în cazul în care uitați.
Citiți și: Cum să deconectați alte conturi de utilizator în Windows 10?
Cum se creează un utilizator nou pe linia de comandă Windows
Dacă doriți să creați un alt utilizator Windows 10 și 11 utilizând linia de comandă, verificați pașii de mai jos:

- Tastați „Prompt de comandă ” în bara de căutare.Faceți clic dreapta pe el și selectați „Rulați ca administrator ”.

- Când se lansează promptul de comandă, comandați și treceți „net user username password /add ” și apăsați „ Enter”.
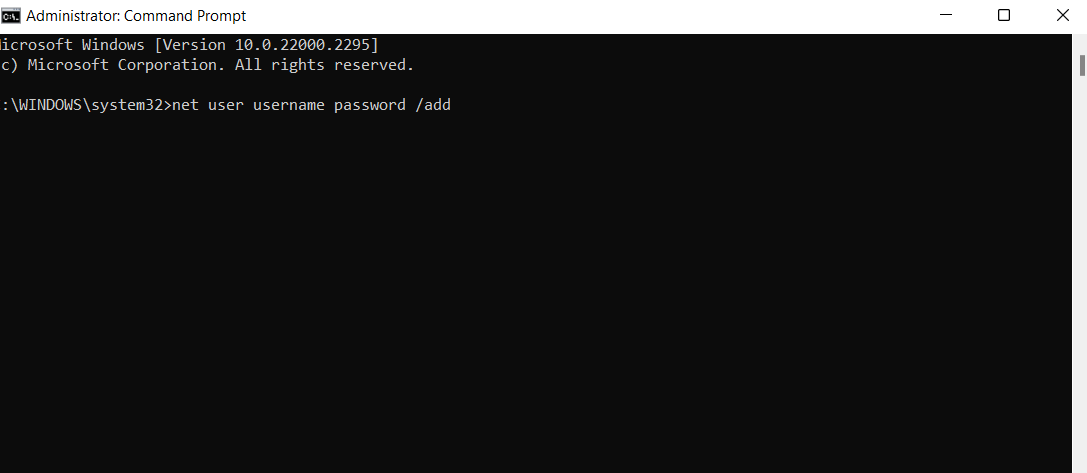
Nu uitați să înlocuiți „nume de utilizator ” și „ parolă” cu numele de utilizator și parola preferate. Asigurați-vă că utilizați o parolă pe care o veți aminti. Asta pentru că nu veți avea opțiunea de a seta o parolă de securitate. Deci, dacă vă uitați parola, veți pierde accesul la cont.
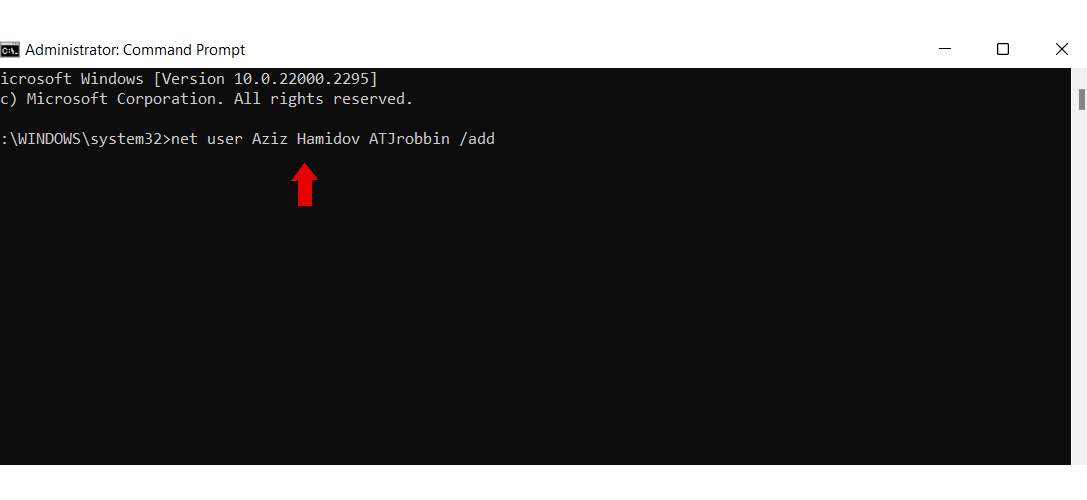
Înrudit: Prompt de comandă Windows: Cele mai utile comenzi
Cum se creează un utilizator nou pe Windows utilizând Netplwiz
Netplwiz este un instrument gratuit care vă poate ajuta să vă gestionați conturile de utilizator, cum ar fi Panoul de control. Puteți utiliza acest instrument pentru a ajusta tipul de cont, pentru a modifica sau elimina parole, pentru a adăuga conturi noi, pentru a elimina conturi vechi etc.
Iată cum să creați un utilizator nou folosind Netplwiz:
- Tastați „netplwiz ” în bara de căutare și faceți clic pe pictogramă.
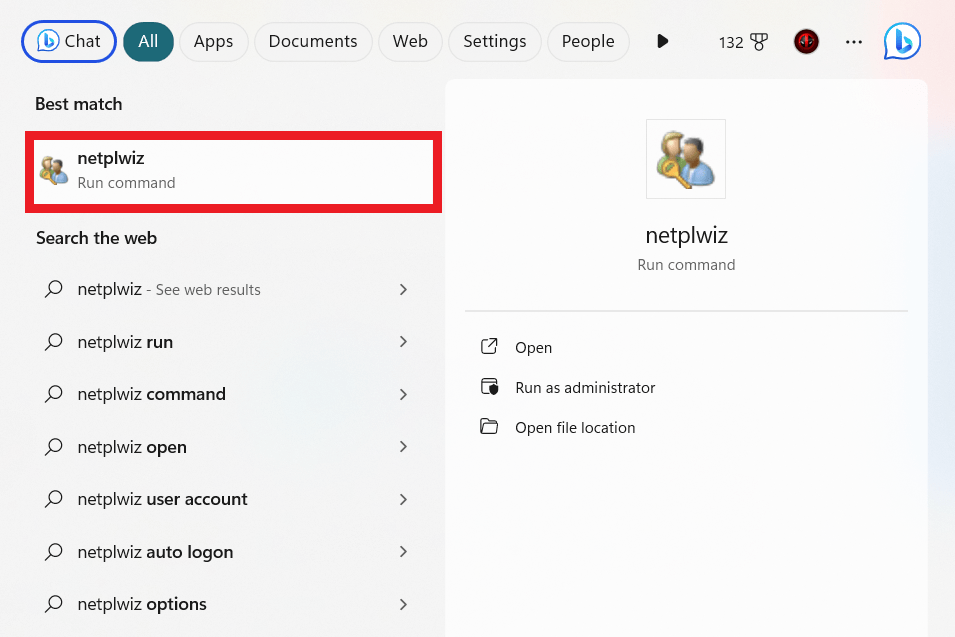
- Faceți clic pe „Adăugați ” pentru a configura un cont nou.
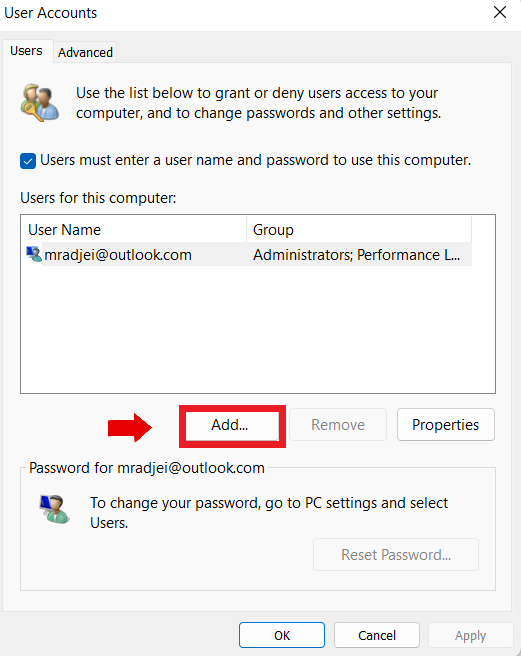
- Faceți clic pe „Conectați-vă fără un cont Microsoft (nerecomandat).”
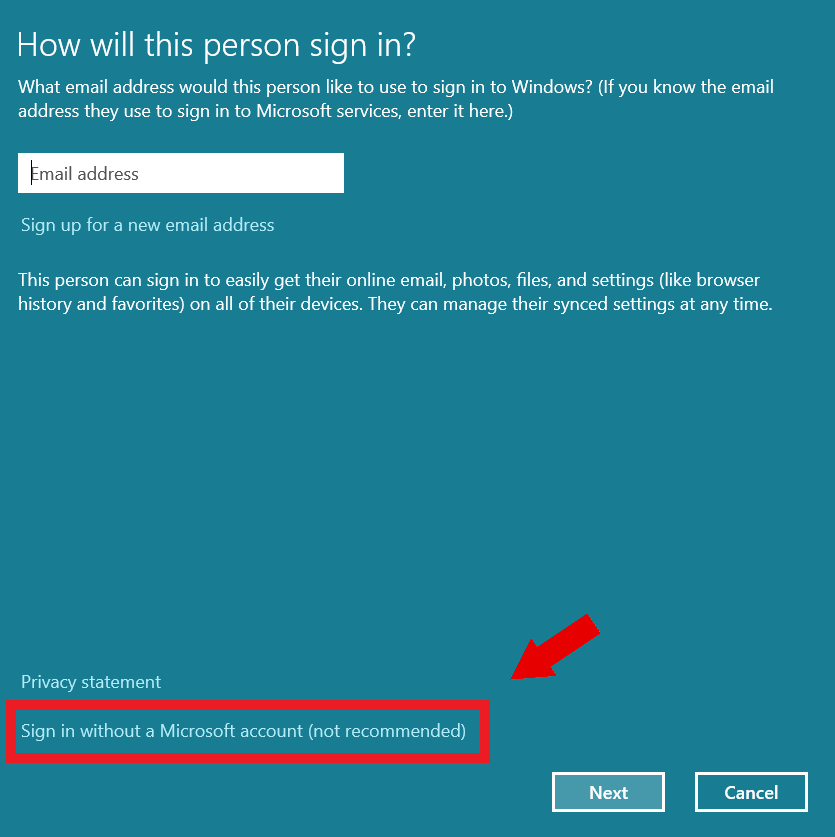
- Faceți clic pe „Cont local ” pentru a vă crea contul de utilizator.
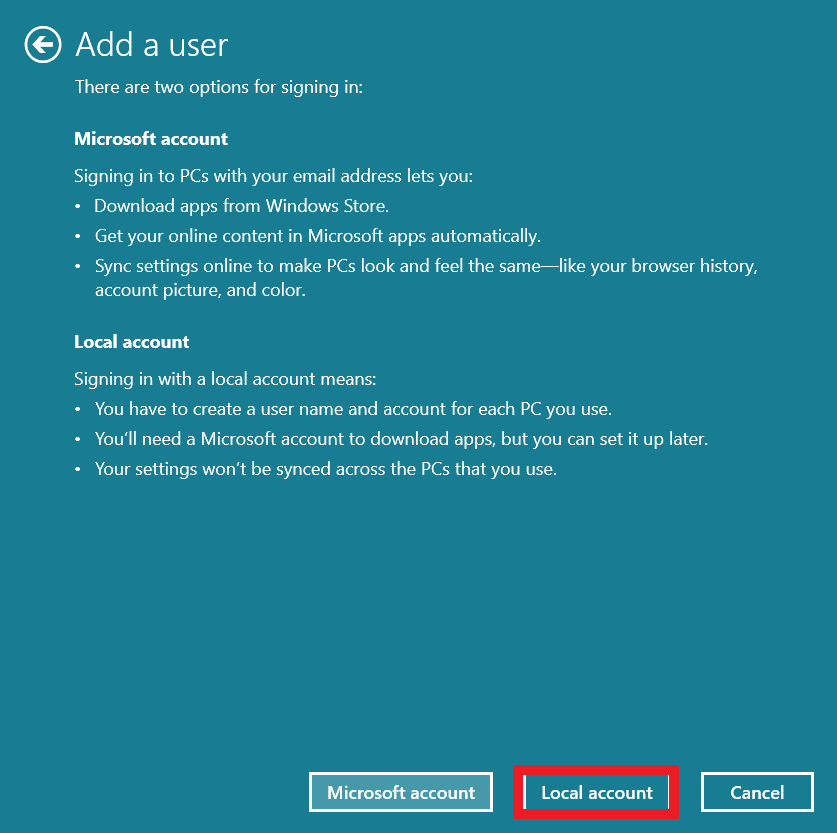
- Introduceți un nou nume de utilizator, o parolă și un indiciu pentru parolă și faceți clic pe „Următorul ”.
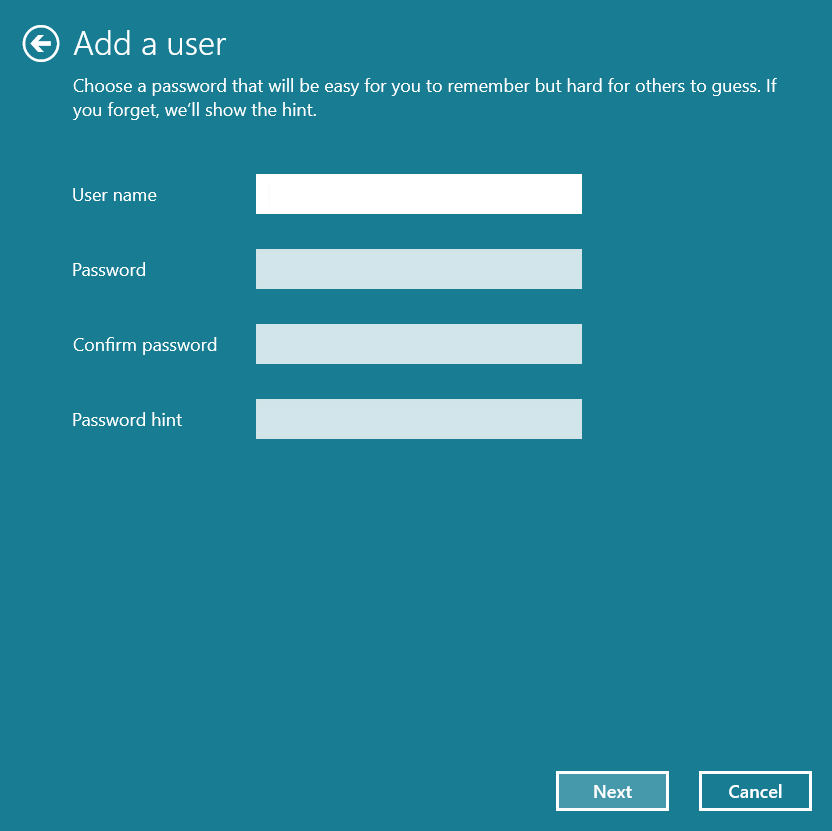
- Faceți clic pe „ Terminare ” pentru a vă crea contul de utilizator local.
Înrudit: Cum se schimbă numele unui utilizator în sistemul de operare Windows 10?
Concluzie
Puteți vedea multe opțiuni pentru crearea unui nou profil Windows în Windows 10 și 11. Acum că cunoașteți aceste metode, le puteți testa pentru a vedea care funcționează cel mai bine pentru dvs., în funcție de modul în care doriți să o utilizați.
Deoarece conturile de utilizator Windows 10 le permite utilizatorilor să controleze permisiunile cu precizie, unii oameni ar prefera metoda Netplwiz. Cu toate acestea, alții ar putea fi de acord cu oricare dintre aceste metode.
FAQ
Cum se schimbă administratorul pe Windows 10?
Dacă doriți să schimbați administratorul, tastați „panou de control” în bara de căutare și faceți clic pentru a deschide. Asigurați-vă că „Vizualizați după” este setat la „Categorie” și faceți clic pe „Conturi de utilizator”. Apoi faceți clic din nou pe „Conturi de utilizator”. După ce faceți clic pe „Gestionați alt cont”, faceți clic pe „Schimbați tipul contului” pentru a ajusta privilegiile de administrator pentru contul dorit.
Ce este un cont local în Windows 10?
Un cont local este un cont separat de e-mailul Microsoft. Nu este sincronizat cu serviciile Microsoft și păstrat pe computer. Acest cont este util dacă nu doriți să vă bazați pe capabilitățile bazate pe cloud și doriți mai multă confidențialitate și control asupra computerului dvs.
Când ar trebui să creați un cont de utilizator prin panoul de control?
Poate doriți să creați un cont de utilizator utilizând Panoul de control atunci când utilizați un computer cu familia care are nevoie de conturi individuale. Un alt motiv este acordarea utilizatorilor temporari a unui cont de invitat fără a le oferi acces deplin. De asemenea, puteți crea un cont separat pentru afaceri și puteți separa fișierele legate de muncă de cele personale.
Cum se creează un alt utilizator pe Windows 7?
Pentru a crea un alt utilizator pe Windows 7, deschideți panoul de control și selectați „Adăugați sau eliminați conturi de utilizator” în secțiunea „Conturi de utilizator și siguranța familiei”. Apoi, faceți clic pe „Creați un cont nou”. După aceea, introduceți noul nume de utilizator, alegeți tipul de cont și faceți clic pe „Creați cont”.
Cum să văd utilizatorii care se pot conecta la computerul meu Windows?
Pentru a vedea utilizatorii care se pot conecta la computerul Windows, procedați în felul următor:
Mai întâi, deschideți caseta de dialog Run apăsând tasta Windows + R. Apoi, tastați „netplwiz” și apăsați Enter. Veți vedea o listă de utilizatori care se pot conecta la computer în fereastra „Conturi de utilizator”.
