Ghid final: Cum să verificați și să remediați erorile de disc cu comanda CHKDSK
Publicat: 2023-07-31- Ce este comanda CHKDSK?
- Când ar trebui să folosesc comanda CHKDSK?
- Ce trebuie să știți înainte de a rula CHKDSK
- Limitările CHKDSK
- Copiere de rezervă a datelor dvs
- Efectuarea curățării discului înainte de a rula CHKDSK
- Cum să rulați CHKDSK pe Windows 10
- Cum să rulați CHKDSK din File Explorer
- Cum să rulați CHKDSK din linia de comandă
- Cum să rulați CHKDSK din mediul de instalare
- Utilizarea CHKDSK în versiuni mai vechi
- Cei mai comuni parametri CHKDSK în Windows
- Depanare CHKDSK
- Mențineți performanța PC-ului dvs. cu Auslogics BoostSpeed
- Concluzie
- FAQ
- Ce face chkdsk /f /r?
- Cât durează chkdsk /f /r?
- Cum să rulați CHKDSK din linia de comandă?
- Ce face comanda CHKDSK?
- Cum se schimbă o verificare programată a discului?
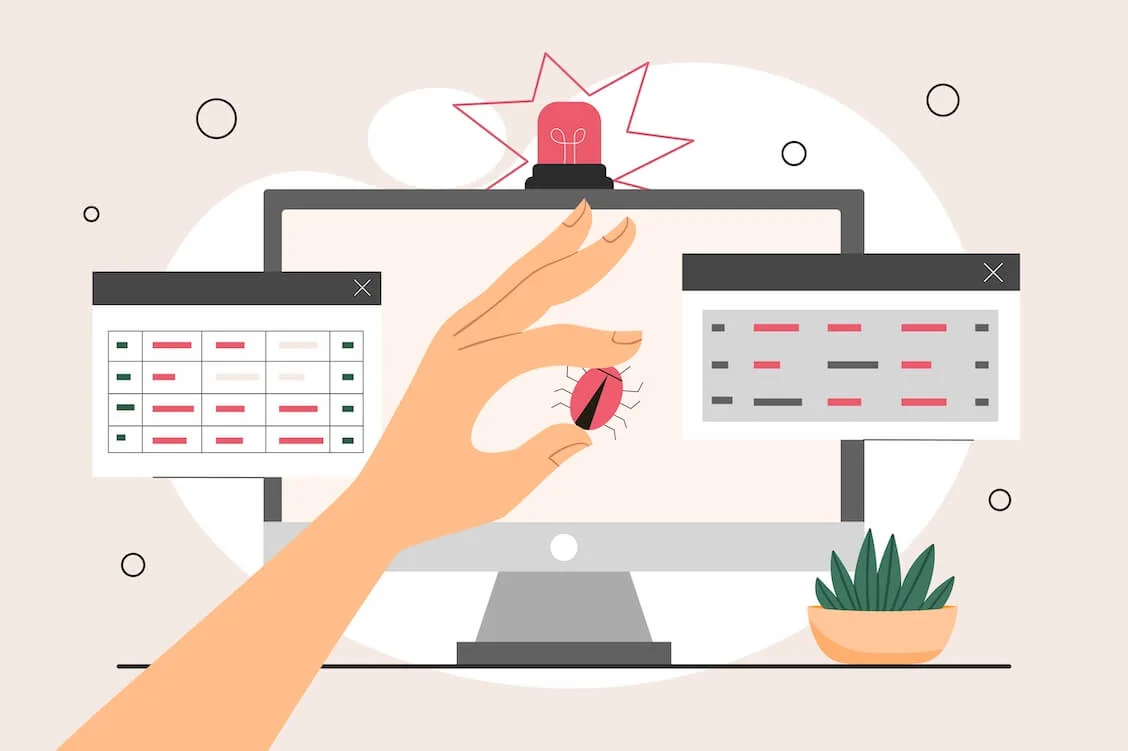
Din când în când, puteți întâlni erori și erori care vă pot înrăutăți semnificativ experiența computerului. Pentru a evita frustrarea și neplăcerile, trebuie să învățați cum să rulați comanda CHKDSK. Vă va ajuta să rezolvați erorile legate de disc și să vă restabiliți computerul.
Ce este comanda CHKDSK?
CHKDSK înseamnă „Verificați discul”. Este un utilitar încorporat conceput pentru a detecta și remedia erorile de pe hard disk sau alte dispozitive de stocare. Când executați comanda CHKDSK în Windows 10, sistemul dvs. de fișiere este examinat pentru probleme precum sectoare defecte, erori ale sistemului de fișiere și fișiere interconectate.
Când ar trebui să folosesc comanda CHKDSK?
Utilizarea CHKDSK vă poate ajuta să diagnosticați și să reparați problemele de disc, care pot rezolva următoarele probleme:
- Erori de disc sau corupție:rularea comenzii de reparare CHKDSK poate ajuta la repararea erorilor legate de disc și la recuperarea datelor din fișierele corupte.
- Opriri și blocări: CHKDSK poate ajuta la diagnosticarea și remedierea închiderilor neașteptate și temutele Ecrane Albastre ale Morții.
- Probleme de performanță:dacă computerul cu Windows este lent , comanda CHKDSK poate ajuta la diagnosticarea hard diskului, la remedierea erorilor de disc și la îmbunătățirea performanței computerului .
- Aplicații care nu răspund, îngheață sau erori: dacă aplicațiile dvs. nu răspund sau îngheață sau întâmpinați frecvent erori ale computerului , este timpul să rulați CHKDSK , deoarece problemele legate de disc pot fi vinovate.
- Probleme de gestionare a fișierelor:fișierele care nu se salvează sau se deschid este un semn că trebuie să utilizați comanda CHKDSK , deoarece pot exista probleme de disc.
- Zgomot de pe disc sau sunete ciudate:dacă hard diskul începe să producă zgomote ciudate, pot apărea probleme hardware. Rularea CHKDSK poate ajuta la identificarea și remedierea acestora.
Cât de des ar trebui să rulați comanda CHKDSK în Windows 10 depinde de tiparele de utilizare a computerului și de starea discului. Vă recomandăm să îl rulați atunci când observați oricare dintre simptomele de mai sus și ca parte a întreținerii obișnuite a computerului.
Ce trebuie să știți înainte de a rula CHKDSK
Limitările CHKDSK
Deși comanda CHKDSK este un instrument util care vă poate ajuta să rezolvați o varietate de probleme legate de disc, are anumite limitări. Pentru început, CHKDSK este un utilitar numai pentru Windows. Deși Windows este cel mai popular sistem de operare desktop din lume , un număr mare de utilizatori au nevoie de instrumente sau metode diferite pentru alte sisteme de operare.
Comanda CHKDSK din Windows 10 poate dura destul de mult pentru a se finaliza, mai ales când vine vorba de discuri mai mari sau unități cu numeroase erori. În timp ce își face treaba, performanța sistemului poate fi afectată și nu veți putea folosi unitatea.
O altă îngrijorare este că este posibil ca CHKDSK să nu poată repara toate erorile legate de disc. Dacă unitatea dvs. a suferit daune fizice grave sau corupție extinsă, ar putea fi necesare alte instrumente.
Copiere de rezervă a datelor dvs
Rularea comenzii CHKDSK implică modificarea datelor de pe disc, provocând un ușor risc de pierdere a datelor, mai ales dacă unitatea dvs. are probleme grave. De exemplu, când încercați să recuperați date din sectoare defecte cu CHKDSK , este posibil să pierdeți sau să deteriorați accidental unele dintre fișierele dvs. Dacă se întâmplă acest lucru, va trebui să petreceți timp prețios recuperând fișierele șterse pe Windows.
Pentru a vă pregăti pentru evenimente neprevăzute, trebuie să învățați cum să vă protejați datele. Avem un ghid detaliat despre backup și restaurare Windows . Una dintre cele mai ușoare opțiuni este realizarea de copii de rezervă pe o unitate externă . O altă metodă ușor de aplicat implică utilizarea unui instrument dedicat de recuperare a fișierelor, cum ar fi Auslogics BitReplica : doar rulați aplicația, configurați ce, unde și cum doriți să faceți copii de rezervă și începeți procesul de backup.
![Auslogics BitReplica]() Efectuarea curățării discului înainte de a rula CHKDSK
Efectuarea curățării discului înainte de a rula CHKDSK
Înainte de a utiliza comanda CHKDSK , vă recomandăm să rulați Disk Cleanup . Această funcționalitate este concepută pentru a vă ajuta să mențineți un sistem Windows curat și organizat. Acesta va șterge fișierele temporare de Internet , va elimina fișierele nedorite și va elibera spațiu pe disc , minimizând potențialele conflicte și riscuri și sporind eficiența instrumentului CHKDSK .
Cum să rulați CHKDSK pe Windows 10
Dacă vă întrebați cum să rulați o scanare a discului de verificare în Windows 10, ați ajuns la locul potrivit. Iată câteva modalități de a rula comanda CHKDSK. Optează pentru cel mai convenabil în cazul tău și încearcă-l:
Cum să rulați CHKDSK din File Explorer
- Lansați File Explorer, deschideți Acest PC și faceți clic dreapta pe unitatea pe care doriți să o verificați.
- Selectați opțiunea Proprietăți din meniu și accesați fila Instrumente.
- Sub Verificare erori, faceți clic pe butonul Verificare.
- Apoi faceți clic pe butonul Scan drive.
- Se va deschide fereastra de verificare a erorilor. Dacă vedeți mesajul Nu trebuie să scanați această unitate, înseamnă că nu sunt detectate erori. Dacă totuși doriți să verificați această unitate, faceți clic pe Scanați unitatea oricum.
![Cum să rulați CHKDSK din File Explorer]() Cum să rulați CHKDSK din linia de comandă
Cum să rulați CHKDSK din linia de comandă
- Tastați cmd în bara de căutare și faceți clic pe Run as administrator sub opțiunea Command Prompt.
- Odată ce versiunea de administrare a promptului de comandă este activată și rulează, inserați chkdsk și apăsați Enter. Utilitarul CHKDSK va începe să scaneze unitatea C pentru probleme.
- Dacă doriți ca CHKDSK să scaneze o altă unitate, specificați-o la sfârșitul comenzii. De exemplu, dacă doriți să vă verificați unitatea D, introduceți chkdsk D.

Cum să rulați CHKDSK din mediul de instalare
- Creați medii de instalare , cum ar fi un USB sau DVD de instalare Windows și introduceți-l în computer.
- Reporniți computerul Windows, apoi porniți de pe mediul de instalare. Pentru a acorda prioritate suportului de instalare pe hard disk, ar putea fi necesar să introduceți setările BIOS-ului și să schimbați ordinea de pornire.
- Configurați setările pentru limba, ora, moneda și introducerea tastaturii.
- Selectați Următorul și apoi faceți clic pe Reparați computerul în colțul din stânga jos al ecranului.
- După ce apare ecranul Alegeți o opțiune, selectați Depanare.
- Din meniul Depanare, selectați Opțiuni avansate și faceți clic pe opțiunea Prompt de comandă.
- Odată în fereastra Command Prompt, tastați diskpart și adăugați litera de unitate a partiției pe care doriți să o verificați cu CHKDSK .
- Apoi tastați chkdsk urmat de litera unității și apăsați Enter pentru a începe scanarea.
- Este posibil să vi se solicite să programați verificarea pentru data viitoare când reporniți sistemul. Tastați Y și apăsați Enter.
- Odată ce scanarea CHKDSK s-a încheiat, închideți linia de comandă și reporniți computerul. Va rula comanda CHKDSK în timpul pornirii.
Utilizarea CHKDSK în versiuni mai vechi
Dacă încă nu sunteți reticent să faceți upgrade de la Windows 7 la Windows 10 , s-ar putea să vă întrebați cum să accelerați Windows 7 . Comanda CHKDSK vă poate ajuta în acest sens prin detectarea și remedierea erorilor legate de disc. Instrucțiunile pentru rularea acestuia sunt similare cu cele utilizate în Windows 10, așa că asigurați-vă că verificați metodele descrise mai sus.

Unul dintre cele mai puțin populare sisteme de operare pentru desktop în zilele noastre, Windows Vista are încă o bază loială de utilizatori. Dacă doriți să accelerați Windows Vista , încercați să rulați comanda de reparare CHKDSK :
- Deschideți meniul Start în Windows Vista și faceți clic pe pictograma Computer.
- Localizați hard diskul pe care doriți să îl scanați, faceți clic dreapta pe pictograma acestuia și selectați Proprietăți.
- După ce se deschide fereastra Local Disk Properties, navigați la fila Tools și faceți clic pe Check Now.
- Veți fi dus la fereastra Control cont utilizator. Faceți clic pe Continuare.
- În fereastra Verificare disc, bifați casetele de lângă următoarele opțiuni:
- Reparați automat erorile sistemului de fișiere
- Scanați și încercați să recuperați sectoarele defecte
6. Faceți clic pe butonul Start pentru a iniția o scanare CHKDSK .
Cei mai comuni parametri CHKDSK în Windows
Mai jos veți găsi o listă cuprinzătoare de comenzi CHKDSK pentru a diagnostica și a remedia erorile legate de disc pe computerul dvs.:
- chkdsk : Această comandă verifică unitatea dvs. pentru probleme, dar nu încearcă să le repare.
- chkdsk [litera unității]: Cu această comandă, puteți specifica ce unitate sau partiție să scanați.
- chkdsk /f: Comanda CHKDSK /f sau comanda CHKDSK fix, încearcă să repare erorile în timpul efectuării unei scanări a unității.
- chkdsk /r: Comanda CHKDSK /r sau comanda de reparare CHKDSK, este concepută pentru a repara sectoarele de hard disk pentru a le face lizibile în sistemul dumneavoastră. De asemenea, rulează comanda CHKDSK /f , ceea ce înseamnă că implică o verificare mai profundă decât în cazul precedent.
- chkdsk /x: Această comandă deconectează o unitate pentru a o scana și a o repara. De asemenea, rulează comanda CHKDSK fix .
- chkdsk /f /r /x: Cu această comandă unică, vă puteți scana sistemul de fișiere și sectoarele sale și puteți remedia erorile detectate. Rulează atât comanda de reparare CHKDSK, cât și comanda de reparare CHKDSK și, de asemenea, vă deconectează mai întâi unitatea, dacă este necesar.
- chkdsk /scan: Această comandă rulează o scanare online a unității și vă permite să o utilizați în timp ce scanarea este în curs.

Depanare CHKDSK
Cele mai frecvente probleme care pot apărea după rularea unei scanări CHKDSK sunt următoarele:
- Windows a găsit erori pe această unitate care trebuie reparate
- Drive este în prezent în uz sau în modul numai citire
Windows a găsit erori pe această unitate care trebuie reparate
Această problemă este ușor de rezolvat și necesită repararea erorilor de disc detectate cu comanda CHKDSK /f :
- Închideți dialogul de eroare și deschideți linia de comandă cu privilegii administrative.
- Tastați comanda chkdsk C: /f în linia de comandă și apăsați Enter. Dacă doriți să reparați o altă unitate, asigurați-vă că înlocuiți C cu litera acesteia.
- Așteptați ca scanarea să se termine și reporniți computerul.

Drive este în prezent în uz sau în modul numai citire
Această problemă înseamnă că CHKDSK nu vă poate repara unitatea, deoarece este în prezent în uz sau în modul numai citire. Pentru a scăpa de el și pentru a vă asigura că unitatea dvs. nu conține erori, urmați acești pași:
- Rulați Managerul de activități apăsând combinația de tastatură Ctrl + Shift + Esc.
- Găsiți o aplicație deschisă sau un proces care rulează pe unitatea dvs. și faceți clic pe Terminare activitate pentru a opri programul.
- Încercați să executați o scanare CHKDSK pentru a vedea dacă unitatea dvs. poate fi reparată acum.

Înrudit: Cum să remediați problema de scanare și reparare a unității blocate pe Windows 10/11? Patch rapid aici.
Mențineți performanța PC-ului dvs. cu Auslogics BoostSpeed
Din păcate, instrumentele Windows încorporate, cum ar fi CHKDSK , ar putea să nu fie suficiente pentru a îmbunătăți performanța hard diskului și pentru a accelera Windows . Pentru a profita la maximum de hard disk și sistem, puteți rula un optimizator dedicat pentru computer, cum ar fi Auslogics BoostSpeed . Instrumentul oferă întreținere automată a sistemului care vă poate economisi mult timp:
- Descărcați instrumentul BoostSpeed pe computer și instalați-l urmând instrucțiunile din asistentul de instalare.
- Odată ce vă aflați pe ecranul My Dashboard, mergeți în colțul din stânga sus și faceți clic pe File.
- Alegeți opțiunea Întreținere automată.
- Navigați la Scheduler și faceți clic pe My scanner.
- Sub Scheduler: My Scanner, bifați opțiunea Activare întreținere automată.
- Configurați setările de întreținere automată și faceți clic pe butonul OK pentru a aplica modificările.

Concluzie
Comanda CHKDSK din Windows 10 vă ajută să căutați și să remediați problemele legate de disc. Este un instrument important de întreținere și depanare, care vă poate accelera sistemul și rezolva diverse probleme, cum ar fi blocări, blocări și încetiniri, pentru a numi doar câteva. Puteți chiar să faceți eforturi suplimentare și să faceți rezultatele mai impresionante, permițând întreținerea automată a computerului cu un instrument precum BoostSpeed .
FAQ
Ce face chkdsk /f /r?
Prin rularea chkdsk [litera disc]: /f /r, inițiați un proces de scanare și reparare pentru discul specificat. Ca urmare, erorile sistemului de fișiere sunt remediate și datele din sectoarele defecte sunt recuperate (dacă este posibil), reducând riscul pierderii permanente a datelor și îmbunătățind viteza și sănătatea discului dumneavoastră.
Cât durează chkdsk /f /r?
Durata scanării chkdsk /f /r poate varia semnificativ din cauza unor factori precum dimensiunea și sănătatea discului dvs., numărul de fișiere și foldere de pe acesta, prezența oricăror sectoare defecte și numărul de erori de reparat, printre alte lucruri. Per total, scanarea poate dura de la câteva minute la câteva ore – și în unele cazuri chiar mai mult.
Cum să rulați CHKDSK din linia de comandă?
Deschideți linia de comandă ca administrator, tastați chkdsk și apăsați tasta Enter. Instrumentul este setat să scaneze unitatea C în mod implicit; dacă doriți să o schimbați, specificați litera unității pe care doriți să o scanați la sfârșitul comenzii. Dacă scanarea discului nu este suficientă, rulați chkdsk /f /r /x. Această comandă va remedia, de asemenea, erorile de unitate, va repara sectoarele de disc și va deconecta unitatea specificată, dacă este necesar.
Ce face comanda CHKDSK?
Comanda CHKDSK din Windows este utilizată pentru a scana și a repara erorile de pe o unitate de disc. CHKDSK examinează structura discului și sistemul de fișiere pentru a detecta și remedia problemele care pot duce la coruperea datelor sau instabilitatea sistemului. În acest fel, păstrează sănătatea discului și integritatea datelor.
Cum se schimbă o verificare programată a discului?
O verificare a discului poate fi programată să ruleze data viitoare când porniți computerul. În acest caz, va rula automat la următoarea pornire. Poate doriți să o amânați pentru a reduce timpul de pornire. Iată cum să reprogramați scanarea CHKDSK:
- Tastați cmd în Căutare și faceți clic pe Executare ca administrator sub Linia de comandă.
- Ar trebui să tastați comanda chkntfs /t:[000] în linia de comandă, unde [000] ar trebui să fie numărul de secunde pe care doriți să le aștepte ca CHKDSK înainte de a efectua o scanare.

 Efectuarea curățării discului înainte de a rula CHKDSK
Efectuarea curățării discului înainte de a rula CHKDSK Cum să rulați CHKDSK din linia de comandă
Cum să rulați CHKDSK din linia de comandă