Ghid final: Cum să schimbați browserul implicit în Windows 11
Publicat: 2023-08-12- Cum să setați browserul implicit în Windows 11
- Metoda 1: Utilizarea Setărilor
- Metoda 2: Utilizarea panoului de control
- Metoda 3: Utilizarea Setărilor Google Chrome
- Depanare: probleme comune și soluții
- 1. Setările browserului nu sunt aplicate
- 2. Browserul implicit se schimbă în continuare
- Utilizați software de securitate de încredere
- 3. Nu se poate seta Chrome ca browser implicit
- Actualizați Chrome
- Setări Chrome
- Metode alternative
- Sfaturi pentru optimizarea experienței în browser
- 1. Ștergeți în mod regulat memoria cache și cookie-urile
- 2. Menținerea la zi a browserului
- 3. Gestionarea extensiilor și suplimentelor
- 4. Utilizarea caracteristicilor de productivitate
- Concluzie
- FAQ
- Cum să faci Firefox browser implicit pe Windows 11
- Cum să eliminați Microsoft Edge ca browser implicit în Windows 11
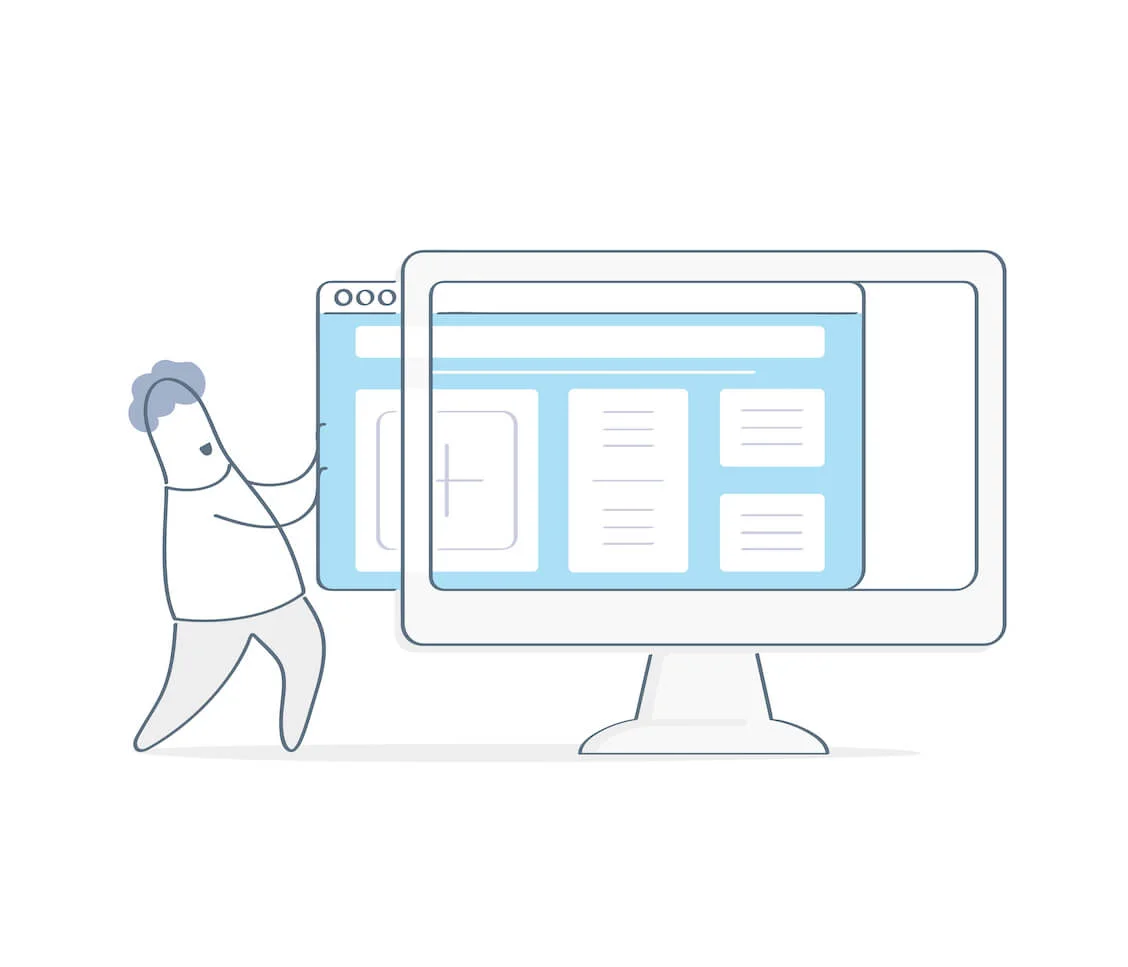
Dacă doriți să știți cum să schimbați browserul implicit Windows 11 , ați ajuns la locul potrivit! Chiar dacă Microsoft Edge a făcut îmbunătățiri mari de-a lungul anilor, Google Chrome domină în continuare piața cu o marjă semnificativă.
Versiunea inițială a sistemului de operare Microsoft a făcut dificilă utilizarea unui alt browser ca implicit până când au primit numeroase reclamații. Acum, este ușor să schimbați Edge ca browser implicit.
Cu toate acestea, este posibil să întâlniți situații în care browserul implicit de la terți se schimbă fără permisiunea dvs. Indiferent, acest ghid vă va arăta cum să setați browserul implicit Windows 11 fără a vă confrunta cu astfel de probleme.
Sa incepem.
Cum să setați browserul implicit în Windows 11
Această secțiune vă va arăta cum să setați Google Chrome ca browser implicit în Windows 11, inclusiv alte browsere terță parte. Parcurge-le și folosește metoda care funcționează cel mai bine pentru tine.
Metoda 1: Utilizarea Setărilor
Iată cum să setați Chrome ca browser implicit Windows 11. Rețineți că puteți utiliza această metodă pentru a schimba browserul implicit cu alte browsere terță parte, cum ar fi Opera, Firefox etc.
- Apăsați pe sigla Windows și faceți clic pe „Setări ”.Alternativ, apăsați „Sigla Windows + I” pentru a deschide instantaneu aplicația Setări

- Selectați „Aplicații ”, situat în bara laterală din stânga și selectați „ Aplicații implicite.”

- Faceți clic pe browserul pe care doriți să îl setați ca implicit.

- Selectați „Setare implicită.”

- Asigurați-vă că secțiunile HTTP și HTTPS sunt setate la browserul dvs. implicit preferat. Daca nu, schimba-le.

Rețineți că atunci când faceți clic pe un link în Windows News sau Windows Search, acesta se va deschide întotdeauna în Microsoft Edge. Nu contează dacă browserul dvs. implicit este un browser terță parte.
Citește și: Care este cel mai bun browser de internet?
Metoda 2: Utilizarea panoului de control
Iată cum să setați browserul implicit Chrome Windows 11 folosind panoul de control :
- Faceți clic pe bara de căutare Windows și tastați „Panou de control.” pentru a lansa programul. Apăsați „Sigla Windows + R” pentru a deschide dialogul Run.Apoi tastați „Panou de control ” și apăsați „Enter”pentru a deschide aplicația.

- Schimbați „Vizualizare după ” din Panoul de control la „ pictograme mari” sau „pictograme mici.”

- Faceți clic pe „Programe implicite”.Alternativ, puteți tasta „Programe implicite ” în bara de căutare pentru a deschide programul.
- Faceți clic pe „ Setați programele implicite”.

- Veți fi redirecționat către Setări Windows, unde faceți clic pe browserul preferat, cum ar fi browserul Opera.
- Faceți clic pe„Setare implicită”.

Înrudit: Panoul de control Windows 10: Unde îl găsiți
Metoda 3: Utilizarea Setărilor Google Chrome
Dacă doriți să setați browserul implicit Windows 11 în Google Chrome, urmați pașii de mai jos:
- Lansați browserul Google Chrome.
- Faceți clic pe pictograma meniului cu trei puncte din colțul din dreapta sus pentru a deschide meniul drop-down și faceți clic pe „Setări ”.

- Derulați în jos și faceți clic pe „La pornire ” în bara laterală din stânga.


- Selectați „Deschideți o anumită pagină sau un set de pagini.” Apoi faceți clic pe „Adăugați o pagină nouă ” și introduceți adresa URL a paginii de pornire preferate.

- Faceți clic pe „Browser implicit ” și „ Setare implicită.” pentru a face din Google Chrome browserul implicit.

- Alternativ, tastați „chrome://settings/defaultBrowser ” în browserul Chrome pentru a seta Chrome ca Windows 11 implicit .
Depanare: probleme comune și soluții
Este ușor să setați Chrome ca browser implicit Windows 11, inclusiv browsere terțe. Dar, uneori, problemele pot împiedica implementarea setărilor dorite.
Vă vom arăta problemele cu care este posibil să vă confruntați și modalități de a le rezolva:
1. Setările browserului nu sunt aplicate
Uneori, când configurați browserul Google implicit Windows 11, linkurile se deschid în continuare într-un browser diferit după ce le salvați. Dacă aceasta este situația dvs., reporniți computerul. Uneori, tot ce este nevoie pentru a corecta această problemă este o repornire.
De asemenea, asigurați-vă că setările „Aplicații implicite” din Windows 11 au browserul implicit setat corespunzător. Și asigurați-vă că este selectat browserul preferat.
2. Browserul implicit se schimbă în continuare
Mai multe motive pot face ca browserul dvs. implicit preferat să se schimbe în continuare chiar și după ce ați învățat cum să setați Chrome ca browser implicit Windows 11.
În primul rând, unele aplicații pot determina modificarea setărilor implicite ale browserului. Așadar, căutați și eliminați orice program terță parte care ar putea cauza problema.
Puteți utiliza programe software de încredere, cum ar fi Auslogics BoostSpeed 13, pentru a vă ajuta să rezolvați problema.
De exemplu, aplicația are o funcție „Manager de pornire” care vă ajută să gestionați ce aplicații se lansează automat.
Dacă o terță parte este responsabilă pentru modificările setărilor implicite ale browserului, ar putea identifica și dezactiva caracteristica.
Înrudit: Accelerați computerul lent ca profesionist – Vă prezentăm Auslogics BoostSpeed 13
Utilizați software de securitate de încredere
Utilizați un software de securitate de încredere pentru a efectua o scanare completă a programelor malware pe computer pentru a vă asigura că nicio aplicație dăunătoare nu vă modifică setările. Puteți verifica Auslogics Anti-Malware pentru a verifica amănunțit programele malware și a le șterge.
De asemenea, asigurați-vă că versiunea de Windows 11 pe care o utilizați este actualizată. Uneori, actualizările Windows pot rezolva problema.
Înrudit: Auslogics Anti-Malware: caracteristici și recenzii
3. Nu se poate seta Chrome ca browser implicit
Dacă setați browserul implicit Windows 11 , dar nu funcționează, luați în considerare soluțiile de mai jos:
Actualizați Chrome
Asigurați-vă că cea mai recentă versiune de Google Chrome este instalată pe computer.
Setări Chrome
Asigurați-vă că Chrome este setat să deschidă o anumită pagină sau o pagină în setările Chrome. Accesați setările „ Browser implicit ” în Chrome și apoi selectați „ Setare implicită.„
Metode alternative
Dacă setările obișnuite ale Windows 11 nu funcționează, încercați să faceți Chrome browserul implicit folosind metodele discutate pe această pagină. Dacă problema persistă, restabiliți setările implicite ale Chrome înainte de a-l seta din nou ca browser implicit.
Sfaturi pentru optimizarea experienței în browser
Vă puteți îmbunătăți semnificativ experiența de navigare pe web prin implementarea unor metode utile de optimizare. Iată câteva sfaturi cruciale pe care le puteți implementa:
1. Ștergeți în mod regulat memoria cache și cookie-urile
Browserul dvs. generează fișiere temporare, cum ar fi cookie-urile și memoria cache, de-a lungul timpului, iar acest lucru poate duce la o viteză redusă de navigare. Puteți îmbunătăți performanța și confidențialitatea ștergând aceste fișiere în mod regulat.
Puteți utiliza instrumentul Disk Cleaner al Auslogic pentru a scana și a șterge elementele inutile, inclusiv memoria cache a browserului și cookie-urile. Acesta este cel mai rapid și simplu mod de a vă îmbunătăți experiența de navigare.
Înrudit: Profitați la maximum de versiunea de încercare gratuită a Auslogics BoostSpeed
2. Menținerea la zi a browserului
Actualizările browserului includ de obicei actualizări de securitate, remedieri de erori și îmbunătățiri ale vitezei. Puteți profita de cele mai noi îmbunătățiri actualizându-vă browserul.
3. Gestionarea extensiilor și suplimentelor

Extensiile de browser și suplimentele pot îmbunătăți funcționalitatea browserului dvs. Cu toate acestea, dacă aveți prea multe extensii sau care nu sunt bine optimizate, vă poate încetini browserul și poate cauza probleme de compatibilitate.
Pentru a îmbunătăți viteza browserului, puteți examina și gestiona rapid extensiile de browser cu Auslogics BoostSpeed.
4. Utilizarea caracteristicilor de productivitate
Numeroase instrumente de productivitate, inclusiv marcaje, instrumente încorporate și gestionarea filelor, sunt disponibile în browsere. Deci, după ce ați învățat cum să schimbați browserul la Google, puteți utiliza aceste funcții pentru a naviga pe web mai rapid.
Concluzie
În comparație cu versiunile anterioare de Windows, schimbarea browserului implicit a devenit un proces mai ușor. Astfel, puteți învăța rapid cum să setați Google ca browser implicit Windows 11.
De-a lungul acestui ghid, am subliniat metodele de schimbare a browserelor implicite pe Windows 11. Puteți desemna browserul dvs. favorit ca fiind implicit folosind meniul de setări, Panoul de control sau opțiunile specifice browserului.
Golirea memoriei cache și actualizarea browserului sunt două modalități simple, dar eficiente, de a vă îmbunătăți experiența online. Puteți face navigarea mai ușoară controlând extensiile și folosind instrumente de productivitate.
FAQ
Cum să faci Firefox browser implicit pe Windows 11
Pentru a seta Firefox ca browser implicit, deschideți „Setări”. Apoi selectați „Aplicații”, apoi „Aplicații implicite”. Căutați „Mozilla Firefox” și faceți clic pe el. În cele din urmă, faceți clic pe „Setați implicit”.
Cum să eliminați Microsoft Edge ca browser implicit în Windows 11
Dacă doriți să eliminați Microsoft Edge ca browser implicit, deschideți „Setări”. Accesați „Aplicații”, apoi „Aplicații implicite”. Apoi alegeți alt browser pentru a înlocui Edge.
