5 caracteristici Ubuntu Linux pe care ar trebui să le utilizați
Publicat: 2022-12-09
Ubuntu Linux este bogat în funcții și vine cu o selecție curată de software preinstalat. Cu toate acestea, săpați puțin mai adânc și veți găsi câteva funcții pe care ar trebui să le utilizați.
Experiența Ubuntu
1. Extensii desktop GNOME
2. Instrumentul GNOME Tweaks
3. Teme pentru desktop
4. Comenzi rapide personalizate de la tastatură
5. Backup-uri Deja-Dup
Întinde-ți aripile
Experiența Ubuntu
Ubuntu nu are nevoie de prezentare. Este cea mai populară distribuție Linux pentru utilizatorii casnici, fără îndoială. Este distribuția pe care mulți utilizatori de Linux și-au făcut dinții. Indiferent de ce distribuție ar putea folosi oamenii în zilele noastre, sunt șanse să fi început pe Ubuntu, sau cel puțin să fie ocoliți pe Ubuntu la un moment dat în explorările Linux.
Ubuntu se află la capătul opus al scarei distribuțiilor precum Arch. Arch vă oferă o instalare Linux simplă, minimalistă și funcțională. Trebuie să instalați software-ul dorit și numai ceea ce doriți. Ubuntu vine complet încărcat cu o gamă largă de aplicații.
Motivația pentru aceasta este comoditatea și facilitarea utilizatorilor noi în lumea Linux. Probabil că vor să înceapă să facă ceva cu computerul lor înainte de a dezvălui misterele găsirii și instalării pachetelor. A avea acces instantaneu la toate tipurile de aplicații le convine foarte bine.
Ubuntu se auto-configurează și ia decizii sensibile cu privire la setările implicite pentru multe lucruri despre care noul venit la Linux nu va fi pregătit să ia decizii informate. Dar odată ce vă familiarizați puțin cu Ubuntu, s-ar putea să aveți chef să vă desfășurați puțin aripile și să vă faceți Ubuntu.
Iată cinci funcții Ubuntu pe care le puteți folosi pentru a face utilizarea Ubuntu mai personală, mai rapidă sau mai ușoară. Acestea sunt caracteristici și aplicații pe care ar trebui să le utilizați pentru a vă îmbunătăți experiența Ubuntu. Deoarece unele dintre ele sunt bazate pe GNOME, vor funcționa și pe alte distribuții.
RELATE: Ce este nou în Ubuntu 22.10 „Kinetic Kudu”, disponibil acum
1. Extensii desktop GNOME
Este important să vă configurați computerul astfel încât să funcționeze așa cum doriți. Asigurându-vă că are software-ul pe care doriți să îl utilizați și structura de directoare cu care vă simțiți confortabil, vă îmbunătățește fluxul de lucru.
De exemplu, în aplicația „Setări”, selectarea opțiunii „Ubuntu Desktop” din bara laterală vă oferă acces la un set de opțiuni care controlează modul în care apare și se comportă desktopul. Puteți decide dacă aveți sau nu o pictogramă de director „Acasă” pe desktop și dimensiunea și locația implicită a pictogramelor de pe desktop. Extensiile GNOME duc acest lucru cu un pas mai departe. Ele oferă funcționalități care nu sunt încorporate în GNOME.
Pentru a utiliza extensiile, va trebui să instalați Ubuntu Extension Manager.
sudo apt install gnome-shell-extensions-manager

Pentru a lansa Extension Manager, apăsați tasta „Super” și începeți să tastați „extension”. Tasta „Super” este de obicei situată între tastele din dreapta „Ctrl” și „Alt”. Pe măsură ce tastați, apare pictograma Extension Manager.
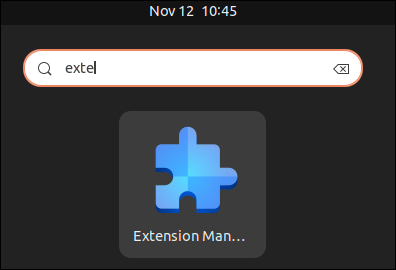
Faceți clic pe pictogramă. Managerul de extensii se va lansa.
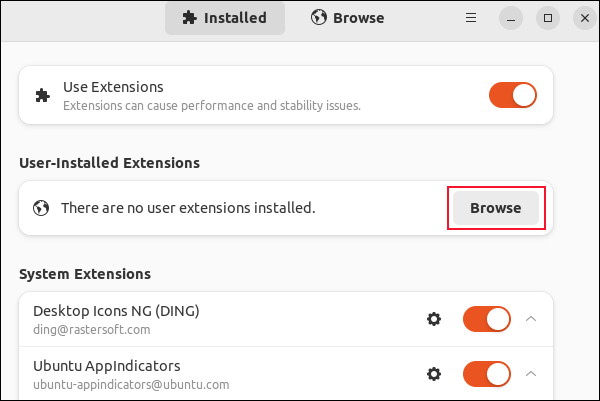
Puteți activa sau dezactiva toate extensiile cu un singur glisor. Fiecare dintre extensiile de sistem preinstalate are propriul său cursor. Până când nu instalați câteva extensii suplimentare, secțiunea „Extensii instalate de utilizator” este goală.
Faceți clic pe butonul „Răsfoiește” pentru a naviga printr-o listă de extensii.
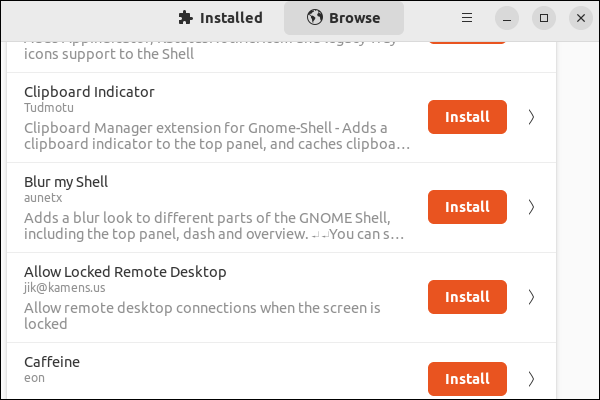
Există o mulțime de extensii. Utilizarea barei de căutare din partea de sus a ferestrei poate fi o modalitate mai ușoară de a găsi extensii.
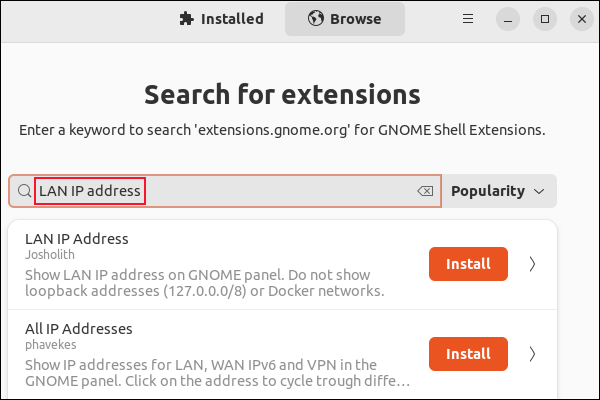
Am căutat „Adresa IP LAN” și am făcut clic pe butonul Instalare pentru ao instala. Apoi a trebuit să facem clic pe butonul „Instalare” într-un dialog de confirmare.
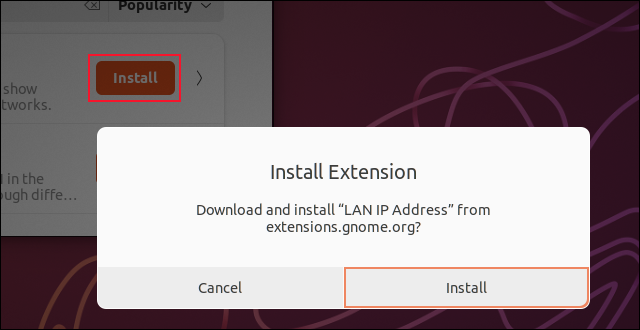
Această extensie afișează adresa IP a computerului în bara de sus, lângă meniul de sistem.
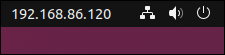
Există sute de extensii din care să alegeți. Instalarea și dezinstalarea acestora cu Extensions Manager este ușoară.
2. Instrumentul GNOME Tweaks
Pentru a obține controlul asupra setărilor care nu sunt de obicei accesibile, instalați instrumentul GNOME Tweaks.
sudo apt install gnome tweaks

Pentru a porni GNOME Tweaks, apăsați tasta „Super” și începeți să tastați „tweaks”. Când apare pictograma GNOME Tweaks, faceți clic pe ea.
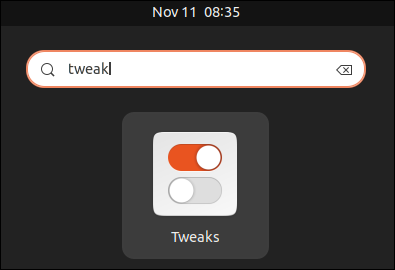
Opțiunile din bara laterală GNOME Tweaks sunt:
- General : Pe un laptop, puteți alege ca computerul să intre în modul suspendare când capacul este închis.
- Aspect : vă permite să selectați imagini de fundal pentru desktop și ecran de blocare și să alegeți o temă pentru cursor, pictograme, shell GNOME, sunete de sistem și aplicații vechi. Aplicațiile moderne urmăresc automat setările temei dvs.
- Fonturi : vă permite să alegeți fonturile de sistem, dacă și cum sunt anti-aliasing și factorul lor de scalare.
- Tastatură și mouse : vă permite să vă gestionați dispozitivele de intrare. De exemplu, puteți alege diferite dispoziții de tastatură și puteți seta tipul de accelerare a mouse-ului pe care doriți să îl utilizați.
- Aplicații de pornire : Aceasta vă permite să alegeți ca aplicațiile specificate să pornească atunci când pornește computerul.
- Bara de sus : Vă permite să formatați ceasul în bara de sus și dacă numerele săptămânii sunt afișate în calendarul ceasului.
- Barele de titlu ale ferestrei : vă permite să mutați butoanele de maximizare, minimizare și închidere în partea dorită, pentru a afișa sau ascunde butoanele de minimizare și maximizare și vă permite să setați acțiunea care are loc pentru diferite clicuri ale mouse-ului pe bara de titlu a ferestrei.
- Ferestre : Vă permite să definiți comportamentul ferestrelor, cum ar fi dacă ferestrele noi sunt întotdeauna centrate și cum reacţionează acestea la clicurile mouse-ului sau la un cursor care trece cu mouse-ul.
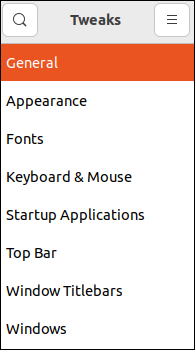
3. Teme pentru desktop
Unul dintre cele mai importante lucruri pe care le face GNOME Tweaks este să vă lase să selectați o temă. Ubuntu vine cu câteva teme preinstalate și este implicit la tema sa Yaru. Dar există mii de teme gratuite din care să alegeți. Site-ul web GNOME Look este un loc bun pentru a începe să căutați.

Trebuie să descărcați tema aleasă. Rețineți că pot exista mai multe descărcări. O temă poate furniza tema GTK, o temă cu pictograme și o temă shell GNOME și ar putea exista versiuni ale acestora în modul întunecat și în modul luminos.
Temele de shell GTK și GNOME trebuie să intre în directorul dvs. „~/.themes”. Temele de pictograme trebuie să intre în directorul „~/.icons”. Dacă aceste directoare nu există, le puteți crea. Nu e nimic special la ei. Dezarhivați fișierele în directoarele „~/.themes” și „~/.icons”.
Am descărcat pictogramele „Gnome Desktop Wallpaper 701”, tema „Sweet” și „Candy” de pe site-ul web GNOME Look.
Am setat imaginea de fundal descărcată ca imagine de fundal pentru desktop făcând clic dreapta pe el și selectând „Setare ca fundal” din meniul contextual.
Am extras fișierul icons TAR și am mutat folderul extras în directorul „~/.icons”. Am extras fișierul TAR cu tema și am mutat folderul cu tema extrasă în directoarele noastre „~/.themes”.
În fila „Aspect” a instrumentului GNOME Tweaks, am selectat „Candy-icoane” din meniul drop-down „Icoane” și am selectat „Sweet-v40” din meniul drop-down „Shell”.
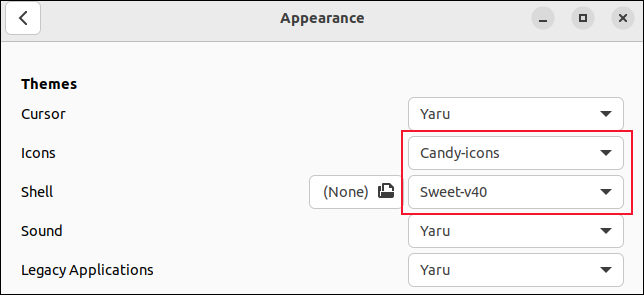
La fel de ușor, am schimbat aspectul instalării noastre Ubuntu.
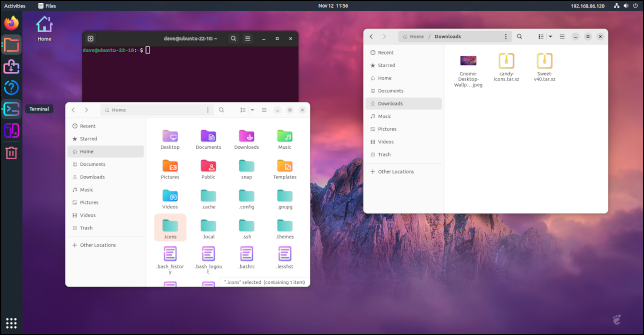
LEGATE: Cum se instalează teme de desktop pe Ubuntu 18.04 LTS
4. Comenzi rapide personalizate de la tastatură
Comenzile rapide de la tastatură vă permit să definiți combinații de taste pentru a efectua acțiuni pentru dvs. Deși GNOME este un mediu desktop grafic, posibilitatea de a face ca lucrurile să se întâmple fără a vă îndepărta mâinile de la tastatură este un mare economisire de timp.
Deschideți aplicația „Setări” și navigați la Tastatură > Vizualizați și personalizați comenzi rapide > Comenzi rapide personalizate.
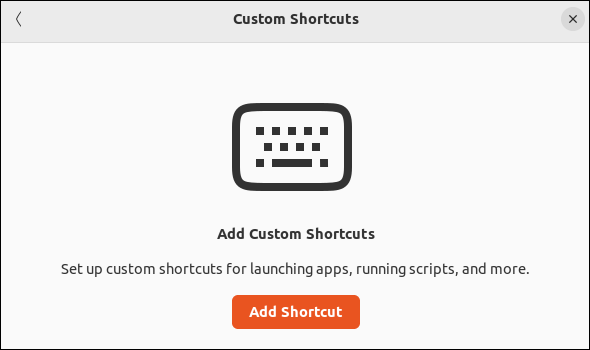
Faceți clic pe butonul „Adăugați comandă rapidă”. Vom configura o comandă rapidă de la tastatură pentru a deschide browserul de fișiere.
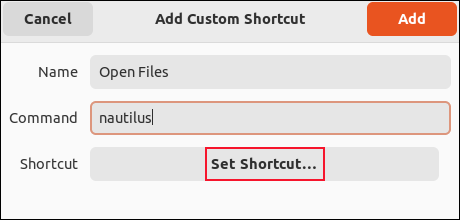
Introduceți un nume pentru comanda rapidă. Folosim „Open Files”. În câmpul de comandă, introduceți comanda pe care doriți să o executați când invocați comanda rapidă. În cazul nostru, este „nautilus”. Faceți clic pe butonul „Setare comandă rapidă”.
GNOME așteaptă intrarea. Asigurați-vă că apăsați tastele pe care doriți să le utilizați în același timp , nu una după alta.
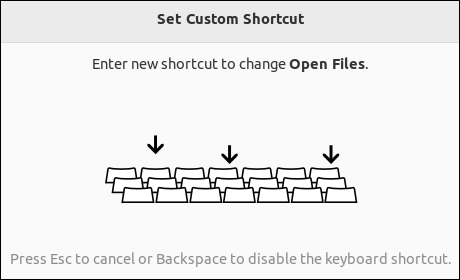
Apăsați combinația de taste pe care doriți să o asociați cu comanda rapidă de la tastatură. Folosim tasta Super și tasta E. GNOME vă arată numele, comanda și apăsările de taste pe care le-ați introdus.
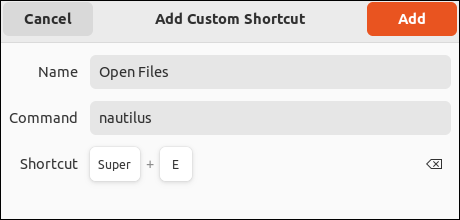
Faceți clic pe butonul „Adăugați” pentru a salva comanda rapidă. Acum, ori de câte ori apăsați împreună tasta Super și E, se va deschide browserul de fișiere.
Puteți seta câte comenzi rapide de la tastatură doriți, iar fiecare vă economisește puțin timp și efort.
LEGATE: Cum să fii mai productiv în Ubuntu folosind comenzile rapide de la tastatură
5. Backup-uri Deja-Dup
Backup-urile sunt vitale. Toată lumea o știe. Dacă aveți un dezastru și nu aveți copii de siguranță, veți pierde date. Acestea ar putea fi documente importante sau fotografii prețuite. Demonilor hard disk-urilor eșuate nu le pasă.
Deși știu că backup-urile bune sunt esențiale, continui să mă întâlnesc cu utilizatorii casnici care nu se obosesc să-și facă copii de rezervă ale datelor. Și totuși pe Ubuntu este atât de simplu să creezi copii de rezervă. Cu cât este mai simplu să faci o copie de rezervă, cu atât este mai probabil să o faci. Și dacă puteți seta copiile de rezervă să aibă loc automat, chiar mai bine.
Software-ul de rezervă Deja Dup vă permite să faceți copii de rezervă într-un alt folder sau unitate de pe același computer, pe o unitate externă sau într-o locație de rețea. De asemenea, puteți face copii de rezervă în Google Drive sau în Microsoft OneDrive.
Instalați Deja Dup cu această comandă:
sudo apt install deja-dup

Dacă doriți să faceți copii de rezervă în Google Drive, veți avea nevoie și de această bibliotecă:
sudo apt install python3-pydrive

Pentru a lansa Deja Dup, apăsați tasta „Super” și începeți să tastați „deja”. Pe măsură ce tastați, apare pictograma Deja Dup.
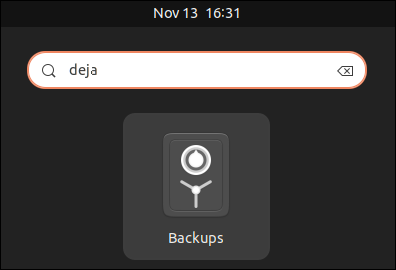
Faceți clic pe pictogramă. Se lansează aplicația Deja Dup.
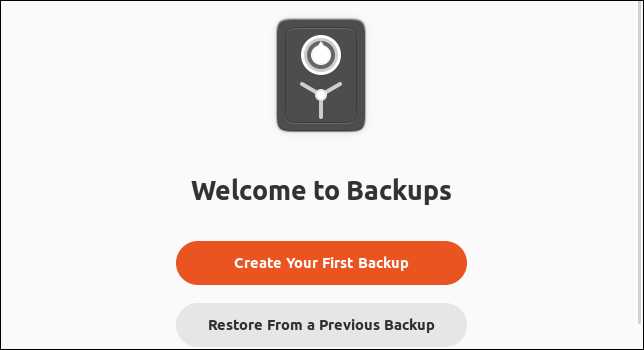
Faceți clic pe butonul „Creați prima copie de rezervă”.
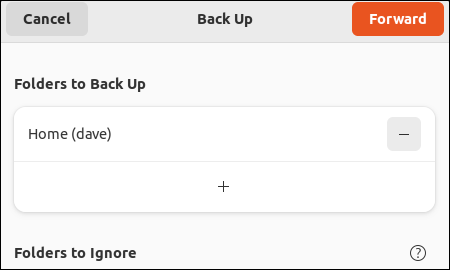
Deja Dup este un instrument personal de backup. Face backup pentru datele dvs. personale, nu este un instrument de restaurare a sistemului. Deci, implicit, Deja Dup face copii de rezervă pentru directorul dvs. de acasă. Faceți clic pe butonul „Înainte”.
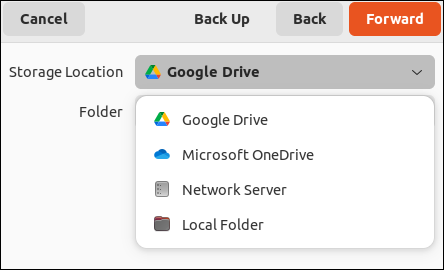
Selectați o locație pentru backup. Dacă aveți o unitate USB externă și este conectată, va apărea și în acest meniu. Vom selecta Google Drive.
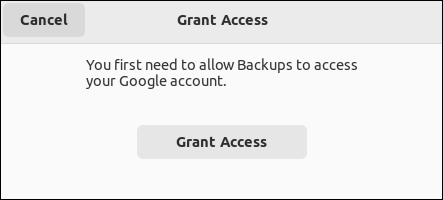
Trebuie să autorizați Deja Dup să vă acceseze Google Drive. Faceți clic pe butonul „Acordați acces”. Browserul dvs. web implicit se deschide și vă solicită să vă conectați la Google Drive. După ce ai făcut asta, Deja Dup continuă.
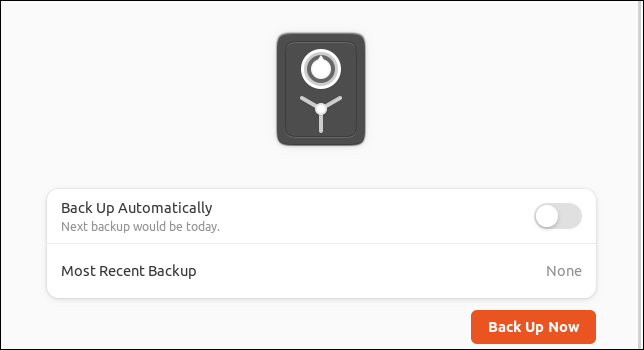
Puteți configura copii de rezervă automate sau puteți alege să faceți backup acum. Faceți clic pe butonul „Copia de rezervă acum” pentru a face backup imediat.
LEGATE: Care este cea mai bună modalitate de a face backup pentru computerul meu?
Întinde-ți aripile
Ubuntu este grozav, imediat scos din cutie. Dar, adăugând sau modificând funcții și aplicații, puteți face utilizarea Ubuntu mai ușoară și adaptată propriilor preferințe. Înlăturarea frecării de operare este întotdeauna un câștig.
RELATE: 5 alternative Linux pentru Windows PowerToys


