Cum se instalează Ubuntu 18.04 LTS și Ubuntu 18.10? | Ghidul complet de instalare
Publicat: 2018-12-042 018 sa dovedit a fi o perioadă destul de interesantă dacă ești un utilizator pasionat de Linux. Canonical a lansat cea mai recentă versiune a celei mai populare distribuții Linux Ubuntu 18.04 LTS Bionic Beaver și, după o scurtă perioadă, Ubuntu 18.10 Cosmic Cuttlefish cu toate cele mai recente și mai bune caracteristici.
Mai bine, lucrurile nu s-au oprit aici, deoarece distribuția Linux Mint, în continuă creștere, a lansat și Linux Mint 19 Tara bazat pe Ubuntu. Am acoperit deja subiectul despre cum să instalați Linux Mint 19 Tara. Acum este timpul să ne uităm la metoda de instalare a Ubuntu 18.04 Bionic Beaver și Ubuntu 18.10 Cosmic Cuttlefish.
Citește și: 11 cele mai bune medii desktop Linux și comparația lor
Ubuntu 18.04 Bionic Beaver
Ubuntu este cea mai instalată și de încredere distribuție Linux din întreaga lume datorită accentului pus pe o interfață de utilizator elegantă, securitate solidă și stabilitate. În plus, acest set de caracteristici sunt mai înclinate către titlul LTS. Suportul pe termen lung asigură stabilitate maximă și actualizări de securitate pentru o perioadă de 5 ani, ceea ce îl face extrem de potrivit pentru operațiunile de server.
Ubuntu 18.10 Cosmic Sepie
Din nou, echipa Canonical a introdus cel mai recent și mai bun sistem Ubuntu, cu setul complet de cele mai recente funcții și actualizări ale kernelului de mai jos. Chiar dacă Ubuntu 18.10 nu este o versiune LTS , această versiune a sistemului de operare Ubuntu Linux se concentrează pe aducerea celor mai recente îmbunătățiri și funcții software în sistemul dvs., împreună cu un suport pentru 9 luni. Majoritatea oamenilor au considerat că experiența Ubuntu 18.10 este bogată în îmbunătățiri de performanță și stabilitate.
Cum se instalează Ubuntu 18.04 Bionic Beaver și 18.10 Cosmic Cuttlefish?
În acest articol, sperăm să vă oferim ghidul suprem despre cum să instalați Ubuntu 18.04 LTS și Ubuntu 18.10. Procesul de instalare și actualizare este destul de simplu, indiferent dacă sunteți începător sau expert.
Trebuie să știți că pașii sunt foarte asemănători cu cei din versiunile anterioare. Probabil, unii dintre voi s-ar putea să fi suportat deja instalările Ubuntu din trecut și ar putea recunoaște cea mai mare parte a ceea ce este aici. Totuși, nu strica să te asiguri că nu? Mai departe cu Ubuntu 18 Cerințele de sistem atunci.
Notă: pașii de instalare și cerințele preliminare implică ambele versiuni, astfel încât nu este nevoie de efort suplimentar pentru niciuna dintre ele. Același lucru se poate aplica și pentru derivatele Ubuntu precum Ubuntu MATE, Kubuntu.
Cunoașteți cerințele de sistem Ubuntu 18
- 2 GB de RAM.
- 15 GB spațiu pe disc (se recomandă 20 GB).
- Rezoluție 1024×768.
- Unitate USB/DVD media.
- Descărcați Ubuntu 18.04 LTS / Ubuntu 18.10 ISO pe 64 de biți.
- Rufus/alte instrumente USB bootabile sau USB Bootable fără software suplimentar pe Windows 10
Creați o unitate USB sau DVD bootabilă
Crearea unui dispozitiv de boot se poate face fie cu un DVD, fie cu un USB cu capacitate adecvată (recomandat 4 GB sau mai mult). De preferință, dispozitivele USB sunt cele mai utilizate în zilele noastre datorită confortului și disponibilității lor. De asemenea, puteți rămâne să inscripționați Ubuntu 18.04 ISO pe un DVD dacă sunteți începător.
Crearea unui DVD bootabil nu necesită software suplimentar, deoarece puteți inscripționa direct ISO pe unitate. Cu toate acestea, pornirea USB necesită un alt software și îl puteți alege pe cel mai bun dintre cele mai bune 5 instrumente USB bootabile pentru sistemul de operare Windows.
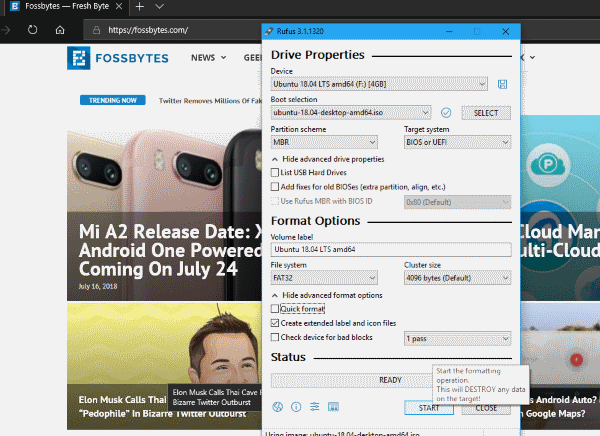
Pentru utilizatorii de Windows, verificați cum să creați un suport USB bootabil folosind Rufus sau cum să creați USB bootabil fără niciun software.
Pentru utilizatorii cu versiuni anterioare de Ubuntu, cunoașteți totul despre cele 3 moduri simple de a crea medii USB bootabile din ISO în Ubuntu.
Utilizați aceste articole pentru a afla cum să instalați Linux de pe USB și cum să convertiți ISO în medii de pornire pentru Linux.
Porniți de pe DVD sau USB
Pornirea de pe anumite unități USB în momentul pornirii sistemului poate fi puțin dificilă. În mod implicit, dacă sistemul nu este setat pentru pornirea de pe USB/DVD, va trebui să îl activați accesând bios-ul și schimbând ordinea de pornire. Procesul de pornire în BIOS variază în funcție de varietatea OEM-ului sau a producătorului dispozitivului (DELL, HP, ASUS etc.).

În caz contrar, dacă se întâmplă să utilizați sistemul de operare Windows 10, puteți porni în opțiunile avansate de pornire. Asigurați-vă că unitatea USB este conectată și apoi puteți alege să porniți direct pe suportul media. Puteți ști cum să faceți acest lucru accesând articolul nostru cum să intrați în utilitarul BIOS (Setări UEFI) pe toate computerele și să porniți de pe USB.
( Notă: asigurați-vă că dezactivați Secure Boot sau activați modul Legacy când căutați să instalați Linux Distributions.)
Încercați Ubuntu 18.04 / Ubuntu 18.10 fără a instala
Cel mai bun lucru despre distribuțiile Linux este caracteristica bine apreciată și încercată de a putea încerca și lucra cu sistemul Ubuntu Linux cu mult înainte de instalare.
Înainte de a instala distribuția pe mașina dvs., puteți oricând să încercați întreaga experiență Linux . Deci, dacă sunteți foarte dornic să îl încercați, puteți face acest lucru selectând Încercați Ubuntu 18 fără a instala când suportul USB este pornit. Aceasta este de obicei prima opțiune când pornește.
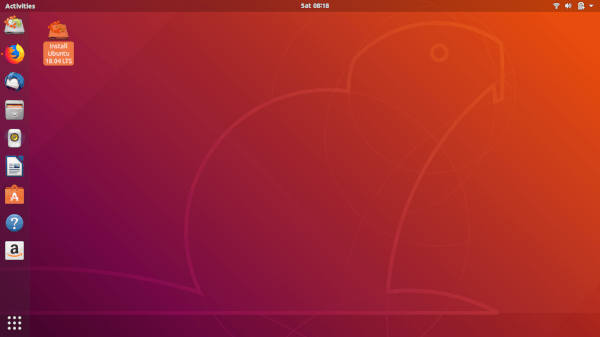
Odată ce ați ajuns la desktop și la întreaga interfață ubuntu, puteți utiliza Ubuntu 18.10 pentru a vă termina lucrurile fără a fi nevoie să-l instalați. Mai bine, puteți începe procesul de instalare imediat ce faceți clic pe aplicația pentru a instala Ubuntu 18.04/18.10. Prin urmare, vă permite să lucrați sau să căutați ajutor în timp ce are loc instalarea Ubuntu 18.
Dacă doriți să îl instalați imediat în loc să îl încercați, alegeți Instalați Ubuntu 18.04/Ubuntu 18.10 .
Pașii de instalare sunt aceiași pentru ambele tipuri de metode de instalare.
Instalați Ubuntu 18.10 / Ubuntu 18.04
Acum, primul ecran care apare este ecranul de bun venit care vă permite să alegeți limba pentru instalare. Urmează alegerea aspectului tastaturii , care va fi destul de simplă.
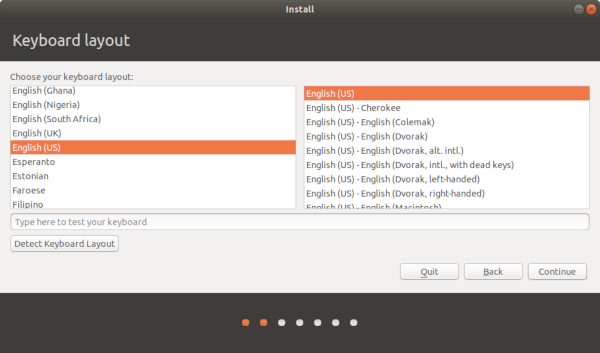
În consecință, aveți opțiunea de a descărca actualizările pe măsură ce parcurgeți instalarea. Acest lucru poate economisi timp după ce instalați Ubuntu 18. pe computer. Opțiunea opțională de a instala software terță parte pentru grafică, Wi-Fi, Flash, Mp3 și alte medii este aceeași cu cea pe care am explicat-o în articolul de instalare Linux Mint. Așadar, vă recomandăm să faceți același lucru aici și să activați opțiunea.

Acum iată-ne la cel mai important pas al instalării Ubuntu 18.10 /18.04 pe mașina dvs. Există o serie de metode aici despre cum să instalați Ubuntu Linux Distribution. Opțiunile includ Ștergerea discului și instalarea Ubuntu 18 și altele, care se explică de la sine. Opțiunea standard detectează automat alte sisteme de operare instalate în mașină. Prin urmare, vă solicită să atribuiți partițiile și să continuați automat instalarea.
Pentru majoritatea cazurilor, vă recomandăm să alegeți Altceva. Acest tip de instalare Ubuntu 18 vă oferă controlul total al instalării. Mai ales dacă căutați ceva de genul unei setări de pornire dublă cu Windows 10 și Ubuntu , aceasta este calea de urmat. Majoritatea oamenilor preferă să aibă ambele sisteme de operare, astfel încât să puteți avea tot ce este mai bun din ambele lumi.
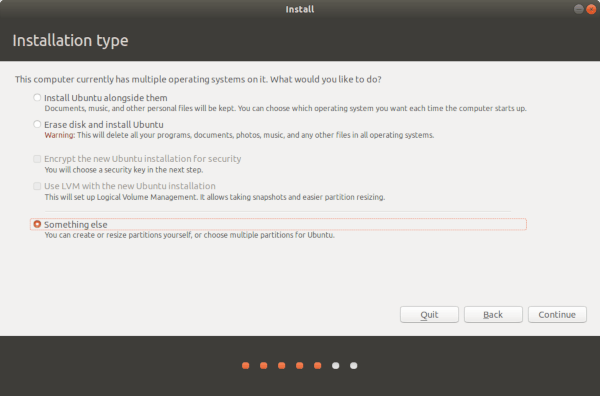
Când trebuie să porniți dual Windows cu sistemul Ubuntu împreună cu această distribuție Linux populară, o puteți configura așa cum este indicat mai jos.
Dual Boot Windows 10 și Ubuntu 18
Există o mulțime de moduri prin care puteți seta partițiile Ubuntu 18.04/18.10. Lucrurile ar fi mult mai ușor dacă ați citit deja ghidul nostru de instalare Linux Mint.
Dacă da, acest Windows 10 dual boot cu stil de partiție Linux ar avea un sunet familiar. Similar cu ghidul de partiție de instalare Linux Mint, trebuie să configurați doi parametri cruciali. Și anume, punctul de montare rădăcină (/) și Swap. În plus, dacă intenționați să stocați mai multe fișiere, adăugarea unei partiții de acasă (/home) este foarte recomandată.
Partiția Root este un fel ca folderul Windows OS, unde vor fi stocate toate software-urile instalate și fișierele cruciale ale sistemului de operare Ubuntu. Deci dimensiunea partiției Root depinde complet de utilizarea dvs. Vă oferim recomandările pentru referință. Pentru partiția rădăcină:
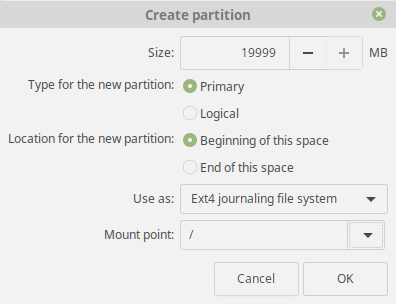
- Dimensiune: 15 GB până la 20 GB (recomandat)
- Tastați pentru noua partiție: Primar
- Locație pentru noua partiție: Începutul spațiului
- Utilizați ca: sistem de fișiere Ext4 Journaling
- Punct de montare: /
Pentru partiția de schimb :
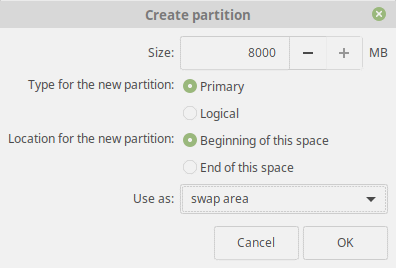
- Dimensiune: La fel ca (sau mai mare decât) dimensiunea RAM actuală
- Tastați pentru noua partiție: Primar
- Locație pentru noua partiție: Începutul spațiului
- Utilizați ca: zonă de schimb
Partiția Home seamănă mult cu celelalte volume de stocare ale hard disk-ului dvs. în Windows 10. Obiectivul principal aici este să aveți toate fișierele și documentele media într-o partiție separată, alta decât fișierele sistemului de operare. În plus, acest lucru vă poate proteja fișierele în cazul în care o actualizare nu funcționează corect sau în cazul în care fișierele de sistem sunt corupte. Setările recomandate ale acestuia sunt menționate mai jos:
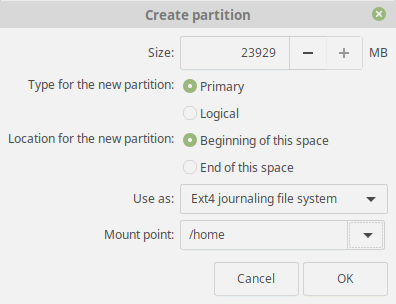
- Dimensiune: Spațiul rămas sau în funcție de utilizarea dvs.
- Tastați pentru noua partiție: Primar
- Locație pentru noua partiție: Începutul spațiului
- Utilizați ca: sistem de fișiere Ext4 Journaling
- Punct de montare: /
Așa că haideți să punem mingea în mișcare, dar înainte de a face acest lucru, asigurați-vă că locația bootloader -ului este setată să se instaleze pe hard disk-ul principal. Și din nou, amintiți-vă că modificările făcute sunt ireversibile. Prin urmare, asigurați-vă întotdeauna că totul este așa cum ar trebui să fie înainte de a face clic pe Continuare .
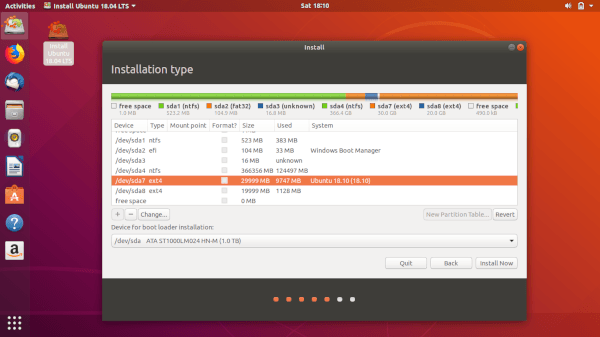
Finisaje
Mergând înainte, următorii pași sunt cei mai simpli pentru tine și se pot explica de la sine. Aici, alegeți locația dvs. specifică, astfel încât Ubuntu Linux să vă poată oferi servicii bazate pe locație și preferințe localizate.
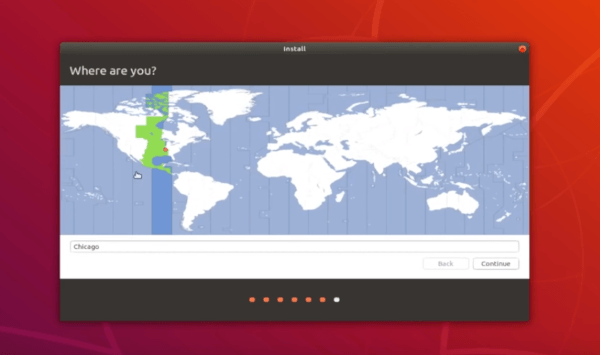
Acum, ultimul pas pentru dvs. este să furnizați detaliile de conectare la mașină. Deoarece parola va fi folosită ca parolă implicită de administrator super utilizator, vă recomandăm să vă asigurați că aparatul este setat să fie protejat împotriva accesului nedorit. Din anumite motive, opțiunea de a cripta folderul de acasă a dispărut în versiunea Ubuntu 18.04 Bionic Beaver.
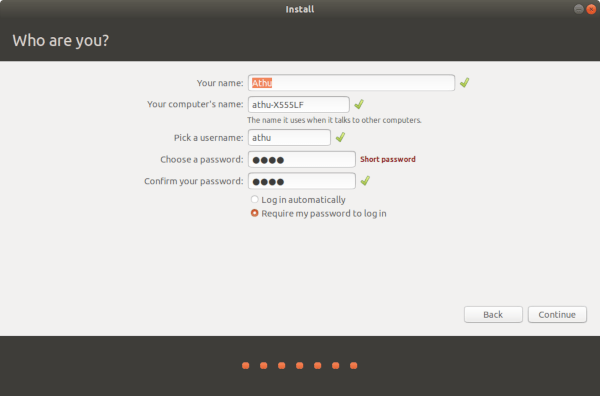
În cele din urmă, după ce faceți clic pe Continuare , stați pe spate și bucurați-vă de diapozitivele de prezentare generală în timp ce instalarea instalează Ubuntu 18.04/Ubuntu 18.10.
Începeți să utilizați Ubuntu 18
Și asta este. În cele din urmă, când instalarea este terminată, ar trebui să vă asigurați că ați scos USB-ul când sistemul repornește. De obicei, va fi afișat un mesaj care arată în special când să faceți acest lucru.
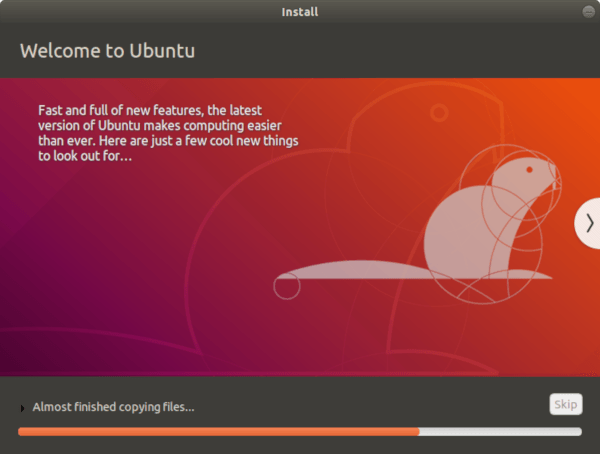
În cele din urmă, puteți vedea Grub Bootloader care vă cere să alegeți ce sistem de operare să porniți împreună cu alte opțiuni de compatibilitate. Dar stai ca mai sunt.
Asta e! Acum sunteți liber să explorați lumea minunată a Linux.
Vrei să afli mai multe? Anunțați-ne în secțiunea de comentarii de mai jos împreună cu orice întrebări referitoare la procesul de instalare al Ubuntu 18 preferat. Ciao!
Citește și: 22 de lucruri importante de făcut după instalarea Linux Mint 19
