Cum să faci un tutorial video (șabloane gratuite!)
Publicat: 2021-09-16Dacă ți-aș spune că ești antrenor și că poate nici nu știi asta?
Lasă-mă să explic. Chiar dacă majoritatea dintre noi nu au cuvântul „formator” în titlul postului nostru, sunt șanse ca, la un moment dat în cariera noastră, să fim nevoiți să arătăm cuiva cum să facă ceva. Fie că este vorba de o serie de instruire complexă care ar putea dura ore pentru a finaliza sau de un tutorial rapid despre cum să utilizați o funcție software, cei mai mulți dintre noi va trebui să antrenăm pe cineva cândva.
Și, nu există o modalitate mai bună de a te antrena decât cu video.
Știm că sunt multe de făcut în realizarea unui tutorial video, dar chiar dacă nu ai fost niciodată realizat un videoclip înainte, este mai ușor decât ai putea crede!
Cel mai simplu mod de a crea videoclipuri tutoriale
De la tăieturi și adnotări rapide și ușoare până la editare mai avansată, TechSmith Camtasia elimină presupunerile din crearea de tutoriale, explicative și videoclipuri de instruire frumoase, bogate și de calitate profesională. Și, cu o interfață drag-and-drop și o bibliotecă imensă de șabloane și alte active, nu sunt necesare abilități profesionale!
Încercați Camtasia gratuit
De fapt, vă voi prezenta modul în care puteți crea cu ușurință videoclipuri de instruire și tutoriale eficiente - nu sunt necesare abilități profesionale.
Iată ce vei învăța:
- Cele trei întrebări la care trebuie să răspunzi ÎNAINTE să apeși înregistrare.
- De ce ar trebui să vă concentrați pe un subiect la un moment dat.
- Cum șabloanele Camtasia fac crearea de videoclipuri tutoriale și mai ușoară.
- De ce un sunet clar este chiar mai important decât un videoclip clar.
Cele trei întrebări la care trebuie să răspunzi înainte de a începe înregistrarea videoclipului tutorial
Realizarea videoclipurilor poate fi mai ușoară decât credeți, dar asta nu înseamnă că ar trebui să sari direct. La fel ca orice tip de conținut, funcționează mai bine cu puțină planificare.
Pentru a începe, doriți să vă puneți trei întrebări, pe care le veți găsi în partea de sus a șablonului de script:
- Cine este publicul meu?
- Ce problemă specifică va rezolva acest tutorial?
- Ce va putea face publicul după vizionare?
1. Cine este publicul meu?
Vrei să dezvolți o înțelegere a abilităților generale ale publicului tău și să-ți dai seama de nivelul lor de confort cu conținutul pe care îl predai. Nu doriți să faceți un tutorial plin de instrucțiuni avansate și explicații îndelungate dacă spectatorii dvs. sunt abia la început.
Nu te complica.
2. Ce problemă va rezolva acest video tutorial video?
După ce aveți o idee clară a publicului dvs., concentrați-vă pe problema specifică pe care tutorialul o va ajuta să o rezolve. Fiecare videoclip ar trebui să rezolve o problemă. De exemplu, dacă vreau să arăt cuiva cum să adauge un follower în software-ul nostru de management de proiect, nu vreau să ofer o prezentare generală a software-ului. Păstrați-l concentrat și la obiect. Acest lucru asigură că publicul primește exact ceea ce a venit.
Dacă ai mai multe subiecte de acoperit, poți oricând să faci mai multe videoclipuri!
3. Ce va putea face publicul meu după vizionare?
În cele din urmă, definiți obiectivele pentru videoclip. Scrieți ce doriți ca publicul dvs. să poată face după vizionare. Un exemplu ar putea suna cam așa: „După vizionarea acestui videoclip, un utilizator va putea adăuga un nou membru al echipei la un consiliu de management al proiectului.” Este clar, iar scopul este simplu. Această declarație de obiectiv va oferi fundația pentru restul conținutului dvs.
Când ați terminat cu obiectivul dvs., este timpul să treceți la următorul pas cheie în realizarea unui tutorial: scripting.
Începeți cu un scenariu
Scriptarea vă permite să planificați ceea ce doriți să spuneți, astfel încât să puteți revizui și îmbunătăți narațiunea înainte de a înregistra. Acest lucru ar putea suna ca o mulțime de muncă în avans - și poate fi dacă începeți cu un ecran gol. Dar nu trebuie să începi de la o pagină goală! Descărcați acest șablon de script și veți avea un script de completare a golului pe care îl puteți utiliza pentru a-l scrie rapid.
Dar amintiți-vă, acesta este doar un loc de început. După ce completați spațiile libere, citiți-o cu voce tare. Dacă nu sună ca ceva ce ai spune, nu ezita să te întorci și să-l faci al tău.
În șablonul nostru, există două coloane. Partea stângă este astfel încât să puteți nota ce va fi pe ecran în timpul acelei părți a vocalului off. În șablon, l-am făcut astfel încât să puteți vedea naratorul la începutul și la sfârșitul videoclipului. Dar restul este în mare parte conținut înregistrat pe ecran. Ajustați asta după cum doriți. Poate preferi să fii foarte specific în ceea ce arăți. Acesta ar fi un loc grozav pentru a include acele note.
Partea dreaptă a scenariului este pentru vocea ta. Începând cu ceea ce este evident, introducerea ta, am trecut peste o mulțime de puf pentru a-i anunța imediat spectatorului că urmărește videoclipul potrivit. Nu este nevoie de o poveste lungă sau autobiografie.
După aceea, precizați problema specifică pe care o acoperă videoclipul dvs. și explicați cum vă veți ajuta.
De aceea ai răspuns la acele întrebări din partea de sus. Le poți arăta foarte repede cum le vei ajuta.
Și apoi, ajută-i! Parcurgeți fiecare pas al procesului pe rând, notând toate detaliile pertinente pe care doriți să le includeți.
Când ați terminat, finalizați rapid cu un îndemn la acțiune - un link pentru a obține produsul sau resurse suplimentare care îi vor ajuta să își atingă obiectivele.
Care este următorul lor pas? Nu-i face să ghicească.
Spectatorii doresc îndrumări directe cu privire la pașii următori, așa că, dacă au mai multe de făcut sau de învățat, ei vor aprecia atunci când le descrieți clar.
Înregistrați și editați vocea off
Cu scenariul pregătit, este timpul să înregistrați. Deși vă puteți înregistra ecranul și microfonul în același timp, considerăm că cel mai bine este să vă înregistrați mai întâi vocea off - mai ales pentru videoclipurile tutoriale mai formale sau adresate clienților.
Dacă videoclipul dvs. include înregistrări de ecran, vă recomandăm să înregistrați mai întâi vocea off pentru acele biți. Puteți lăsa camera oprită, astfel încât să vă puteți concentra pe înregistrarea unei piste audio grozave.
Pentru înregistrarea vocilor off, vă recomandăm TechSmith Audiate.
Audiate vă transcrie narațiunea în timp ce vorbiți, astfel încât să vă puteți edita vocea off ca pe un document text! Gata cu vânătoarea prin forme de unde audio. Găsiți doar cuvintele pe care doriți să le editați și sunteți gata.
În plus, Audiate vă poate găsi și elimina toate „ums”, „uhs” și alte ezitări pentru dvs.! Folosesc Audiate pentru toate vocile mele.
De asemenea, veți dori un microfon decent, mai ales dacă acesta va fi un videoclip destinat clienților. Studiul nostru recent despre obiceiurile de vizionare a videoclipurilor a constatat că sunetul clar era chiar mai important pentru majoritatea spectatorilor decât videoclipurile clare. Din fericire, nu trebuie să cheltuiți sute de dolari pe un microfon high-end. Chiar și o pereche de căști cu microfon încorporat vă va oferi un sunet mai bun decât microfonul computerului.
Acestea fiind spuse, dacă tot ce aveți la dispoziție este microfonul încorporat, nu lăsați asta să vă împiedice să faceți un tutorial.
Când este momentul potrivit pentru a vă actualiza microfonul, câteva opțiuni de luat în considerare ar putea include Blue Yeti (care este ceea ce folosesc la biroul meu de acasă), Shure MV7 sau Rode NT-USB. Există și o mulțime de alte microfoane grozave, dacă aveți unul care vă place, lăsați-l în comentarii.
După ce ați curățat sunetul, exportați-l în Camtasia. Apoi vă puteți înregistra introducerea și finalul cu camera web pentru acea atingere personală. Asigurați-vă că vă uitați în camera dvs. cât mai mult posibil. Este util să poziționați scriptul pe ecran cât mai aproape de cameră.
Cel mai simplu mod de a crea videoclipuri tutoriale
De la tăieturi și adnotări rapide și ușoare până la editare mai avansată, TechSmith Camtasia elimină presupunerile din crearea de tutoriale, explicative și videoclipuri de instruire frumoase, bogate și de calitate profesională. Și, cu o interfață drag-and-drop și o bibliotecă imensă de șabloane și alte active, nu sunt necesare abilități profesionale!
Încercați Camtasia gratuit
Înregistrați-vă ecranul
După ce ați înregistrat tot sunetul, următorul pas este înregistrarea ecranului.
Începeți prin a minimiza distracția. Curățați ecranul desktopului ascunzând pictogramele. Alegeți un fundal de culoare neutră sau tapet de marcă. Închideți orice aplicație de care nu aveți nevoie și dezactivați toate notificările care ar putea apărea, inclusiv pe telefon.
Apoi, deschideți aplicația software pentru tutorial și exersați să parcurgeți pașii enumerați în scriptul dvs. Exersați până când puteți trece confortabil prin întregul flux de lucru, cu greșeli sau ezitări minime. Acest lucru va duce la mai puține editări și înregistrări mai bune.

Apoi, deschideți recorderul Camtasia și selectați regiunea sau fereastra pe care doriți să o înregistrați. Dacă demonstrația dvs. include sunete din software, selectați comutatorul System Audio pentru a activa. Dacă nu, lăsați-l oprit și apăsați Start Recording.
Rețineți că puteți edita înregistrarea după ce ați terminat, așa că dacă faceți o greșeală, pur și simplu faceți o pauză și apoi începeți de la locul din script-ul dvs. chiar înainte de a se produce greșeala. Eliminarea greșelilor este simplă și rapidă cu Camtasia, ceea ce ne conduce la următorul pas cheie în realizarea unui tutorial: editarea videoclipului.
Editați-vă videoclipul (nu vă faceți griji, există un șablon pentru asta!)
WHOA. Editați un videoclip? S-ar putea să vă gândiți: „Dar nu am mai făcut niciodată un videoclip! Nu sunt un profesionist video! Totul este pierdut!"
Sunt aici să vă spun că nu totul este pierdut. De fapt, Camtasia este atât de ușor de utilizat încât poți crea videoclipuri de calitate profesională, chiar dacă nu ai mai făcut niciodată un videoclip! ȘI, devine și mai bine! Avem acest șablon gratuit care face și mai ușor! Tot ce trebuie să faceți este să completați spațiile libere. Vezi videoclipul pentru mai multe!
Am încorporat substituenți pentru filmările dvs., cărțile de titlu, treimi inferioare și multe altele.
Totul din acest șablon este personalizabil. De la durata fiecărei secțiuni până la culorile și fonturile folosite. Nu-ți place muzica? Faceți clic dreapta și convertiți-l într-un substituent și puteți aduce propria dvs. melodie fără drepturi de autor care va păstra toate proprietățile de intrare și ieșire pe care le-am inclus (care din nou, sunt încă complet personalizabile).
Puteți adăuga clipurile video într-un substituent și selectați Ripple Replace pentru a lăsa clipul să se potrivească natural în spațiul oferit. Dacă unii dintre ceilalți substituenți și elemente grafice se mută, nicio problemă! Doar faceți clic și trageți pentru a le ajusta după cum este necesar.
Pentru a schimba culorile, faceți clic pe grupul care conține grafica. Deschideți panoul Proprietăți pentru a schimba culorile sau puteți aplica propria temă pre-salvată pentru a înlocui toate culorile simultan.
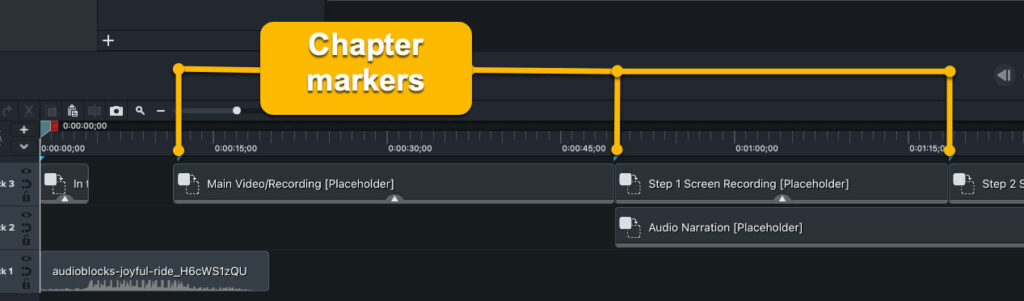
Vedeți acele semne de bifă albastre din partea de sus a cronologiei dvs.? Le-am inclus pe acestea pentru a indica momentul în care treceți la următorul pas sau subiectul din videoclip. Acestea sunt grozave pentru videoclipurile care vor fi live pe YouTube. Când exportați videoclipul, bifați caseta care spune „Creați indexul capitolului din marcatori”, iar spectatorii dvs. vor putea naviga la secțiunea dorită a videoclipului dvs. doar făcând clic pe marcatorii de capitol.
Dacă șablonul în sine este puțin copleșitor de privit, nu vă faceți griji! Consultați tutorialul de mai jos pentru a afla mai multe despre editarea într-un șablon. Dar, deocamdată, să trecem la editarea videoclipului.
Dar ce înseamnă editarea unui videoclip? Editarea video cuprinde mai multe lucruri, în principal:
- Eliminarea greșelilor și a înregistrărilor suplimentare de pe ecran.
- Sincronizarea vocii off cu videoclipul, astfel încât ceea ce spui să se alinieze cu ceea ce este pe ecran.
- Adăugarea de animații și alte îndemnuri pentru a concentra atenția spectatorilor asupra elementelor de pe ecran care sunt importante.
- Personalizarea graficii, precum și introducerea și finalul, treimi inferioare și orice alte atingeri finale pe care doriți să le faceți proprii.
Eliminați orice greșeală
Să începem cu eliminarea greșelilor. După ce ați adăugat înregistrarea ecranului la șablon, plasați cursorul peste partea din față a acelei greșeli cu capul de redare și faceți clic pe tăiere. Treceți la sfârșitul greșelii și selectați din nou tăiere. Puteți face acest lucru de câte ori aveți nevoie și, dacă faceți o greșeală în timp ce editați, faceți clic pe Anulați. Pentru a elimina greșelile sau pentru a decupa filmările suplimentare de la începutul sau de la sfârșitul înregistrării, faceți clic și trageți sfârșitul clipului în interior.
Tăierea și tăierea acestui clip probabil nu va ajusta celelalte elemente din șablonul dvs., lăsând goluri, dar este în regulă, asigurați-vă că strângeți totul înapoi când ați terminat de tăiat.
Sincronizați audio și video
Acum, să ne concentrăm pe sincronizarea audio și video. Începeți prin a face clic și trageți narațiunea audio în substituentul inferior al cronologiei (etichetat inteligent „Narațiune audio”) și plasați. Deoarece ați înregistrat vocea off și înregistrarea ecranului separat, este probabil că acestea nu se vor alinia perfect. Dar nu intrați în panică!
Puteți utiliza Clip Speed și Extend Frame pentru a sincroniza videoclipul cu audio. Pentru a extinde cadrul (în esență, întrerupeți videoclipul pentru a permite redarea audio), împărțiți videoclipul și faceți clic pe Opțiune, faceți clic pe Mac sau Alt faceți clic pe Windows și trageți-l acolo unde doriți să se termine. Sau, dacă doriți să accelerați o parte a înregistrării dvs. - poate afișați un proces mai lung pe care doriți să îl rezumați rapid - din coșul de efecte vizuale, adăugați Viteza clipului la o bucată de conținut media, apoi trageți mânerele pentru efectul pentru a-l accelera.
Odată ce ați sincronizat audio și video, să lucrăm la concentrarea atenției spectatorilor.
Adăugați înștiințări și alte îmbunătățiri pentru a vă concentra atenția spectatorilor
Înștiințările vă pot ajuta să arătați spectatorilor dvs. unde să se concentreze, astfel încât aceștia să nu rateze ceva important. Puteți mări elementele mai mici sau puteți utiliza săgeți și text pentru a evidenția informații vitale.
De exemplu, să presupunem că doriți să afișați unele informații care sunt puțin greu de citit. Doar adăugați o animație, asigurați-vă că capul de redare se află după săgeata de animație, apoi măriți în proprietăți (în esență mărirea) pentru a afișa mai multe detalii.
De asemenea, puteți adăuga o adnotare de evidențiere și o puteți ajusta astfel încât să indice direct setarea pe care doriți să o evidențiați. Faceți acest lucru pe tot parcursul videoclipului când aveți nevoie ca spectatorul să se concentreze pe ceva important.
După cum am spus mai devreme, toate elementele grafice din acest șablon sunt complet personalizabile. Dacă începeți cu Tranziția de introducere, faceți clic pe grup, iar panoul Proprietăți vă arată că toate culorile pot fi modificate. De fapt, dacă sunteți un utilizator obișnuit al Camtasia și aveți culorile mărcii salvate ca temă, faceți clic pe meniul derulant pentru a le alege pe ale tale și bam! Tranziție de introducere personalizată.
Are chiar și un loc pentru logo-ul tău! Pur și simplu faceți clic pe x din panoul Proprietăți pentru a elimina substituentul nostru, apoi faceți clic pe butonul „Importați fișierul” care se află acum și găsiți imaginea dvs.
Faceți clic pe grupul de lângă acesta, „Cartea de titlu introductivă” și veți vedea că apar proprietăți similare. Dacă ați folosit o temă pentru a vă înlocui culorile, puteți să faceți asta din nou sau să treceți cu mouse-ul peste ultimele grafice alese și să utilizați instrumentul pipetă pentru a le potrivi.
Schimbați textul pentru a avea de fapt subiectul și subsubiectul video. Nu ai un subtopic? Lăsați necompletat.
Faceți acest lucru pentru pașii treimi inferioare și numele și cartea dvs. de companie, schimbând din nou culorile după cum este necesar (veți vedea rapid de ce avand o temă face acest lucru mult mai ușor). Apropo, iată un link către un tutorial despre cum să vă creați cu ușurință propriile teme în Camtasia.
În acest moment, videoclipul tău tutorial ar trebui să arate destul de bine. Acestea fiind spuse, editarea devine mai ușoară cu cât o faci mai mult și, pentru a te ajuta, avem o mulțime de tutoriale gratuite, precum cele la care le-am legat deja. Asigurați-vă că verificați aceste liste de redare dacă doriți cu adevărat să vă îmbunătățiți editarea.
Salvați și distribuiți videoclipul dvs
După ce ați terminat de editat, sunteți gata să distribuiți! Gândiți-vă unde doriți să trăiască acest videoclip și fie alegeți o destinație de distribuire, cum ar fi YouTube, Vimeo sau Google Drive, fie alegeți să salvați videoclipul ca fișier local pe computer.
Videoclipuri tutorial ușor
Realizarea de videoclipuri tutoriale nu trebuie să fie dificilă. Cu software-ul potrivit și câteva șabloane bune, puteți crea videoclipuri incredibil de captivante și eficiente fără prea multe bătăi de cap.
Ca în orice, nu vei fi un expert după primul videoclip pe care îl faci. Dar cu puțin timp, practică și răbdare, îți vei îmbunătăți abilitățile și videoclipurile.
Cel mai simplu mod de a crea videoclipuri tutoriale
De la tăieturi și adnotări rapide și ușoare până la editare mai avansată, TechSmith Camtasia elimină presupunerile din crearea de tutoriale, explicative și videoclipuri de instruire frumoase, bogate și de calitate profesională. Și, cu o interfață drag-and-drop și o bibliotecă imensă de șabloane și alte active, nu sunt necesare abilități profesionale!
Încercați Camtasia gratuit
