Cum să îți transformi controlerul de joc într-un mouse de computer
Publicat: 2022-01-29PlayStation 5 și Xbox Series X ar putea fi noul tau pentru jocurile din camera de zi, dar dacă doriți să beneficiați de avantajele jocurilor pe computer cu confortul canapelei, conectarea echipamentului la un televizor 4K vă oferă în continuare una dintre cele mai bune experiențe de joc pe care le aveți. poate obține astăzi. Există o singură problemă: atingerea mouse-ului și a tastaturii pentru a deschide un joc este o bătaie de cap.
Modul Big Picture încorporat al Steam își propune să rezolve acest lucru prin crearea unei interfețe prietenoase cu canapea, pe care o puteți naviga cu un gamepad, dar acesta nu mai este un ghișeu unic. Alte lansatoare (cum ar fi Epic și Origin) au devenit mai omniprezente, iar setările desktopului (cum ar fi HDR) necesită ajustări.
Din fericire, există nenumărate instrumente terțe care vă permit să navigați în Windows cu nimic altceva decât controlerul de joc. Iată cele mai bune pe care le-am găsit pentru nevoile majorității oamenilor.
Steam: Opțiunea pe care probabil o ai deja
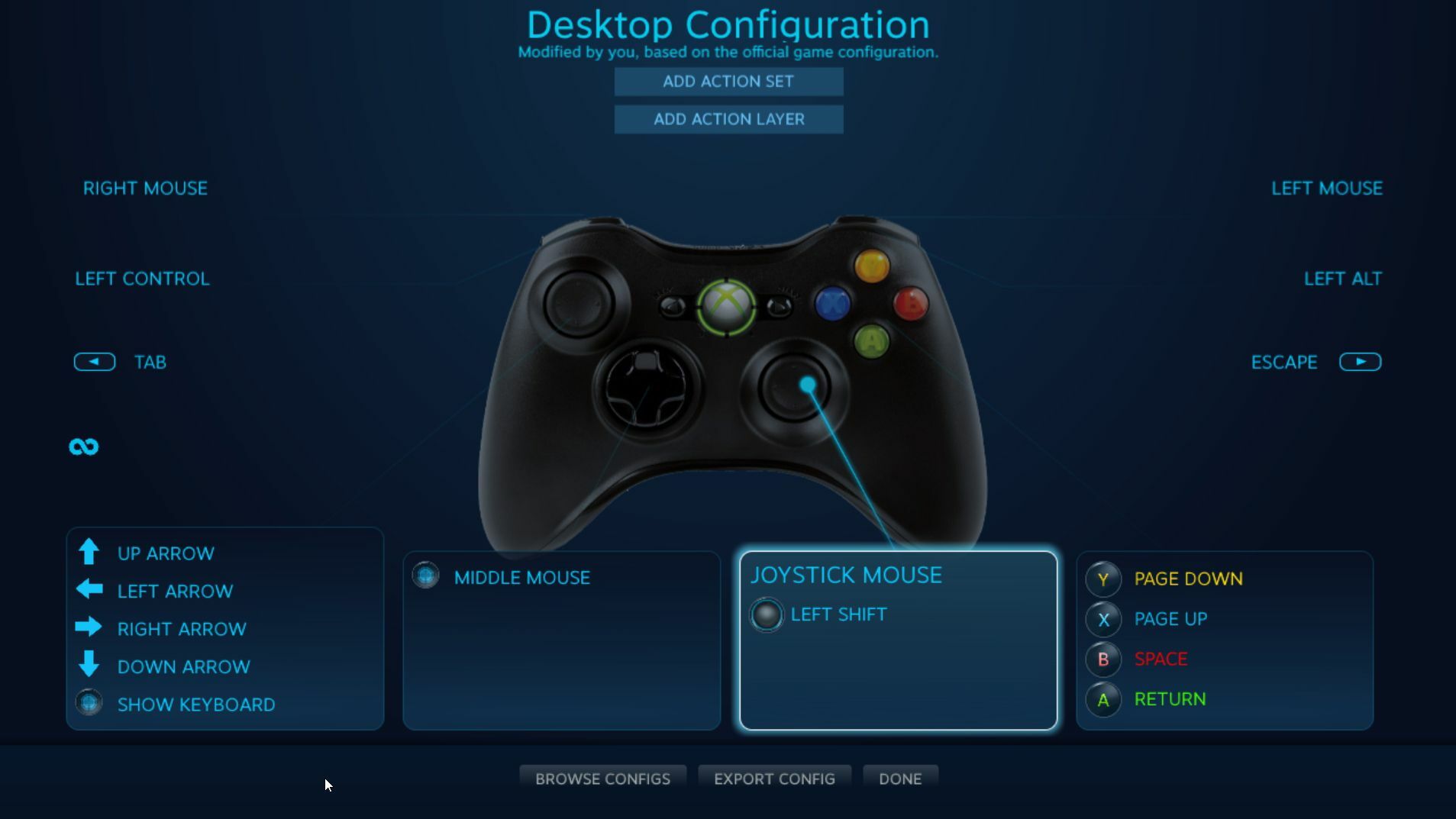
Dacă aveți Steam instalat pe computerul dvs. de jocuri, aveți deja suport pentru controler desktop încorporat. De fapt, poate fi deja activ. Steam activează câteva comenzi rapide numite „Acorduri”—combinații de butoane de pe controlerul dvs. care se mapează la anumite funcții de pe computer.
Dacă aveți un controler Xbox conectat, de exemplu, puteți apăsa și țineți apăsat butonul Xbox în timp ce mișcați stick-ul din dreapta pentru a muta mouse-ul. Țineți apăsat butonul Xbox și apăsați pe declanșatorul din dreapta pentru a face clic sau pe declanșatorul din stânga pentru a invoca un clic dreapta. Dacă mențineți Steam să ruleze în fundal, acest lucru se va descurca într-un strop, fără a fi nevoie de nicio eroare.
Dacă intenționați să utilizați controlerul ca mouse pentru mai mult de câteva clicuri aleatorii, totuși, este posibil să doriți să activați suportul complet pentru controler pe desktop. Deschideți fereastra principală Steam și accesați Setări > Controler > Setări generale ale controlerului. Bifați caseta pentru controler-PlayStation, Xbox, Switch Pro sau Generic-și acum ar trebui să puteți muta mouse-ul cu stick-ul drept de pe controler. Din pagina Setări > Controler , puteți face clic pe butonul Configurare desktop pentru a personaliza butoanele care emulează tastele de la tastatură.
Această metodă are însă câteva dezavantaje. Dacă lansați un joc de pe Steam, clientul va dezactiva automat caracteristica gamepad-as-mouse în timp ce sunteți în joc. În acest fel, jocul vă va trata controlerul ca pe un controler, cu toate legăturile sale implicite de taste. Dar dacă lansezi un joc din afara Steam, controlerul tău va fi în continuare recunoscut ca mouse, iar comenzile tale nu vor funcționa corect.
Ca urmare, cel mai bun pariu este să adăugați acele jocuri non-Steam în biblioteca dvs. – atâta timp cât Steam îl detectează și suprapunerea funcționează corect, va dezactiva funcția mouse-ului. Dacă acest lucru nu funcționează - unele jocuri nu se joacă întotdeauna bine cu această funcție - poate doriți să încercați una dintre opțiunile de mai jos.
Gopher360 sau InputMapper: simplu, gratuit și la nivelul întregului sistem
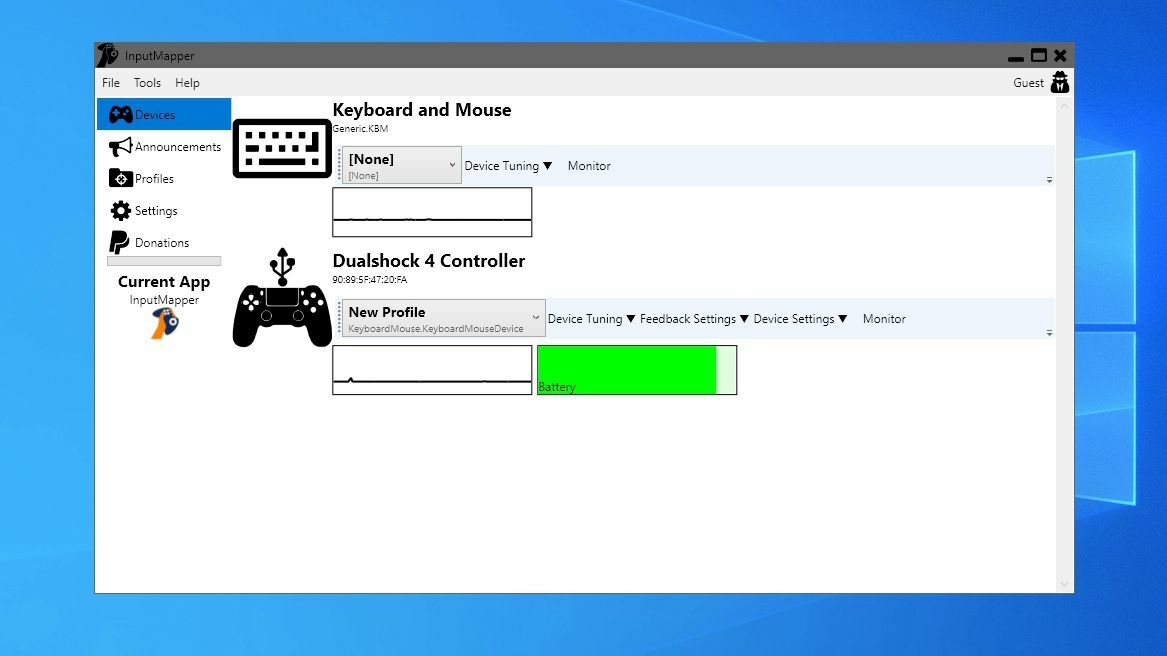
Dacă doriți ceva mai simplu și sunteți în regulă să instalați un mic program suplimentar, verificați Gopher360 pentru Xbox și alte controlere. Este puțin vechi și abandonat din punct de vedere tehnic, dar încă funcționează bine, chiar și cu cel mai recent controler Xbox Series X. Doar luați cea mai recentă versiune de pe pagina Versiuni, copiați-o undeva în siguranță pe sistemul dvs. și faceți dublu clic pe ea pentru a porni programul.
Puteți minimiza fereastra de comandă care apare și ar trebui să utilizați pe deplin controlerul Xbox așa cum este descris pe pagina de pornire (stick-ul stâng mișcă mouse-ul, butonul A trimite un clic de mouse și așa mai departe). Puteți apăsa apoi butoanele Start și Înapoi în același timp pentru a dezactiva caracteristica mouse-ului de fiecare dată când lansați un joc.
De asemenea, puteți regla sensibilitatea și personaliza aspectul butoanelor prin fișierul de configurare al Gopher360, stocat în aceeași locație ca și programul în sine. Sfat profesionist: adăugați o comandă rapidă la Gopher360 în folderul de pornire, astfel încât să se lanseze cu computerul. Dacă întâmpinați o problemă în care cursorul nu apare după ce ați trezit computerul din repaus, o puteți remedia cu o mică modificare a registrului.

Controlerele DualShock de la Sony sunt puțin unice, deoarece nu interacționează cu Windows în același mod ca și controlerele Xbox. Deci, dacă doriți să utilizați controlerul PlayStation 4 ca mouse, veți dori un program separat numit InputMapper. Descărcați cea mai recentă versiune, instalați-o și lansați programul. Când conectați un controler DualShock (sau îl conectați prin Bluetooth), veți primi o solicitare pentru a configura gamepad-ul.
Recomandat de editorii noștri



Puteți crea un profil care mapează controlerul la echivalentele lui Xbox 360 (deci funcționează în jocurile care nu acceptă controlere PlayStation) sau ca mouse și tastatură (unde touchpad-ul DualShock mișcă cursorul și atingând-l face clic pe mouse) . Puteți personaliza mapările butoanelor și o mulțime de alte modificări din fereastra principală a programului.
Controller Companion: lustruit și personalizabil
Dacă sunteți dispus să plătiți câțiva dolari, un program mai nou numit Controller Companion este probabil cel mai elegant mod de a obține această funcționalitate pe computer. După achiziționarea programului de 2,99 USD și instalarea acestuia prin Steam, veți putea folosi stick-ul din stânga pentru a muta mouse-ul, butonul A pentru a face clic pe articole și, dacă apăsați pe stick-ul din stânga, veți obține chiar și un tastatură virtuală la îndemână pe care o puteți folosi pentru a tasta fragmente rapide de text.
Cel mai bine, Controller Companion se va dezactiva automat atunci când detectează o aplicație pe ecran complet care rulează, ceea ce înseamnă că ar trebui să comute fără probleme între emularea mouse-ului și controalele din joc. Dacă nu este, totuși, puteți apăsa simultan butoanele Start și Back pentru a-l dezactiva manual în timp ce jucați.
Controller Companion are o serie de opțiuni ușor de modificat în fereastra Setări, cum ar fi reglarea vitezei indicatorului, zonele moarte și crearea de profiluri pentru aplicații specifice. Deși nu funcționează imediat cu controlerele PlayStation (din nou, datorită modului în care Windows le recunoaște), vine cu un buton pentru a configura Xbox Controller Emulator, care ar trebui să funcționeze împreună cu gamepad-urile DualShock.
De asemenea, ar trebui să puteți utiliza InputMapper așa cum este descris mai sus, dar dacă intenționați să utilizați regulat controlerul ca mouse, merită câțiva dolari pentru Controller Companion.
