Aveți nevoie de o experiență Android hands-free? Activați accesul vocal
Publicat: 2022-01-29Navigarea pe telefonul mobil necesită de obicei multă ținere de mână, împreună cu multe atingeri, glisări și alte gesturi. Dar pentru persoanele care nu își pot folosi cu ușurință mâinile din cauza dizabilității sau rănilor sau pur și simplu au mâinile pline, Google oferă o aplicație Voice Access.
Cu Voice Access, puteți naviga prin telefon folosind vocea pentru a deschide aplicații, a efectua apeluri, a răsfoi pagini web și a dicta text. Dacă aveți Android 11, Voice Access funcționează acum offline și afișează etichete pe aplicații pentru a vă ajuta să navigați mai bine prin telefon prin voce. Iată cum să configurați și să utilizați această funcție.
Configurați accesul vocal
Pentru a profita de Voice Access, trebuie să rulați Android versiunea 5.0 sau o versiune ulterioară și să aveți aplicația Google pe dispozitiv, pe care o puteți descărca de pe Google Play dacă este necesar. De asemenea, trebuie să activați mai multe setări înainte ca serviciul de acces vocal să funcționeze corect.
De asemenea, trebuie să aveți activată detectarea „Ok Google” în aplicația Google. Deschideți aplicația, accesați Setări > Voce > Voice Match și activați Hei Google. Apoi, trebuie să aveți o limbă configurată pentru recunoașterea vorbirii offline. Pentru a face acest lucru în aplicația Google, accesați Setări > Voce > Recunoaștere vocală offline și asigurați-vă că limba dvs. maternă este listată.
Odată ce Voice Access a fost descărcat, trebuie să activați încă o opțiune înainte de a utiliza serviciul. Accesați Setări > Accesibilitate > Acces vocal și activați comutatorul de lângă Utilizați serviciul. Va apărea o fereastră pentru a vă spune toate acțiunile pe care Voice Access trebuie să le observe pentru a funcționa. Dacă sunteți cool cu permisiunile necesare, atingeți OK.
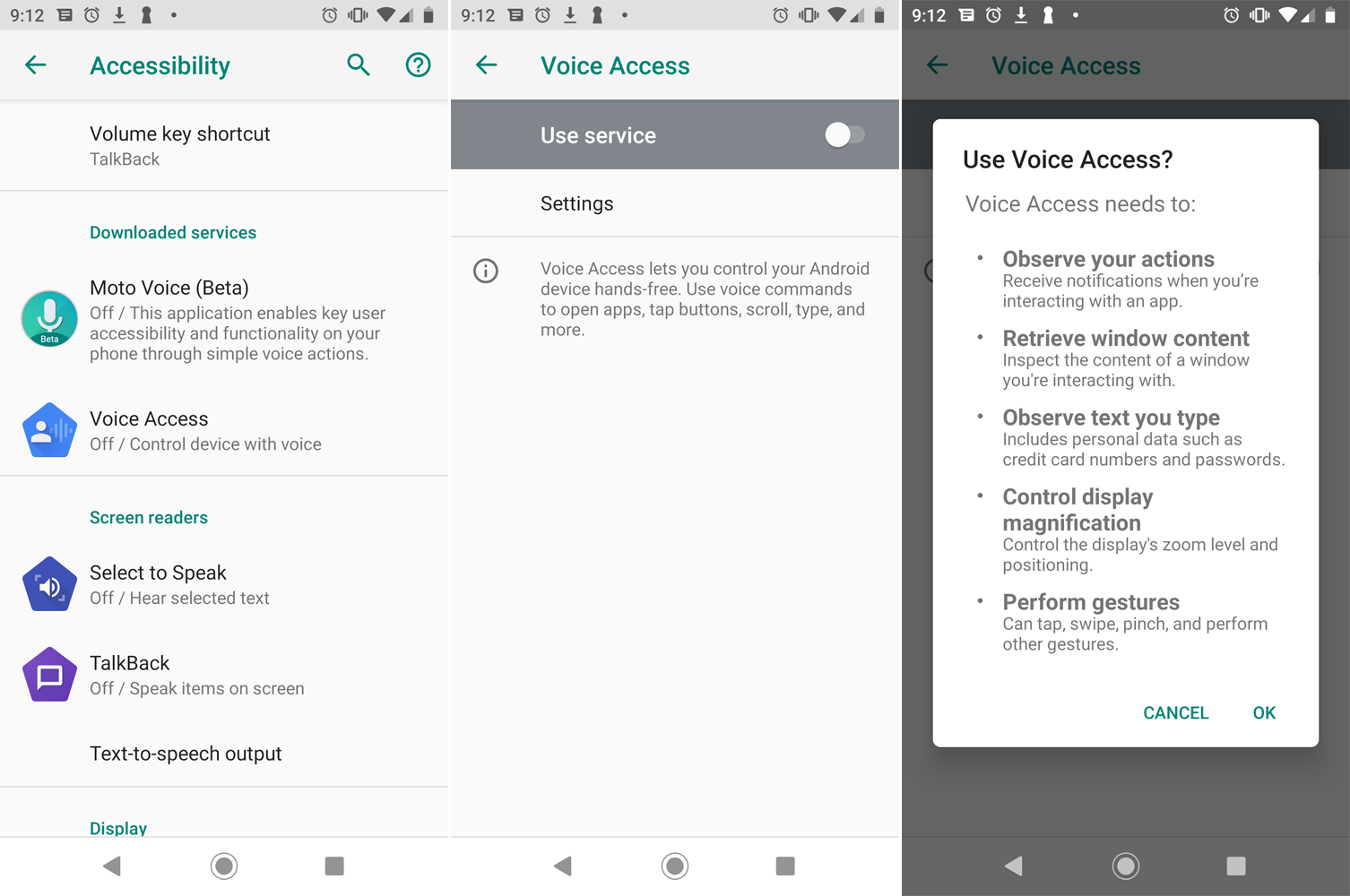
Sunteți apoi direcționat către o pagină de tutorial pentru acces vocal, care explică caracteristica și vă oferă un test drive pentru a descoperi cum funcționează. La primul ecran, alegeți dintre două opțiuni: Ascultați comenzi ori de câte ori ecranul meu este pornit (recomandat) sau Opriți ascultarea după 30 de secunde de inactivitate. Alegeți prima opțiune pentru moment; îl poți schimba oricând mai târziu. Atinge Continuare.
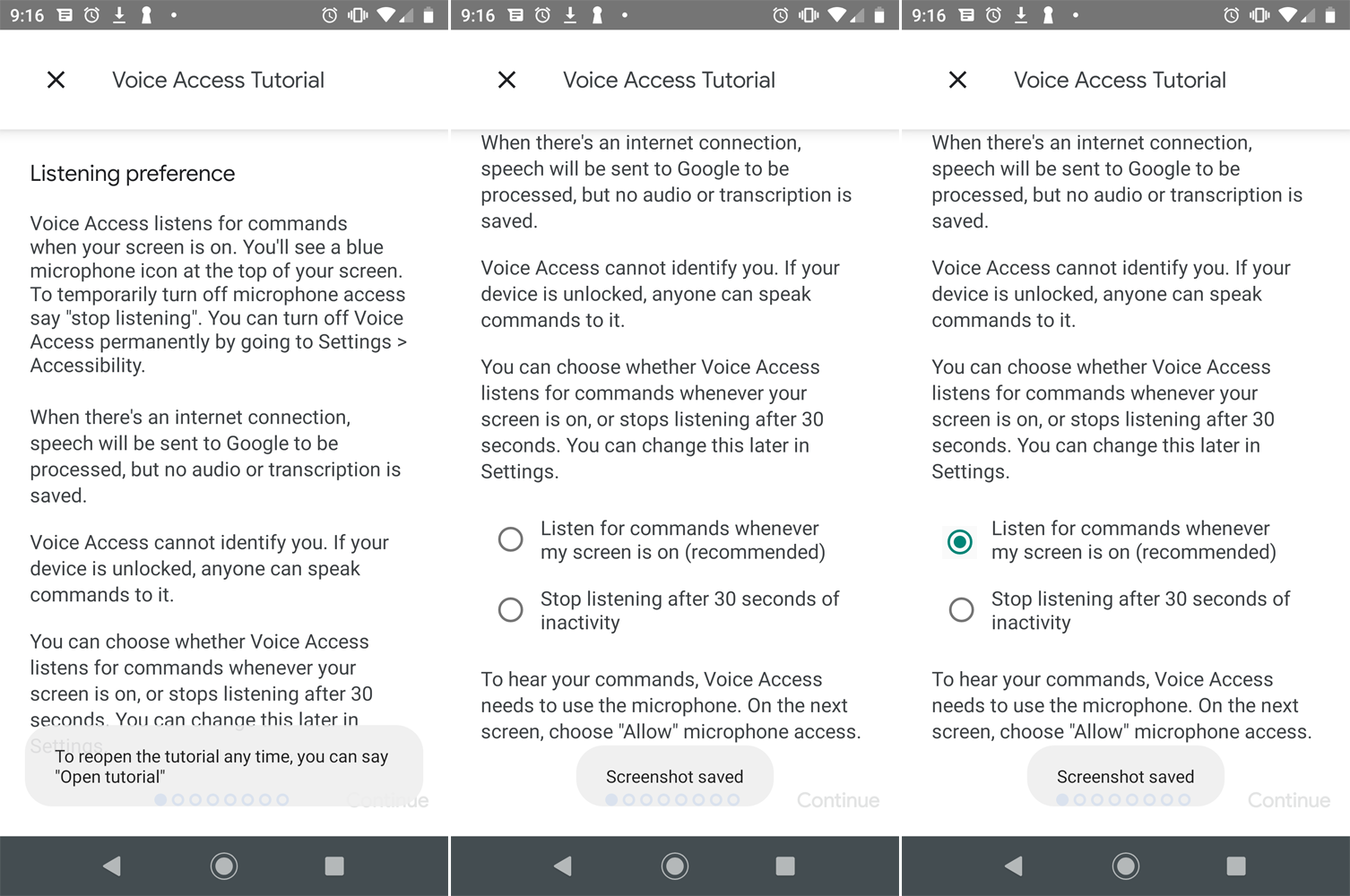
Apare o fereastră care vă cere să permiteți accesului vocal să înregistreze audio. Atinge Permite. Ecranul următor acoperă câteva dintre elementele de bază, indicându-vă cum să activați și să utilizați Accesul vocal. Pentru a încerca acest lucru, spuneți „Ok Google, acces vocal”. Apoi spuneți „Atingeți continuare” pentru a trece la următorul ecran de acum înainte. De asemenea, puteți spune „Afișați etichetele” pentru a vedea etichetele atribuite diferitelor elemente de ecran.
În continuare, vi se va cere să permiteți accesului vocal să efectueze și să gestioneze apeluri telefonice și apoi să exersați introducerea textului cu vocea. Urmați pașii pentru a introduce cuvintele enumerate și apoi ștergeți-le înainte de a continua la următorul ecran.
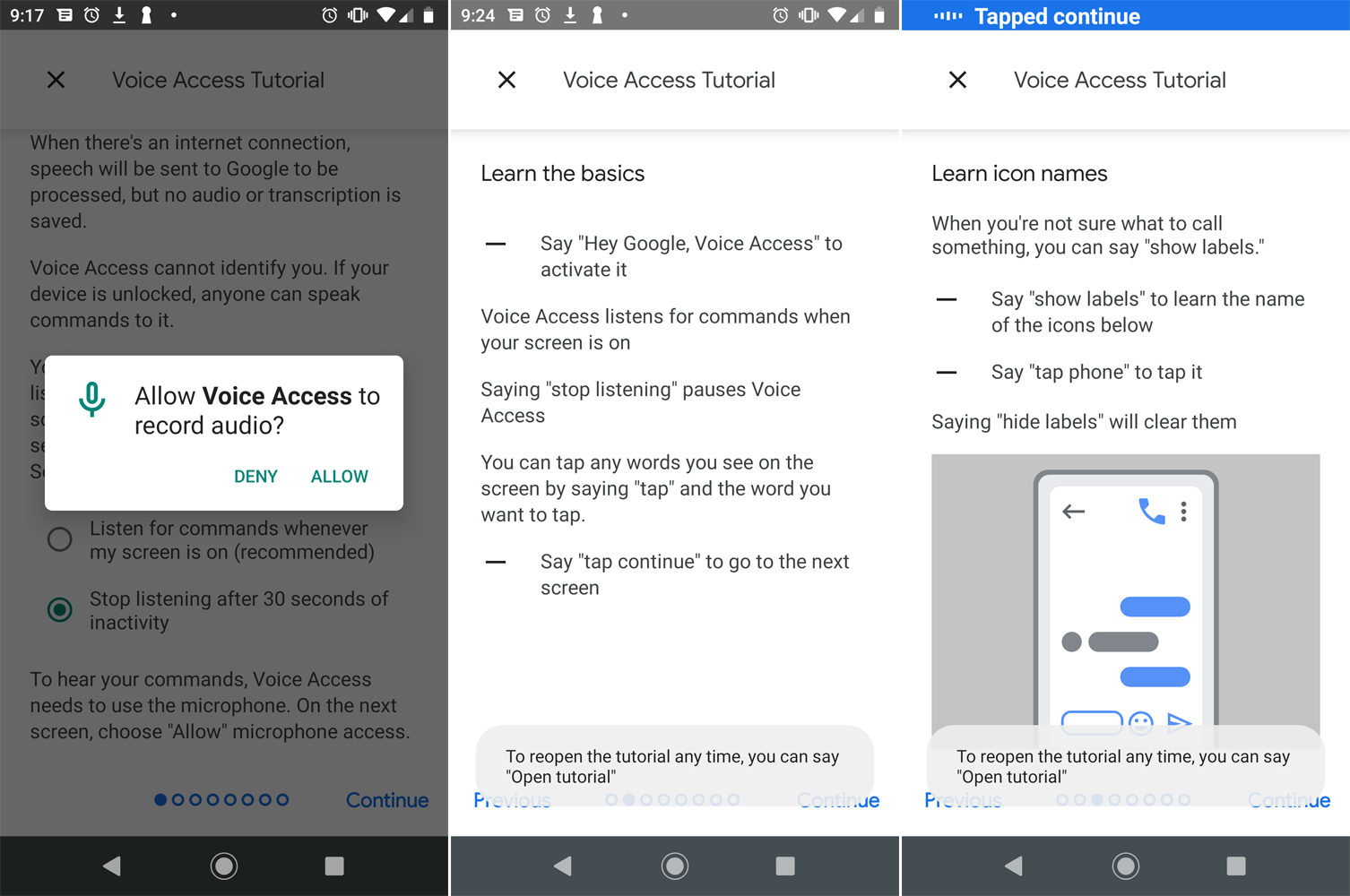
Următoarea parte a tutorialului explică cum să afișați o grilă pe ecran pentru o navigare mai ușoară. Folosește-ți vocea pentru a afișa grila și apoi ascunde-o.
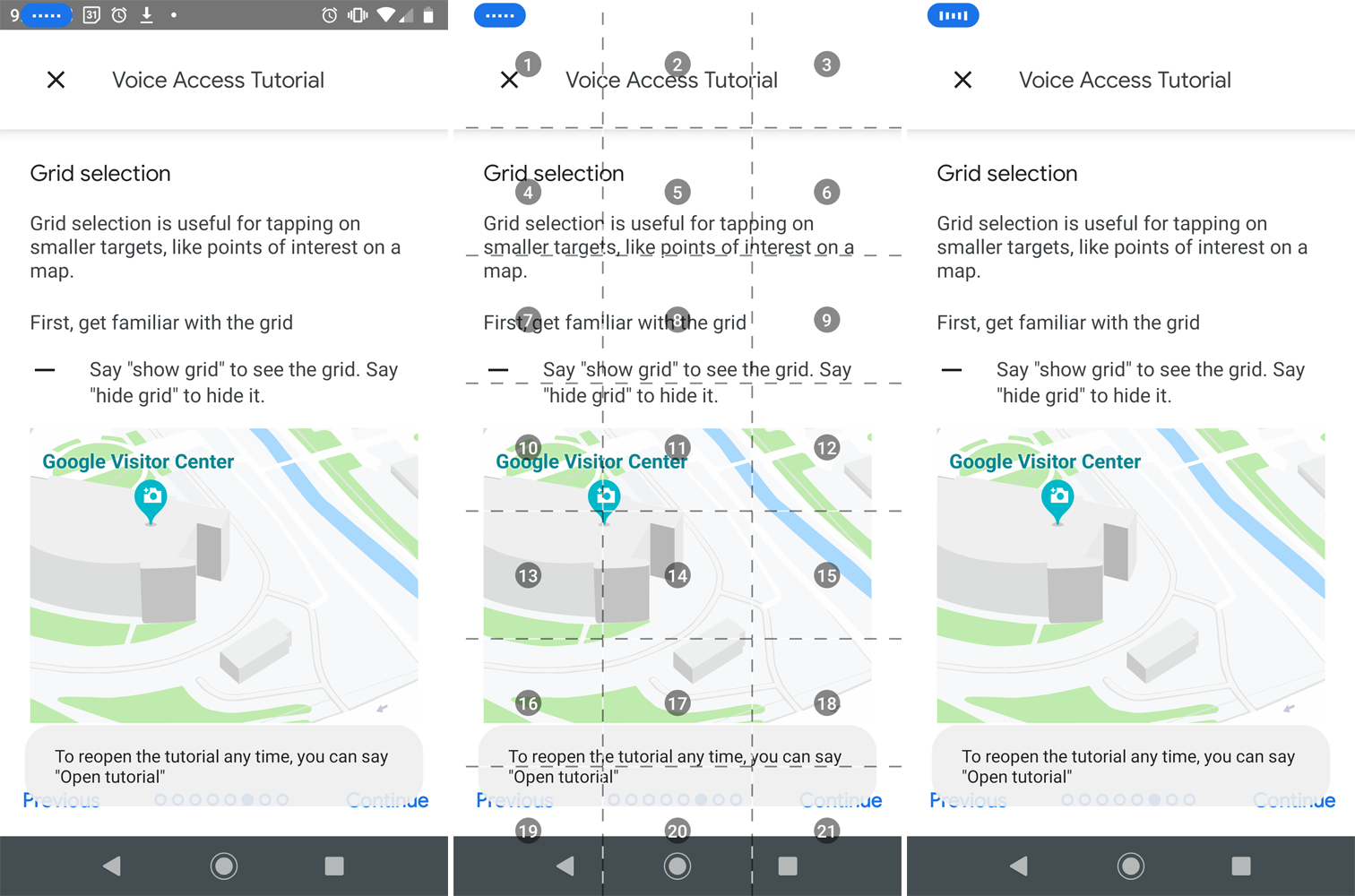
Ecranul final explică cum să obțineți ajutor dacă nu sunteți sigur ce puteți spune. Aplicația va afișa diferite fraze pe care le puteți spune pentru a efectua anumite acțiuni, precum și o listă de acțiuni pe categorii.
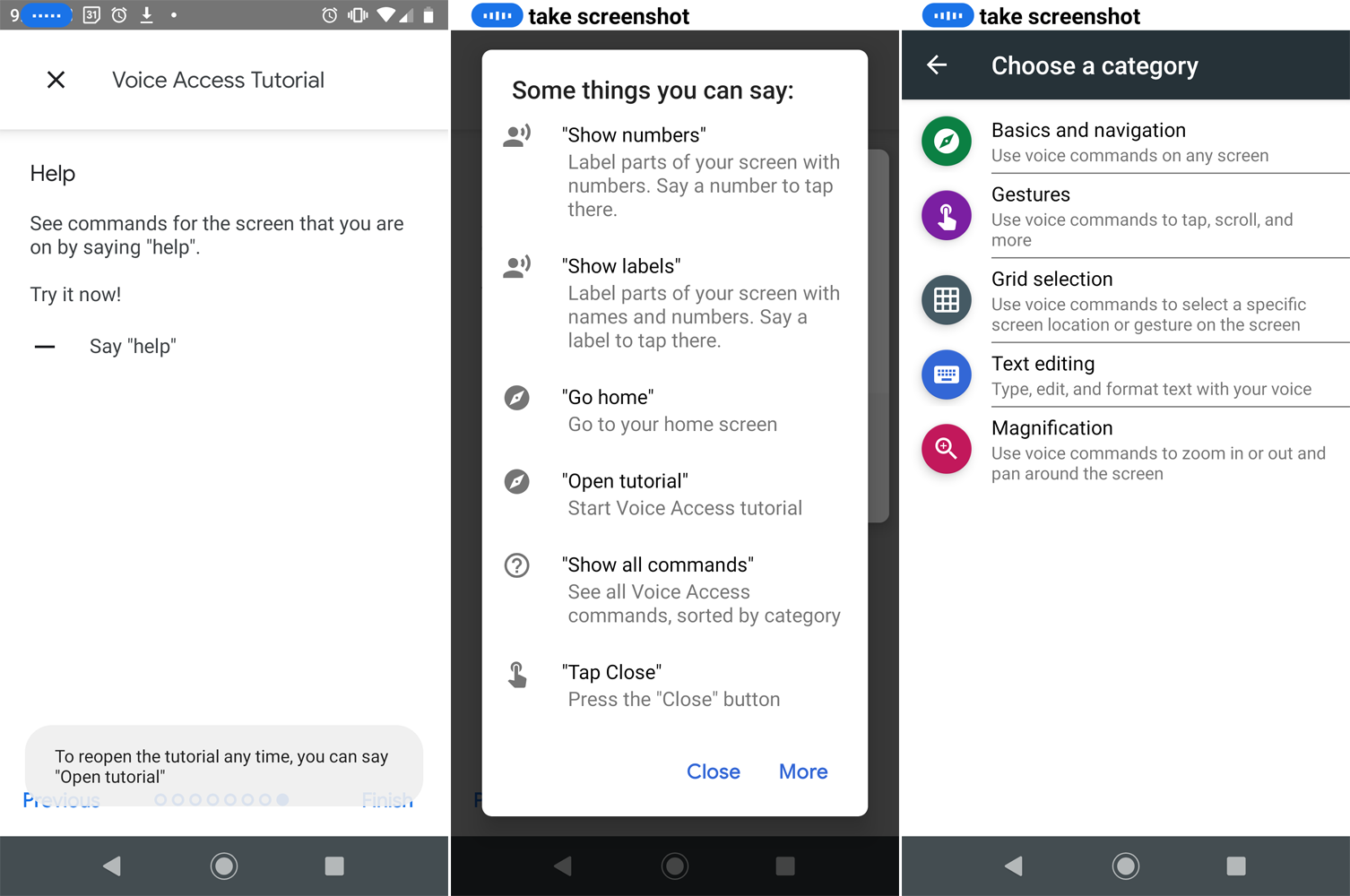
Activați și dezactivați accesul vocal
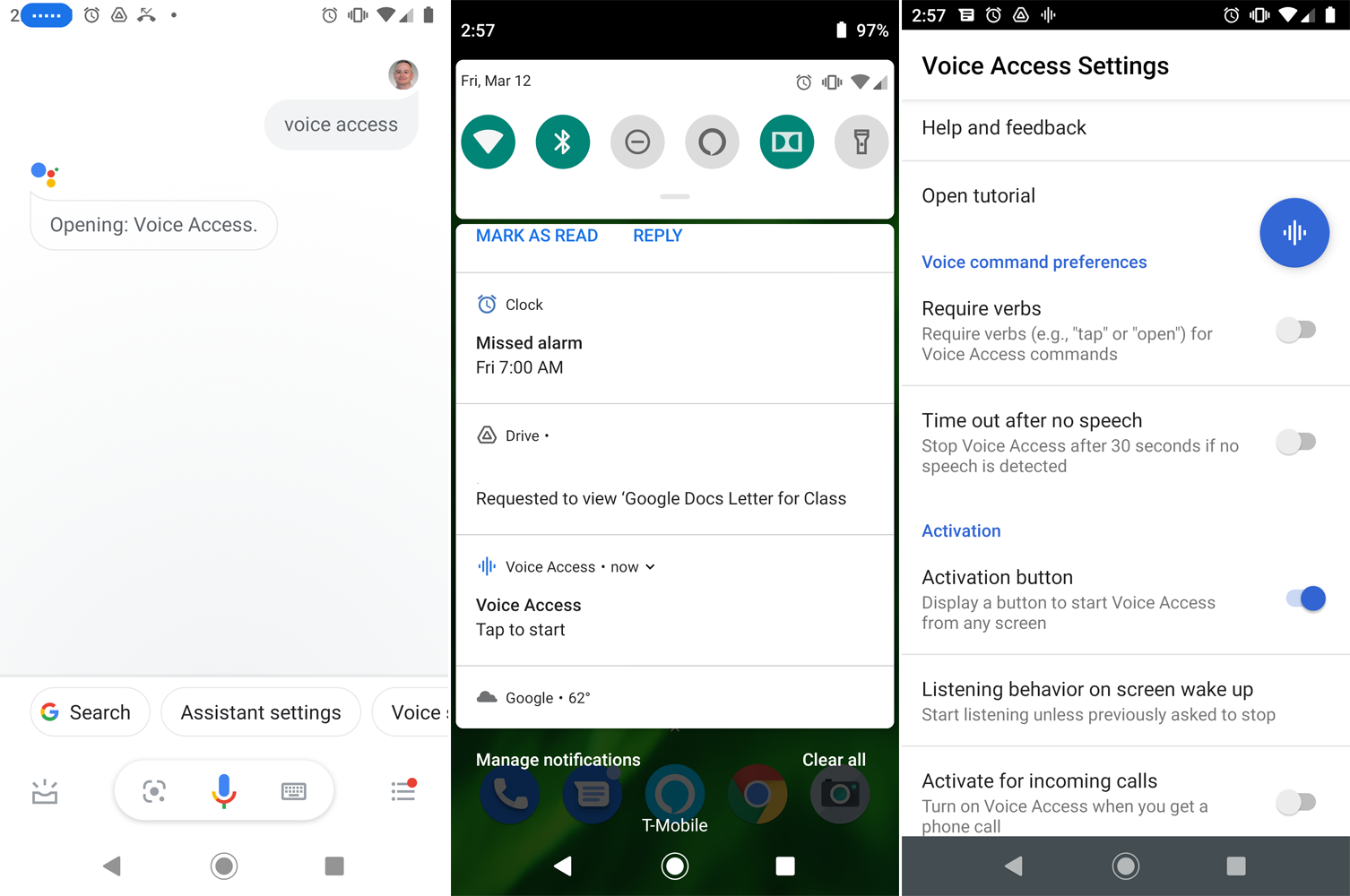
Dacă ascultați Voice Access, îl puteți dezactiva spunând „nu mai ascultați.” Puteți oricând să reactivați Asistentul vocal în patru moduri diferite:
Cu detectarea „Ok Google” activată, spuneți „Ok Google, acces vocal”.
Glisați în jos pentru a vedea notificările și atingeți-o pe cea care spune „Acces vocal Atingeți pentru a începe”.
Atingeți pictograma pentru aplicația Voice Access de pe ecranul de pornire.
Configurați un buton de activare a accesului vocal. Pentru a face acest lucru, accesați Setări > Accesibilitate > Acces vocal > Setări . În secțiunea Activare, porniți comutatorul pentru butonul Activare. Un buton de activare albastru apare apoi pe ecranul de pornire. Atingeți-l pentru a activa funcția.

Cum să utilizați accesul vocal
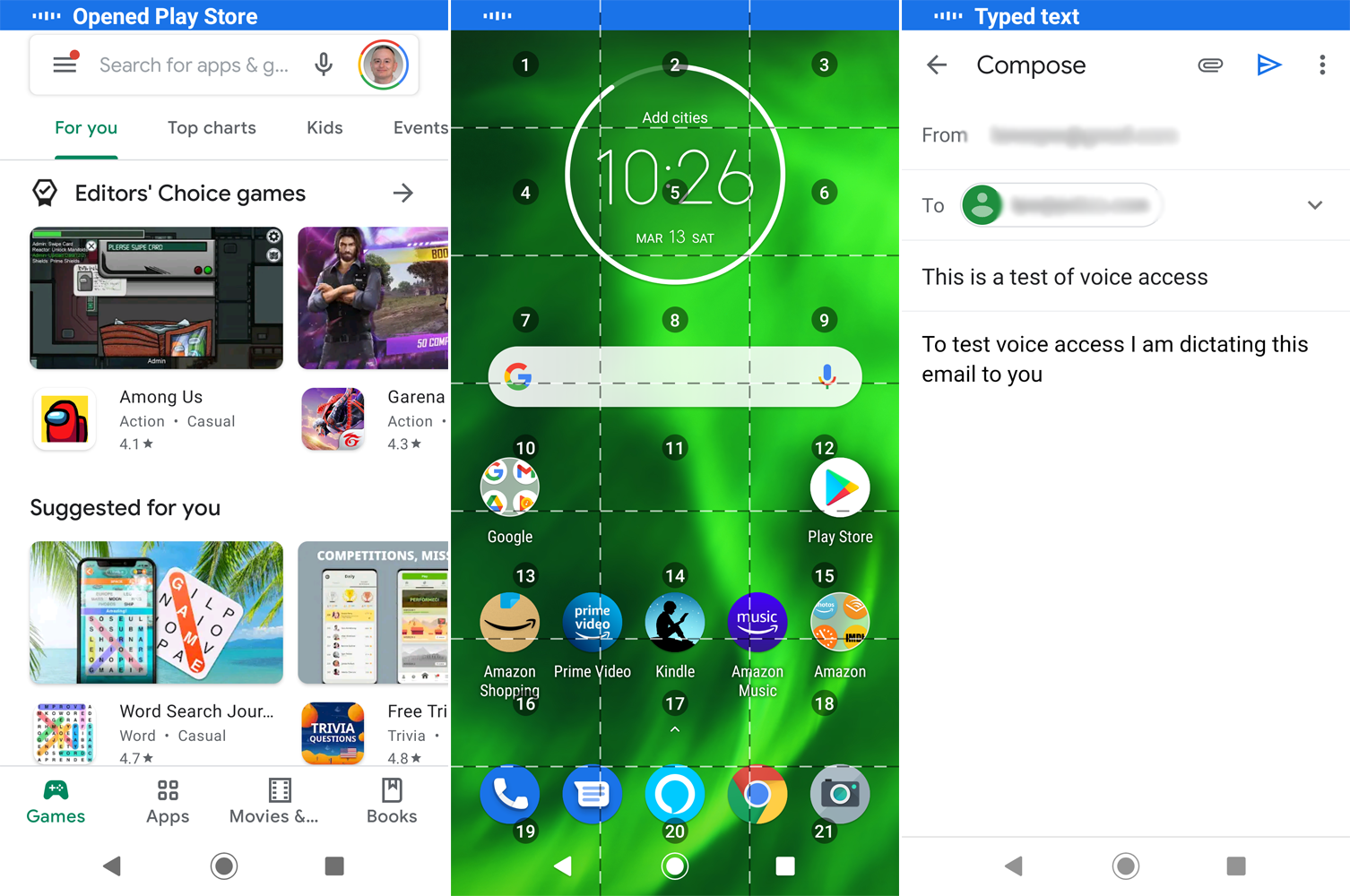
Acum că totul este configurat, puteți începe să utilizați Voice Access în mod real. Activați funcția și încercați să deschideți unele aplicații spunând „Deschideți Gmail”, „Deschideți YouTube” sau „Deschideți camera”. Puteți efectua un apel telefonic spunând „Apelați [numele persoanei]”.
Pentru a naviga pe ecran cu etichete, spuneți „Afișați etichetele”. Apoi puteți selecta obiecte individuale rostind o anumită etichetă, cum ar fi „Atingeți 5” sau „Atingeți 8”. Plasați o grilă pe ecran spunând „Afișați grila”, apoi selectați un obiect sau o zonă de pe ecran rostind numărul asociat, ca în „Atingeți 3” sau „Atingeți 12”. Când ați terminat, spuneți „Ascundeți grila”.
Recomandat de editorii noștri


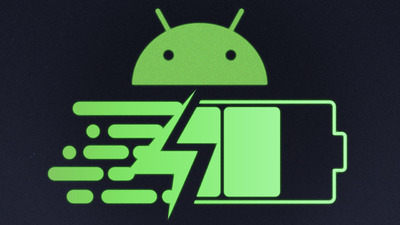
Dacă deschideți browserul și vedeți un element numit pe un anumit site web sau pe o pagină de căutare, puteți pur și simplu să spuneți Voice Assist să îl atingă după nume. În caz contrar, puteți folosi etichete sau grila pentru a atinge anumite elemente.
Puteți dicta conținutul unui e-mail deschizând o aplicație, cum ar fi Gmail, și spunând „Atingeți Compune”. Spuneți numele sau adresa de e-mail a destinatarului. Spuneți „Atingeți Subiect”, apoi dictați subiectul. Spuneți „Atingeți Compune e-mail” și dictează mesajul de e-mail. Când sunteți gata să îl trimiteți, spuneți „Atingeți Trimiteți”.
Modificați setările de acces vocal
Dacă aveți vreodată nevoie de ajutor, doriți să redați tutorialul sau să modificați o serie de opțiuni, accesați Setări > Accesibilitate > Acces vocal > Setări . Atingeți Comenzi de acces vocal pentru a vedea diferite categorii de utilizare a funcției. Atinge Ajutor și feedback pentru a accesa pagina de asistență Google în Acces vocal. Atinge Deschide tutorial pentru a parcurge din nou tutorialul.
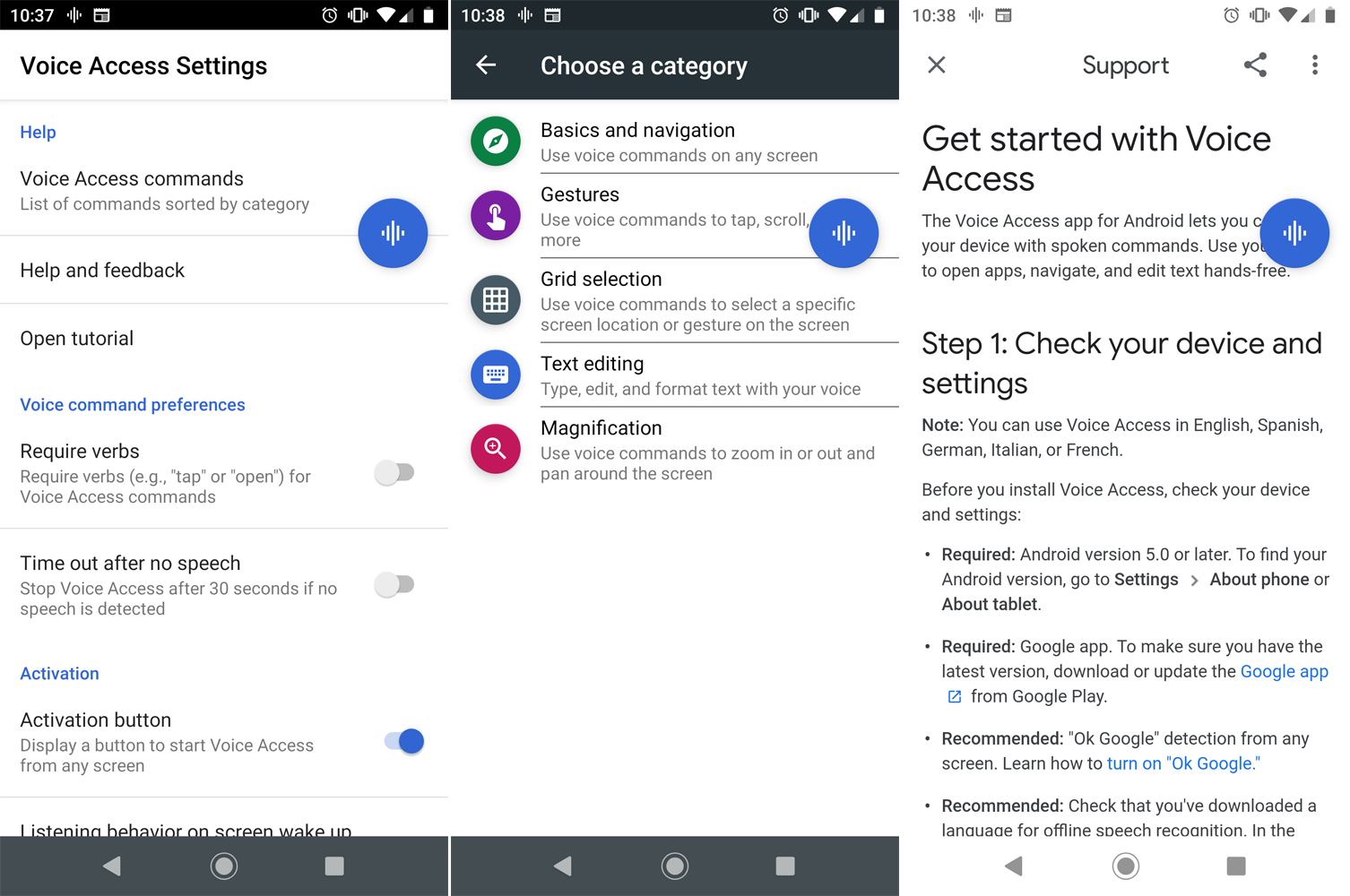
Sub Preferințe pentru comandă vocală, puteți alege dacă doriți sau nu să solicitați verbe, cum ar fi „atingeți” sau „deschideți” pentru a selecta un obiect sau o zonă de pe ecran. De asemenea, puteți spune Voice Access să se oprească dacă trec 30 de secunde fără vorbire.
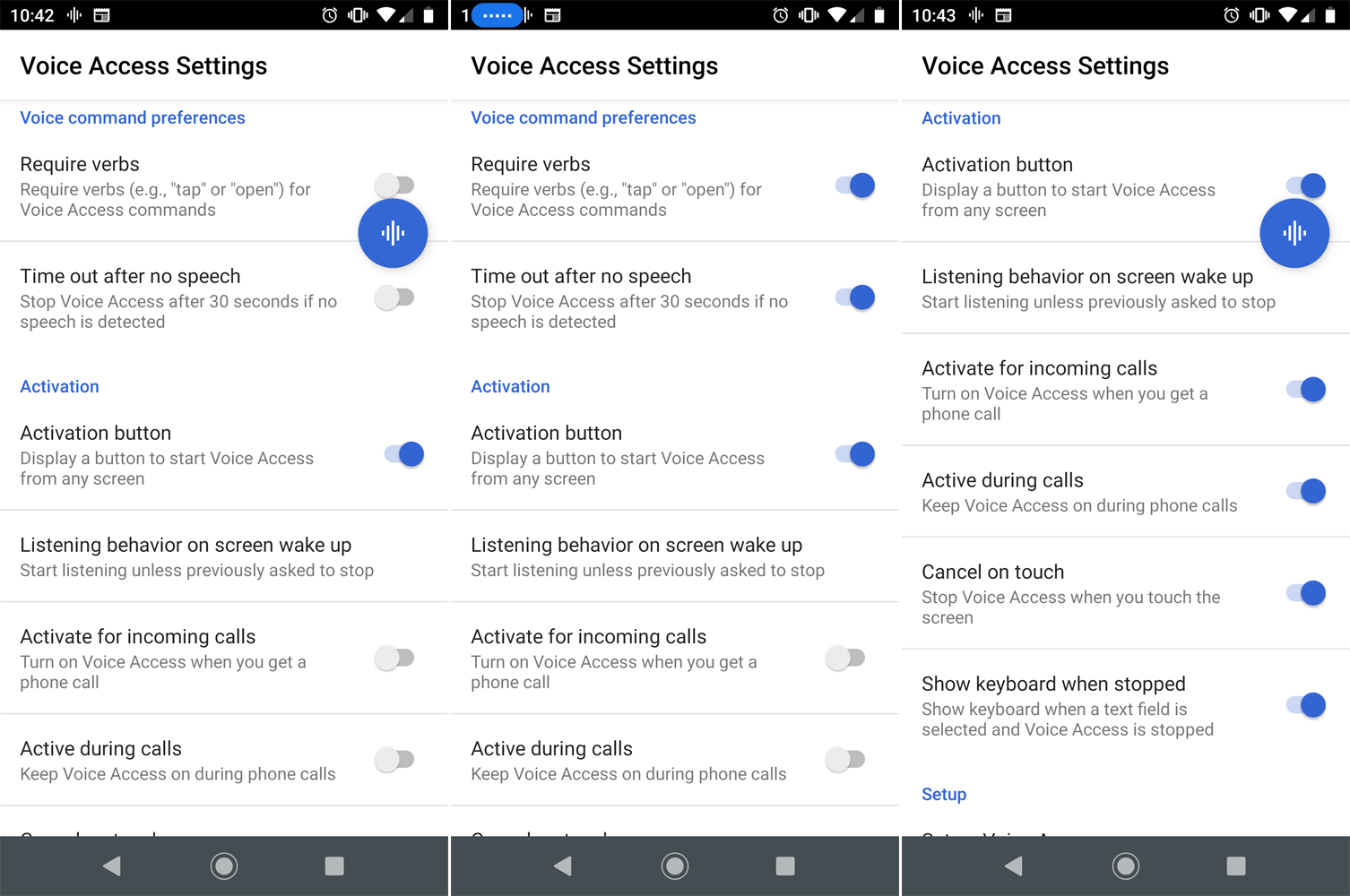
Sub Activare, puteți afișa sau ascunde butonul Activare, puteți spune Voice Access să asculte când telefonul se trezește, să activați funcția când primiți un apel telefonic, să o mențineți activ în timpul unui apel telefonic, să oprească Voice Access când atingeți ecranul, și afișați tastatura când este selectat un câmp de text.
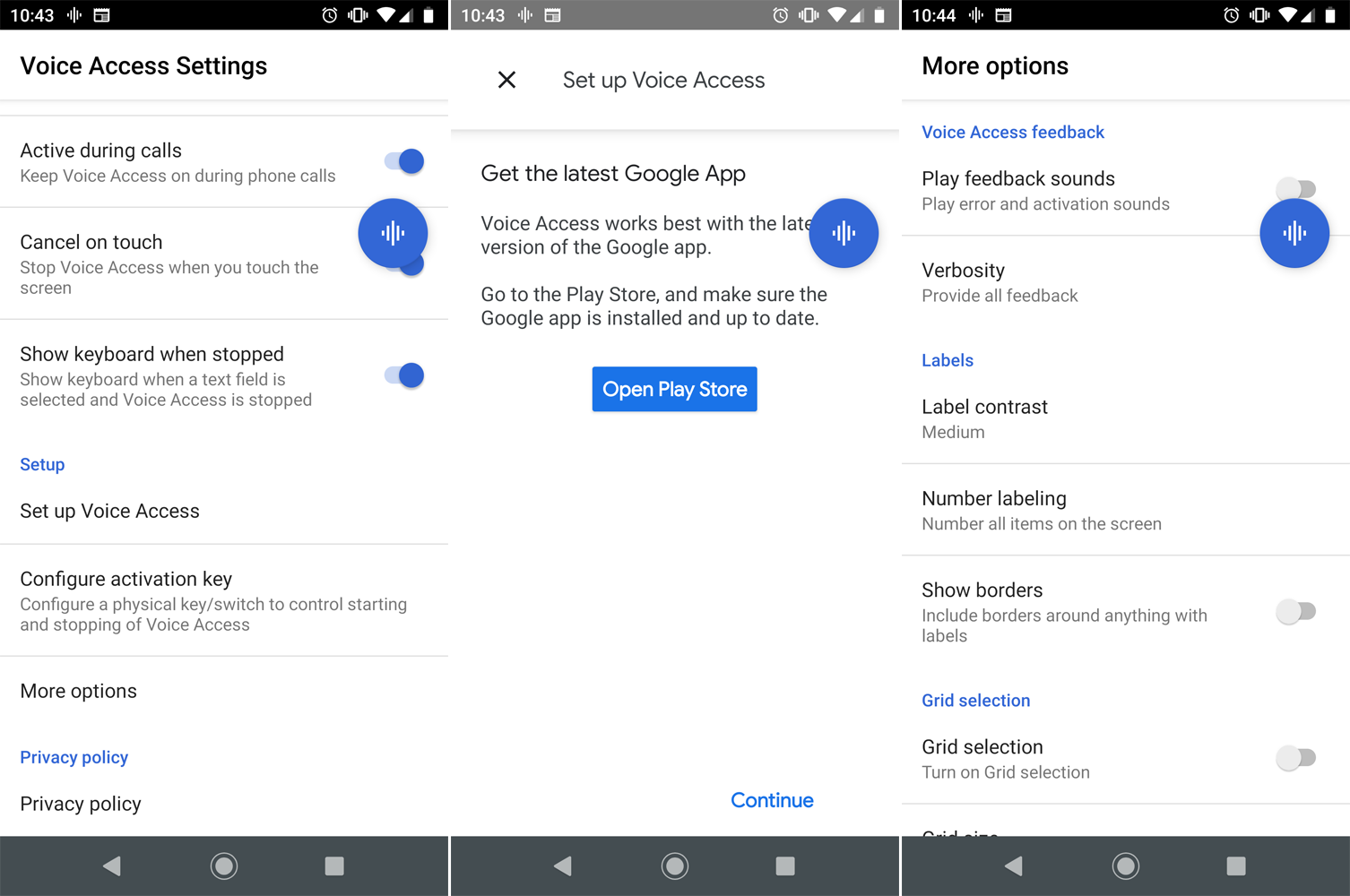
Selectați Configurați accesul vocal pentru a configura din nou caracteristica dacă nu funcționează corect sau nu răspunde corect la voce. De asemenea, puteți stabili o cheie de activare pentru a activa și dezactiva Accesul vocal. Atingeți Mai multe opțiuni pentru a vedea opțiunile pentru feedback, etichete și grile de acces vocal.
