Cum să activați modul NVIDIA Low Latency în Windows 10
Publicat: 2021-04-30Te confrunți cu problema „Modul de latență scăzută NVIDIA care nu apare pe Windows 10”? Ai venit la locul potrivit. În acest ghid, explicăm ce este modul de latență scăzută al NVIDIA pe Windows 10 și vă prezentăm un ghid pas cu pas despre cum să activați modul de latență ultra scăzută NVIDIA.
Oricum, ce este latența? Termenul „latență” descrie o întârziere între acțiunea dorită și rezultatul așteptat. În jocuri, jucătorii experimentează două tipuri de latență (întârziere): latența sistemului și latența rețelei.
Latența sistemului afectează diverși parametri de joc, cum ar fi răspunsul PC-ului, precizia țintirii și avantajul peeker-ului. Latența sistemului este clasificată în trei părți: latența computerului, latența periferică și latența afișajului. Latența PC-ului are cel mai mare impact asupra latenței totale a sistemului și este de obicei rezolvată prin activarea modului NVIDIA Ultra-Low Latency.
Latența rețelei, pe de altă parte, este o întârziere între clientul de jocuri și serverul multiplayer, cunoscută și sub denumirea de „ping”. O astfel de întârziere vă poate afecta jocul în moduri diferite, ducând la mai multe probleme, cum ar fi comunicarea întârziată în timpul jocului.
Ce este modul de latență scăzută NVIDIA pe Windows 10?
Astăzi, ne concentrăm asupra modului de latență ultra scăzută al NVIDIA, care este o nouă caracteristică bazată pe funcția „Maximum Pre-Rendered Frames”, care se află în Panoul de control NVIDIA de peste 10 ani. În termeni mai simpli, se referă la imaginile plasate într-un buffer în coada de randare. Reducerea acestei valori înseamnă că noi imagini pot fi trimise mai devreme către GPU. În consecință, aceasta reduce întârzierea și îmbunătățește rata de răspuns.
Cu funcția Ultra-Low Latency Mode activată, cadrele sunt trimise în coada de randare exact la timp atunci când GPU-ul are nevoie de ele, iar NVIDIA o numește „programare just-in-time frame”. Ca rezultat, latența este redusă cu până la 33%.
Această caracteristică acceptă toate GPU-urile. Cu toate acestea, este disponibil doar pentru jocurile DirectX 9 și DirectX 11. Pentru cei care folosesc jocuri DirectX 12 și Vulkan, driverele grafice NVIDIA nu au control asupra lor, deoarece jocurile decid când să pună în coadă cadrul.
Iată o declarație de la NVIDIA cu privire la caracteristica Low Latency Mode:
„Modurile de latență scăzută au cel mai mare impact atunci când jocul este legat de GPU, iar ratele de cadre sunt între 60 și 100 FPS, permițându-vă să obțineți capacitatea de răspuns a jocurilor cu framerate ridicate fără a fi nevoie să reduceți fidelitatea grafică.”
Aceasta înseamnă că, dacă jocul tău este limitat de resursele CPU în loc de GPU, nu vei vedea prea multe îmbunătățiri. Același lucru este valabil și dacă aveți latență de intrare în timpul jocului, cum ar fi întârzierea mouse-ului, cauzată de FPS scăzut (cadre pe secundă). Într-un astfel de caz, activarea modului de latență ultra scăzută al NVIDIA nu va ajuta situația.
Cum să activați modul de latență scăzută NVIDIA în Windows 10
Modul de latență scăzută este dezactivat în mod implicit, ceea ce, după cum afirmă NVIDIA, duce la un randament maxim. Ar trebui să știți că pornirea acestuia vă va reduce potențial FPS-ul. Caracteristica se poate dovedi utilă pentru jocurile multiplayer competitive, în care jucătorii doresc să-și optimizeze performanța PC-ului și a jocului, iar asta include necesitatea unei latențe mai mici.
Pentru a profita de modul de latență scăzută, trebuie să actualizați driverul grafic NVIDIA la cel puțin versiunea 436.02. Puteți descărca drivere NVIDIA pentru dispozitivul dvs. Windows 10 direct de pe site-ul NVIDIA sau prin GeForce Experience. În primul rând, trebuie să cunoașteți versiunea actuală a driverului grafic NVIDIA pentru a descărca actualizarea potrivită pentru sistemul dvs.
Pentru a activa modul NVIDIA Ultra-Low Latency, urmați ghidul de mai jos:
- Lansați panoul de control NVIDIA . Puteți face acest lucru prin Căutare Windows. Apăsați tasta siglă Win + comanda rapidă S, introduceți panoul de control NVIDIA și apăsați „Enter”. De asemenea, puteți găsi panoul de control NVIDIA în bara de sistem. O modalitate mai rapidă de a face acest lucru este să faceți clic dreapta pe desktop și să selectați „Panou de control NVIDIA”.
- În panoul din stânga, căutați linkul „Gestionați setările 3D” și faceți clic pe el. Se vor deschide două opțiuni în bara laterală din dreapta – „Setări globale” și „Setări program”. „Setări globale” vă permite să activați modul de latență ultra-scăzută pentru toate jocurile. Opțiunea „Setări program” vă permite să activați modul de latență ultra-scăzută pentru unul sau mai multe jocuri specifice. Dacă selectați „Setări program”, alegeți jocul pentru care doriți să activați funcția.
- Navigați la secțiunea „Mod latență scăzută” și faceți clic pe caseta de setare din dreapta.
Aceasta deschide trei opțiuni: Off, On și Ultra. Dacă alegeți „Oprit”, motorul jocului va pune în coadă unul până la trei cadre odată. Când acest parametru este setat la „Pornit”, jocul este forțat să pună în coadă doar un cadru. Setarea „Ultra” elimină așteptarea prin trimiterea cadrului exact la timp pentru ca GPU-ul să-l folosească.

- Alegeți „Ultra” și faceți clic pe „Aplicați”.
- Ieșiți din Panoul de control NVIDIA.
Rețineți că activarea acestei funcții poate afecta performanța jocului dvs. Puteți testa modul în care funcționează setarea în jocurile dvs. și puteți verifica ce jocuri se descurcă mai bine.
Dacă, în orice moment, doriți să anulați această configurație, repetați pașii de mai sus pentru a deschide opțiunea „Gestionați setările 3D” și selectați „Restaurare”.
Cum să remediați „Modul de latență scăzută NVIDIA care nu se afișează” pe Windows 10
Jucătorii raportează uneori că modul NVIDIA Low Latency nu apare pe computerele lor Windows 10. Dacă vă confruntați cu această problemă, iată câteva sugestii pentru a remedia problema.
1. Actualizați-vă driverul grafic NVIDIA
După cum am menționat mai sus, pentru a explora ce poate face această caracteristică, trebuie mai întâi să faceți upgrade la cel mai recent driver grafic NVIDIA. Puteți verifica cea mai recentă versiune de driver pe site-ul oficial al NVIDIA sau puteți utiliza GeForce Experience.
De asemenea, puteți actualiza driverul grafic folosind Managerul de dispozitive:
- Utilizați tasta siglă Win + comanda rapidă de la tastatură X pentru a afișa meniul „Utilizator cu putere” și selectați „Manager dispozitive”.
- Căutați dispozitivul dvs. grafic NVIDIA, faceți clic dreapta pe el și selectați „Actualizați driverul”.
În multe cazuri, actualizarea driverelor prin intermediul Managerului de dispozitive nu dă rezultate pozitive. Pentru a vă ușura munca, vă recomandăm să utilizați un software fiabil de actualizare a driverelor, cum ar fi Auslogics Driver Updater. Acest program este conceput pentru a vă scana sistemul pentru a identifica driverele lipsă și învechite. Apoi instalează cele mai recente drivere aprobate de producătorii de dispozitive.
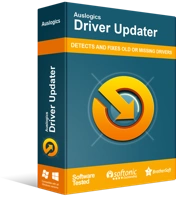
Rezolvați problemele PC-ului cu Driver Updater
Performanța instabilă a computerului este adesea cauzată de drivere învechite sau corupte. Auslogics Driver Updater diagnostichează problemele driverului și vă permite să actualizați driverele vechi dintr-o dată sau pe rând, pentru ca computerul să funcționeze mai ușor
De îndată ce instalați Driver Updater, acesta inițiază diagnosticarea pentru a verifica problemele driverului. Apoi afișează rezultatele, permițându-vă să vedeți starea driverelor actuale. Chiar vă arată când au fost lansate cele mai recente versiuni ale driverelor dvs.
Apoi puteți decide să actualizați numai driverul grafic NVIDIA sau toate driverele dispozitivului. Cu Auslogics Driver Updater, nu trebuie să știți versiunea, tipul sau modelul driverului. Programul se ocupă de totul pentru a reduce șansele de a instala o versiune greșită a driverului.
Ultimul lucru pe care îl doriți este să vă ocupați de problemele legate de drivere cauzate de instalarea de drivere de dispozitiv incompatibile.
2. Reveniți driverul grafic NVIDIA
Rapoartele de la mai mulți utilizatori de pe forumurile NVIDIA arată că opțiunea „Low Latency Mode” a dispărut după actualizarea driverului grafic NVIDIA. Dacă acesta este cazul, soluția este să anulați driverul grafic NVIDIA.
Iată cum să faci asta:
- Accesați „Manager dispozitive”. Apăsați tasta cu sigla Windows de pe tastatură, introduceți „Manager dispozitive” (fără ghilimele) și apăsați tasta „Enter”.
- Localizați dispozitivul grafic NVIDIA, faceți clic dreapta pe el și selectați „Proprietăți”.
- Accesați fila „Driver”, navigați la butonul „Roll Back Driver” și faceți clic pe el.
Sperăm să găsiți utile aceste soluții pentru problema „Modul de latență scăzută care nu se afișează pe un computer cu Windows 10”. Pentru întrebări, sugestii sau informații suplimentare, nu ezitați să comentați mai jos.
