Cum să porniți computerul din toată casa cu Wake-on-LAN
Publicat: 2022-01-29V-ați dorit vreodată să vă puteți trezi computerul din modul de repaus fără să vă apropiați de el și să apăsați butonul de pornire? Wake-on-LAN vă permite să porniți computerul utilizând conexiunea sa de rețea, astfel încât să îl puteți porni de oriunde în casă cu o apăsare de buton.
De exemplu, folosesc adesea Chrome Remote Desktop pentru a-mi accesa stația de lucru de la etaj. Dar dacă stația mea de lucru doarme, nu trebuie să merg sus și să-l pornesc. Wake-on-LAN îmi permite să trezesc acel computer cu un „pachet magic” trimis de pe telefon sau laptop, astfel încât să pot accesa de la distanță fără probleme.
Computerul dvs. acceptă Wake-on-LAN?
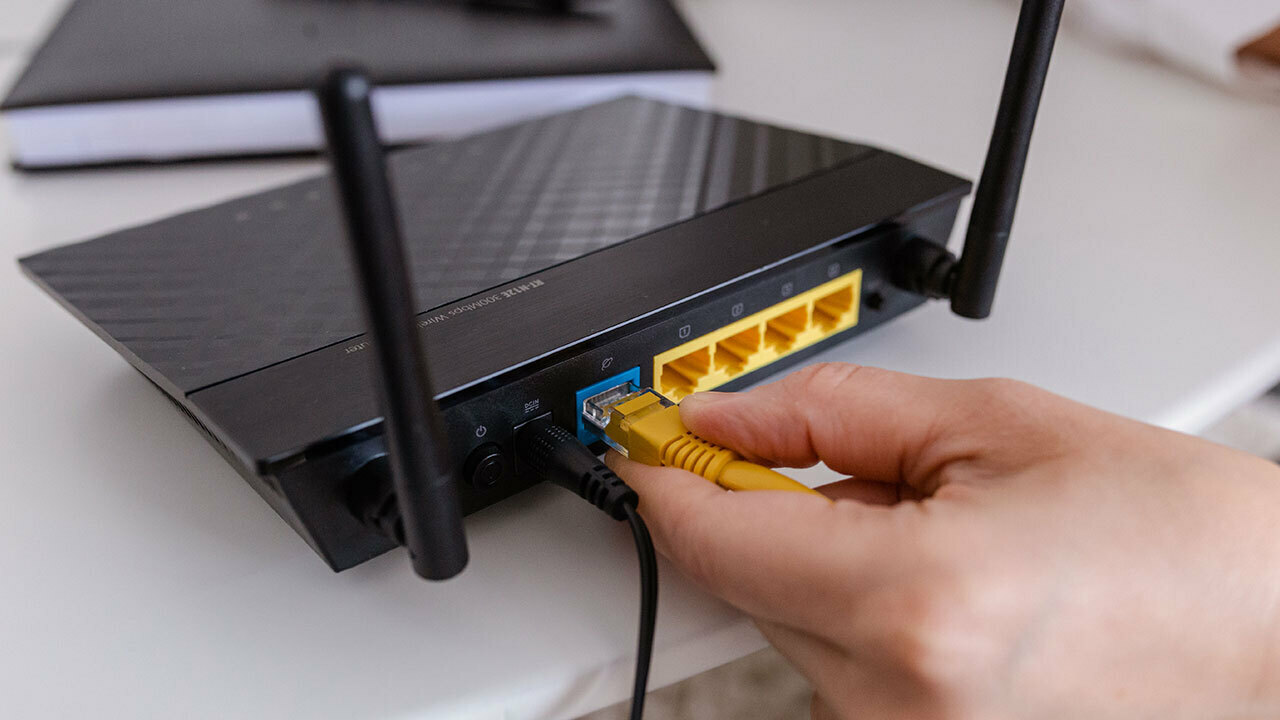
Wake-on-LAN are câteva avertismente când vine vorba de asistență. În primul rând, placa de rețea a computerului care este trezit trebuie să accepte funcția. Aproape orice adaptor Ethernet modern va accepta Wake-on-LAN, dar adaptoarele wireless o fac rareori.
Aceasta înseamnă că dispozitivul care trimite pachetul magic poate fi pe Wi-Fi, dar cel care îl primește va trebui probabil să fie conectat prin Ethernet pentru ca acest lucru să funcționeze. Va trebui să verificați documentația computerului sau BIOS-ul pentru a vedea dacă acesta acceptă Wake-on-Wireless-LAN (sau Wake-on-WLAN).
În al doilea rând, Wake-on-LAN este proiectat să trezească un alt computer din rețeaua dvs., astfel încât să nu poată trezi computere dintr-o altă rețea - de exemplu, dacă sunteți la Starbucks și doriți să vă treziți desktopul acasă . Există modalități de a face acest lucru să funcționeze, dar este puțin în afara domeniului de aplicare al acestui ghid, așa că vă vom îndrepta în direcția corectă cât de bine putem.
Activați Wake-on-LAN în BIOS
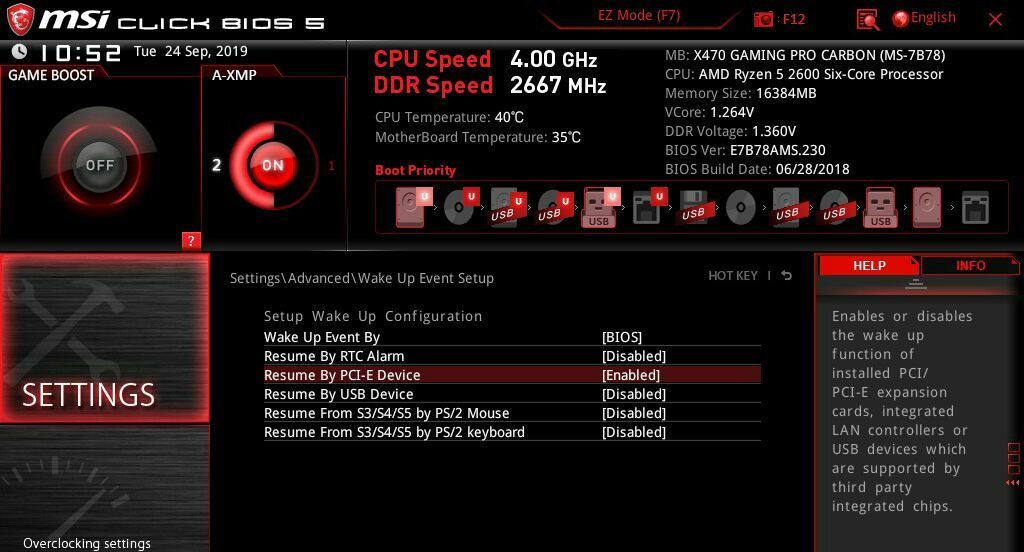
Mai întâi va trebui să activați Wake-on-LAN la nivel hardware în BIOS-ul computerului. Pentru a face acest lucru, reporniți computerul și apăsați o tastă de pe ecranul de pornire - de obicei Ștergere, F2 sau o altă tastă funcțională (de obicei va spune pe ecran). Odată ce intrați în meniul BIOS, va trebui să căutați opțiunea Wake-on-LAN.
Pe unele mașini, va fi etichetat foarte clar în setările de repaus și de trezire. În alte cazuri, ca pe placa mea de bază MSI, face parte din setarea Resume By PCI-E Device . Puteți vedea în captura de ecran de mai sus că descrierea acestei setări menționează „controlere LAN integrate”, care este exact ceea ce căutăm. Comutați această setare la Activat .
Asta e tot ce trebuia să fac pe aparatul meu, dar pot exista și alte setări de repaus sau hibernare pe care trebuie să le modificați aici. Acesta variază de la un computer la altul, așa că va trebui doar să faceți o mică încercare și eroare dacă întâmpinați probleme.
Activați Wake-on-LAN în Windows
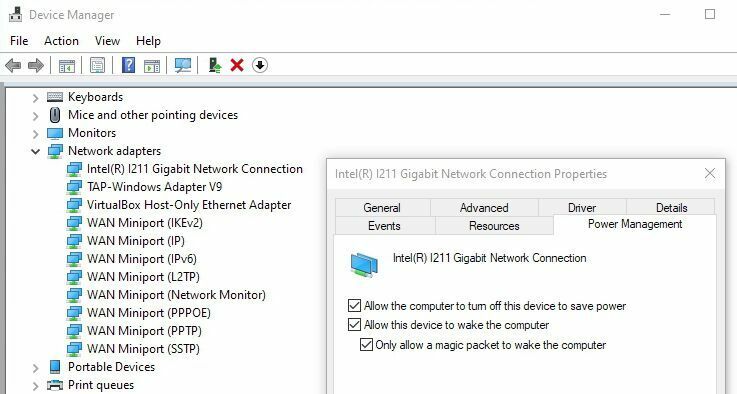
Odată repornit în Windows, faceți clic pe meniul Start și căutați „Manager dispozitive”. Lansați Managerul de dispozitive, găsiți secțiunea Adaptoare de rețea și extindeți-o pentru a vă dezvălui interfețele de rețea. Faceți clic dreapta pe adaptorul Ethernet — al meu se numește „Conexiune de rețea Gigabit Intel(R) l211” — și selectați Proprietăți .
În fila Avansat , derulați în jos la Wake On Magic Packet și asigurați-vă că este activat folosind caseta derulantă din dreapta. (Această opțiune nu era disponibilă pe toate mașinile mele de testare, dar Wake-on-LAN încă a funcționat pe fiecare dintre ele, așa că nu vă faceți griji dacă nu o vedeți.)
Apoi, faceți clic pe fila Power Management din aceeași fereastră și bifați două casete: Permiteți acestui dispozitiv să trezească computerul și Permiteți doar unui pachet magic să trezească computerul . Faceți clic pe OK și ieșiți din Device Manager.
Este posibil ca unele computere să accepte Wake-on-LAN numai din starea de repaus, în timp ce altele vă pot permite să vă treziți dintr-o stare oprită, așa că poate fi necesar să modificați setările din BIOS sau din Panoul de control al Windows din Hardware și sunet > Opțiuni de alimentare > Setări sistem .
Unii oameni consideră că trebuie să dezactiveze pornirea rapidă de pe această pagină, deși a funcționat bine pentru mine. Din nou, poate fi necesar să vă jucați cu setările dacă descoperiți că Wake-on-LAN nu funcționează corect.
Treziți-vă computerul cu aplicația potrivită
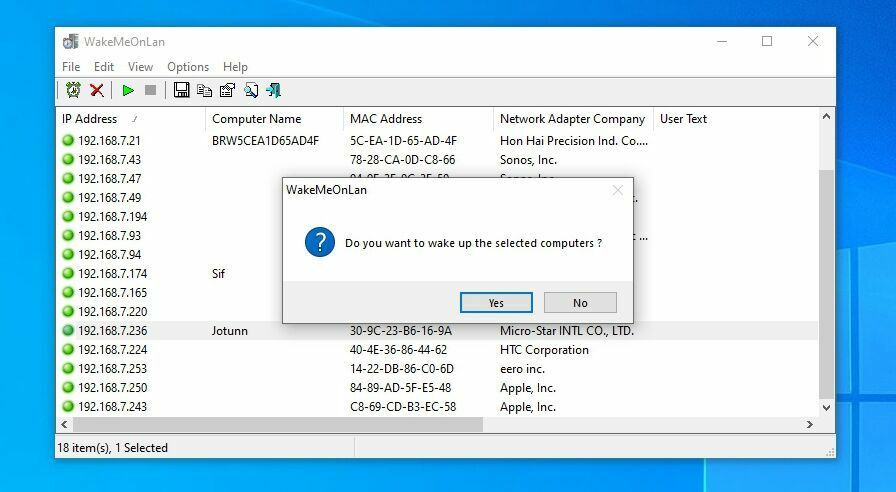
În cele din urmă, pentru a vă activa computerul prin rețea, veți avea nevoie de o aplicație Wake-on-LAN pe alt dispozitiv, cum ar fi telefonul sau laptopul. Unele programe vin deja cu Wake-on-LAN încorporat, inclusiv cele pe care le dețineți deja. În alte cazuri, este posibil să aveți nevoie de un program separat pentru a vă activa computerul.
În TeamViewer, faceți clic pe butonul Trezire pentru a activa orice computer în stare de repaus conectat la contul dvs. TeamViewer. Va trebui să verificați documentația pentru propriul instrument de acces la distanță pentru a vedea dacă acesta acceptă Wake-on-LAN și ce setări trebuie să activați pentru ca acesta să funcționeze.
Dacă încercați să activați un computer de pe o altă mașină Windows, vă recomand WakeMeOnLan de la NirSoft. Acesta vă va scana rețeaua și va oferi o listă de dispozitive, astfel încât să nu trebuie să vă amintiți adresa IP corectă de fiecare dată. Doar faceți clic pe mașina dorită și apăsați butonul Wake Up .
Depicus este un alt instrument bun, dar este puțin mai avansat. Trebuie să introduceți adresa IP, adresa MAC, masca de subrețea și numărul portului pentru computerul la distanță.
Dacă nu aveți un computer la îndemână, puteți utiliza o aplicație mobilă precum Wake On Lan (Android) sau Mocha WOL (iOS). Ele funcționează în același mod ca aplicațiile desktop de mai sus: puteți fie să vă scanați rețeaua pentru dispozitive, fie să introduceți adresa IP și MAC a computerului pe care doriți să îl activați.

Dacă totul merge bine, computerul ar trebui să se trezească imediat când apăsați butonul Trezire. Dacă nu, verificați setările BIOS-ului, setările Windows și configurația aplicației dvs. Wake-on-LAN pentru a vă asigura că totul este setat corect pentru hardware-ul dvs. specific.
Dacă doriți să vă treziți rapid computerul fără a scana de fiecare dată, probabil că este o idee bună să setați o adresă IP statică pentru computerul dvs. pe router, astfel încât să nu se schimbe.
Wake-on-WAN
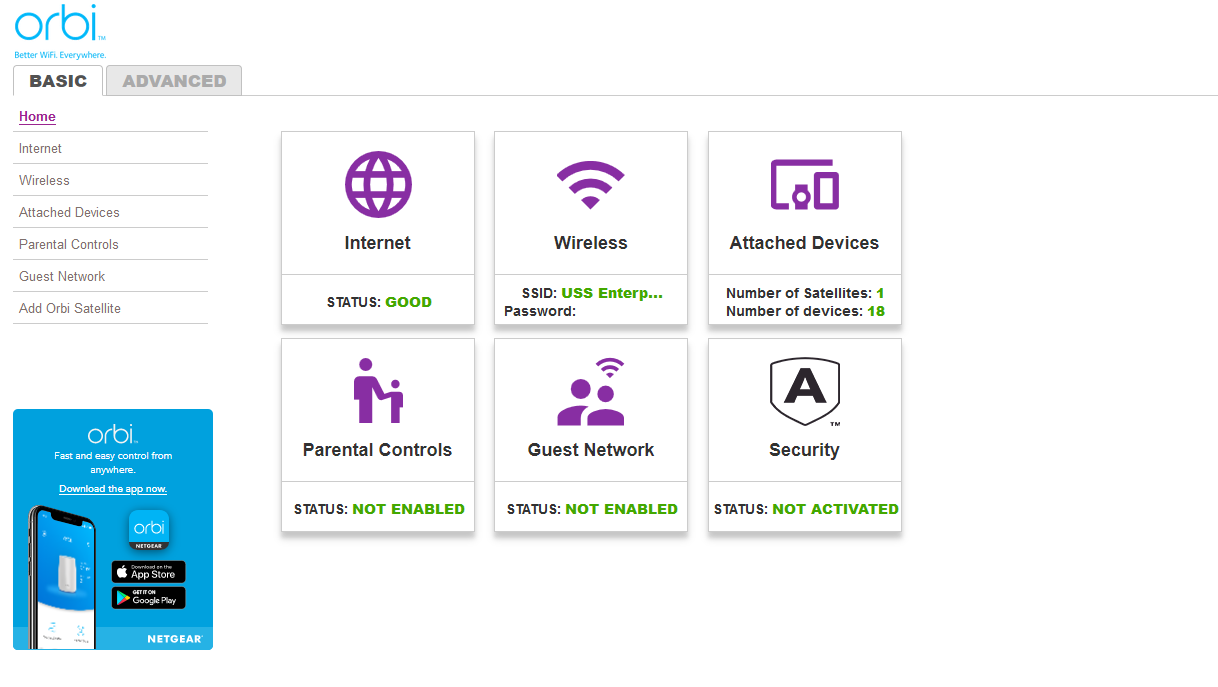
Dacă doar încerci să-ți trezești computerul din partea cealaltă a casei, te poți opri aici - ai terminat! Dar există momente în care ați putea dori să vă treziți computerul atunci când sunteți departe de casă, cum ar fi atunci când sunteți în vacanță sau lucrați la o cafenea. Acest lucru este cunoscut sub numele de Wake-on-WAN și este mult mai complex.
Recomandat de editorii noștri



Ideea generală funcționează astfel: în loc să trimiteți pachetul magic la adresa IP internă a computerului dvs., îl trimiteți la adresa IP externă a routerului - cea afișată pe whatismyipaddress.com. Apoi utilizați redirecționarea portului pe router pentru a redirecționa pachetul magic către computerul corect.
Din păcate, Wake-on-LAN nu a fost cu adevărat menit să fie utilizat în acest fel, așa că nu există o modalitate ușoară de a-l face să funcționeze - depinde foarte mult de configurația rețelei. Cu toate acestea, dacă puteți accesa pagina de configurare a routerului, există câteva lucruri pe care le puteți încerca.
Mergeți la secțiunea de redirecționare a portului a routerului dvs. — dacă nu o găsiți, portforward.com vă poate ajuta — și redirecționați portul Wake-on-LAN către adresa de difuzare a rețelei dvs. de domiciliu. Portul este de obicei portul 7 sau 9, iar adresa de difuzare este de obicei ceva de genul 192.168.1.255 - practic, adresa IP a routerului dvs. cu „.255” ca octet final.
Acest lucru va difuza pachetul magic către întreaga rețea, unde va fi acceptat de adresa MAC pe care ați specificat-o. Din păcate, majoritatea routerelor nu permit porturile de redirecționare către adresa de difuzare, așa că există șanse mari să nu funcționeze, dar merită încercat.
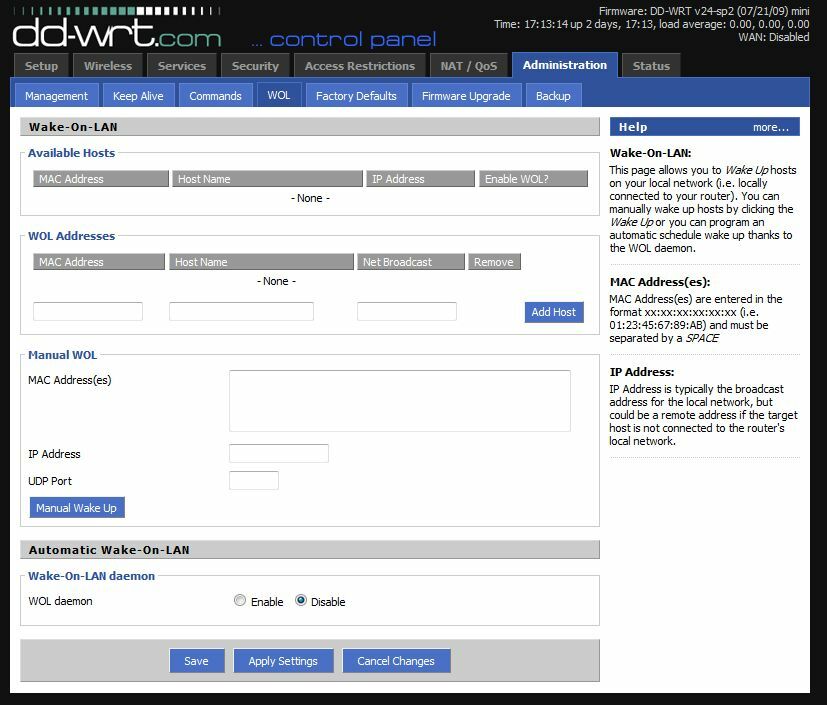
Dacă routerul dvs. nu permite acest lucru, există câteva soluții. De exemplu, puteți încerca să dezactivați JavaScript pe pagina de configurare a routerului, astfel încât să vă permită să introduceți adresa de difuzare în caseta de redirecționare a portului. De asemenea, puteți schimba masca de subrețea pentru a crea o nouă adresă de difuzare. Citiți puțin mai multe despre aceste soluții pe această pagină.
Dacă aveți un router cu o configurație mai avansată, cum ar fi unul care rulează firmware-ul DD-WRT, puteți utiliza o combinație de redirecționare porturi și tabele ARP pentru a păcăli routerul să redirecționeze portul către adresa de difuzare. Acest wiki DD-WRT îl descrie mai detaliat.
Soluție alternativă: un computer mereu pornit
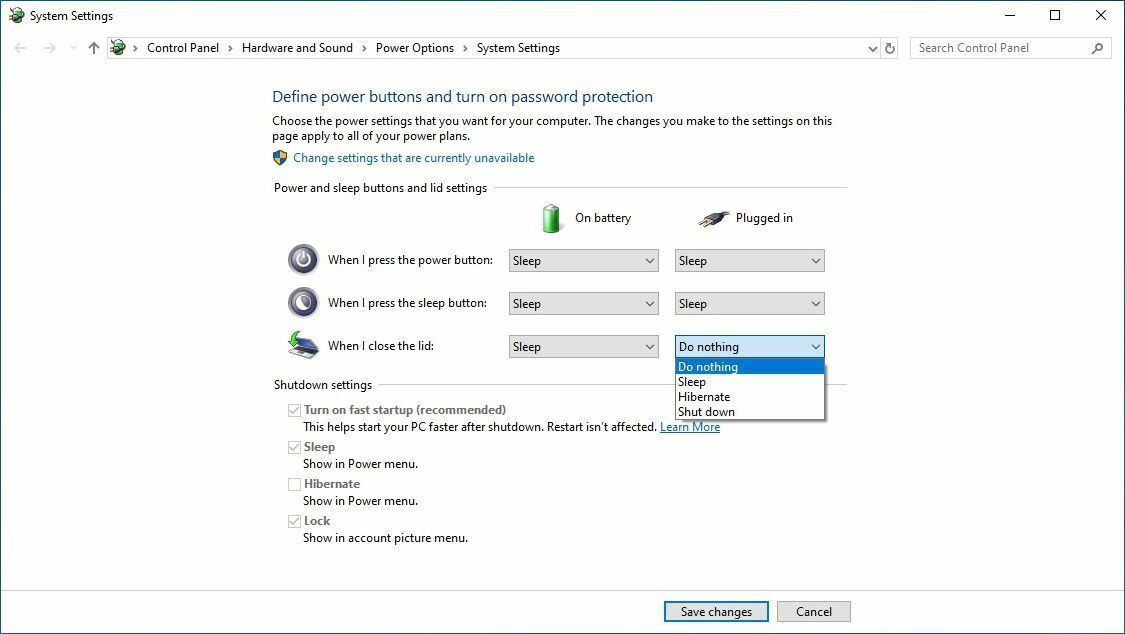
Puteți vedea cum Wake-on-WAN devine puțin complicat. Prefer o soluție mai ușoară: un computer mereu pornit în interiorul rețelei în care pot depărta și să trimit pachete magice prin casă.
De exemplu, am un server de acasă care rulează Windows 10 și este 24/7. Așa că, când sunt departe de casă, folosesc Chrome Remote Desktop pentru a accesa computerul mereu pornit, folosesc WakeMeOnLan pentru a trimite un pachet magic de la acea mașină la stația mea de lucru, apoi la distanță în stația mea de lucru odată ce este treaz. Este un pic giratoriu, dar funcționează.
Cel mai bine, puteți folosi această soluție cu orice hardware pe care îl aveți deja. Ai un laptop vechi care adună praf? Lipiți-l în colț, setați-l să ruleze cu capacul închis și accesați-l cu programul de desktop la distanță dorit.
Aveți un dispozitiv NAS care rulează tot timpul sau chiar un Raspberry Pi? SSH în el și utilizați linia de comandă pentru a trimite acel pachet magic. Atâta timp cât pachetul magic în sine provine din interiorul rețelei, Wake-on-LAN ar trebui să funcționeze fără prea mult stres.
