Cum să dezactivați Storage Sense în Windows 10
Publicat: 2021-05-21De mult timp, utilizatorii Windows folosesc Disk Cleanup pentru a elibera spațiu prin eliminarea fișierelor nedorite din computerele lor. Instrumentul elimină și versiunea anterioară de Windows după actualizarea la cea mai recentă versiune. Problema este că utilizarea Disk Cleanup poate duce la ștergerea accidentală a întregului conținut al folderului „Descărcări”.
Pentru a ajuta la rezolvarea acestei probleme, Windows a introdus Storage Sense, o caracteristică intuitivă care vă monitorizează dispozitivul și eliberează spațiu automat. Acum, nu mai trebuie să vă faceți griji cu privire la epuizarea spațiului pe disc sau la ștergerea accidentală a fișierelor greșite.
Storage Sense ar putea fi un instrument excelent care optimizează automat spațiul pe disc, dar nu este pentru toată lumea. Din acest motiv, unii oameni ar putea dori să-l dezactiveze. În postarea noastră de astăzi, vă vom arăta instrucțiuni despre cum să dezactivați definitiv Storage Sense.
Ce este Storage Sense?
Caracteristica Storage Sense a fost introdusă în Actualizarea din octombrie 2018 (versiunea 1809) ca înlocuitor pentru Disk Cleanup. Este conceput pentru a elibera automat spațiu pe unitate prin ștergerea fișierelor inutile, cum ar fi fișierele temporare de internet, conținutul Coșului de reciclare și fișierele temporare ale aplicațiilor. De asemenea, șterge folderul „Descărcări”, deși îl puteți schimba dacă nu doriți ca folderul să fie golit.
Acum, s-ar putea să vă întrebați: „Este bine să utilizați Storage Sense?” Credem că depinde de ceea ce îți dorești. Storage Sense nu este activat în mod implicit, ceea ce o face o caracteristică opțională pentru cei care doresc să țină cont de spațiul lor de stocare. Vedeți, Storage Sense șterge fișierele care au fost în Coșul de reciclare de mai mult de 30 de zile. De asemenea, șterge fișierele din dosarul Descărcări pe care nu le-ați schimbat în ultimele 30 de zile.
Dacă sunteți genul de persoană care descarcă o mulțime de fișiere, dar uită să șterge fișierele temporare de internet, atunci folosirea Storage Sense are sens perfect. Odată activată, funcția se activează automat ori de câte ori computerul nu dispune de spațiu de stocare redus. Îți monitorizează dispozitivul și șterge fișierele temporare de care PC-ul și aplicațiile nu mai au nevoie. Curățarea folderului Descărcări nu este activată în mod implicit, dar puteți configura cu ușurință instrumentul pentru a elimina conținutul vechi la fiecare 30 de zile.
În timp ce Storage Sense funcționează automat, îl puteți invoca pentru a vă curăța manual unitățile. Dacă faceți clic pe butonul „Eliberați spațiu acum”, instrumentul vă va scana dispozitivul pentru a găsi fișiere care pot fi curățate în siguranță. Apoi vă oferă o estimare a spațiului pe care îl veți elibera. Pentru a curăța fișierele, trebuie pur și simplu să faceți clic pe butonul „Eliminați fișierele”.
Cum se dezactivează Storage Sense pe Windows 10
După cum am menționat mai devreme, în ciuda utilității sale, este posibil să doriți să-l dezactivați din anumite motive. Vă vom prezenta cele trei metode de dezactivare a Storage Sense pe dispozitivul dvs. Puteți dezactiva Storage Sense utilizând Setările Windows, Editorul de registry sau Editorul de politici de grup.
Să începem!
Metoda 1: Cum să dezactivați Storage Sense utilizând aplicația Setări
Funcția Storage Sense este dezactivată în mod implicit. Dar, puteți verifica dacă este pornit și îl puteți dezactiva dacă nu doriți să îl utilizați. Urmați acești pași pentru a face acest lucru:
- Lansați aplicația „Setări” folosind comanda rapidă Win + I.
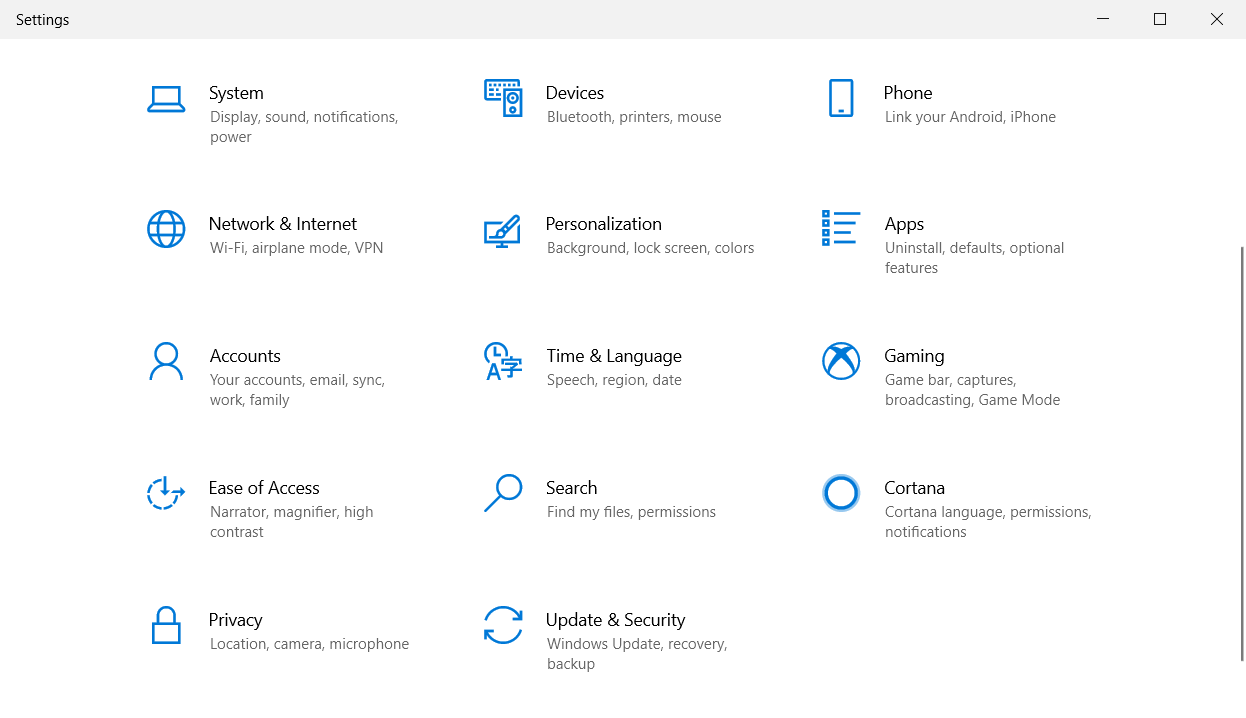
- Selectați „Sistem” și faceți clic pe fila „Stocare” din bara laterală din stânga.
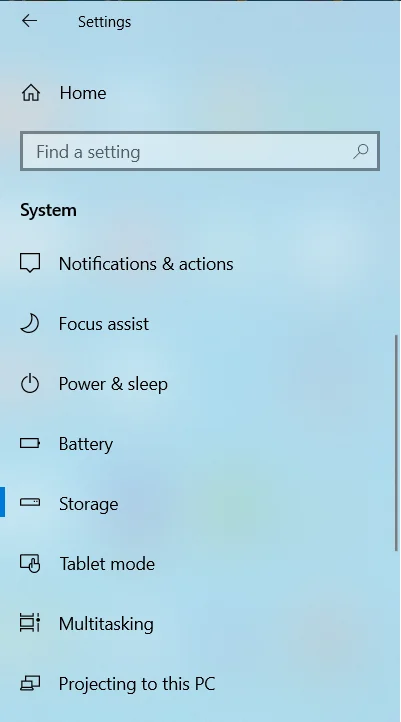
- Ar trebui să vedeți un buton pentru a dezactiva funcția sub „Stocare”.
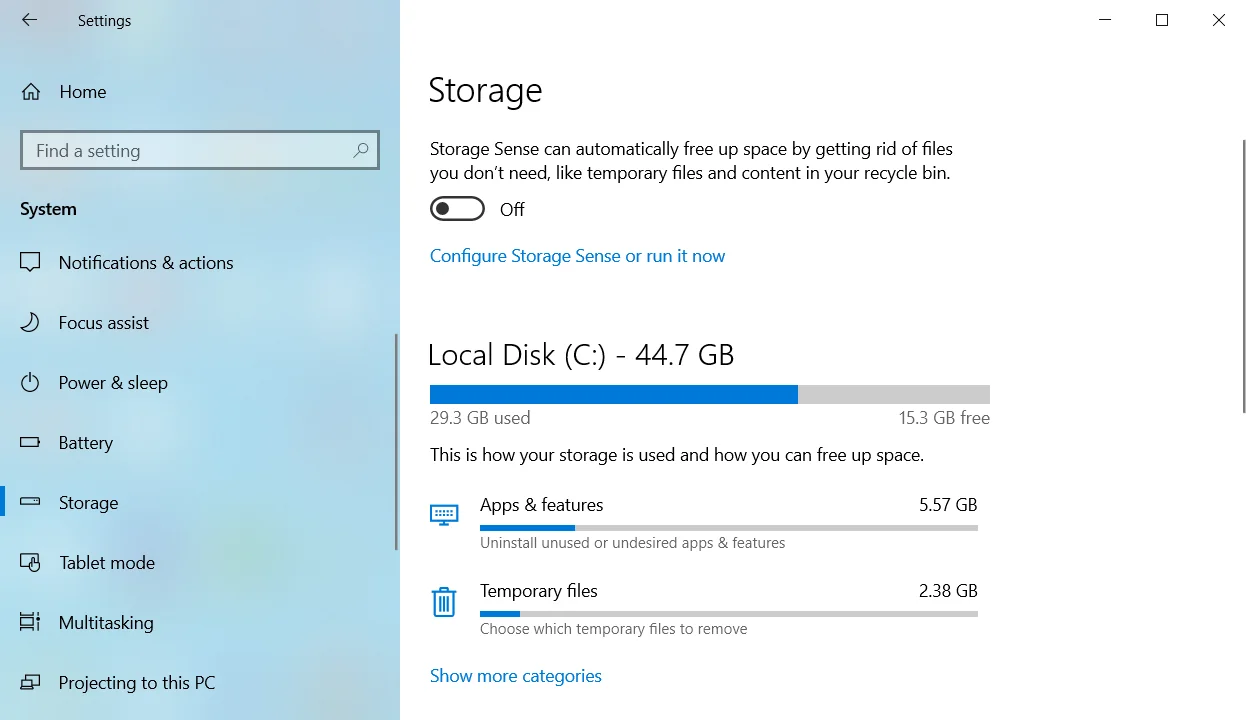
Odată dezactivată, funcția nu va rula automat pe dispozitivul dvs. Dacă faceți upgrade la computer și rămâne fără spațiu, puteți urma pașii de mai sus și reactivați caracteristica.
Metoda 2: Cum se dezactivează Storage Sense utilizând Editorul de registry
De asemenea, puteți modifica Registrul pentru a dezactiva Storage Sense pe Windows 10. Cu toate acestea, nu uitați să faceți întotdeauna o copie de rezervă a registrului înainte de a-l edita. În acest fel, veți putea anula orice modificare prin restaurarea copiei de rezervă.
Pentru a face o copie de rezervă a registrului, urmați acești pași:
- Lansați caseta „Run” folosind comanda rapidă de la tastatură Win + R.
- Tastați regedit în caseta de dialog „Run” și apăsați tasta „Enter”.
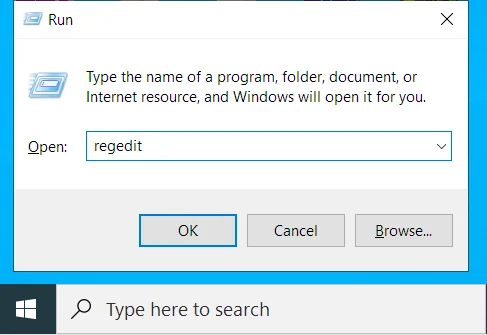
- Faceți clic pe Da pe promptul UAC.
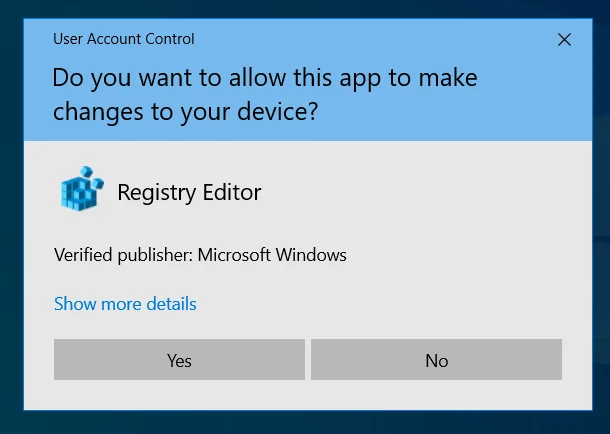
- Odată ce se deschide Editorul Registrului, faceți clic dreapta pe „Computer” și selectați „Export”.
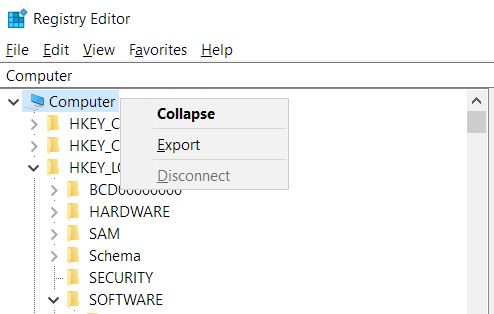
- Selectați locația preferată pentru fișierul .reg și atribuiți-i un nume.
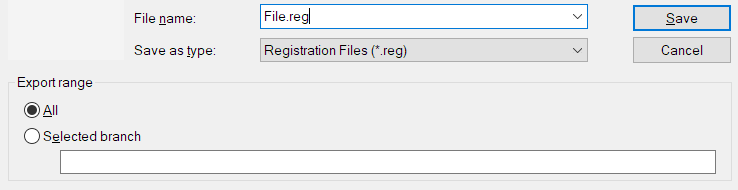
După ce ați terminat de făcut backup la registry, continuați cu pașii de mai jos pentru a dezactiva Storage Sense:
- Lansați din nou comanda „Run”, tastați regedit în caseta „Run” și faceți clic pe „OK”.
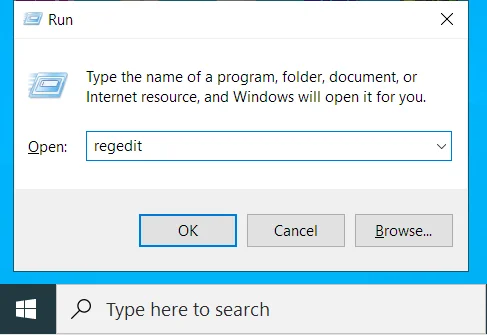
- Faceți clic pe „Da” pe promptul UAC.
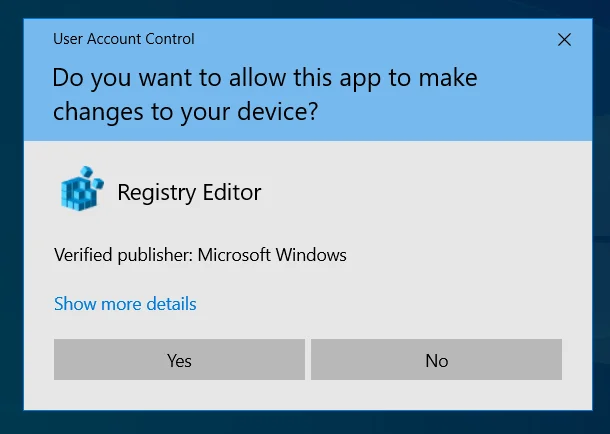
- În fereastra Editorului de registru, navigați pe această cale: HKEY_CURRENT_USER\Software\Microsoft\Windows\CurrentVersion\StorageSense\Parameters\StoragePolicy .
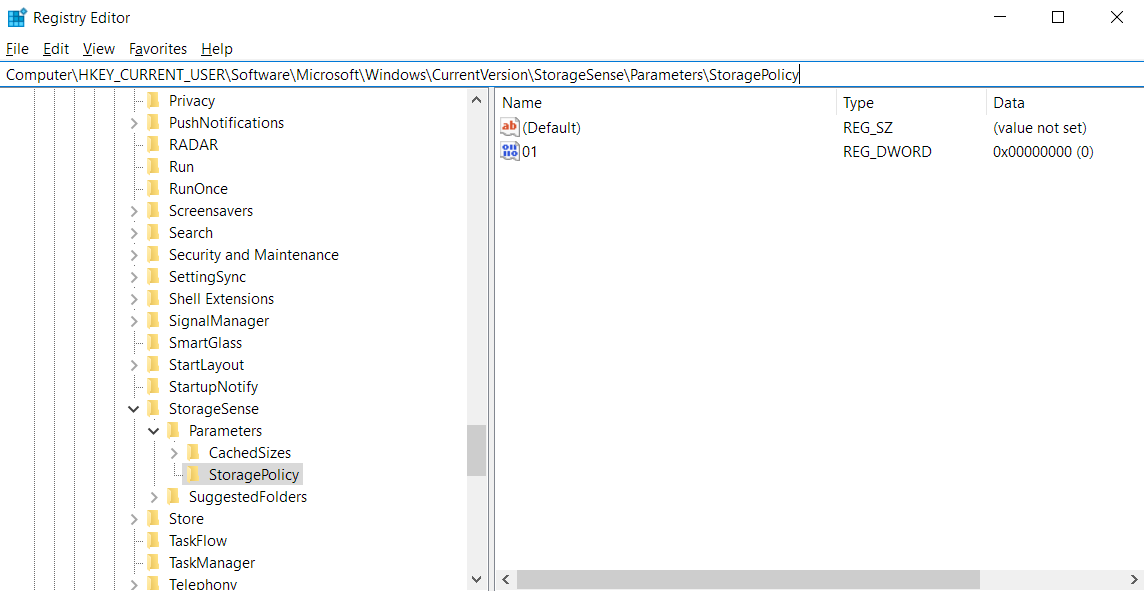 Alternativ, copiați această cale și inserați-o în bara de adrese a Registrului pentru a accesa rapid folderul de destinație.
Alternativ, copiați această cale și inserați-o în bara de adrese a Registrului pentru a accesa rapid folderul de destinație. - Odată ajuns acolo, faceți dublu clic pe 01 DWORD din bara laterală din dreapta și modificați valoarea acestuia la 0 . Dacă valoarea este deja 0 , atunci Storage Sense nu este activat.
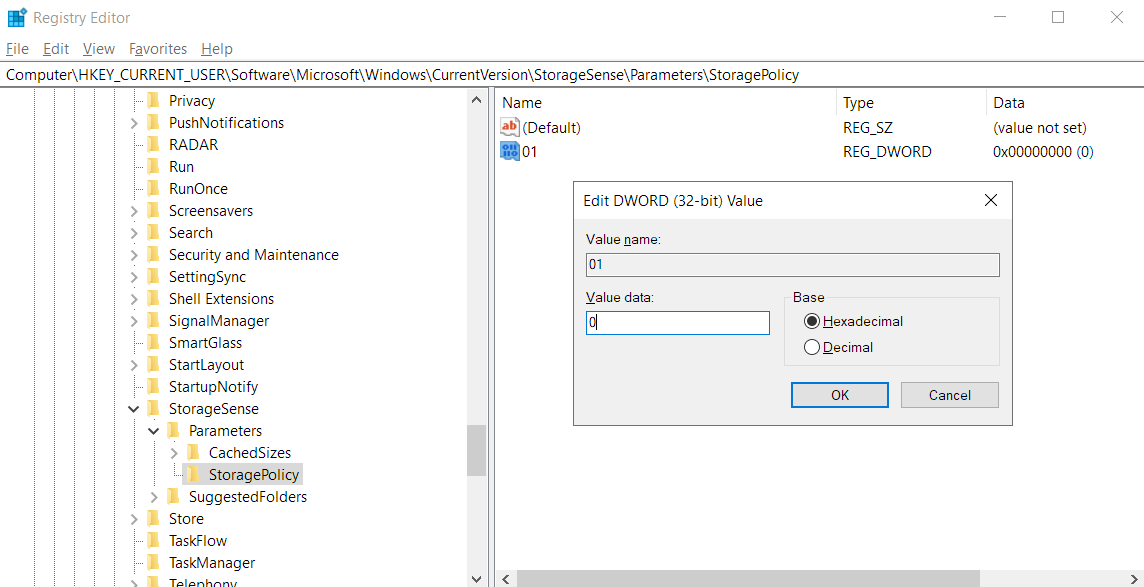
- Faceți clic pe „OK” după modificarea valorii.

Această acțiune dezactivează funcționarea automată a Storage Sense pe dispozitivul dvs. În cazul în care vă răzgândiți și doriți să-l reactivați, pur și simplu urmați aceleași instrucțiuni, dar la pasul 4 , schimbați valoarea DWORD la 1 .
Metoda 3: Cum să dezactivați permanent Storage Sense utilizând Editorul de politici de grup
Editorul de politici de grup vă permite, de asemenea, să dezactivați Storage Sense pe computer. Cu toate acestea, această opțiune nu este disponibilă pentru utilizatorii Windows 10 Home. De asemenea, opțiunea ar putea să nu fie disponibilă pentru utilizatorii care nu au făcut upgrade la Windows 10 versiunea 1903 (19H1).
Pentru a continua cu această metodă, urmați instrucțiunile de mai jos:
- Afișați consola „Run” folosind comanda rapidă de la tastatură Win + R.
- Tastați gpedit.msc în câmpul de introducere și apăsați „Enter”.
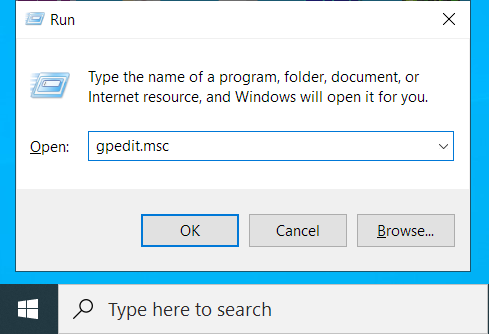
- În următoarea fereastră Local Group Policy Editor, navigați la această locație:
Configurare computer > Șabloane administrative > Sistem > Storage Sense
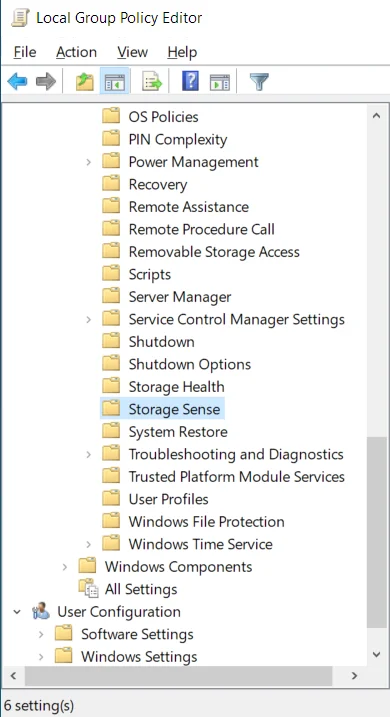
- Odată ce faceți clic pe folderul „Storage Sense”, ar trebui să vedeți o listă cu șase politici în bara laterală din dreapta. Faceți dublu clic pe politica „Allow Storage Sense”.
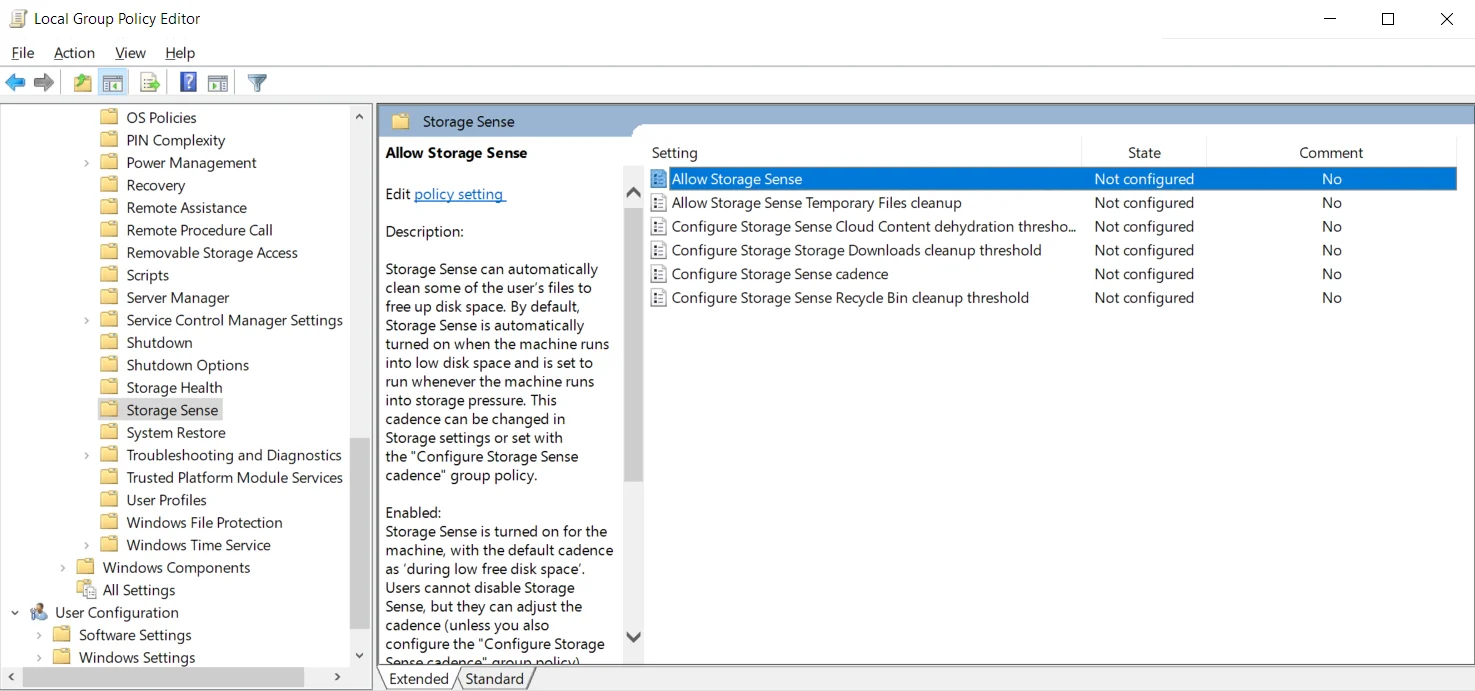
- În fereastra de configurare, faceți clic pe opțiunea „Dezactivat”. Acest lucru dezactivează Storage Sense permanent și utilizatorii nu îl pot activa.
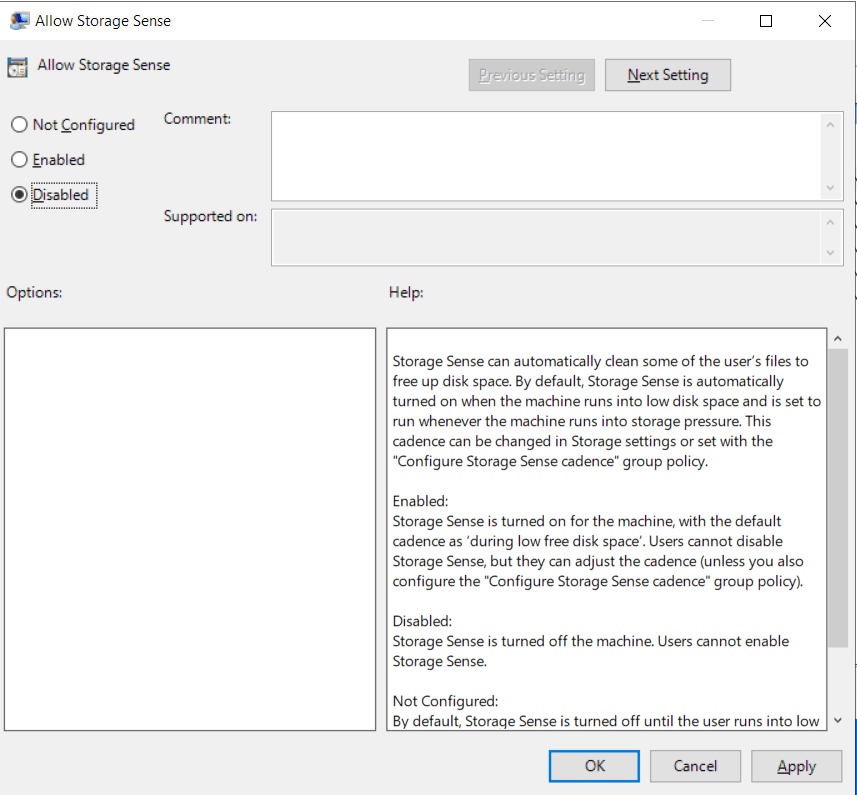
- Faceți clic pe „Aplicați” și apoi pe „OK” pentru a salva modificările.
În cazul în care vă răzgândiți și doriți să reactivați funcția din nou, pur și simplu urmați instrucțiunile de mai sus, dar la pasul 5 , faceți clic pe opțiunea „Neconfigurat”. Apăsați Aplicare > OK pentru a salva modificările.
Cum să remediați problemele de registry
Instrumentul Storage Sense șterge automat fișierele de care dispozitivul nu mai are nevoie, cum ar fi conținutul Coșului de reciclare, fișierele temporare și miniaturile. Cu toate acestea, nu va remedia anomaliile din registry. Vedeți, de fiecare dată când utilizați computerul, indiferent dacă doriți să instalați sau să dezinstalați un program, să conectați noi dispozitive sau chiar să actualizați Windows, poate apărea coruperea registrului. Este cauzată de chei goale sau de intrări invalide lăsate în urmă în registry.
Nu doriți să lăsați aceste chei rămase și intrări să se acumuleze. În caz contrar, computerul dvs. va începe să funcționeze și să se blocheze sau să înghețe frecvent. După cum știți, modificarea registrului este un efort riscant care poate provoca daune ireversibile computerului dumneavoastră. De aceea trebuie să ai grijă cum să-l abordezi.
Evident, nu doriți să faceți acest lucru manual, deoarece nici măcar nu veți ști de unde să începeți. În plus, atunci când ai de-a face cu registrul, nu poți folosi orice instrument promovat. Ai nevoie de un instrument de încredere și de încredere.
Pentru a remedia în siguranță problemele de registry, vă recomandăm Registry Cleaner de la Auslogics BoostSpeed. Instrumentul verifică computerul pentru probleme de registru. Registry Cleaner va șterge toate cheile goale și va repara orice intrări corupte din registry pentru a vă ajuta să vă stabilizați sistemul.

Rezolvați problemele PC-ului cu Auslogics BoostSpeed
Pe lângă curățarea și optimizarea computerului, BoostSpeed protejează confidențialitatea, diagnostichează problemele hardware, oferă sfaturi pentru creșterea vitezei și oferă peste 20 de instrumente pentru a acoperi majoritatea nevoilor de întreținere și service ale PC-ului.
Utilizarea instrumentului este sigură datorită opțiunii „Copia de rezervă a modificărilor”, care este activată implicit. Dacă ceva nu merge bine, puteți deschide Centrul de salvare Auslogics și puteți restabili starea de pre-curățare a registrului dvs.
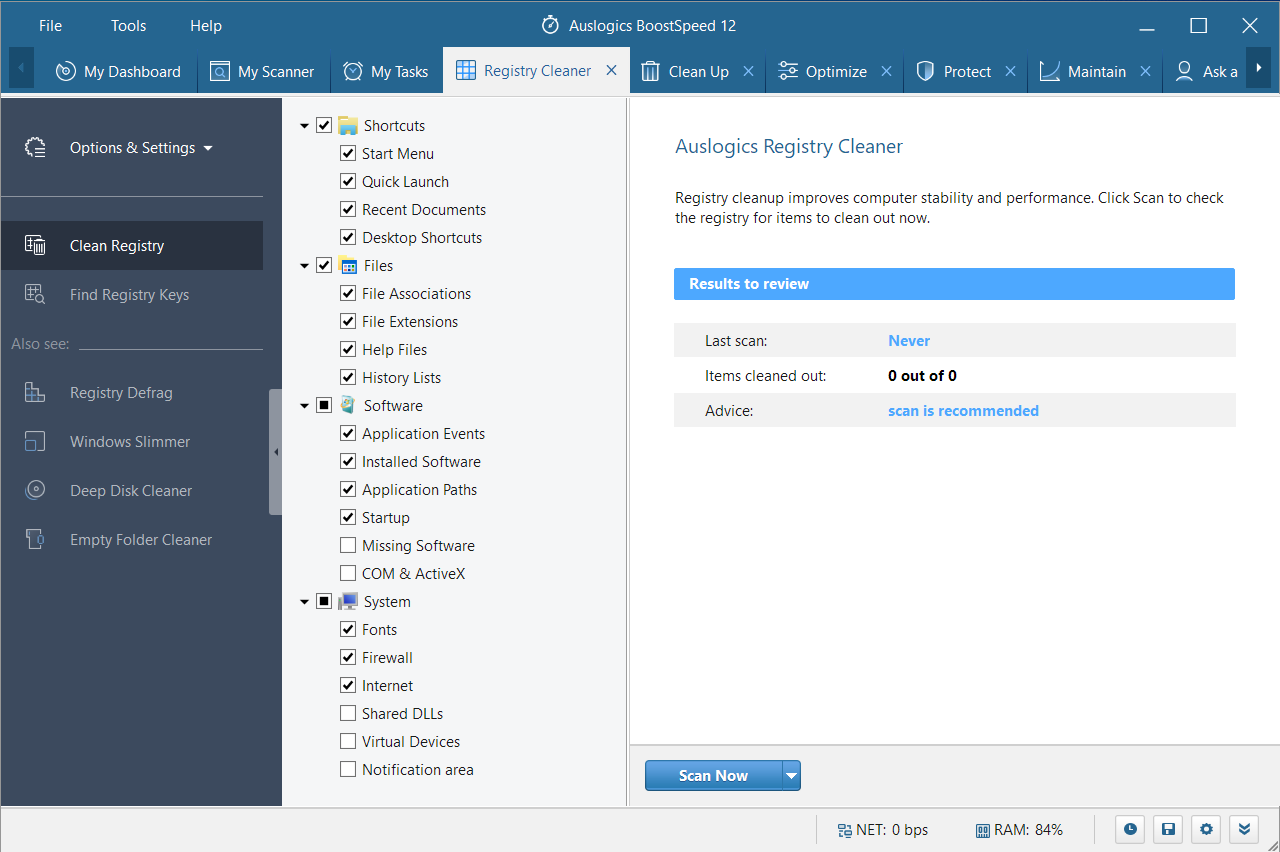
Deci, ați încercat să utilizați Storage Sense? Ce crezi? Împărtășiți-vă gândurile, opiniile și sugestiile comentând mai jos.
