Depanați Mac-ul dvs. cu aceste opțiuni de pornire ascunse
Publicat: 2023-04-10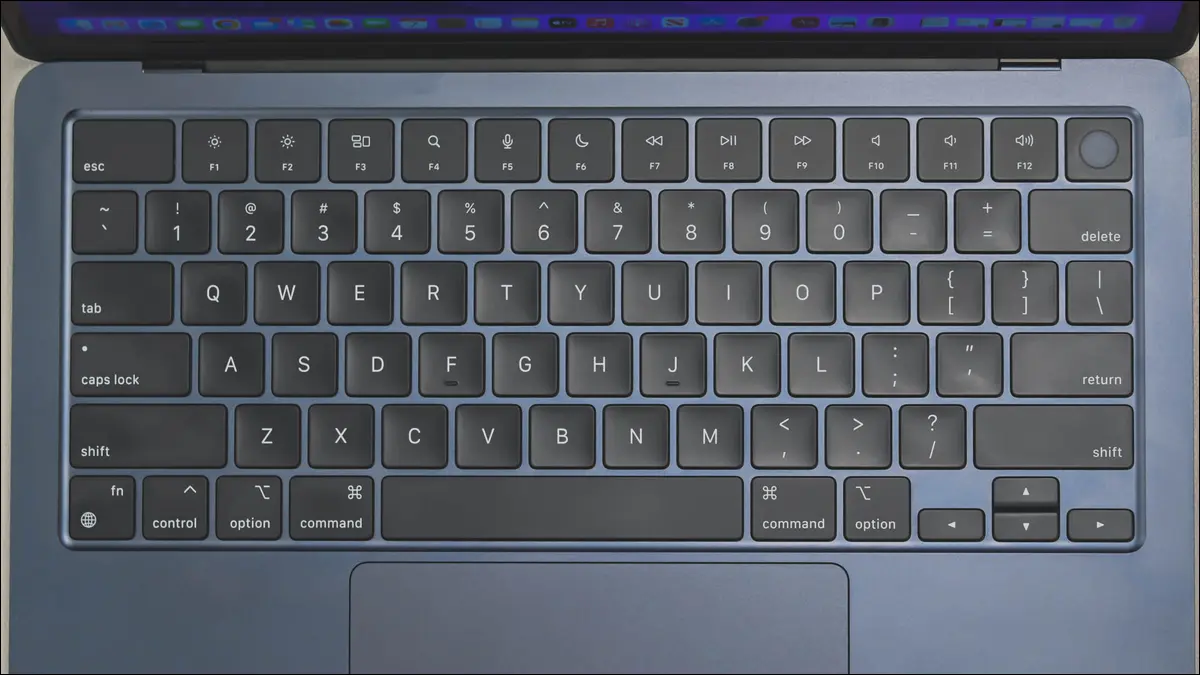
Puteți folosi diferitele moduri de pornire ale Mac-ului dvs. pentru a ajuta la remedierea problemelor cu Mac-ul dvs., pentru a rula instrumente de diagnosticare sau pentru a reinstala macOS de la zero. Cum accesați aceste moduri depinde dacă aveți un Mac Apple Silicon sau Intel.
Stabiliți dacă aveți un Mac Apple Silicon sau Intel
Opțiuni de pornire Apple Silicon Mac
Chei de pornire pentru Mac bazate pe Intel
Mai multe sfaturi de depanare
Stabiliți dacă aveți un Mac Apple Silicon sau Intel
Accesarea opțiunilor de pornire diferă în funcție de tipul de Mac pe care îl aveți. Vă puteți da seama ce model de Mac aveți din macOS făcând clic pe sigla Apple și apoi selectând „Despre acest Mac” în partea de sus a meniului drop-down.
Modelul dvs. ar trebui să fie listat împreună cu cipul care îl alimentează. Mac-urile moderne Apple Silicon vor avea un număr precum M1, M2 sau unele variante. Dacă vedeți „Intel” listat, atunci aveți un Mac bazat pe Intel.
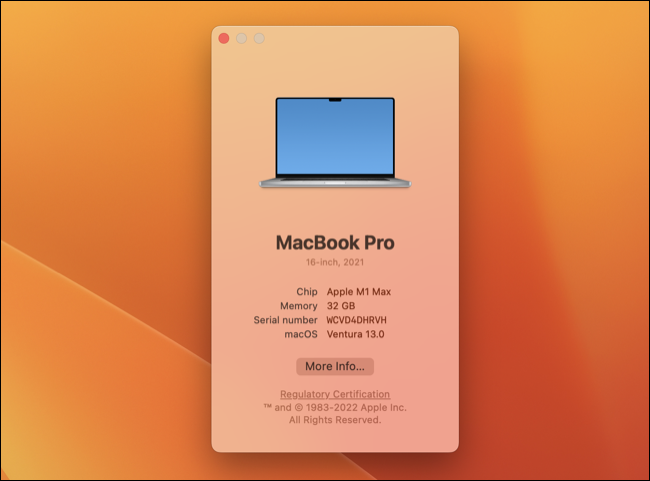
Alternativ, dacă știți modelul dvs. de Mac și anul de fabricație, vă puteți face, de asemenea, o idee despre tipul de cip pe care îl aveți. Dacă aveți un MacBook Air 2020, un MacBook Pro 2020 de 13 inchi, un MacBook Pro 2021 de 14 inchi sau 16 inchi, un Mac mini 2020, un iMac 2021, un Mac Studio 2022 sau una dintre aceste mașini fabricate după această dată, atunci există un șanse mari să ai un cip Apple Silicon.
Opțiuni de pornire Apple Silicon Mac
Apple Silicon nu folosește metoda tradițională de a ține apăsat butoanele în timp ce Mac-ul tău pornește pentru a accesa diferite opțiuni de pornire. Există un anumit grad de apăsare a butoanelor, dar multe opțiuni pot fi accesate dintr-un meniu simplu.
În primul rând, va trebui să închideți Mac-ul fie folosind Apple > Închidere, fie apăsând și ținând apăsat butonul de pornire pentru a întrerupe alimentarea (faceți acest lucru doar dacă Mac-ul dvs. nu pornește, este blocat într-o buclă de pornire sau dacă dvs. nu se poate închide în mod normal din anumite motive).
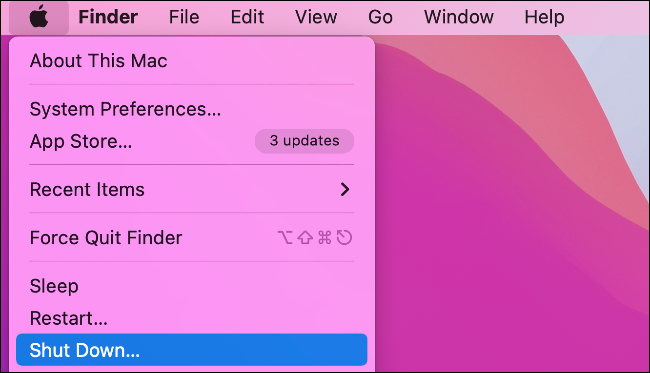
Cu Mac-ul oprit, țineți apăsat butonul de pornire. Țineți apăsat butonul de pornire și veți vedea un mesaj care spune „Continuați apăsat pentru opțiuni de pornire...”, așa că țineți apăsat degetul până când se schimbă. În cele din urmă, veți vedea un mesaj care vă informează că opțiunile de pornire se încarcă și puteți elibera butonul de pornire.
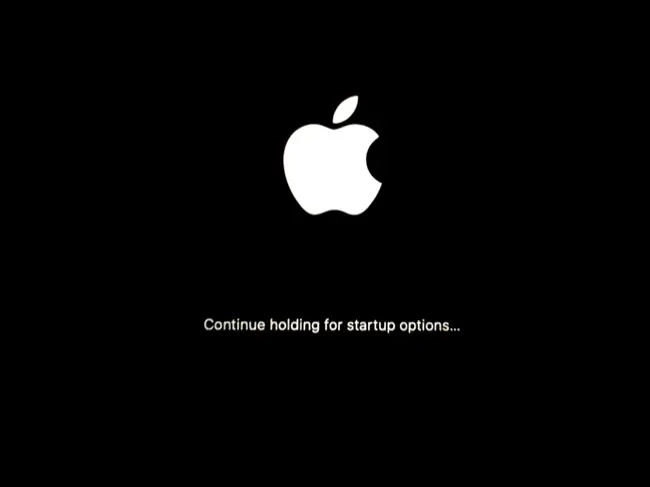
Veți vedea acum un meniu cu toate volumele de pornire disponibile pe afișaj. Acesta este modul în care porniți macOS de pe o unitate externă sau porniți un sistem de operare alternativ, cum ar fi Linux.
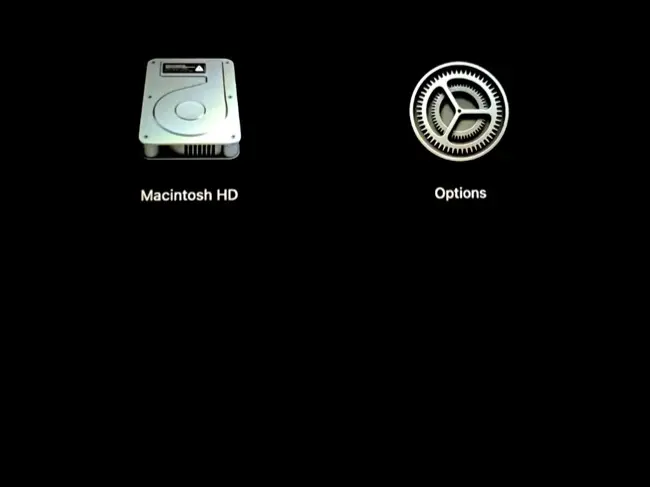
Boot Safe Mode
În timp ce vă aflați pe acest ecran, puteți porni Mac-ul în modul sigur. Pentru a face acest lucru, faceți clic pe volumul ales (probabil „Macintosh HD”), apoi țineți apăsată tasta Shift. Acum faceți clic pe „Continuați în modul sigur” pentru a începe pornirea. În modul sigur, Mac-ul dvs. va dezactiva toate elementele de pornire, va executa verificări de integritate a sistemului, va șterge cache-urile, va încărca doar fonturile de sistem și multe altele.
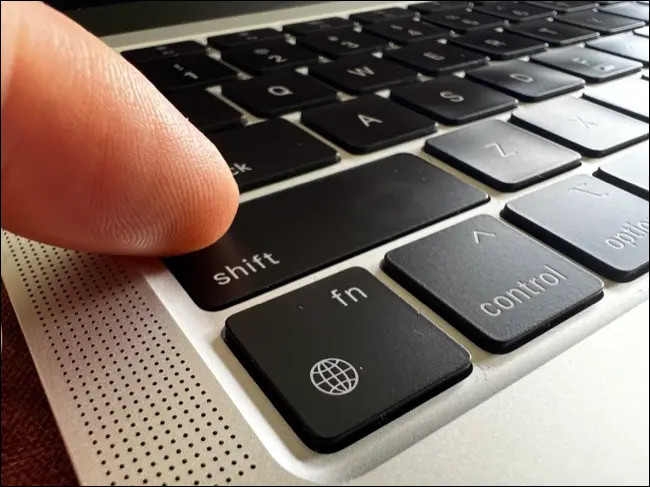
Aflați mai multe despre remedierea problemelor macOS cu Safe Mode .
Porniți modul de recuperare macOS
Lângă volumele dvs. din opțiunile de pornire este un buton cu eticheta „Opțiuni”. Faceți clic pe el și computerul va porni în modul de recuperare. Odată ce macOS a pornit, va trebui să selectați un utilizator administrator și să vă conectați pentru a face modificări. După ce ați făcut acest lucru, veți vedea că apar câteva opțiuni:
- Restaurare de la Time Machine : alegeți aceasta pentru a restabili datele Mac-ului dvs. dintr-o copie de rezervă recentă Time Machine. Conectați-vă unitatea, selectați această opțiune și așteptați finalizarea procesului.
- Reinstalați macOS : în funcție de versiunea macOS, veți vedea o opțiune de reinstalare sau instalare a sistemului de operare. Aceasta va descărca fișierele necesare de pe internet.
- Safari : navigați pe web. Un sistem de siguranță plăcut dacă trebuie să căutați soluții la o problemă pe care o rezolvați în modul de recuperare. Extensiile și pluginurile Safari sunt dezactivate.
- Utilitar de disc : utilitarul de stocare încorporat de la Apple vă permite să formatați unități, să creați partiții, să rulați Primul Ajutor, să creați sau să restaurați imagini de disc și multe altele.
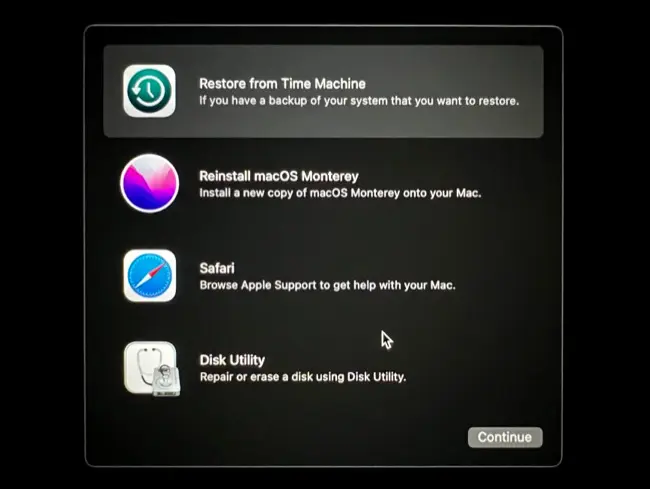
În partea de sus a ecranului, veți vedea „Recuperare” în bara de meniu împreună cu un meniu derulant Utilități. În secțiunea Utilități mai sunt câteva instrumente utile:
- Startup Security Utility : Schimbați politica de securitate a discului de pornire. Utilizați aceasta pentru a activa extensiile kernel-ului terță parte și gestionarea de la distanță sau extensiile kernelului și actualizările software.
- Terminal : utilizați linia de comandă macOS pentru a edita preferințele, a copia fișiere și a efectua orice fel de alte operațiuni.
- Partajare disc : Folosiți-l pentru a partaja conținutul unității dvs. cu un alt Mac în scopul transferului de date.
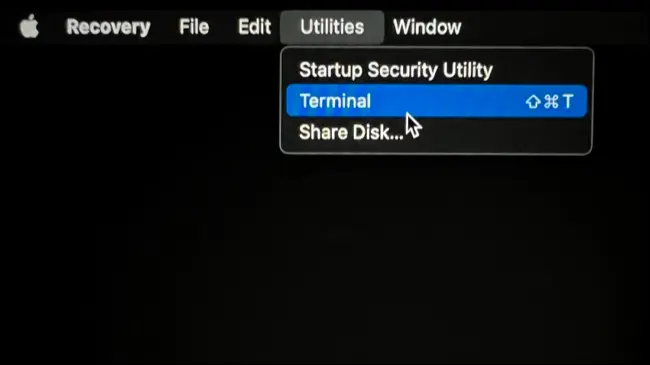
Rulați Apple Diagnostics
Apple Diagnostics este un instrument de depanare care verifică Mac-ul dvs. pentru probleme. O puteți activa lansând în meniul Opțiuni de pornire ținând apăsat butonul de pornire la pornire, apoi apăsând lung Command+D.
Instrumentul de depanare va rula și vă poate oferi un cod de referință pentru a verifica pe site-ul Apple pentru mai multe informații. Apoi puteți alege dacă să repetați restul, să reporniți sau să închideți Mac-ul.
Dar modul pentru utilizator unic?
Modul pentru utilizator unic este un mod pe Mac-urile bazate pe Intel care încarcă doar serviciile și extensiile minime și vă aruncă în fața unei linii de comandă. Deși Apple Silicon nu are nimic la fel, puteți accesa totul prin Terminal în Modul Recuperare.

Când vă conectați la un cont de administrator la pornirea modului de recuperare, discul principal de pornire ar trebui să fie montat. Dacă nu este, lansați Disk Utility și faceți clic pe volumul de pornire (probabil „Macintosh HD”). Folosiți butonul „Montare” și introduceți parola dacă vi se solicită. Acum părăsiți Disk Utility și alegeți Terminal din meniul derulant Utilities.
Acum puteți efectua operațiuni similare pe unitatea de pornire folosind linia de comandă, așa cum ați putea face în modul vechi bun pentru utilizator unic. Veți găsi unitatea dvs. în directorul „Volume”. Presupunând că acest volum este etichetat „Macintosh HD”, puteți ajunge acolo tastând:
cd /
cd Volumes/Macintosh\ HD
Consultați alte comenzi Mac Terminal pe care le puteți găsi utile în acest mod.
Chei de pornire pentru Mac bazate pe Intel
Pe un Mac Intel, aceste opțiuni sunt accesate folosind o comandă rapidă de la tastatură care trebuie ținută apăsată în timp ce Mac-ul dvs. pornește. Pentru ca acestea să funcționeze, asigurați-vă că apăsați și mențineți apăsată tasta relevantă chiar când Mac-ul dvs. pornește sau este posibil să pierdeți fereastra. Prea încet? Pur și simplu reporniți și încercați din nou.
Shift: Porniți un Mac în modul sigur
Pentru a porni direct în modul Safe, apăsați și mențineți apăsat Shift în timp ce Mac-ul dvs. pornește. Acest lucru va împiedica rularea elementelor de pornire, va executa o verificare a discului în stilul de prim ajutor, va șterge mai multe cache-uri, inclusiv memoria cache a sistemului și va impune alte restricții, cum ar fi dezactivarea fonturilor terțe și încărcarea numai a extensiilor esențiale ale nucleului.
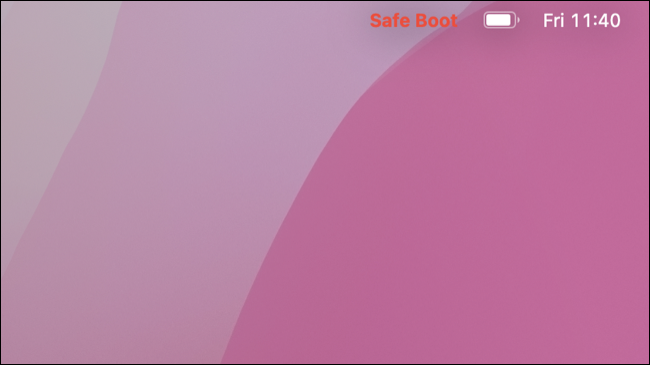
Unele modele mai vechi de Mac pot observa că unele lucruri precum grafica accelerată, rețelele wireless, partajarea și multe altele nu vor funcționa în modul Safe.
Command+R: Porniți modul de recuperare macOS
Pentru a accesa modul de recuperare, apăsați lung Command+R în timp ce Mac-ul dvs. pornește. Acest lucru vă permite să faceți lucruri precum reinstalarea macOS, accesarea Utilitarului de disc pentru a încerca să reparați orice unități, să executați comenzi folosind terminalul sau să restaurați dintr-o copie de rezervă Time Machine.
Opțiune: Alegeți ce volum să porniți
Dacă doriți să porniți de pe o altă partiție sau volum, țineți apăsat Opțiune în timp ce Mac-ul dvs. pornește pentru a vedea o listă de discuri de pornire eligibile. Acestea includ unități USB care sunt conectate în timp ce computerul pornește, partiții Windows create cu Boot Camp sau instalări suplimentare de macOS care sunt stocate pe unități externe.
D: Depanați cu Apple Diagnostics
Rulați Apple Diagnostics pentru a verifica Mac-ul dvs. pentru probleme cunoscute, apoi faceți referințe încrucișate la toate codurile de eroare pe care le obțineți cu Apple Support. De asemenea, puteți lansa Apple Diagnostics de pe internet ținând apăsat Opțiune + D la pornire, ceea ce este util dacă nu vă puteți conecta.
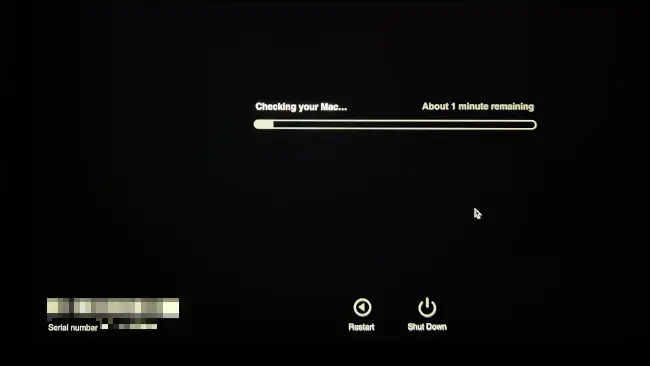
Comandă+Opțiune+P+R: Resetați NVRAM/PRAM
RAM nevolatilă (NVRAM) sau RAM de parametri (PRAM) stochează informații în timp ce Mac-ul tău este oprit. Aceasta include lucruri precum rezoluția ecranului, care conduce la pornire, volumul și multe altele. Acest lucru este prezent doar pe modelele mai vechi de Mac bazate pe Intel, astfel încât utilizatorii Apple Silicon nu au opțiunea de a-l reseta.
Există tot felul de motive pentru a vă reseta NVRAM-ul sau PRAM-ul, cum ar fi dacă întâmpinați probleme la pornirea mașinii, porniți de la un volum greșit sau pur și simplu aveți probleme inexplicabile. Apăsați lung Command+Option+P+R în timp ce Mac-ul dvs. pornește pentru a-l reseta.
Command+S: Modul pentru utilizator unic
Apăsați lung Command+S în timp ce Mac-ul dvs. pornește pentru a accesa modul pentru utilizator unic. În curând, veți vedea o linie de comandă promptă în care poate fi necesar să vă autentificați cu parola. După aceasta, puteți efectua operațiuni standard Terminal.
Notă: este posibil ca modelele Mac cu un cip T2 să fie nevoie să monteze volumul de pornire înainte ca acest lucru să funcționeze, ceea ce necesită în schimb pornirea în modul de recuperare și apoi să urmeze aceleași instrucțiuni ca modelele Apple Silicon, așa cum este descris mai sus.
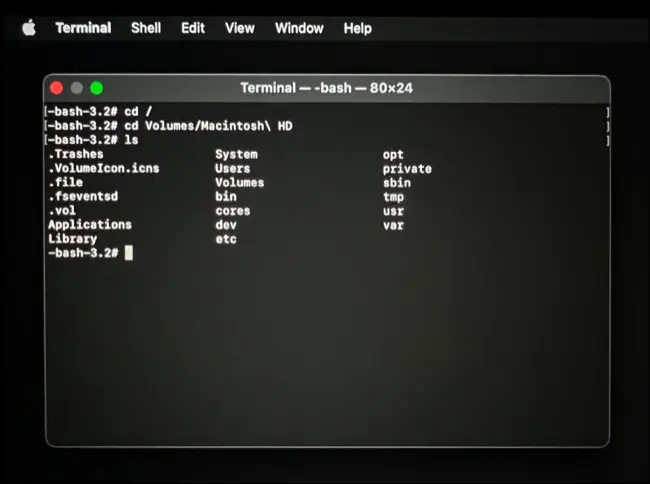
T: Modul disc țintă
Dacă aveți un utilizator Mac bazat pe Intel Target Disk Mode pentru a vă face unitatea disponibilă pentru un alt Mac folosind un cablu USB, USB-C sau Thunderbolt. Dacă oricare dintre computere are macOS 11 sau o versiune ulterioară, va trebui să utilizați un cablu Thunderbolt pentru aceasta.
Porniți în modul Disc țintă ținând apăsat T la pornire pe Mac-ul pe care doriți să îl partajați. Pe Mac-ul corespunzător, unitatea ar trebui să apară ca un volum montat, permițându-vă să transferați liber fișiere pe sau de pe acesta. Scoateți discul când ați terminat, ca orice altă unitate amovibilă.
Comandă+V: modul Verbose
Obțineți informații detaliate despre ceea ce face macOS la pornire folosind modul verbose, care înlocuiește animația de pornire cu o listă de comenzi derulantă. Acest lucru este util pentru depanarea unui Mac care se blochează la boot, astfel încât să puteți (sperăm) să vedeți ce cauzează problema.
N: Pornire de pe un server NetBoot
Înainte de cipul T2 și Apple Silicon, computerele Apple puteau porni macOS de pe o unitate de rețea. Cunoscut sub numele de NetBoot, acest lucru este încă posibil dacă țineți apăsat N la pornire.
Mai multe sfaturi de depanare
Proprietarii de Mac-uri bazate pe Intel ar putea dori, de asemenea, să încerce să resetați Controlerul de management al sistemului (SMC) pentru a remedia problemele legate de gestionarea energiei, iluminarea tastaturii, problemele de afișare externă și multe altele.
Folosești o tastatură Windows? Tastele non-Apple ar trebui să funcționeze foarte bine pentru a declanșa aceste comenzi rapide de la tastatură folosind înlocuitorii standard. Aceasta înseamnă că:
- Shift pe o tastatură Mac este Left Shift pe o tastatură Windows.
- Comanda de pe o tastatură Mac este tasta Windows de pe o tastatură Windows.
- Opțiunea de pe o tastatură Mac este Alt stânga pe o tastatură Windows.
Există o mulțime de sfaturi de depanare pentru Mac care nu implică aceste moduri de pornire. Acestea includ remedierea unui Mac lent, diagnosticarea aplicațiilor Mac care se blochează, rezolvarea problemelor în care aplicațiile refuză să pornească, remedierea problemelor de sunet și alte probleme de sunet, remedierea microfonului Mac-ului și punerea în funcțiune a camerei Web pentru MacBook.
