8 moduri de a depana codul de eroare de configurare Microsoft Office 30180-4
Publicat: 2023-02-17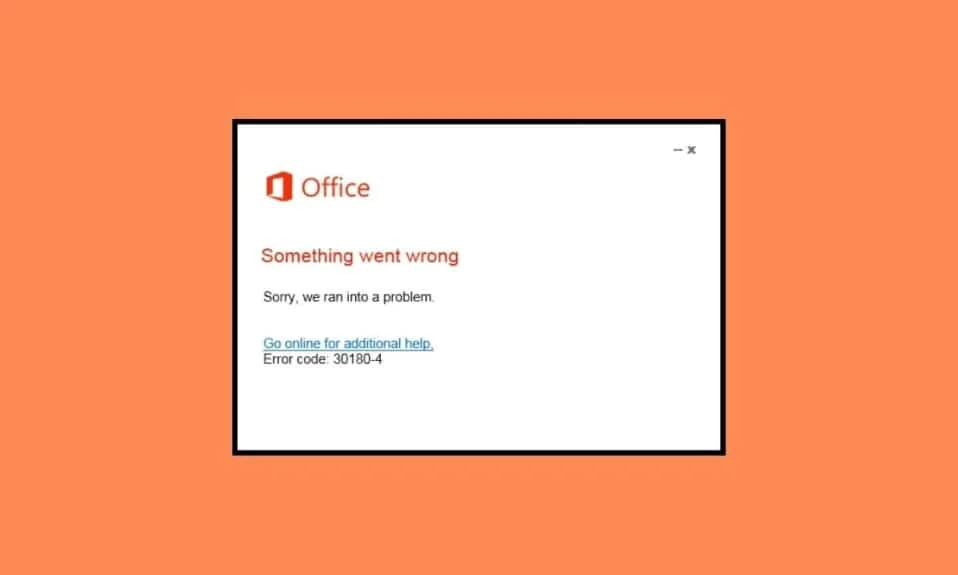
Adesea, când încercați să instalați sau să dezinstalați suita Microsoft Office sau o aplicație Microsoft Office, vi se întâlnește un cod de eroare 30180-4 care împiedică procesul. Această problemă poate apărea din diverse motive, cum ar fi conexiuni necorespunzătoare la rețea sau un program antivirus și poate cauza multe neplăceri. În acest ghid, vom discuta despre metode de depanare a problemei codului de eroare de configurare Microsoft Office 30180-4. Deci, dacă aveți această eroare pe computer și nu știți cum să remediați problema codului de eroare de dezinstalare MS Office 30180-4, acesta este ghidul perfect pentru dvs. Continuați să citiți pentru a găsi toate cele mai bune soluții.
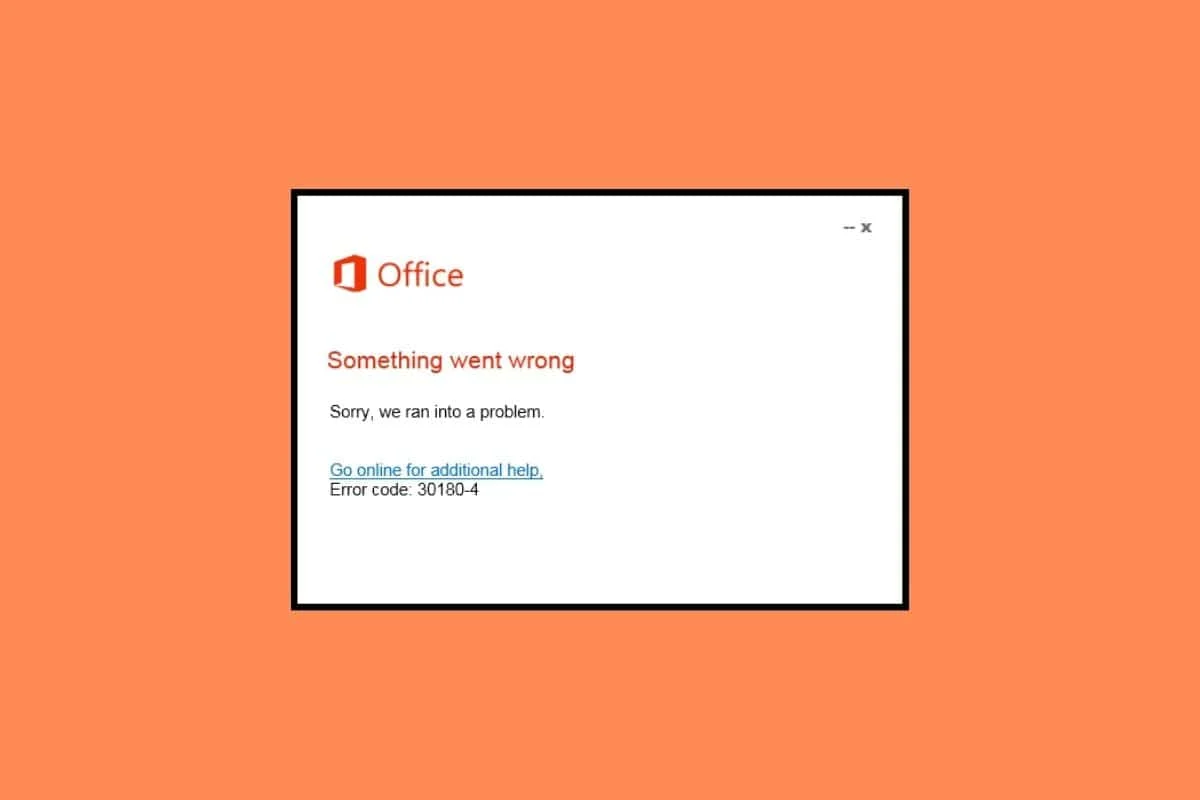
Cum să depanați codul de eroare de configurare Microsoft Office 30180-4
Pot exista diverse motive pentru codul de eroare 30180-4 la dezinstalarea Office. Unele dintre cele mai frecvente motive sunt menționate aici.
- Această problemă poate fi cauzată de o conexiune WiFi instabilă.
- Dacă instalarea este restricționată în zona dvs., aceasta poate provoca această eroare.
- O suită Microsoft Office coruptă poate fi responsabilă pentru această problemă.
- O conexiune VPN sau proxy pe dispozitivul dvs. poate provoca, de asemenea, această eroare.
- Un program antivirus poate interfera și cauza această problemă.
- Paravanul de protecție Windows poate fi, de asemenea, responsabil pentru această problemă.
- Diferite erori și alte probleme cu aplicațiile Office pot fi considerate responsabile pentru această problemă.
În acest ghid, vom discuta despre metode de depanare a problemei codului de eroare de configurare Microsoft Office 30180-4.
Metoda 1: Utilizați conexiunea prin cablu

Dacă încercați să instalați aplicații Microsoft Office printr-o conexiune WiFi, acesta poate fi și un motiv pentru această eroare. Este de preferat să utilizați o conexiune la internet prin cablu, cum ar fi ethernet pentru a instala aplicația Office. Această problemă poate apărea din cauza instabilității unei conexiuni WiFi, care poate cauza întreruperi de descărcare. Dacă acest lucru nu ajută și încă încercați să vă dați seama cum pot remedia eroarea de instalare a Microsoft Office, încercați următoarea metodă.
Metoda 2: Reinstalați din altă locație
Uneori, instalarea software-ului într-o anumită locație poate fi restricționată. Acest lucru poate cauza întreruperi în timpul instalării programelor și este posibil să primiți această eroare. În general, acest lucru se întâmplă atunci când cineva încearcă să instaleze Office prin rețeaua unei școli sau a unei biblioteci. Puteți pur și simplu să vă mutați într-o altă locație pentru a finaliza descărcarea. Dacă acest lucru nu funcționează și nu știți cum să remediați codul de eroare de dezinstalare MS Office 30180-4, încercați metoda.
Citiți și: Remediați codul de eroare de activare Office 0xC004F074
Metoda 3: Reparați Microsoft Office
Dacă metodele anterioare nu funcționează, codul de eroare 30180-4 la dezinstalarea Office poate fi cauzat de o suită Microsoft Office coruptă. Cu toate acestea, nu trebuie să vă faceți griji, deoarece Microsoft vă oferă un utilitar de reparații pentru a remedia aceste probleme. Iată cum să remediați codul de eroare de dezinstalare MS Office 30180-4 prin repararea Microsoft Office, așa cum se arată mai jos.
1. Apăsați simultan tastele Windows + I pentru a deschide Setări .
2. Aici, accesați Aplicații .
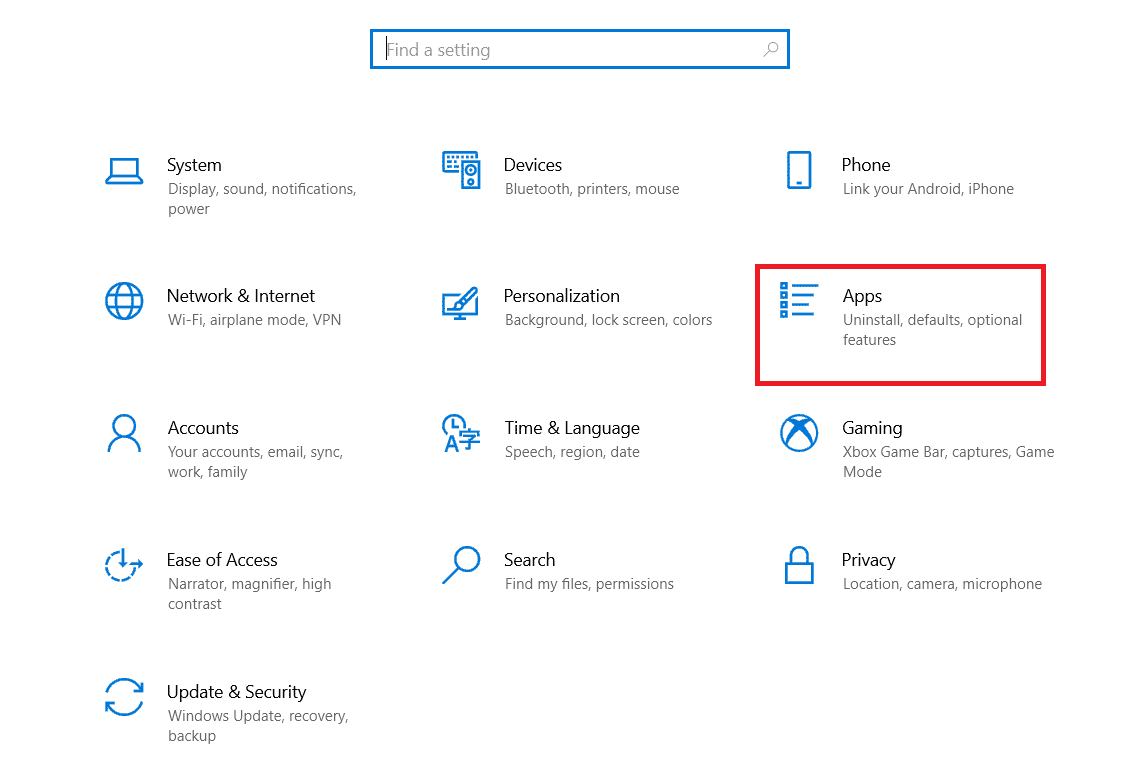
3. Acum, localizați și selectați Microsoft Office și faceți clic pe Modificare .
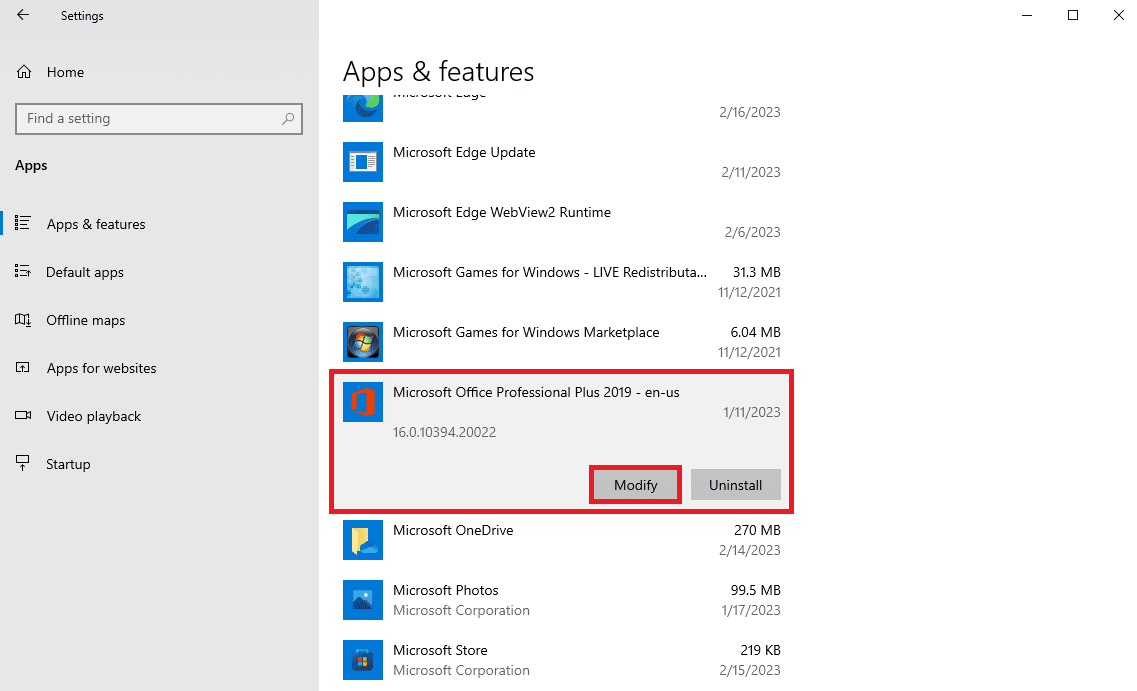
4. În noua casetă de dialog, selectați Reparare online și apoi faceți clic pe Reparare .
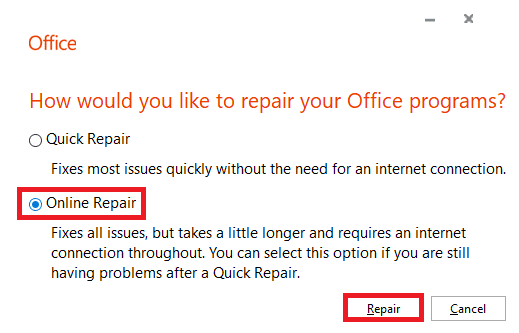
Metoda 4: Dezactivați VPN și serverul proxy
Dacă utilizați o rețea VPN cu internetul dvs., aceasta poate cauza această eroare în timp ce încercați să instalați aplicațiile Microsoft Office sau Microsoft Office. Dacă VPN-ul dvs. este conectat la o locație în care accesul este restricționat, această problemă poate apărea. Pentru a depana problema codului de eroare de configurare Microsoft Office 30180-4, puteți dezactiva VPN și Proxy pe dispozitiv. Puteți consulta Ghidul Cum să dezactivați VPN și Proxy pe Windows 10 pentru a dezactiva setările în siguranță. Dacă această metodă nu funcționează și încă încercați să vă dați seama cum pot remedia eroarea de instalare a Microsoft Office, încercați următoarea metodă.
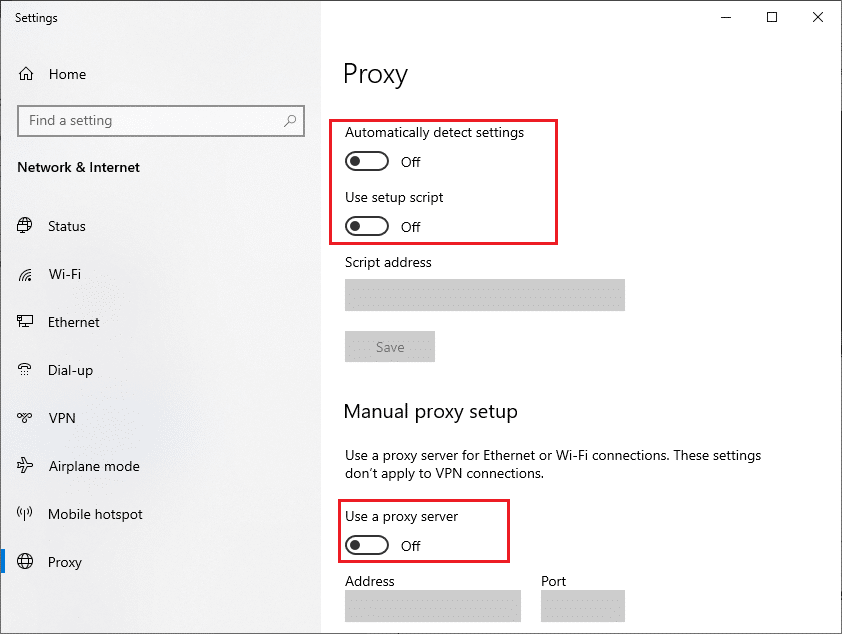
Citiți și: Remediați eroarea de activare Office 365. Nu am putut contacta serverul
Metoda 5: Dezactivați temporar antivirusul (dacă este cazul)
Dacă utilizați un program antivirus pe computer, această eroare poate apărea în timpul instalării sau dezinstalării aplicațiilor Microsoft Office. Atunci când software-ul antivirus semnalează în mod fals un fișier ca o posibilă amenințare pentru computer, acesta poate întrerupe procesul de instalare sau dezinstalare. Prin urmare, puteți dezactiva temporar programul antivirus de pe computer pentru a rezolva codul de eroare 30180-4 la dezinstalarea Office. Puteți consulta Ghidul Cum să dezactivați temporar antivirusul pe Windows 10 pentru a dezactiva antivirusul de pe computer pentru a afla cum să remediați problema codului de eroare de dezinstalare MS Office 30180-4.
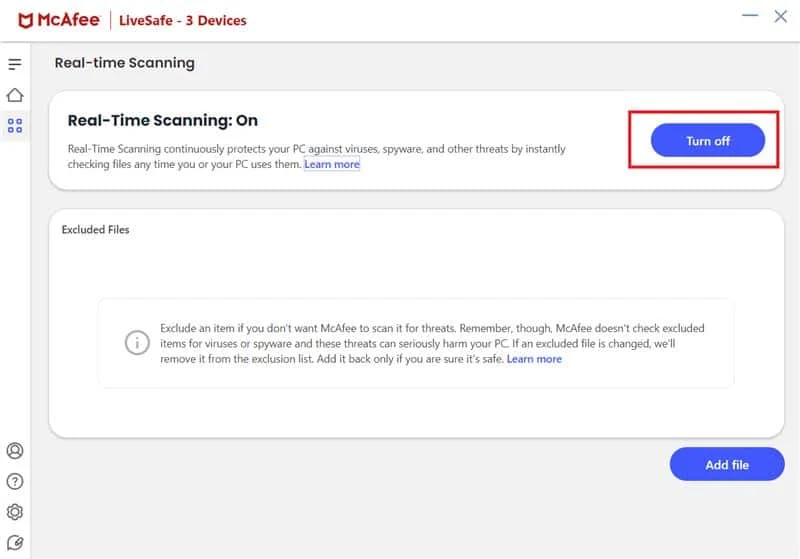
Metoda 6: Dezactivați paravanul de protecție Windows Defender (nu este recomandat)
Windows Defender Firewall vă protejează computerul de diverse amenințări online, dacă detectează incorect o problemă în timpul instalării sau dezinstalării aplicațiilor Microsoft Office, poate întrerupe procesul, ceea ce poate duce la această eroare. Pentru a depana problema codului de eroare de configurare Microsoft Office 30180-4, puteți dezactiva Windows Defender Firewall de pe computer. Puteți consulta ghidul Cum să dezactivați Windows 10 Firewall pentru a dezactiva acest utilitar pe computer.
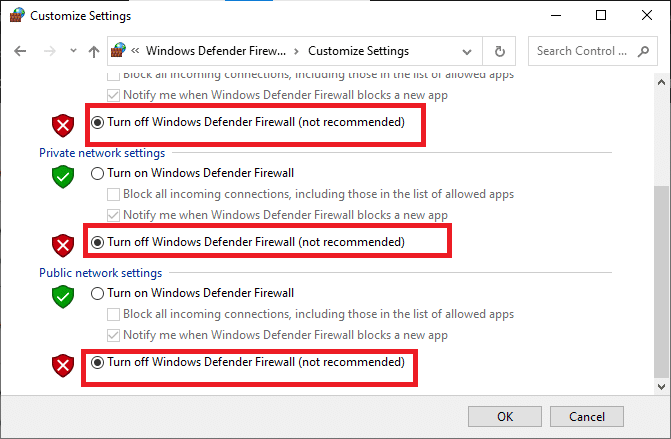
Citiți și: Remediați Microsoft Office care nu se deschide pe Windows 10
Metoda 7: rulați Microsoft Support and Recovery Assistant
Dacă încercați să dezinstalați o aplicație Microsoft Office sau întreaga suită și întâlniți această eroare, aceasta se poate datora diferitelor fișiere corupte din programul dvs. Microsoft oferă un Asistent Microsoft de asistență și recuperare care poate fi utilizat pentru a repara astfel de fișiere. Cu toate acestea, va trebui să descărcați acest instrument de pe site-ul oficial. Urmați acești pași pentru a afla cum repar erorile de instalare Microsoft Office.
1. Deschideți browserul web și vizitați pagina oficială de descărcare Microsoft Support and Recovery Assistant.
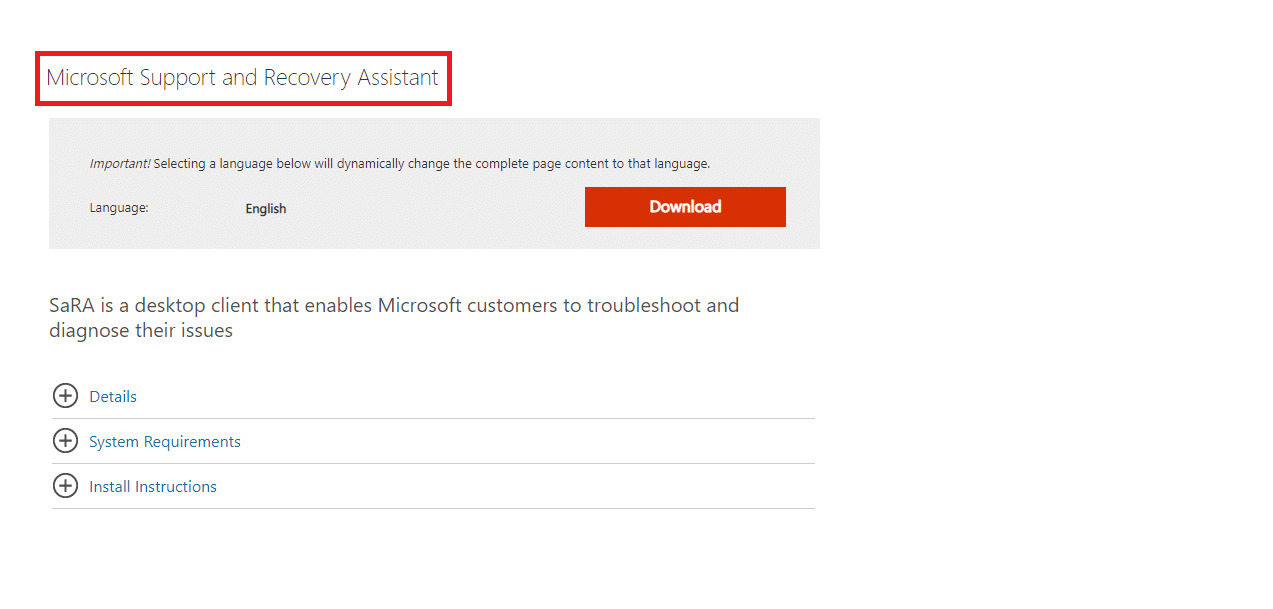

2. Faceți clic pe pictograma Descărcare pentru a descărca instrumentul.
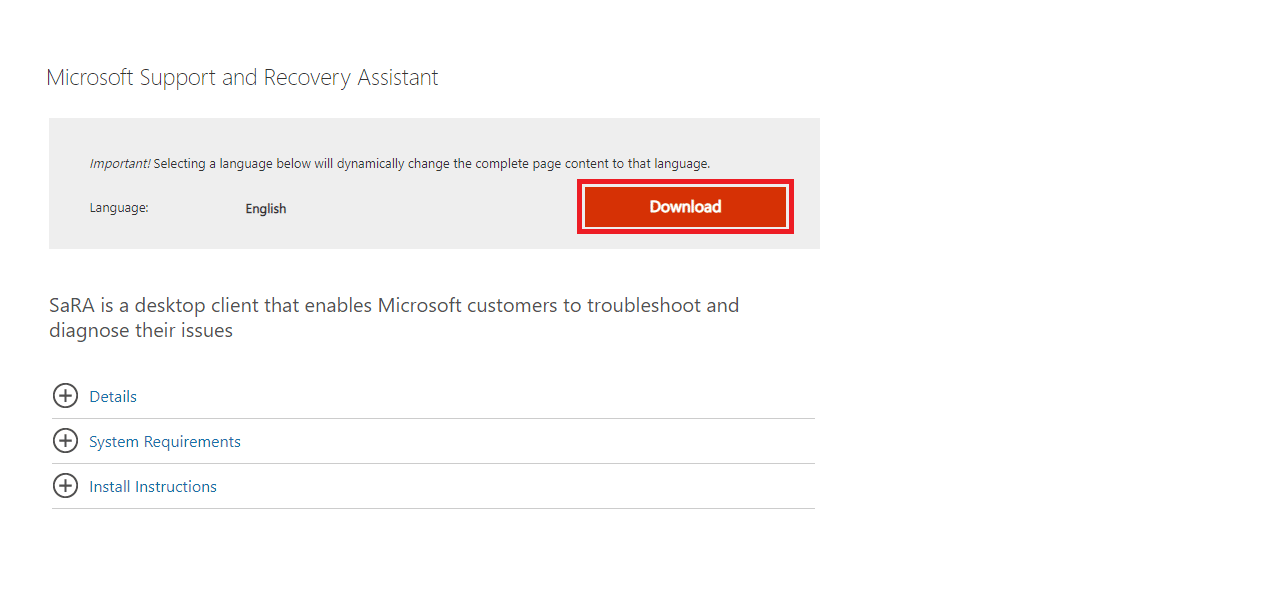
3. Urmați instrucțiunile de pe ecran pentru a instala instrumentul pe computer.
4. După ce instrumentul termină de scanat computerul, selectați aplicația Microsoft Office pe care doriți să o dezinstalați și faceți clic pe Următorul.
5. În cele din urmă, bifați caseta pentru Confirmare instalare și faceți clic pe Următorul pentru a începe dezinstalarea.
6. Urmați instrucțiunile de pe ecran pentru a finaliza procesul.
Metoda 8: Utilizați programul de instalare offline
Dacă problema apare în timpul instalării unei aplicații Office, puteți utiliza programul de instalare offline pentru a instala programul fără a primi erori. Puteți utiliza programul de instalare pentru a ocoli problemele VPN, proxy și erori. În funcție de abonamentul dvs. la Microsoft Office, procesul de instalare a Microsoft Offline Installer poate diferi.
Opțiunea I: pentru Office for Home
Dacă aveți versiunea Office for Home a Microsoft 365, puteți urma acești pași simpli pentru a instala programul de instalare offline pe computer.
1. Deschideți browserul web și vizitați Microsoft 365 oficial pagina de pornire, apoi conectați-vă la contul dvs.
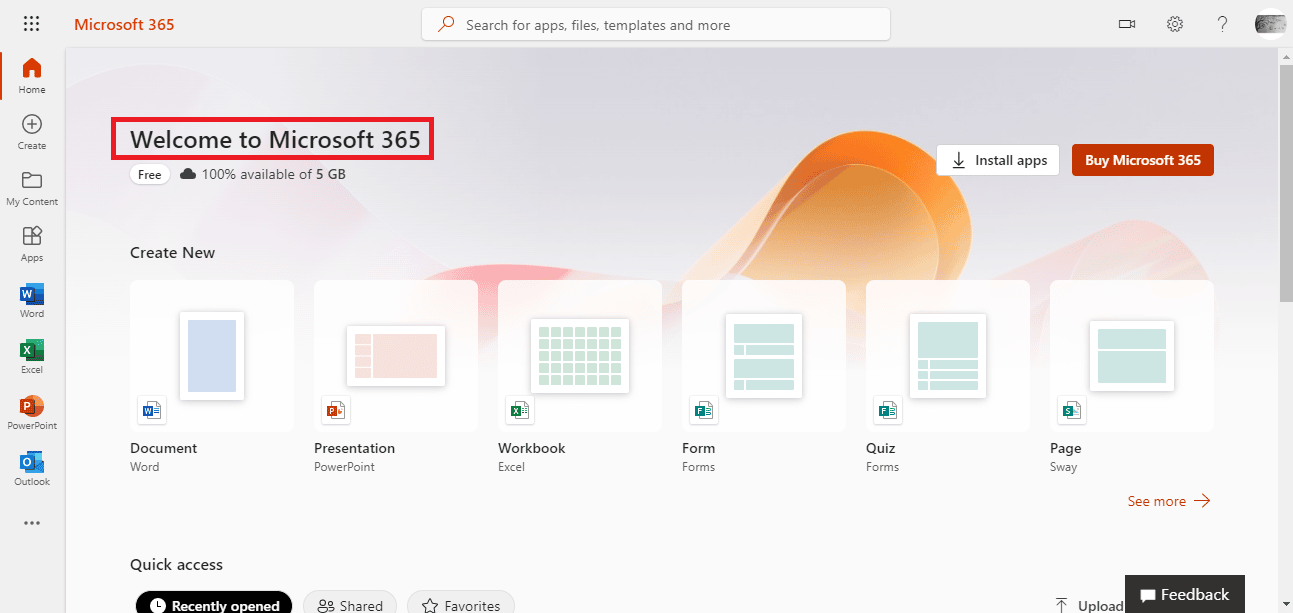
2. Faceți clic pe Install Office .
Notă: Dacă aveți un abonament Microsoft Office 365, va trebui totuși să faceți clic pe Instalați Office.
3. Acum, selectați Alte opțiuni în fereastra Descărcare și instalare.
4. Aici, bifați caseta pentru Descărcați un program de instalare offline .
5. Selectați limba în care doriți aplicațiile Microsoft Office, apoi faceți clic pe Descărcare.
6. Odată ce descărcarea este completă, deschideți File Explorer apăsând Windows + E și găsiți o nouă unitate virtuală, de exemplu, D: .
Notă: Această nouă unitate va conține fișierele de instalare Microsoft 365. Dacă unitatea nu apare pe computer, localizați și faceți dublu clic pe fișierul imagine pe care l-ați descărcat. Noua unitate ar trebui să apară acum în directorul dvs.
7. Acum, deschideți unitatea virtuală și localizați și faceți dublu clic pe folderul Microsoft 365 .
8. Aici, faceți dublu clic pe Setup32.exe sau Setup64.exe, în funcție de computerul dvs.
9. Urmați instrucțiunile de pe ecran pentru a finaliza instalarea.
Notă: Odată ce instalarea Microsoft 365 este finalizată, va trebui să activați Microsoft 365. Asigurați-vă că sunteți conectat la internet, apoi deschideți orice aplicație Office. În general, Office este activat automat atunci când porniți o aplicație Office și faceți clic pe Accept pentru a fi de acord cu termenii licenței.
Citiți și: Remediați codul de eroare Office 1058 13 în Windows 10
Opțiunea II: pentru Office for Business
Dacă utilizați Office for Business pe computer, va trebui să descărcați Instrumentul de implementare Office pentru a instala programul de instalare offline. Puteți urma acești pași simpli pentru a face același lucru și pentru a depana codul de eroare de configurare Microsoft Office 30180-4.
1. Deschideți File Explorer apăsând împreună tastele Windows + E.
2. Aici, pe hard disk (:c), creați un folder nou și denumiți-l ODT .
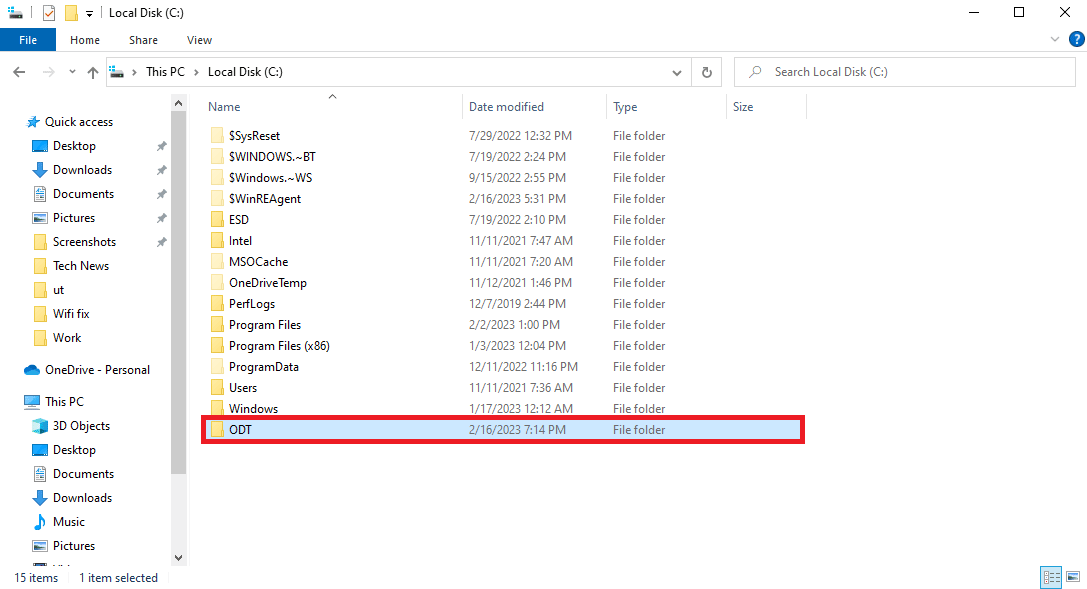
3. Acum, deschideți browserul web și vizitați Instrumentul oficial de implementare Office pagina de descărcare.
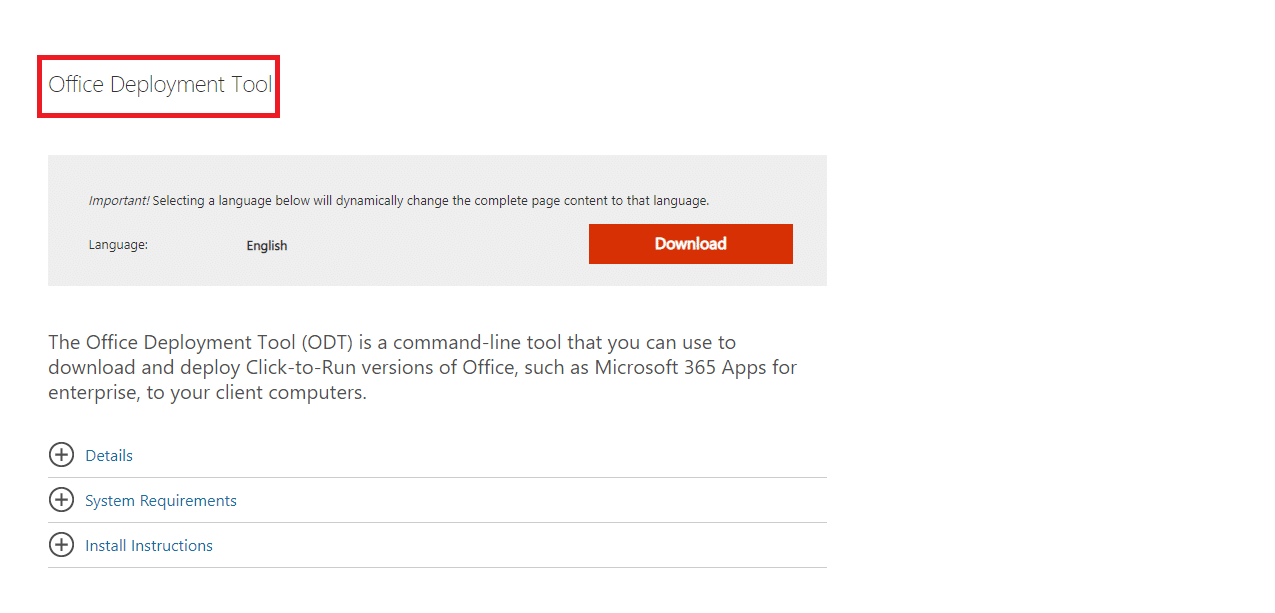
4. Faceți clic pe Descărcare pentru a descărca instrumentul pe computer.
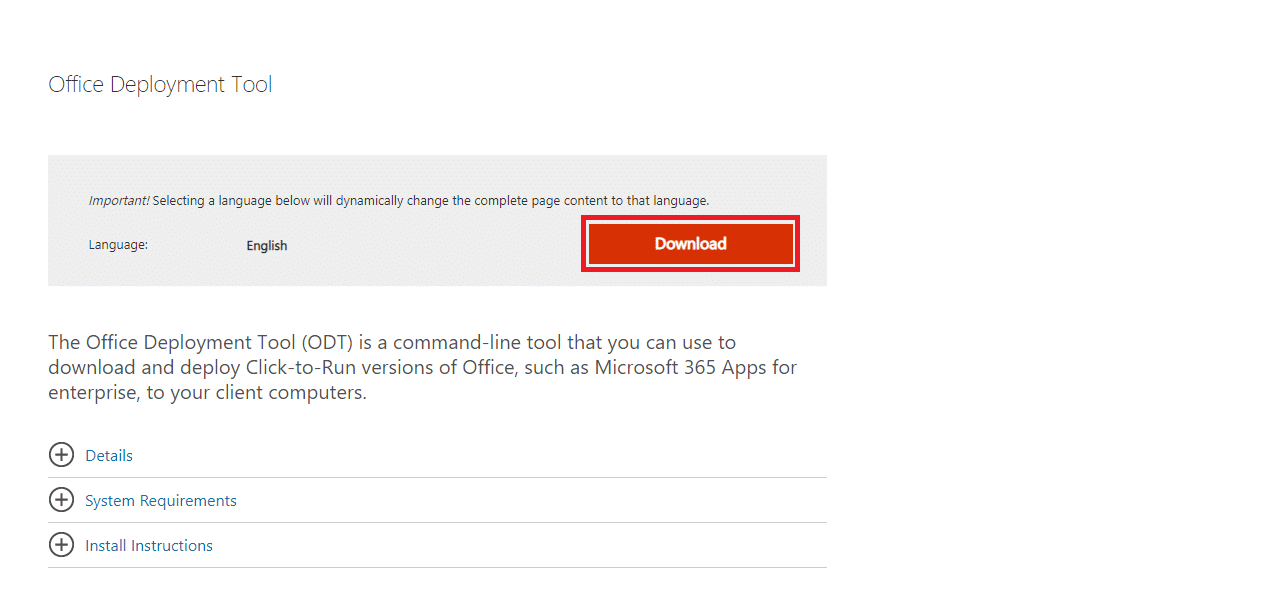
5. Instalați instrumentul pe computer din folderul de descărcare și urmați instrucțiunile de pe ecran pentru a finaliza procesul.
6. În caseta de dialog Căutare folder , navigați la folderul ODT creat anterior, apoi faceți clic pe OK .
7. Deschideți Notepad din meniul Start .
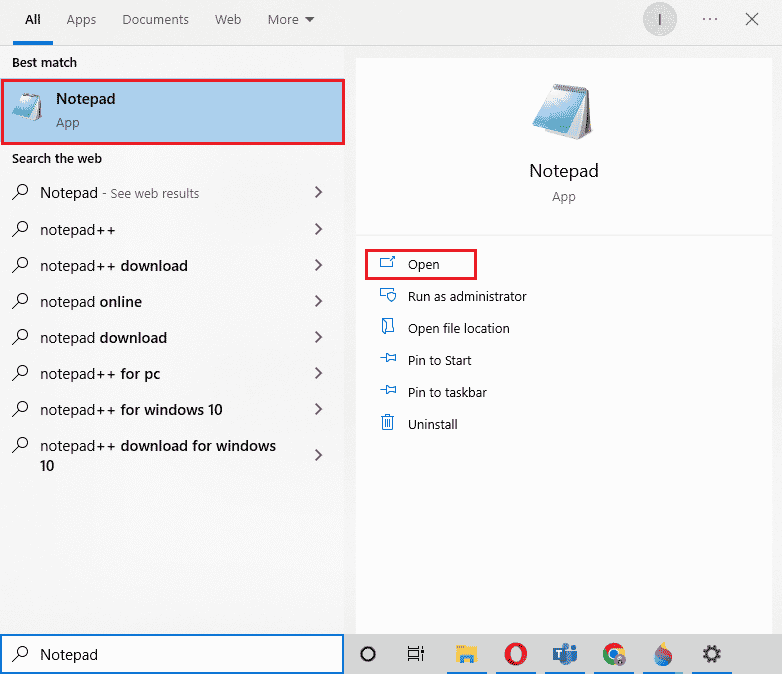
8. Copiați următorul cod și inserați-l în Notepad.
<Configurare> <Add OfficeClientEdition="64"> <Produs> <Limba /> </Produs> </Add> </Configurare>
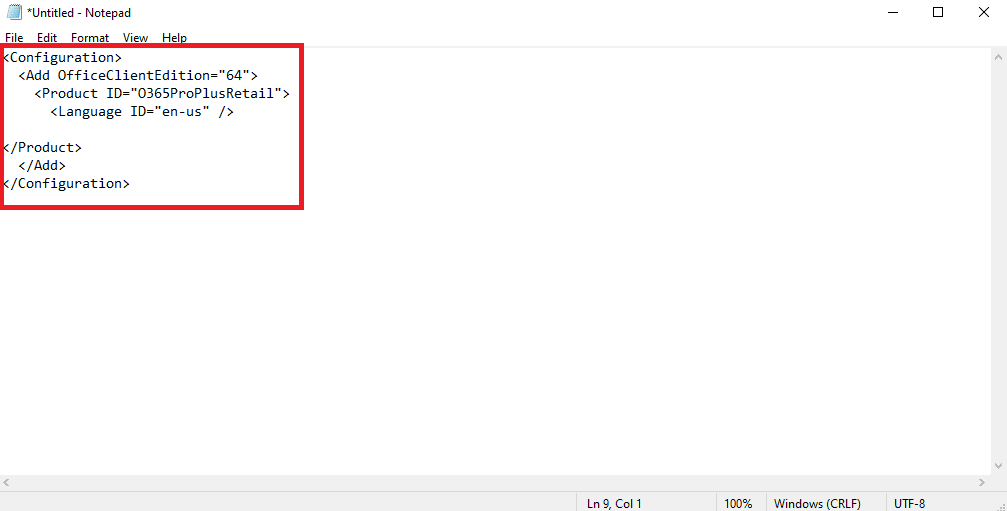
9. Apăsați simultan tastele Ctrl + S și salvați fișierul în folderul ODT cu numele installOfficeProPlus64.xml .
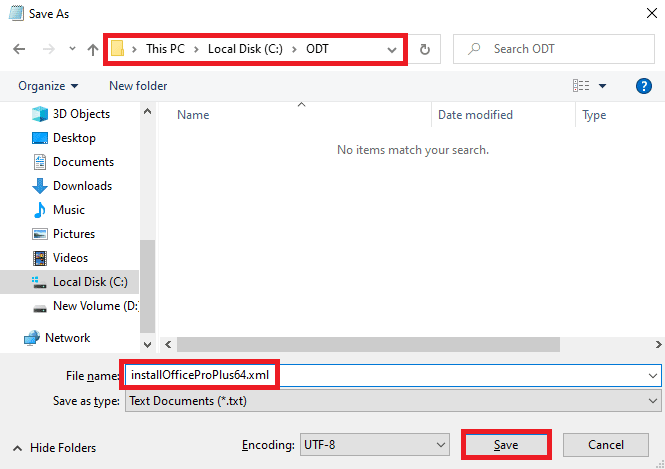
10. Apăsați simultan tastele Windows + R pentru a deschide caseta de dialog Run .
11. În caseta de dialog Run, tastați următoarele și apăsați tasta Enter
c:\odt\setup.exe /descărcare installOfficeProPlus64.xml
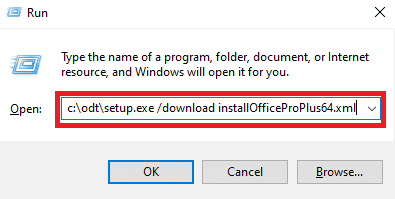
Notă: Ar trebui să puteți vedea c:\ODT\setup.exe în bara de titlu. Acum, fișierele de instalare Office ar trebui să înceapă descărcarea în folderul ODT.
12. După ce descărcarea s-a terminat, apăsați Windows + R pentru a deschide caseta de dialog Run și tastați următoarele și apăsați tasta Enter
c:\odt\setup.exe /configure installOfficeProPlus64.xml
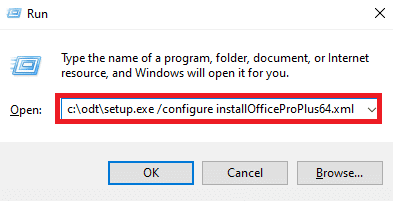
Notă: Odată ce instalarea Microsoft 365 este finalizată, va trebui să activați Microsoft 365. Asigurați-vă că sunteți conectat la internet și apoi deschideți orice aplicație Office. În general, Office este activat automat atunci când porniți o aplicație Office și faceți clic pe Accept pentru a fi de acord cu termenii licenței.
Recomandat:
- Cum să ascultați mesajul vocal Instagram
- De ce Windows continuă să minimizeze programele?
- Remediați eroarea Office 135011. Organizația dvs. a dezactivat acest dispozitiv
- Remediați eroarea Office 365 70003: organizația dvs. a șters acest dispozitiv
Sperăm că acest ghid v-a fost de ajutor și ați reușit să depanați problema codului de eroare de configurare Microsoft Office 30180-4 . Spune-ne ce metodă a funcționat pentru tine. Dacă aveți sugestii sau întrebări pentru noi, vă rugăm să ne spuneți în secțiunea de comentarii.
