19 trucuri pentru a stăpâni Google Foto
Publicat: 2022-01-29Utilizatorii de internet nu au nicio pierdere pentru serviciile care realizează automat copii de rezervă ale fotografiilor și oferă acces la acestea pe orice dispozitiv. Există Dropbox, OneDrive, Amazon Photos și iCloud, doar pentru a începe. Dar Google Foto a crescut rapid de la lansarea sa în 2015.
Totuși, știrile despre Google Foto în ultima vreme nu au fost roz. Odată, a oferit backup cu adevărat nelimitat pentru toate fotografiile (și videoclipurile) pe care le faceți gratuit, chiar dacă a retrogradat orice fotografii de peste 16 megapixeli. Nu mai. Acum, fiecare fotografie pe care o încărcați, indiferent de dimensiune, se ia în calcul pentru cei 15 GB de spațiu de stocare online gratuit alocat cu Google, care este partajat cu Gmail, Google Drive și alte servicii Google.
Google Foto a apărut prin salvarea celei mai bune părți a rețelei sociale Google+ pe care nimeni nu a vrut să o folosească - stocarea și partajarea fotografiilor. Google Foto a înlocuit, de asemenea, fosta noastră alegere Editors' Choice pentru software-ul foto, Picasa, programul pentru desktop achiziționat de Google în 2004. Puteți utiliza în continuare software-ul desktop Picasa, dar nu va primi niciodată o actualizare. E timpul să-i dai drumul.
S-ar putea să fii atât de supărat pe Google încât vrei să treci după momeală și comutare și nu te putem învinovăți. Dacă da, există o mulțime de alternative. Dar dacă sunteți cu Google pe termen lung, poate chiar și doriți să plătiți acei 1,99 USD pe lună pentru 100 GB, citiți în continuare cum să profitați la maximum de ea. (Notă: lucrurile pe care le-ați încărcat înainte de 1 iunie 2021 nu se iau în calcul pentru cei 15 GB.)
1. Afișați o prezentare de diapozitive
Accesați orice album de imagini și afișați-l ca o prezentare de diapozitive, ceea ce este deosebit de plăcut când împerecheați dispozitivul cu un Chromecast With Google TV pe un televizor mare. Pe web sau în aplicația Android, atingeți meniul cu puncte suspensive din dreapta sus. Selectați Slideshow și albumul pe care îl vizualizați va afișa fotografiile în ordine.
2. Joacă-te cu căutarea
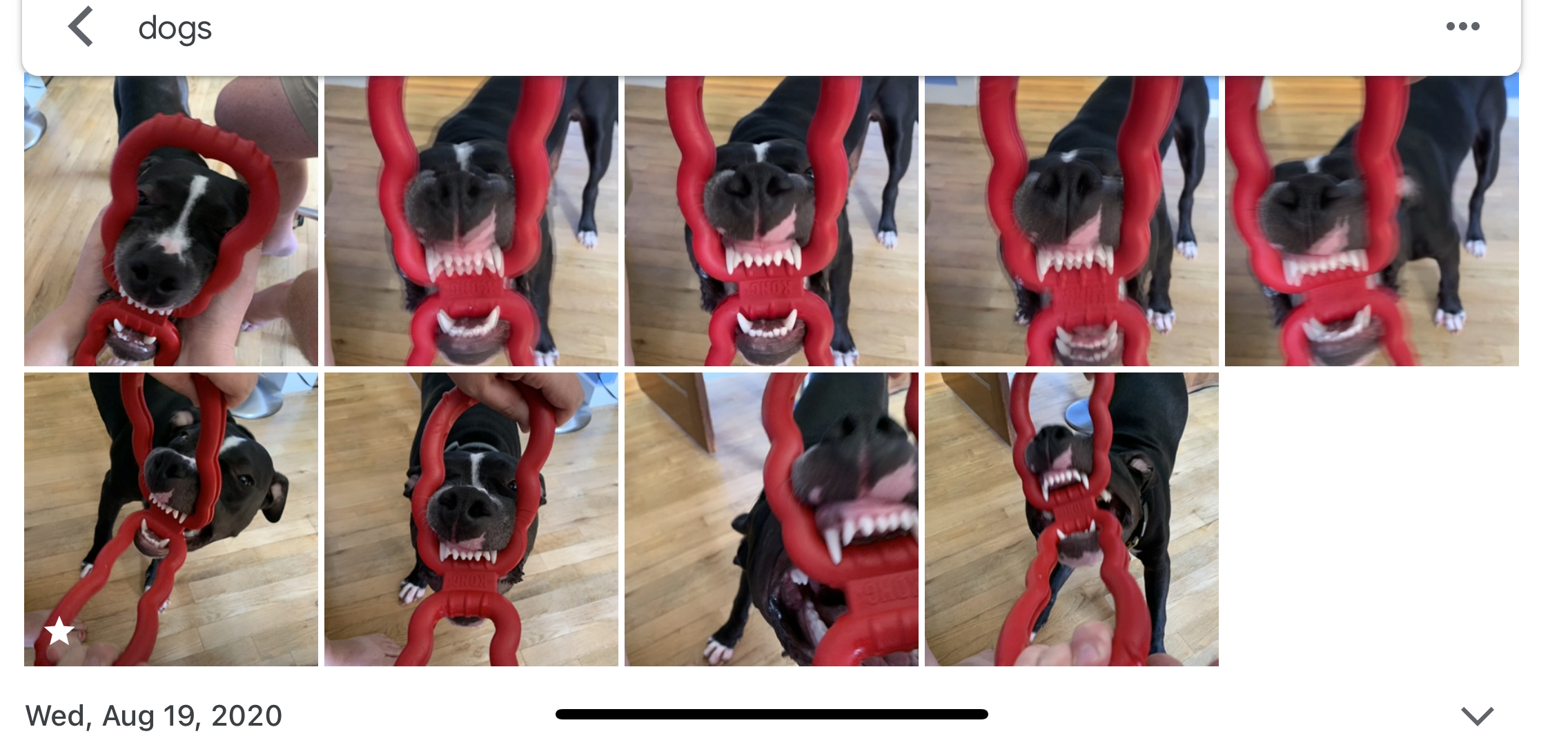
Încercați câteva căutări în Google Foto, folosind termeni obișnuiți și obscuri. Etichetarea automată de către Google a imaginilor este destul de uimitoare, dincolo de doar recunoașterea feței (care va identifica oamenii în fotografii chiar dacă sunt în fundal). De exemplu, o căutare a termenului „câine” a obținut aproape toate imaginile pe care le-am putut concepe cu puii mei din imagini – chiar și unele cu doar o statuie de pui sau o labă. Nu am etichetat niciuna dintre acele fotografii cu „câine” sau „statuie”, apropo: Google doar știe. Util și înfiorător! (De asemenea, a adus imagini cu animale împăiate, o marmotă și fratele meu într-un costum Chewbacca, așa că utilitatea este în ochiul privitorului.)
Căutările de locație sunt, de asemenea, ușoare cu etichetarea geografică, ceea ce face ușor să găsiți, să zicem, toate fotografiile dvs. de vacanță simultan.
3. Etichetați oameni și creați un album live
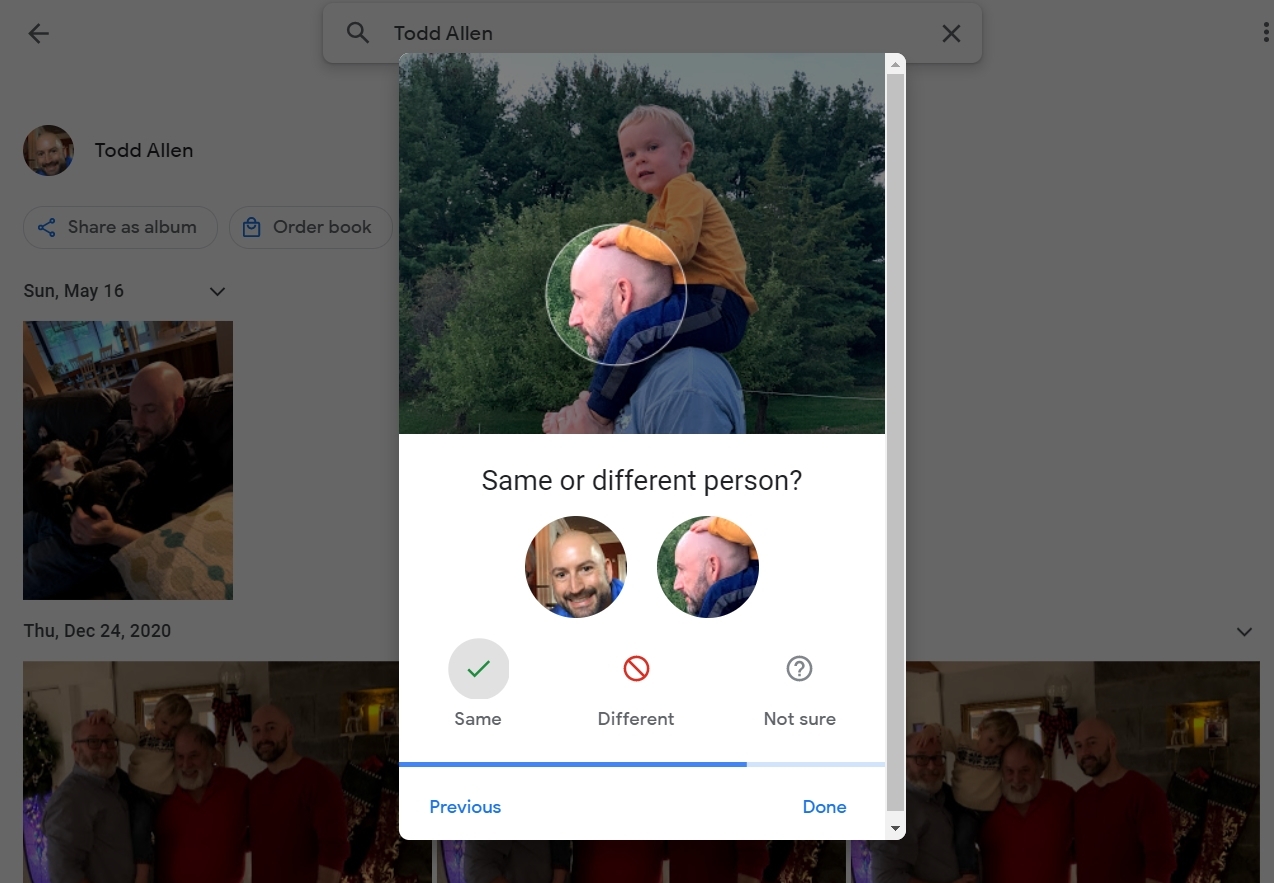
Dacă sunteți în aplicația mobilă, atingeți Căutare (sau în aplicația web, faceți clic pe Explorare în partea stângă), iar în partea de sus a ecranului, veți vedea Persoane și animale de companie . Include un rând de fotografii din fotografiile tale. Faceți clic pe o persoană fără etichetă și introduceți numele acesteia. În viitor, căutarea după nume în Google Foto va face mai ușor să găsiți (aproape) fiecare imagine cu acea persoană, câine sau pisică. Potrivirea față de la Google se ocupă de restul. (Este posibil să fie necesar să activați această funcție în aplicația Android.)
Odată ce etichetați persoane și animale de companie în Google Foto, folosiți-le pentru a crea un album live, care va adăuga automat fotografii ale anumitor persoane în albumul respectiv, pe măsură ce sunt încărcate sau copiate de rezervă în Google Foto. Au o limită mare de 20.000 de imagini fiecare. Când creați un album nou pe mobil, atingeți Adăugați automat fotografii cu persoane și animale de companie , selectați persoanele sau animalele de companie pe care doriți să le includeți în meniul pop-up, atingeți Confirmați și sunteți gata.
Pentru a ajuta Google să-și ajusteze recunoașterea facială, accesați un album live, atingeți numele persoanei și Google Foto poate afișa un buton de meniu care spune Aceeași persoană sau diferită? pentru a vă permite să mergeți într-un binge de potrivire a feței care îmbunătățește rezultatele.
4. Creați un nou album live dintr-un album vechi
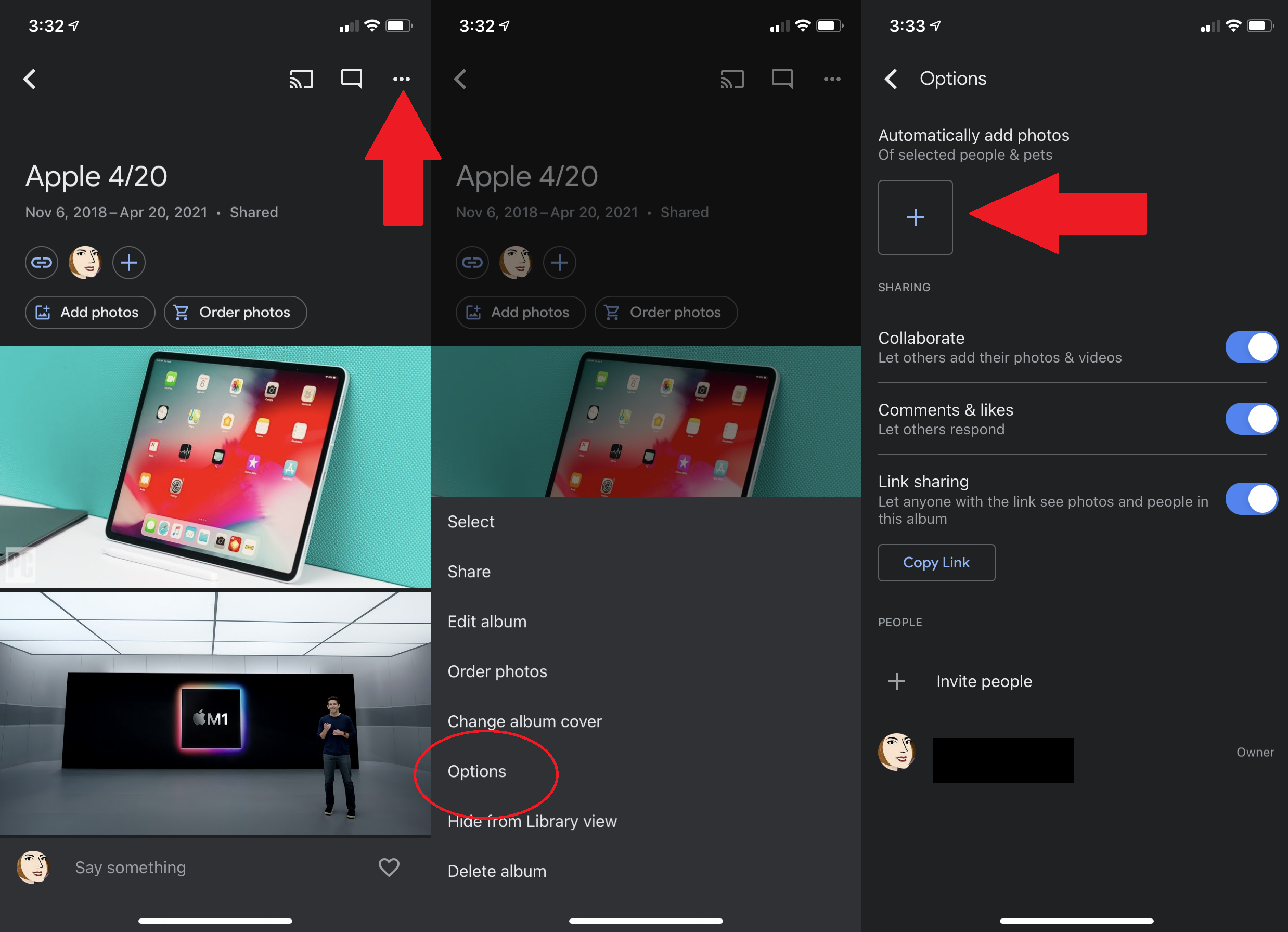
Pentru a transforma un album existent într-un album live, deschideți-l, atingeți meniul cu puncte de suspensie și selectați Opțiuni. Opțiunea de a adăuga automat fotografii este chiar acolo - faceți clic pe pictograma + și adăugați o persoană sau un animal de companie căruia i-a fost deja atribuit un nume. Poze noi vor curge în album pe măsură ce le faci.
5. Partajați automat o bibliotecă
Partajarea este un semn distinctiv al aproape tot ceea ce faci cu fotografiile online, iar Google Foto nu face excepție. Mai exact, poți partaja întreaga bibliotecă de fotografii cu partenerul tău.
Pe desktop, selectați Partajare în navigarea din stânga și faceți clic pe Partajare partener (pe mobil este sub avatarul dvs. > Setări Google Foto > Partajare partener ). Alegeți o persoană din contactele dvs. care folosește și Google Foto, apoi puteți alege să partajați fie Toate fotografiile , fie Fotografiile unor persoane specifice (făcută ușor cu recunoașterea facială încorporată). Specificați dacă doriți să partajați doar imagini de la o anumită dată înainte. Odată confirmată, persoana respectivă va avea acces la toate imaginile sau la acel chip ori de câte ori va fi recunoscută.
Aceasta este partajarea doar într-un singur sens. Dacă vrei să vezi aceeași persoană în fotografiile partenerului tău, aceasta trebuie să ți-o trimită înapoi. Ceea ce este ușor; când acceptă, puneți-le să facă clic pe Distribuie înapoi în dreapta sus.
6. Nu vă împărtășiți locația
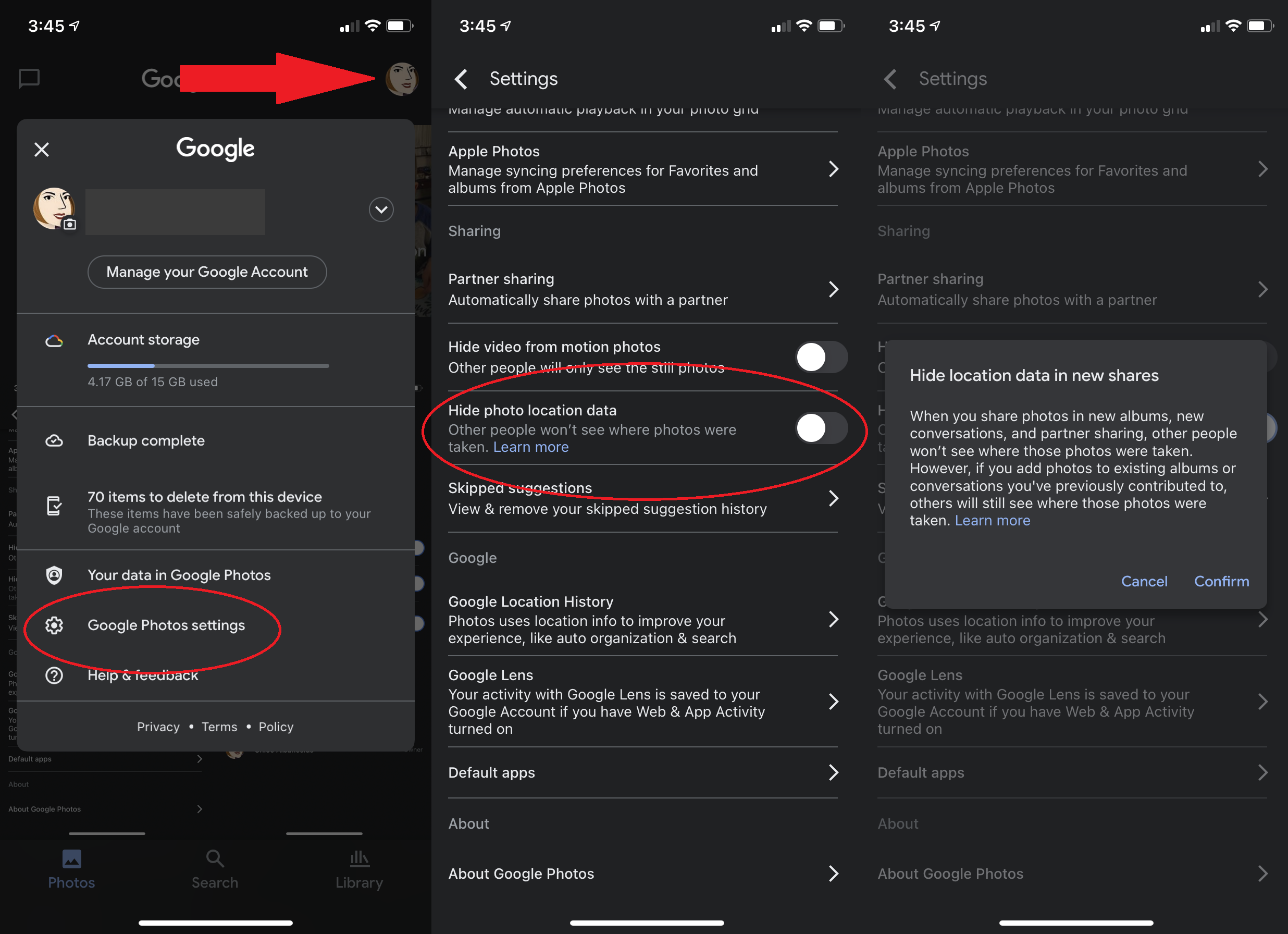
Imaginile realizate cu aproape orice dispozitiv în zilele noastre, în special cu smartphone-uri, au date despre locație. Google Foto îl folosește pentru a mapa în mod activ locul unde au fost făcute fotografiile. Aceasta este o caracteristică plăcută pentru dvs., dar atunci când partajați o imagine, este posibil să nu doriți ca destinatarul să știe exact unde a fost făcută fotografia. Dezactivați-l navigând la Setări > Ascundeți datele locației fotografiilor (mobil) sau Setări > Partajare > Ascundeți datele locației fotografiilor (desktop). Apoi, atunci când generați un link pentru a partaja o imagine, persoana care vede imaginea de la acel link nu va primi date geografice. (Acest lucru nu funcționează dacă distribuiți prin alte mijloace, cum ar fi rețelele sociale.)
7. Selectare rapidă a fotografiilor

Pe un dispozitiv mobil, țineți degetul pe o imagine pentru a o selecta, apoi trageți vârful degetului. Toate imaginile pe care le atingeți vor fi selectate. Acest lucru face mult mai ușor să ștergeți sau să mutați o mulțime de fotografii într-un lot sau să le folosiți cu instrumente speciale, cum ar fi crearea de animații, filme sau colaje.
8. Salvați stocarea dispozitivului
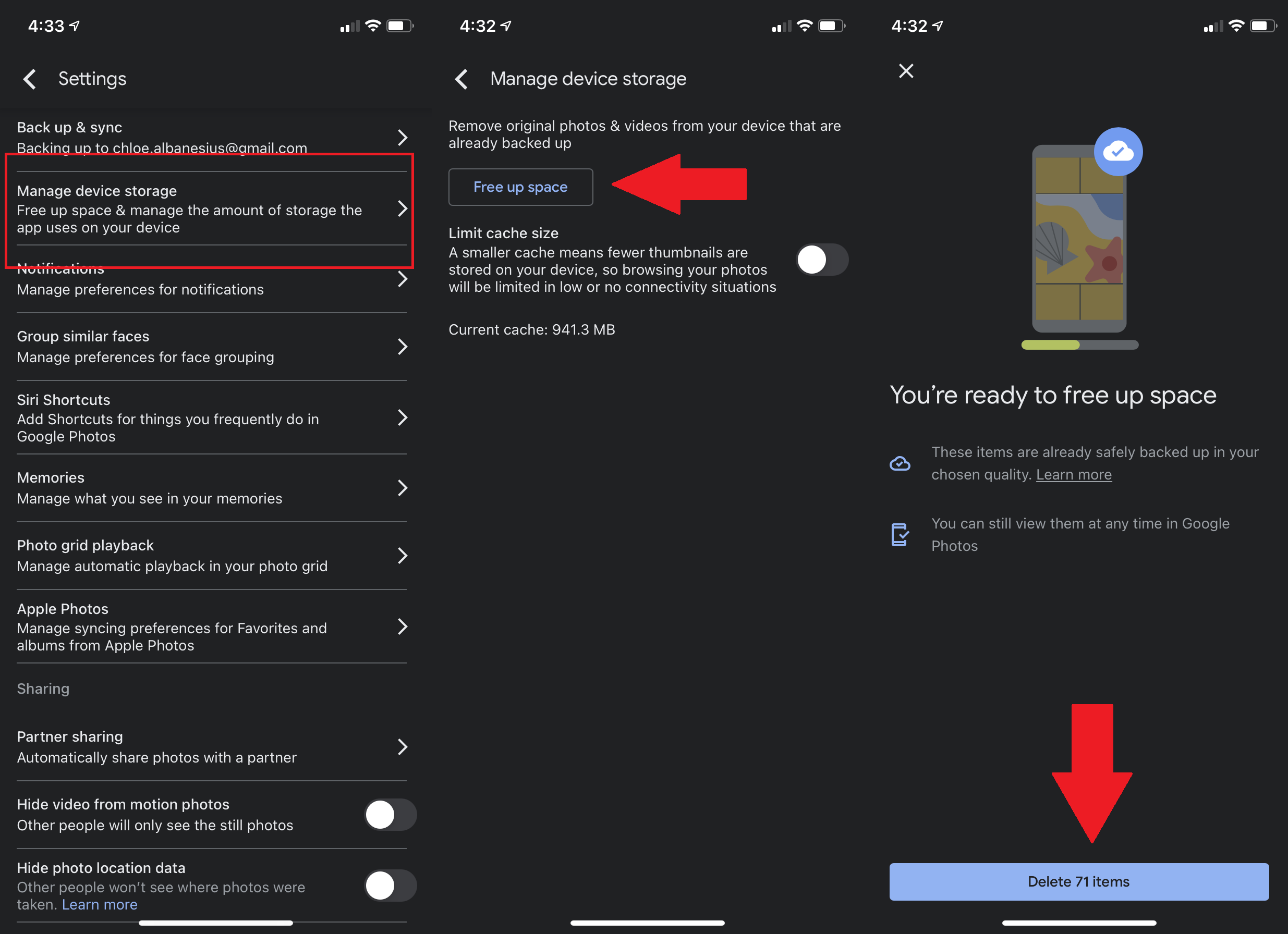
Cu Backup și sincronizare, Google Foto va încărca și va stoca automat orice fotografii de pe telefon. Și odată ce o imagine este copiată, aplicația poate șterge versiunea locală de pe telefon sau tabletă pentru a elibera spațiu prețios. Faceți acest lucru în iOS și Android prin Setări > Gestionați stocarea dispozitivului > Eliberați spațiu . Vă va întreba dacă doriți să eliminați cu adevărat toate fotografiile pentru care Google Foto a făcut backup, deoarece înseamnă să le ștergeți din Galerie Android sau din aplicația Fotografii iOS (deși acestea vor locui temporar în folderul recent șters).
9. Deep Editați Deep Blue
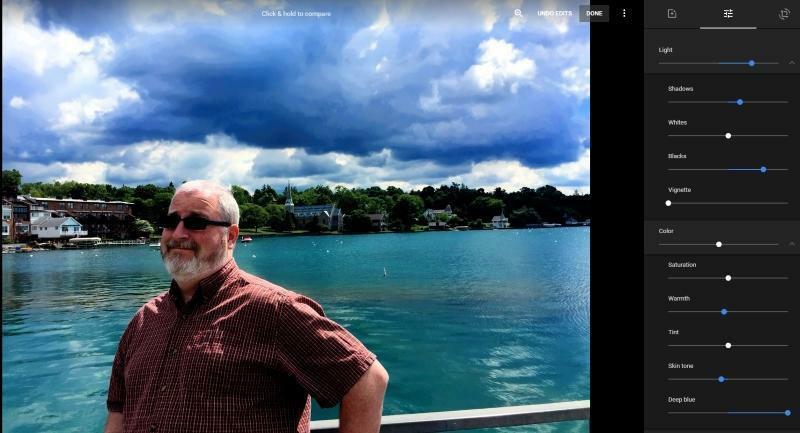
Editarea de bază a fotografiilor pe Google Foto este ușoară — faceți clic pe o imagine, faceți clic pe pictograma Editați și vi se prezintă filtre de aplicat; glisoare pentru reglare, lumină și culoare (plus un glisor „Pop” pentru a face imaginea să iasă mai mult); și un instrument rapid de decupare/rotație. Sunt instrumente simple care funcționează pe dispozitive mobile și desktop.

Când reglați lumina și culoarea, obțineți câteva suplimente făcând clic pe săgeata în jos de lângă fiecare glisor. Sub Lumină , există expunere, contrast, lumini, umbre, alb, negru și vignetă (pentru a pune în lumină o secțiune a imaginii). Sub Culoare se află saturația, căldura, nuanța, nuanța pielii și Deep Blue. Acesta din urmă ajustează doar culoarea albastră, ceea ce este frumos când fotografiile implică apă. (Pentru verdeață luxuriantă, creșteți saturația, apoi reduceți Tonul pielii și Deep Blue).
Când faceți modificări pe desktop, faceți clic și țineți apăsat cursorul pe imagine (sau țineți apăsată litera „O” de pe tastatură) pentru a vedea instantaneu cum arată editările în comparație cu originalul.
10. Aplicați aceleași editări la mai multe fotografii
Dacă ați perfecționat editările pe o singură imagine, aplicați-le la o grămadă de fotografii. Pe desktop, în timp ce editați o imagine, accesați meniul cu trei puncte și selectați Copiați editările . În restul imaginilor, utilizați același meniu pentru a lipi editările. De asemenea, puteți utiliza doar comenzile rapide de la tastatură pentru copiere/lipire (Ctrl+C și, respectiv, Ctrl+V). Aceasta nu este o opțiune pentru aplicațiile mobile.
11. Salvați o copie la editare
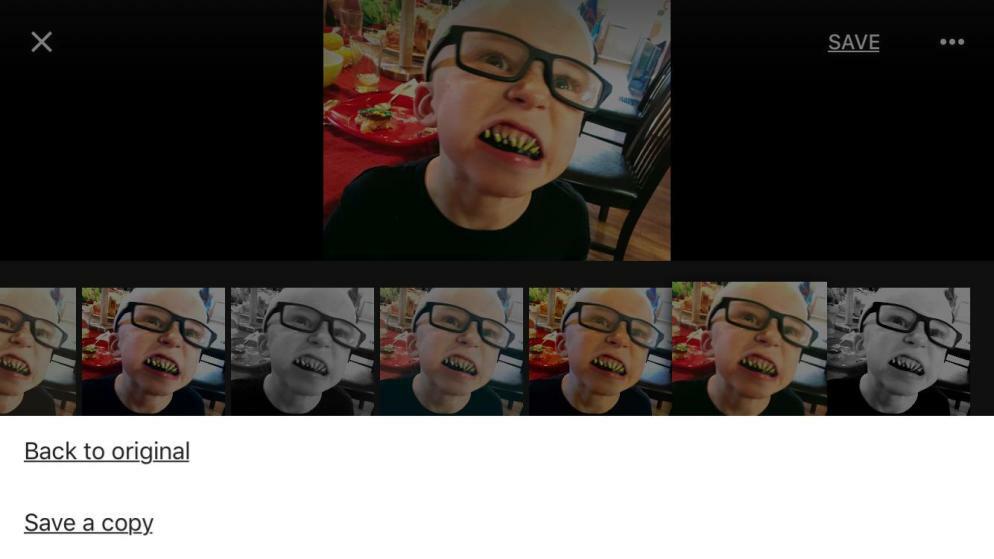
Când mergeți să salvați o imagine după editare, aplicația vă va întreba dacă doriți să salvați modificările și apoi să suprascrieți imaginea originală stocată pe dispozitiv. Dacă nu doriți să se întâmple asta, apăsați pictograma cu trei puncte fie pentru a reveni la original, fie pentru a salva o copie , astfel încât să aveți ambele versiuni. (Opusul este adevărat dacă editați o imagine cu orice caracteristică de adâncime a câmpului, cum ar fi un iPhone X sau o versiune superioară, folosind funcția Portret; apoi salvează o copie în mod implicit.)
În versiunea aplicației web, scrie Terminat în loc de Salvare și nu vă va întreba mai întâi despre suprascriere, doar o face. Dar puteți accesa din nou meniul pentru a salva o copie. Și puteți anula oricând modificările anterioare atunci când utilizați versiunea desktop/web, chiar dacă ați editat în aplicația mobilă.
12. Faceți un film
Google Photos nu este, evident, doar pentru fotografii și nici instrumentele sale de editare. Puteți face câteva editări rudimentare și pe videoclipuri, dar numai pe dispozitivele mobile. Deschideți un videoclip și apăsați pictograma Editați pentru a accesa câteva instrumente rapide pentru tăierea lungimii, aplicarea filtrelor, exportul unui cadru, decuparea la o nouă rezoluție și chiar rotirea videoclipului până la 45 de grade.
Distracția vine în plasarea mai multor clipuri video împreună într-un singur film. Accesați Căutare > Videoclipuri pentru a găsi clipurile dvs., selectați-le pe cele care ar merge grozav împreună și, din meniul Plus (+), selectați Film . Aplicația va „descărca clipuri” și va afișa o interfață cu un mic clip din fiecare dintre videoclipurile dvs., înșirate împreună cu muzica aleasă de Google AI. Tăiați fiecare clip pentru a alege cea mai bună parte. Faceți clic pe nota muzicală pentru a schimba muzica pe care Google o alege pentru dvs., pentru a alege din propriile melodii sau pentru a o elimina complet.
13. Creați colaje, animații și multe altele
Nu vă fie teamă de secțiunea Google Foto numită Utilități. Aceste instrumente oferă sugestii, cum ar fi realizarea de colaje de fotografii similare, rotirea imaginilor care Google par a fi orientate greșit, chiar și crearea de animații ale imaginilor dintr-o serie sau din videoclipuri. Sau creați-vă propriul film, colaj, animație.
14. Recuperați articole pentru 60 de zile
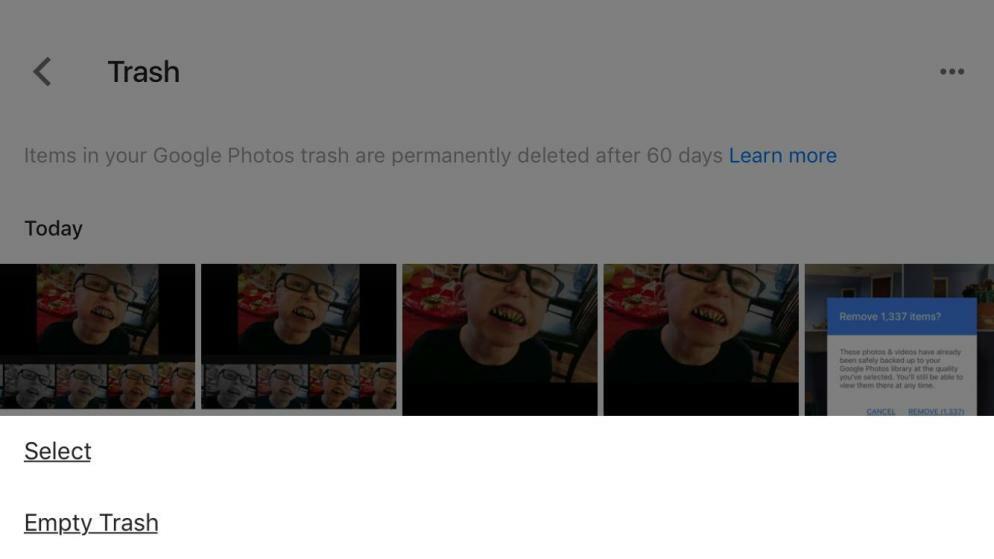
Ai șters o imagine pe care o vrei înapoi? Accesați navigarea din stânga de pe desktop sau printre butoanele de sus din aplicația mobilă și selectați Coș de gunoi. Imaginile șterse rămân aici câteva luni înainte ca acestea să dispară cu adevărat. Cu excepția cazului în care apăsați opțiunea EMPTY TRASH. Apoi sunt pâine prăjită.
15. Descărcați toate fotografiile Google
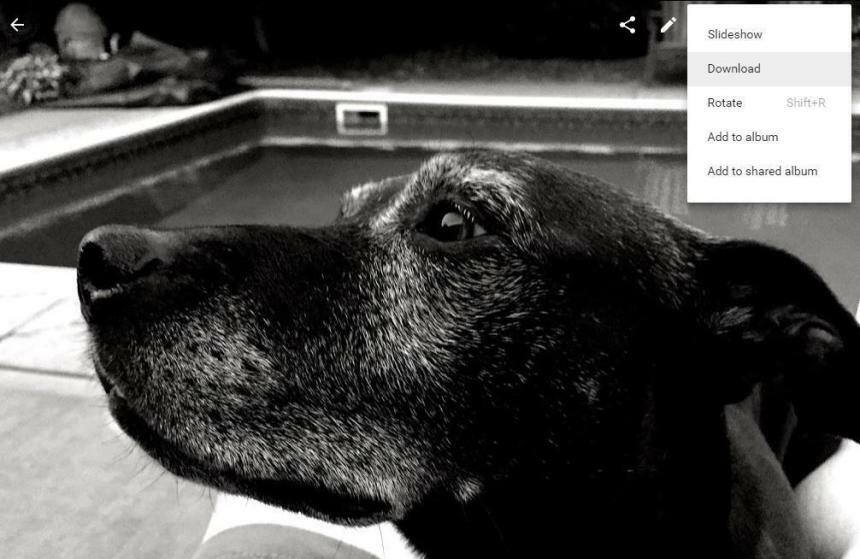
Instrumentele de editare de pe Google Foto sunt, într-adevăr, destul de slabe în comparație cu instrumentele de editare profesionale. Dacă trebuie să importați o imagine sau două din Google Foto într-un editor de imagini desktop, este ușor de descărcat. Pentru o singură imagine, dați clic pe fotografie, apoi pe Descărcați . Același lucru este valabil și pentru albume (selectați Descărcați tot ) sau pentru descărcarea mai multor miniaturi selectate. Dacă procedați astfel, puteți obține doar 500 la un moment dat; Google Foto le oferă ca fișier ZIP.
Cel mai bun (și singurul) mod de a descărca fiecare imagine din Google Photos este să folosești Google Takeout, serviciul oferit de Google, astfel încât să poți prelua tot ce ai stocat într-un serviciu Google.
16. Imagini de arhivare care merită păstrate, dar nevăzute
Camera smartphone-ului dvs. este folosită pentru a fotografia mai mult decât prietenii și familia. Folosiți-l pentru carduri de vaccin, meniuri de restaurante, semne de oră a magazinului, pagini de caiet, plăcuțe de înmatriculare ale vehiculelor care vă umplu de furie etc. Toate pot fi informații utile mai târziu. Desigur, nu este frumos și este posibil să nu doriți să vedeți acele imagini în fluxul dvs. Google Foto. Serviciul știe: accesați Utilitare și selectați Mutați fotografiile în arhivare . Fa-ti de cap. La fel ca în Gmail, un articol arhivat nu este șters și îl puteți găsi ulterior printr-o căutare. Sau faceți clic pe Arhivă în stânga (pe desktop) sau sub Bibliotecă (pe mobil). Din păcate, Google Foto nu caută în textul unei imagini, așa că nu poți să tastați doar cuvintele pe care le aveți într-o imagine (cum ar fi numele unui restaurant într-un meniu) pentru a o găsi.
17. Fotografii în direct în direct
Live Photos de la Apple – care adaugă videoclipuri de 1,5 secunde pe ambele părți ale unei fotografii – există încă de la iPhone 6s, iar Google Photos acceptă aceste mici mini-filme. Live Photos au un mic buton de comutare în partea de sus, care vă permite să dezactivați animația dacă doriți. Dacă lăsați animația activată, se redă într-o buclă nesfârșită, cu sunet. Dacă editați o fotografie live în Google Foto, aceasta este salvată ca foto.
Partajarea unei fotografii live de pe un iPhone cu cineva care nu are un iPhone 6s sau o versiune superioară înseamnă de obicei pierderea mișcării, iar asta este adevărat dacă faci doar o partajare directă de pe Google Photos (să zicem, încearcă să o trimiți prin iMessage). Cu toate acestea, Google Foto are o soluție: utilizați meniul dintr-o fotografie live pentru a descărca videoclipul. Acesta va salva videoclipul chiar în Google Foto, chiar și îl va face buclă de trei ori pentru tine. Folosiți instrumentele Google Foto pentru a tăia lungimea sau pentru a o roti, apoi partajați-o oriunde. Nu îl puteți salva ca GIF animat din Google Foto, dar Google oferă o aplicație gratuită pentru iOS numită Motion Stills pentru a gestiona asta.
18. Blocați un folder
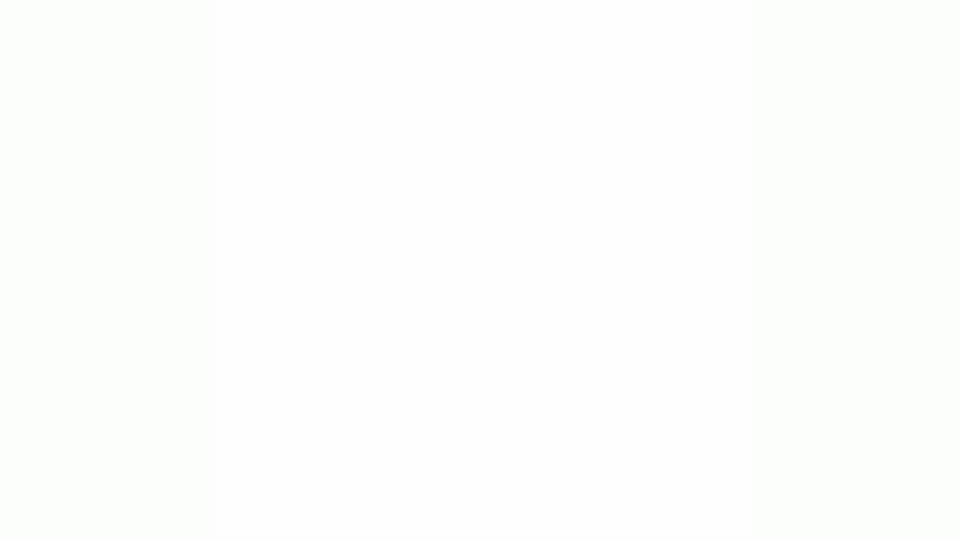
În cele din urmă, există o opțiune întârziată pentru cei dintre voi cu câteva fotografii pe telefon pe care nu doriți să le vadă altcineva, dar este limitată. În primul rând, îl veți găsi doar pe telefoane - nu puteți vedea (sau crea) acest dosar pe un desktop, deloc. În al doilea rând, este în prezent doar pe telefoanele Google Pixel și va veni în curând și pe alte dispozitive Android. Esența este că creați folderul și orice fișier în el nu se va afișa într-o grilă sau în niciun album. Singura modalitate de a vedea ce se află înăuntru este să utilizați securitatea telefonului (fie că este amprentă digitală, recunoaștere facială sau o parolă).
19. Imprimați o carte
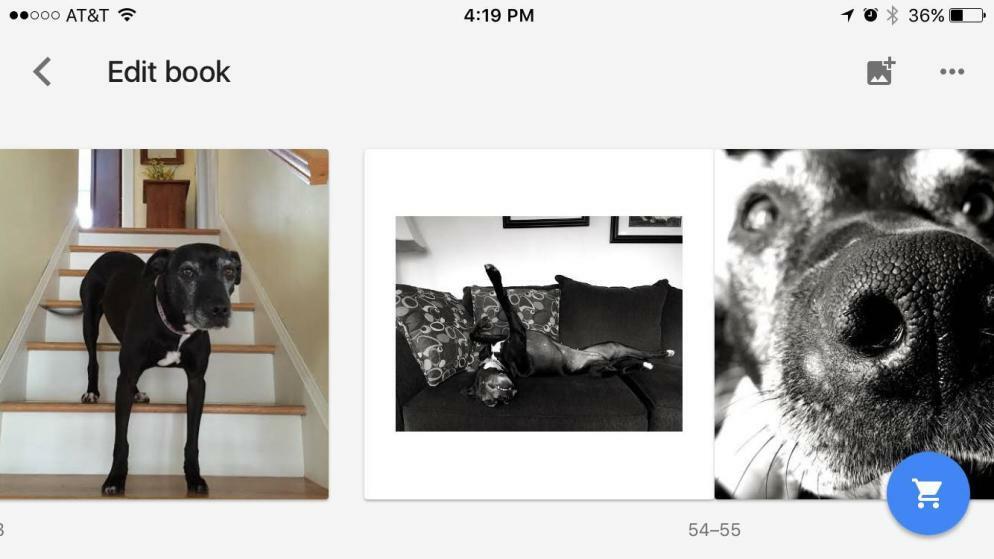
Cărțile foto vă permit să partajați fotografii cu un prieten ludit sau cu un membru al familiei. Costă 9,99 USD pentru o copertă moale pătrată de 7 inchi sau 19,99 USD pentru o copertă rigidă pătrată de 9 inchi; fiecare are minim 20 de pagini, dar puteți adăuga pagini suplimentare pentru 35 ¢ în soft sau 65 ¢ pe coperți cartonate. Sunt permise maximum 100 de fotografii per carte, adică 100 de pagini. Transportul nu este inclus. Iată tutorialul nostru complet despre cum să creezi un album foto Google Foto.
