7 moduri de a transfera fișiere între iPhone și Mac
Publicat: 2023-01-10
Există mai multe modalități de a transfera date între iPhone și Mac. Deși majoritatea serviciilor se bazează pe cloud, aveți câteva opțiuni când vine vorba de mutarea fișierelor precum fotografii, videoclipuri sau documente care nu necesită toate o conexiune la internet.
Transferați fără fir cu AirDrop
Mutați datele peste un cablu cu Finder
Încărcați pe iCloud (apoi Descărcați)
Utilizați o alternativă la iCloud Drive
Mutați media cu Biblioteca de fotografii iCloud
Unele aplicații de la terțe părți acceptă transferul Wi-Fi
Obțineți o unitate flash compatibilă cu iPhone
Mai multe moduri de distribuire
LEGE: Cum să transferați filele Chrome între iPhone, iPad și Mac
Transferați fără fir cu AirDrop
AirDrop este protocolul de transfer de fișiere wireless de la Apple care funcționează local între dispozitive Apple precum iPhone, iPad, MacBook și Mac desktop. Puteți accesa AirDrop din meniul Partajare atât pe dispozitive mobile, cât și pe computere. Pe un iPhone sau iPad, apăsați „Partajare”, apoi atingeți pictograma „AirDrop” din lista de servicii, urmată de destinație.
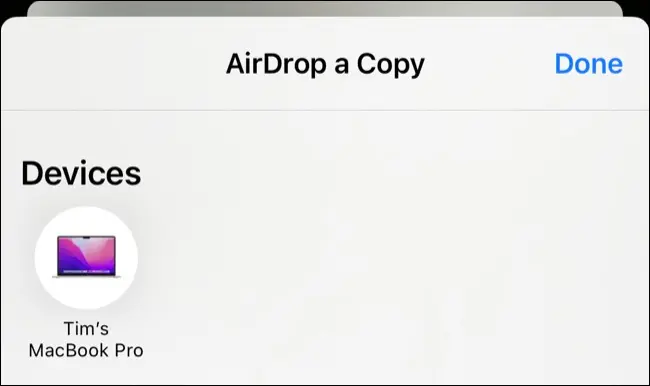
Pe un Mac, puteți face clic dreapta pe un fișier, apoi alegeți „Partajare...” urmat de „AirDrop” și destinația către care doriți să trimiteți fișierul. Puteți trimite mai multe fișiere în orice direcție, deși am observat că lucrurile par să meargă puțin mai bine atunci când întrerupeți transferuri deosebit de mari (fișiere video multiple, de exemplu).
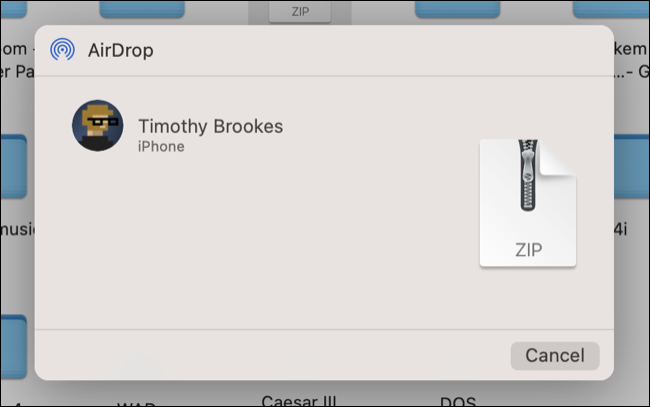
Fișierele primite pe un Mac pot fi salvate în folderul Descărcări, pe un iPhone va trebui să specificați o aplicație pe care să o utilizați pentru a deschide (și a salva) fișierul. Dacă o singură aplicație este compatibilă, fișierul se va deschide automat.
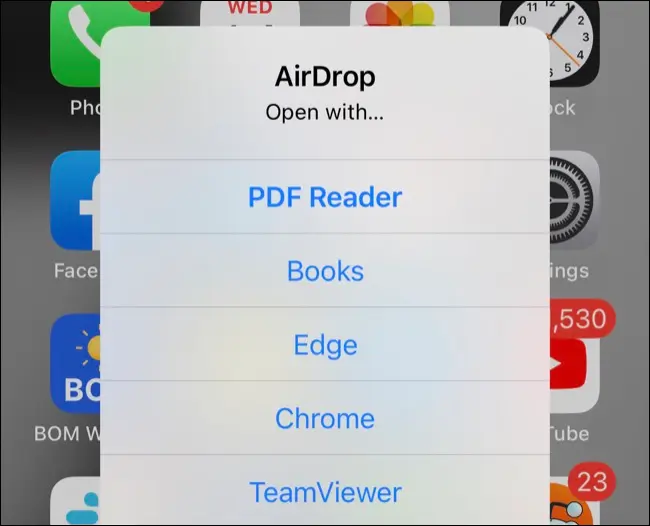
AirDrop este cel mai simplu și rapid mod de a trimite un fișier presupunând că totul merge conform planului. Din păcate, această metodă poate fi puțin temperamentală. Avem o listă de lucruri pe care le puteți încerca dacă AirDrop nu funcționează așa cum ar trebui.
Mutați datele peste un cablu cu Finder
Dacă AirDrop nu funcționează și preferați să utilizați o conexiune fizică cu fir de încredere, luați cablul de încărcare iPhone și conectați-l direct la Mac. Asigurați-vă că ați apăsat pe „Încredere” pe fiecare dispozitiv, dacă vi se solicită, apoi lansați Finder și faceți clic pe iPhone în bara laterală și selectați fila Fișiere.
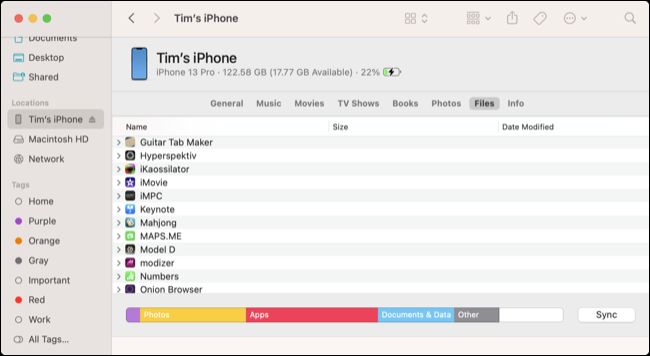
De aici puteți glisa fișierele în fereastră și apoi le puteți plasa „într-o” aplicație relevantă pentru a plasa fișierul în datele aplicației respective. Veți putea accesa acest lucru pe iPhone folosind aplicația relevantă sau folosind aplicația Fișiere din fila „Răsfoiți”.
Pentru a copia fișiere de pe iPhone, extindeți un folder de aplicație, apoi faceți clic și trageți fișierul către o destinație pe care o alegeți.
Încărcați pe iCloud (apoi Descărcați)
Veți primi 5 GB de spațiu de stocare iCloud atunci când vă înscrieți pentru un ID Apple, dar există câteva motive întemeiate pentru a vă actualiza spațiul de stocare iCloud. Principalul dintre ele este capacitatea de a face backup automat al dispozitivului în cloud și de a stoca conținut media cum ar fi fotografii și videoclipuri pe serverele Apple, economisind spațiu pe dispozitivul local.
Dacă aveți un spațiu de stocare iCloud disponibil, de ce să nu îl utilizați ca platformă tradițională de stocare în cloud? Pe un iPhone sau iPad, accesați-l folosind meniul „Partajare”, apoi alegeți opțiunea „Salvare în fișiere”. De aici, navigați la spațiul de stocare iCloud (continuați să atingeți săgeata „Înapoi” până când vedeți „iCloud Drive” listat sub „Locații”) și alegeți unde să salvați fișierul.
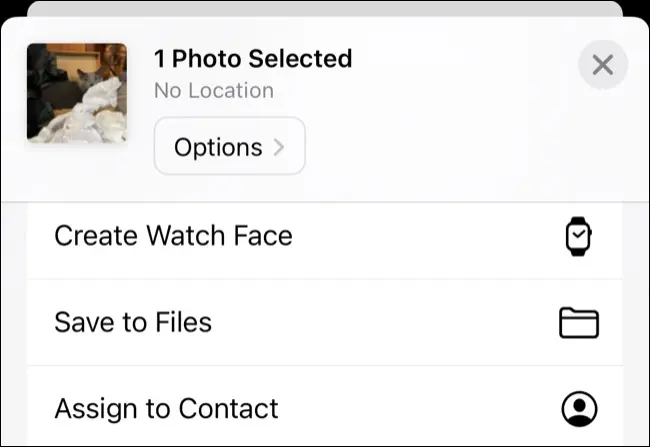
Așteptați încărcarea fișierului. Pe Mac, deschideți Finder și faceți clic pe iCloud Drive în bara laterală. Navigați la locația în care tocmai ați salvat fișierul și acum îl puteți deschide, muta, copia și face orice doriți. De asemenea, puteți încărca fișiere de pe Mac în acest fel, navigând la un dosar iCloud Drive în Finder.
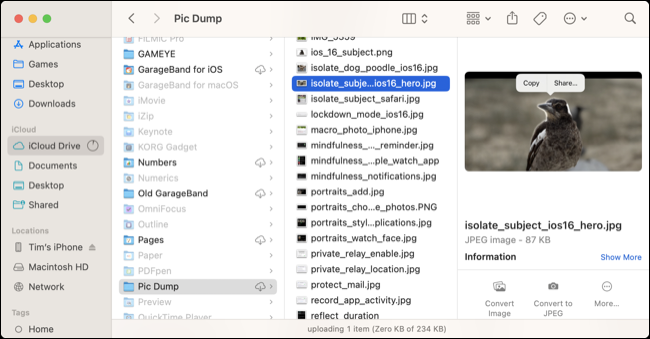
De aici, deschideți aplicația Fișiere pe iPhone și utilizați fila „Răsfoiți” pentru a găsi fișierul pe care l-ați încărcat. Acum îl puteți deschide într-o aplicație compatibilă, îl puteți muta într-un dosar pe care îl alegeți sau îl puteți partaja în altă parte direct de pe iPhone sau iPad.

Utilizați o alternativă la iCloud Drive
Dacă utilizați un serviciu de stocare în cloud terță parte, cum ar fi Google Drive, Dropbox sau OneDrive, puteți utiliza acest serviciu și pentru a încărca și descărca fișiere. Instrucțiunile vor varia în funcție de serviciul pe care îl utilizați, dar nu ar trebui să fie prea greu de rezolvat.
Pentru a încărca sau a accesa fișiere de pe iPhone sau iPad, veți avea nevoie de aplicația corespunzătoare din App Store. Google Drive, de exemplu, are o opțiune „Încărcare” sub pictograma plus „+”, care vă permite să selectați „Fotografii și videoclipuri” (pentru a muta fișiere din biblioteca dvs. Foto) sau „Răsfoiți” (pentru a utiliza selectorul aplicației Fișiere pentru a specificați un alt tip de fișier).
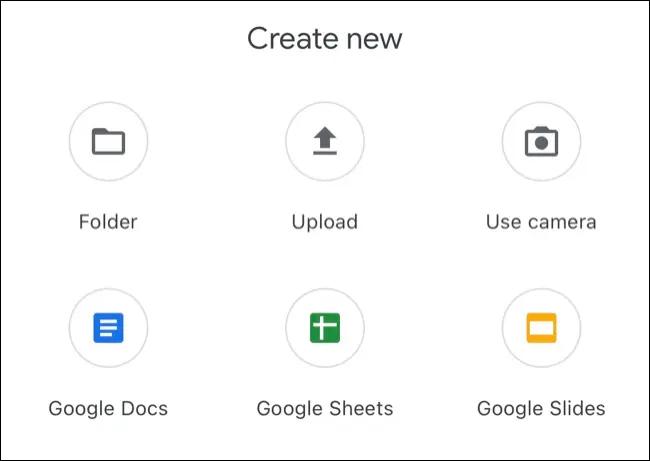
Cu fișierul încărcat, utilizați aplicația corespunzătoare pe un Mac sau pe o interfață web pentru a-l accesa navigând la locația în care l-ați salvat. Repetați acest proces invers pentru a încărca de pe Mac, făcând clic și trăgând un fișier în loc, apoi găsindu-l folosind aplicația corespunzătoare pentru iPhone sau iPad.
Mutați media cu Biblioteca de fotografii iCloud
Dacă ați activat Biblioteca de fotografii iCloud, fotografiile noi vor fi încărcate automat de pe iPhone sau iPad atunci când aveți o conexiune Wi-Fi și suficientă baterie pentru a face acest lucru. Acestea vor fi apoi disponibile pe Mac, folosind aplicația Fotografii. Uneori, poate fi necesar să deschideți aplicația Fotografii pe iPhone, derulați până în partea de jos a filei „Bibliotecă”, apoi apăsați „Sincronizare acum” pentru a forța manual media să se sincronizeze.
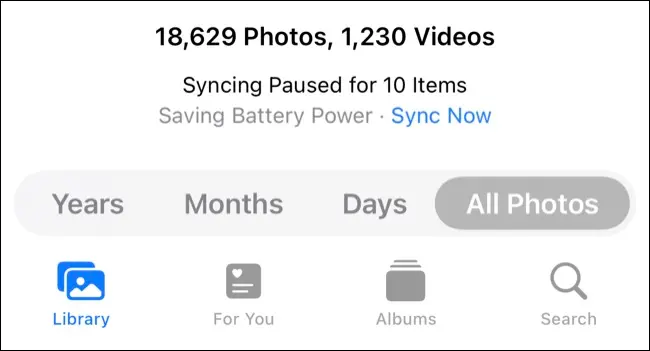
Același lucru ar trebui să funcționeze pentru încărcarea conținutului media de pe Mac. Faceți clic și trageți o fotografie sau un videoclip în aplicația Fotografii (sau utilizați Fișier > Import... în bara de meniu) pentru a-l adăuga în biblioteca dvs. Așteptați să se încarce, apoi accesați-l pe iPhone sau iPad.
Puteți utiliza această metodă de transfer cu imagini HEIF, videoclipuri HEVC, JPEG, PNG, GIF și fișiere RAW și TIFF.
Unele aplicații de la terțe părți acceptă transferul Wi-Fi
Unele aplicații acceptă transferuri fără fir folosind un browser web standard. Un exemplu bun aici este VLC, care vă permite să transferați fișiere video direct pe stocarea locală a dispozitivului dvs. de pe un Mac (sau alt computer) folosind un browser desktop. Cu aplicația care rulează și „Partajare prin Wi-Fi” activată, accesați interfața web la adresa URL specificată utilizând browserul web al Mac-ului și apoi glisați și plasați fișierele.
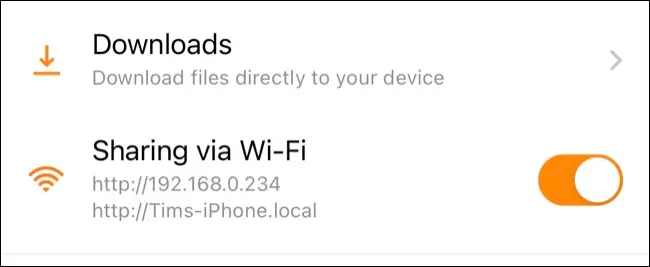
Obțineți o unitate flash compatibilă cu iPhone
De asemenea, puteți transfera fișiere manual pe o unitate flash care se poate conecta la un Mac și iPhone sau iPad. Pe un Mac, aceasta funcționează ca o unitate flash standard: conectați-o, lansați Finder, selectați stick-ul USB din locația din bara laterală și copiați fișierele în sau de pe acesta.
Pe un iPhone sau iPad, va trebui fie să utilizați aplicația Fișiere (unde este acceptată), fie o aplicație concepută de producător. Dacă utilizați Fișiere, unitatea flash va apărea în „Locații” din fila „Răsfoiți”. Îl puteți folosi ca orice altă locație (de exemplu, iCloud) pentru a salva sau a prelua fișiere.
Dacă utilizați aplicația unui producător, este posibil să descoperiți că sunt disponibile și câteva operațiuni simple cu o singură atingere, cum ar fi copierea de rezervă a bibliotecii Fotografii pe unitatea flash cu o singură atingere. Aceste unități sunt construite atât cu un conector Lightning, cât și cu USB standard (fie de tip A, fie de tip C), precum SanDisk 256GB iXpand Flash Drive Go, pentru a face transferul fișierelor între dispozitive o afacere relativ nedureroasă.

SanDisk 256GB iXpand Flash Drive Go
Cu un conector Lightning la un capăt și un conector USB standard de tip A pe celălalt, utilizați SanDisk iXpand Flash Drive Go pentru a face copii de siguranță sau a transfera fișiere între un iPhone sau iPad și un computer Mac sau Windows.
Mai multe moduri de distribuire
Dacă doriți mai mult să partajați cu alte persoane și nu cu dispozitive, luați în considerare configurarea unei biblioteci de fotografii partajate iCloud cu prietenii sau familia. Puteți, de asemenea, să colaborați la Note, să păstrați liste de mementouri partajate, să partajați automat date de sănătate și chiar să partajați ceea ce vizionați sau ascultați.
