Top 30 de cele mai bune sfaturi și trucuri Google Docs
Publicat: 2023-02-17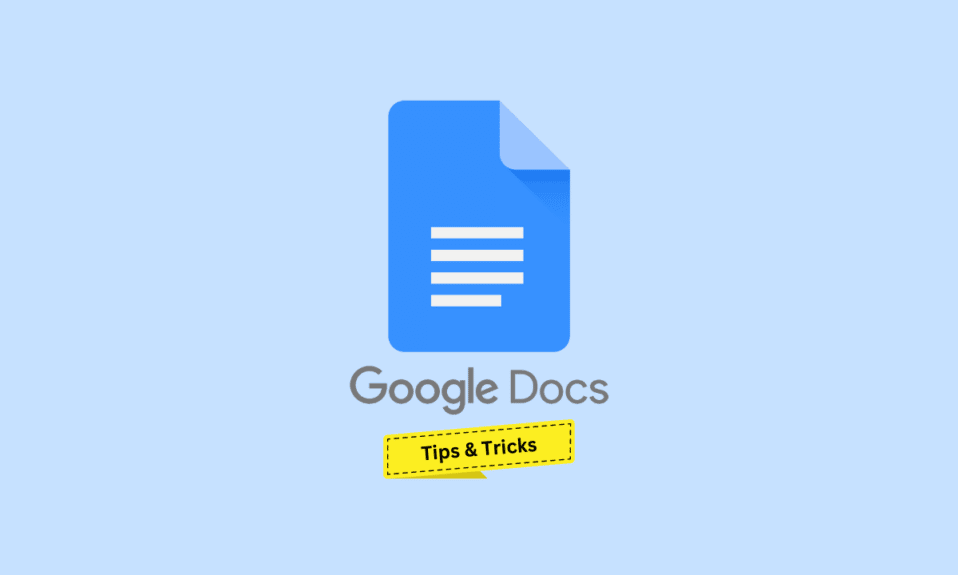
Lansat în 2006, Google Docs este componenta gratuită de procesor de text bazată pe browser a suitei de birou online a Google, folosită în principal pentru a crea, edita, partaja și salva documente. Platforma productivă bazată pe cloud include, de asemenea, Google Slides, Google Sheets, Google Forms și multe alte aplicații web productive și gratuite în suita sa. Mai mult, cel mai bun avantaj al Google Docs este accesibilitatea prin orice dispozitiv care este conectat cu același cont Google pe unitatea pe care sunt salvate fișierele. În acest articol, vom afla despre sfaturi și trucuri Google Docs pentru a vă îmbunătăți experiența utilizând această aplicație la cel mai bun potențial. Mai mult, vom discuta, de asemenea, cele mai bune sfaturi și trucuri Google Docs și hack-uri Google Docs care ar îmbunătăți confortul pentru a vă ușura munca și a economisi timp pentru dvs.
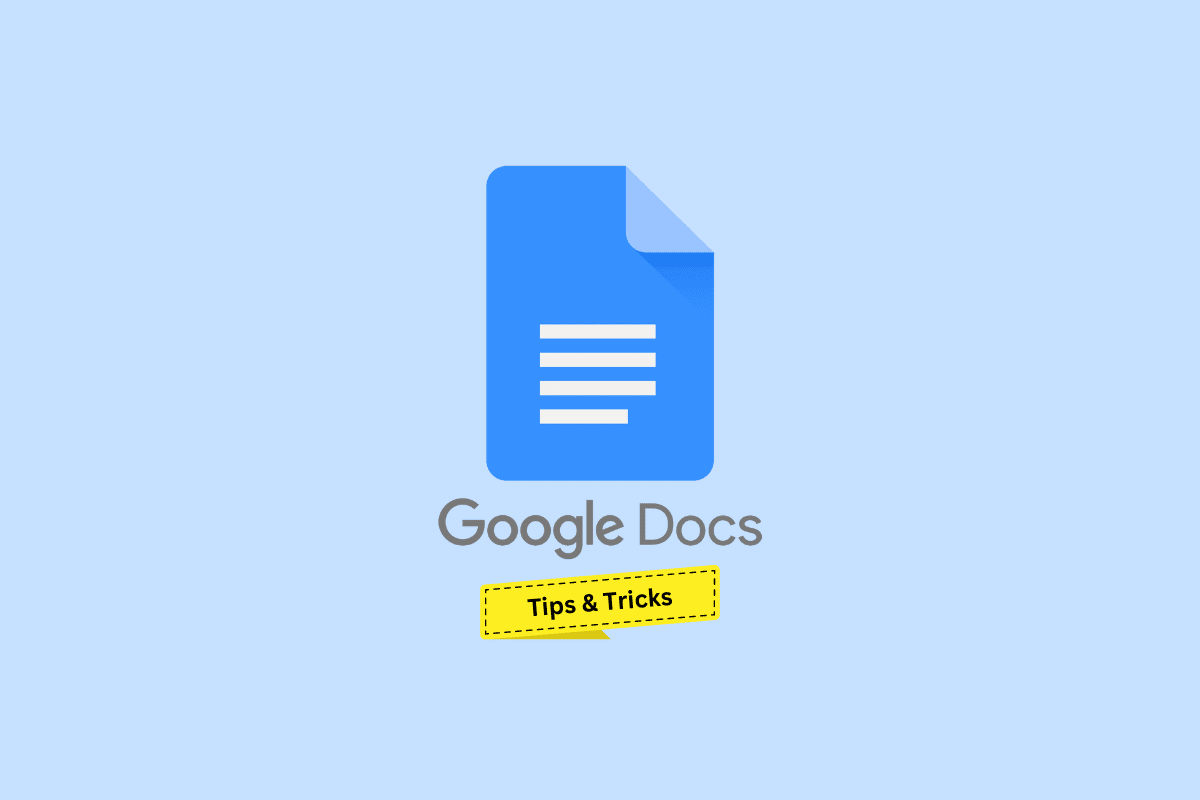
Top 30 de cele mai bune sfaturi și trucuri Google Docs
Veți cunoaște cele mai bune sfaturi și trucuri Google Docs mai departe în acest articol. Continuați să citiți pentru a afla mai multe despre el în detaliu.
1. Acces rapid la documentul nou
Procesul obișnuit de creare a unui nou document Google necesită într-adevăr câțiva pași. Cu toate acestea, Google Docs are comanda rapidă într-un singur pas. Dacă sunteți conectat la un cont Google, tastați docs.new în browserul dvs. Google Chrome pentru a vă crea și a vă redirecționa către un document nou.
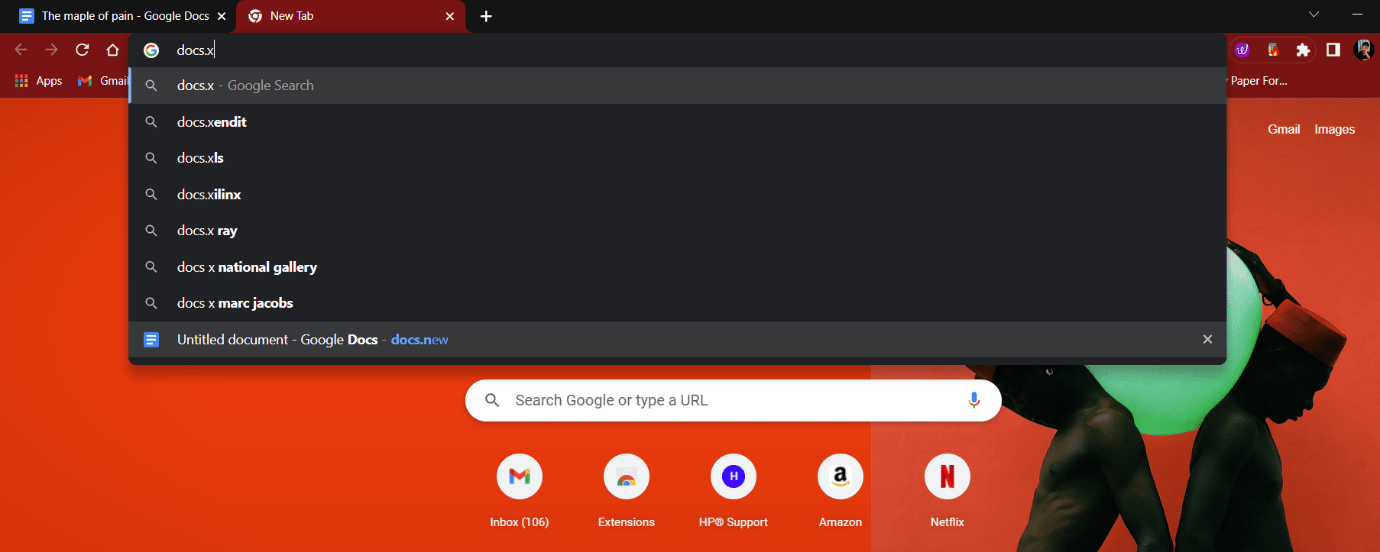
2. Dictează text
Conversia vorbirii în text de la Google este una dintre cele mai fiabile și precise dezvoltări ale acestora. Poate converti vocea din peste 125 de limbi și variante în text folosind învățarea automată de la Google. Acest lucru poate ajuta cu ușurință utilizatorii să scrie paragrafe lungi într-un interval scurt de timp. Deși această caracteristică poate să nu fie absolut fructuoasă pentru toată lumea, să o încerci nu este rău. Tot ce este nevoie este să dictezi. Pentru a utiliza tastarea vocală:
1. Deschideți Google Doc și faceți clic pe Instrumente .
2. Faceți clic pe opțiunea Tastare vocală .
3. Faceți clic pe microfon și vorbiți pentru a-l converti în text.
- Comandă rapidă pentru utilizatorii de Windows: Ctrl + Shift + S
- Comandă rapidă pentru macOS: Cmd + Shift + S
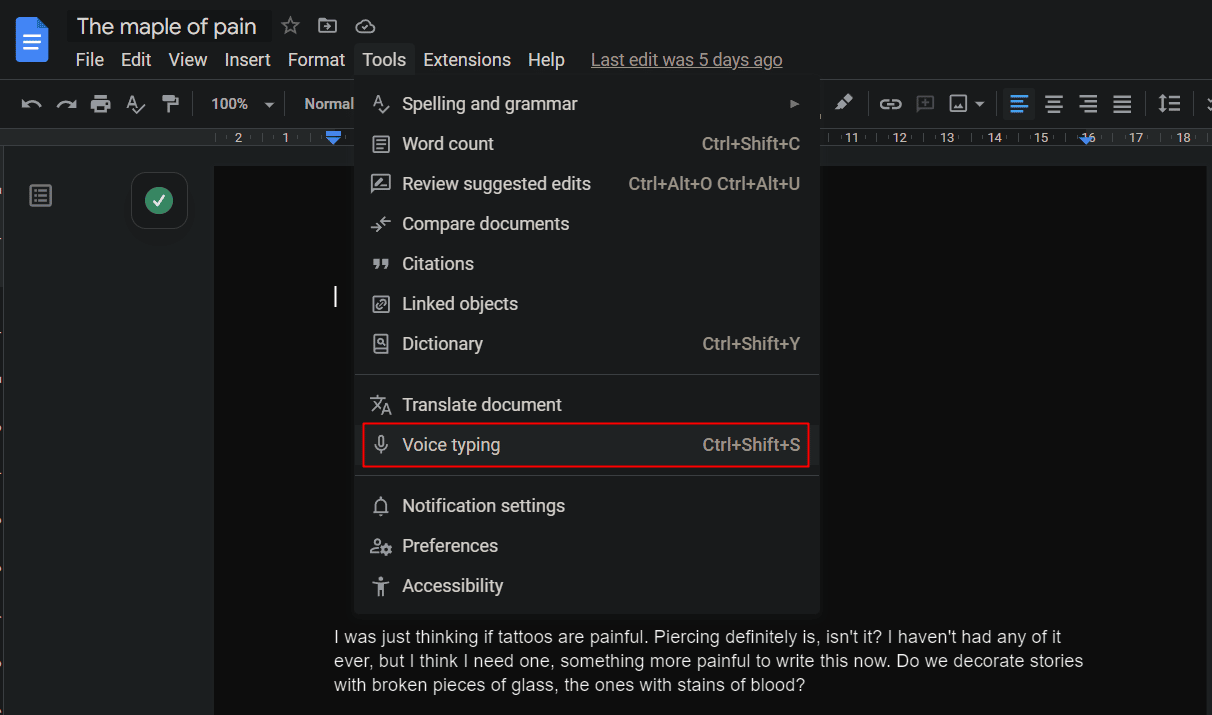
3. Setați înlocuiri
Înlocuirile sunt înlocuiri și combinații de caractere care permit Google să formateze și să înlocuiască automat un caracter cu altul. Acest lucru este util pentru greșeli similare repetate făcute în timpul documentării.
1. Pe Google Doc , faceți clic pe opțiunea Instrumente .
2. Selectați Preferințe .
3. Din fereastra pop-up, comutați la fila Substituții .
4. Alegeți/adăugați substituțiile și faceți clic pe OK .
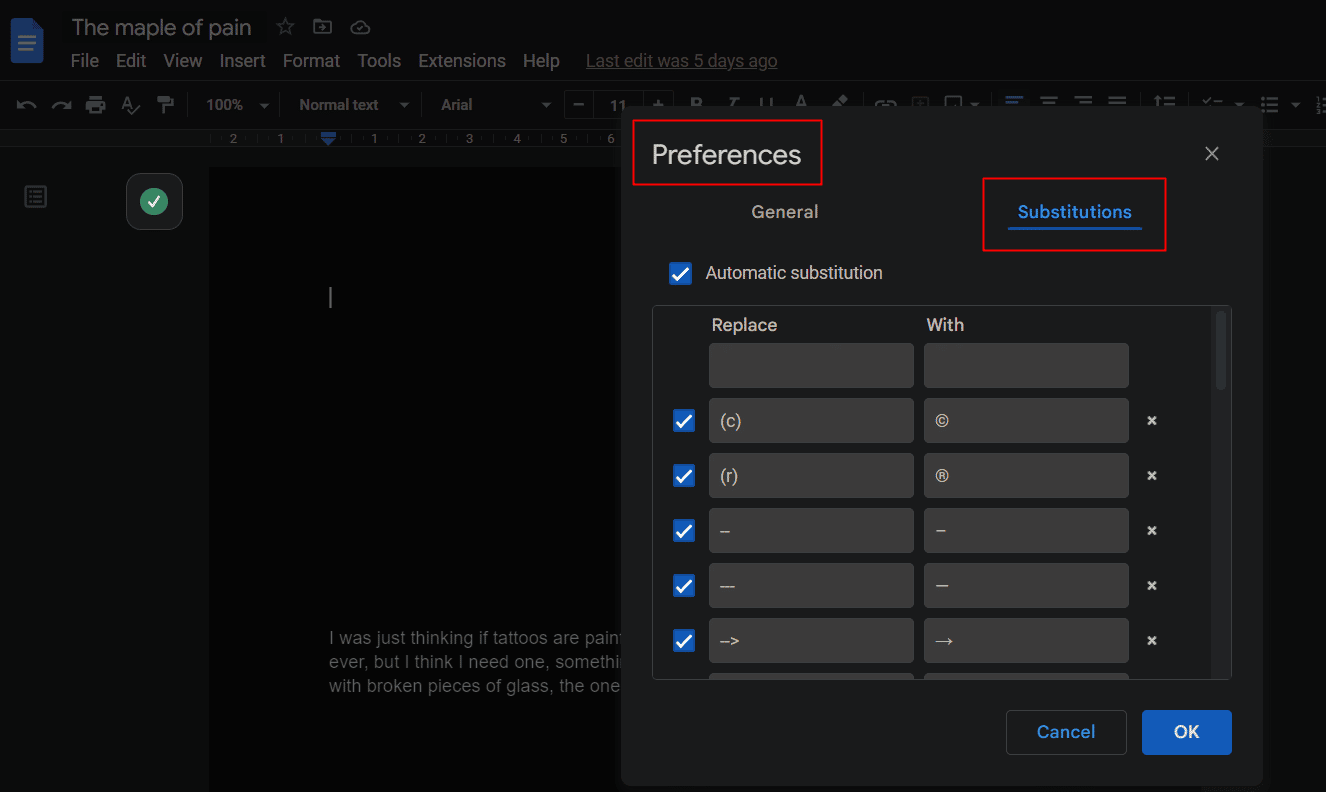
Citiți și : Cum să adăugați săgeți, superscript și simboluri în Google Docs
4. Schiță de organizat
Nu numai MS Word simplifică navigarea prin articol mai ușor, Google Docs îl simplifică și cu funcția Afișare contur pentru a naviga prin titlurile create într-un document.
1. Faceți clic pe opțiunea Vizualizare din bara de instrumente.
2. Marcați opțiunea Afișare contur din meniul derulant.
3. Faceți clic pe pictograma Contur din bara laterală din stânga pentru a naviga.
- Comandă rapidă pentru Windows: Ctrl + Alt + A sau Ctrl + Alt + H
- Comandă rapidă pentru utilizatorii de Mac: Cmd + Opțiune + A sau Cmd + Opțiune + H
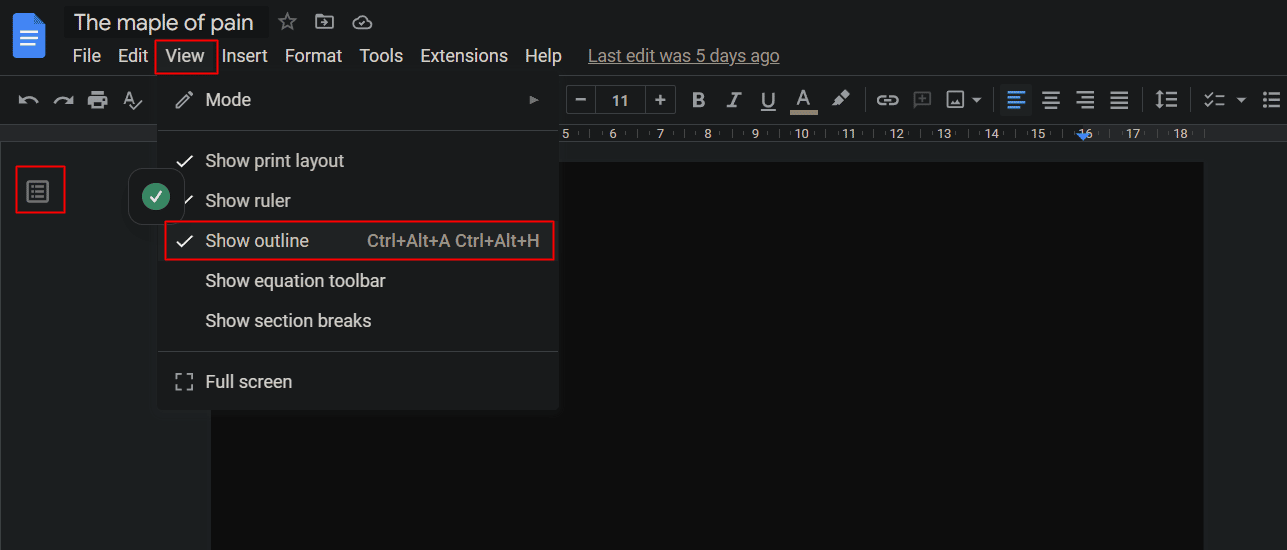
5. Generați un rezumat automat
Dacă vă place să scrieți documente lungi, cum ar fi povești, articole etc. și să căutați o versiune rezumată scurtă pentru schița dvs., funcția de rezumat Google Docs folosește AI și creează un rezumat rapid. Pentru a utiliza acest document Google, sfaturi și trucuri și vizualizați rezumatul
1. Asigurați-vă că Vizualizare contur este activată pe documentul dvs.
2. Faceți clic pe pictograma Contur .
3. Faceți clic pe pictograma + din secțiunea REZUMAT .
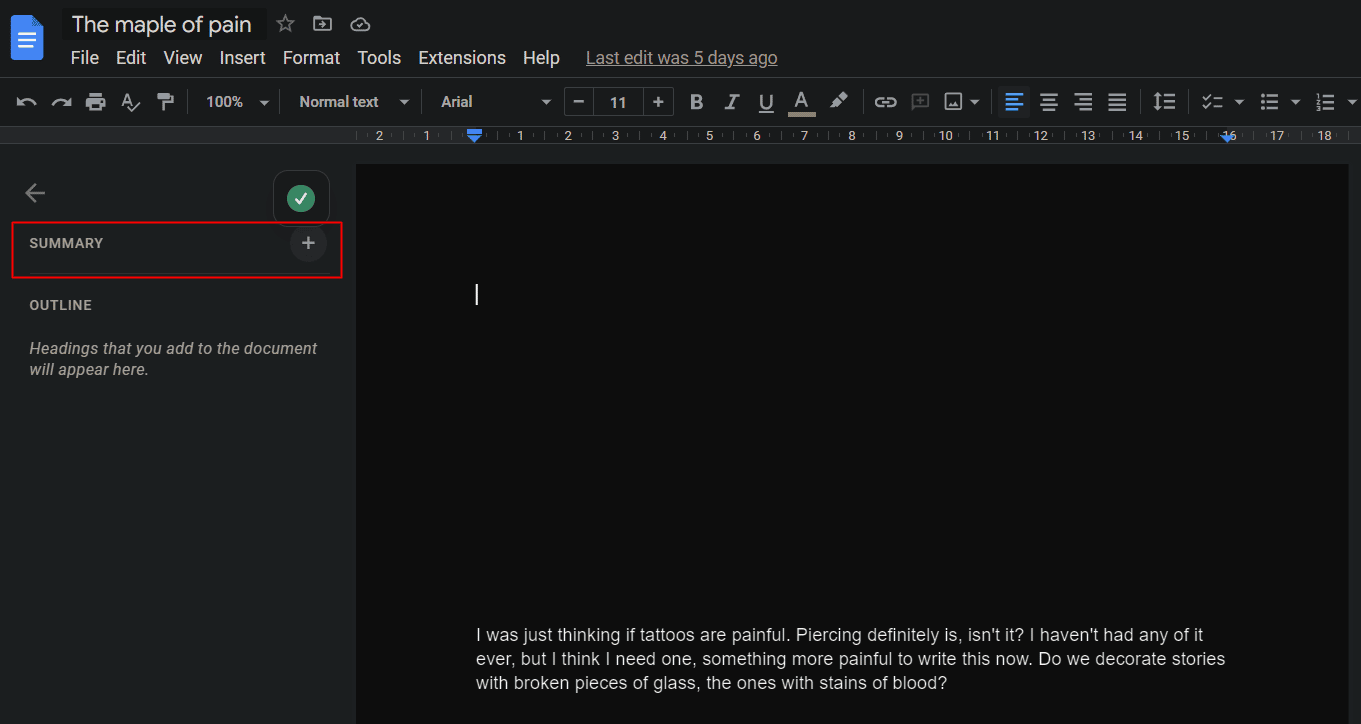
6. Funcția Google Docs Offline
După cum am discutat mai sus, pentru a accesa Google Docs, trebuie să fiți înscris cu un cont Google. Cu toate acestea, accesul nu necesită o conexiune la internet. Chiar dacă este o platformă bazată pe browser, poate fi utilizată în modul offline și orice modificări aduse documentului se sincronizează automat atunci când se conectează internetul. Pentru a urma aceste sfaturi Google Docs pentru Windows, asigurați-vă că faceți documentul disponibil offline.
1. Faceți clic pe fila Fișier dintr-un document Google din partea de sus, așa cum se arată.
2. Faceți clic pe Faceți disponibil offline .
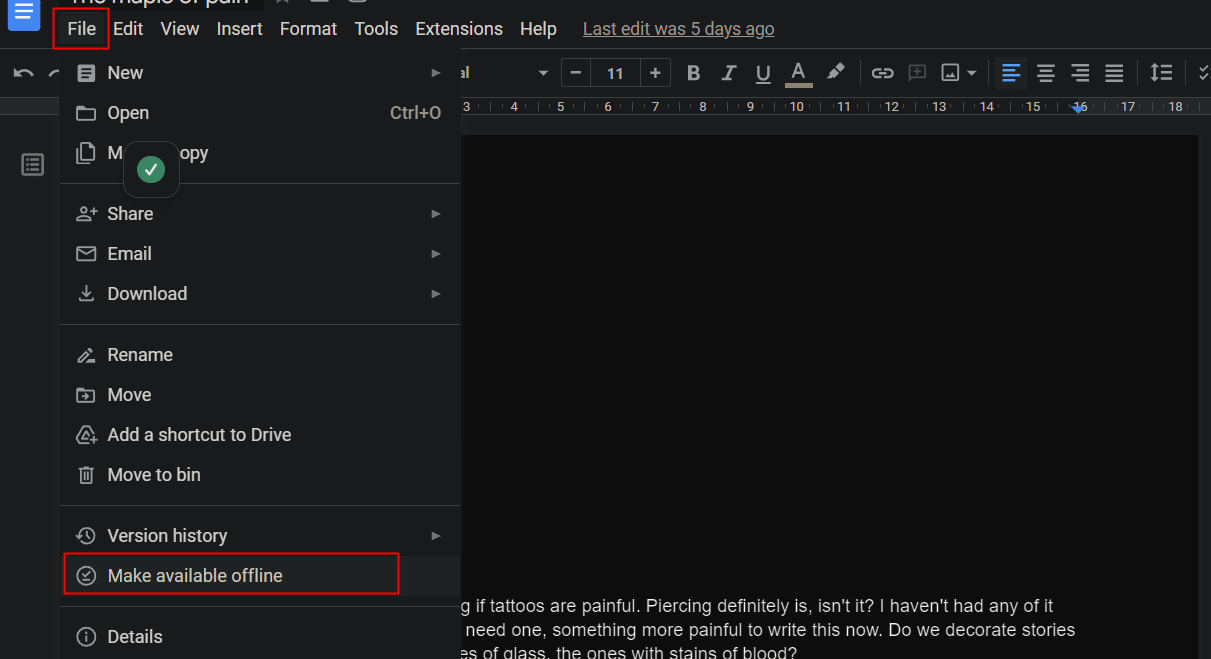
7. Hyperlinkarea textului
Hyperlinkul în Windows sau orice altă platformă înseamnă că trebuie să faceți o căutare manuală pentru un anumit site web și apoi să îl legați la cuvântul sau propoziția în cauză. Google Docs duce acest lucru la un nivel suplimentar și permite utilizatorilor să caute ceva direct din interiorul peretelui și să îl conecteze la acesta.
1. Selectați cuvântul/expresia dorită pentru hyperlink din documentul dvs. Google .
2. Faceți clic dreapta pe textul selectat și selectați opțiunea Inserare link din meniul contextual.
3. În caseta URL, introduceți adresa URL dorită și faceți clic pe Aplicare .
- Comandă rapidă pentru Windows: Ctrl + K
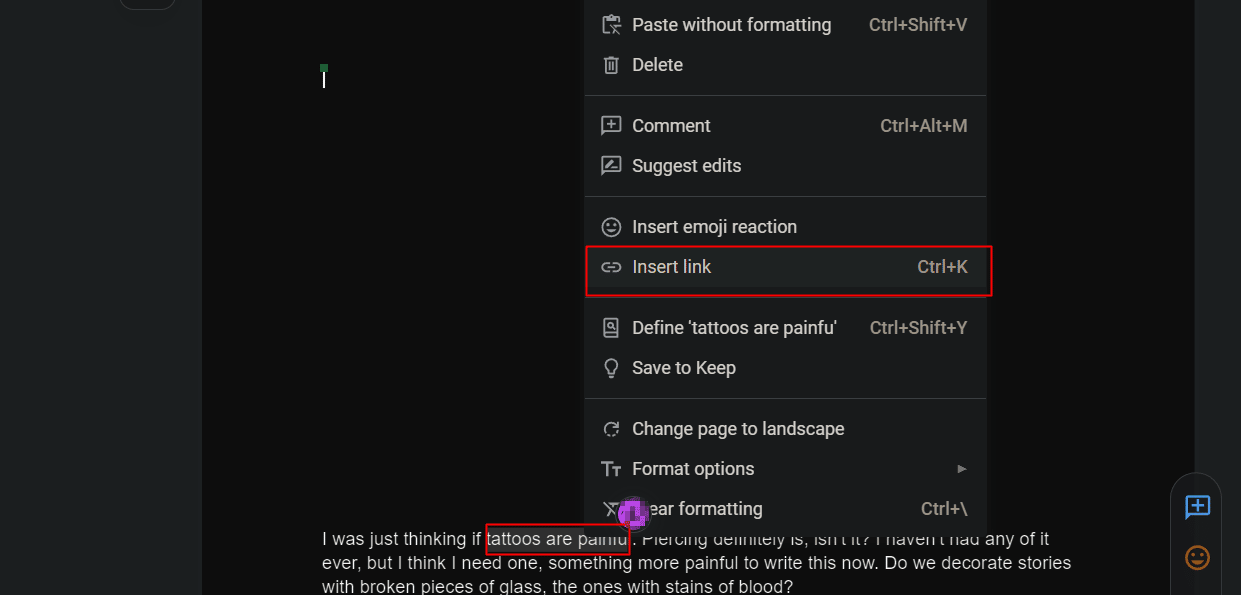
Citește și : 5 moduri de a elimina hyperlinkurile din documentele Microsoft Word
8. Inserați imagini direct de pe Web
Când este vorba despre comoditate, Google Docs pare să nu se potrivească cu anumite opțiuni, cum ar fi inserarea unei imagini fără a fi nevoie să o descărcați sau să o faceți capturi de ecran inițial. Cum l-am rata chiar din lista celor mai bune sfaturi și trucuri Google Docs?
1. Faceți clic pe fila Inserare .
2. Faceți clic pe opțiunea Imagine > Căutați pe web .
3. În bara de căutare , tastați cuvântul cheie dorit pentru ceea ce căutați.
4. Introduceți imaginea.
Notă : utilizatorii pot, de asemenea, insera imagini direct de pe unitate, pot face clic de pe camera unui dispozitiv sau pot folosi adresa URL direct în Google Docs.
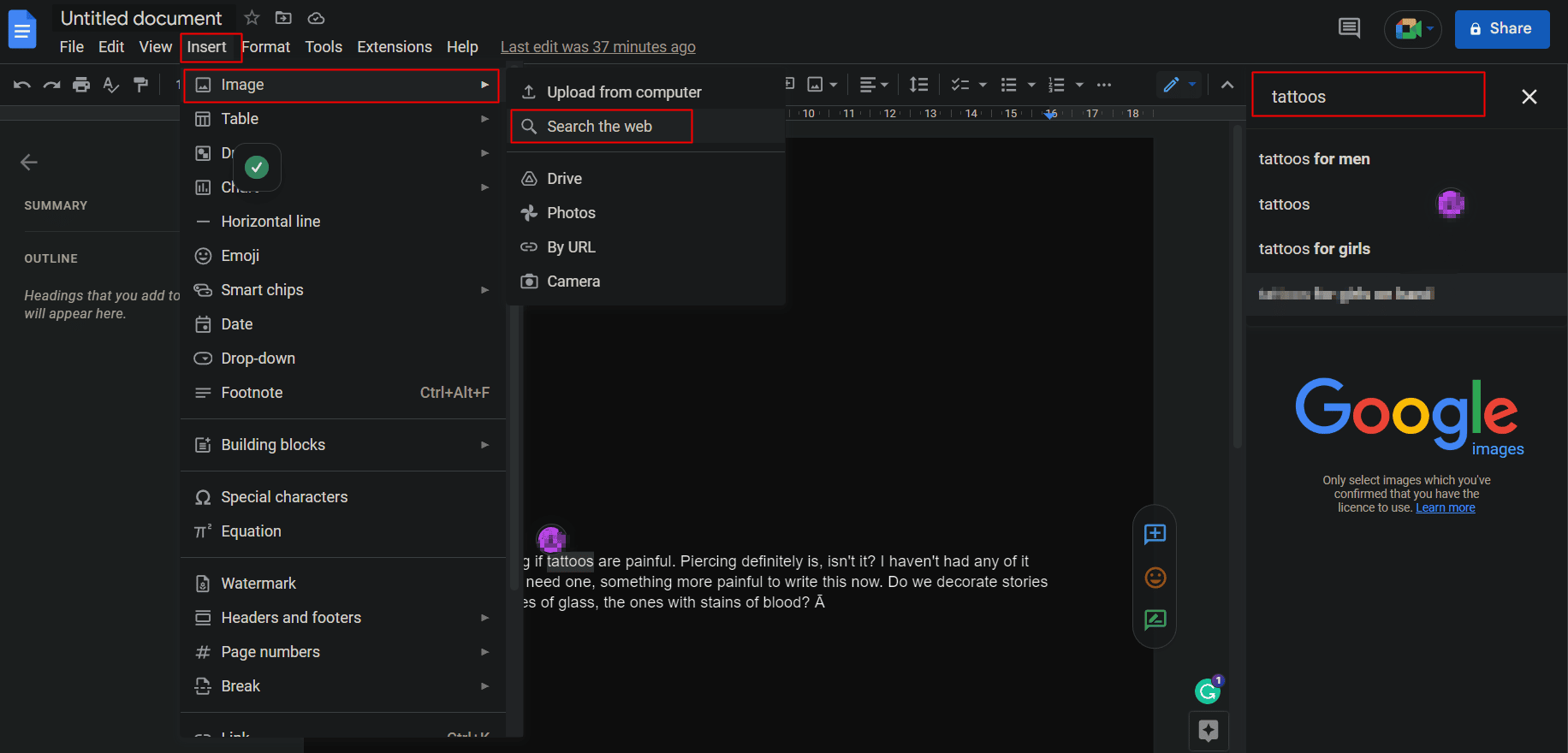
9. Apeluri video directe prin Google Meet
Google Docs are o funcție integrată de apel video cu Google Meet în documente. Acest lucru facilitează utilizatorului să se alăture direct la întâlniri sau să inițieze un apel video din documente și să le partajeze documentele în timp real. Mai mult, poate fi folosit și pentru a partaja în direct o foaie de calcul sau un blog și multe altele.
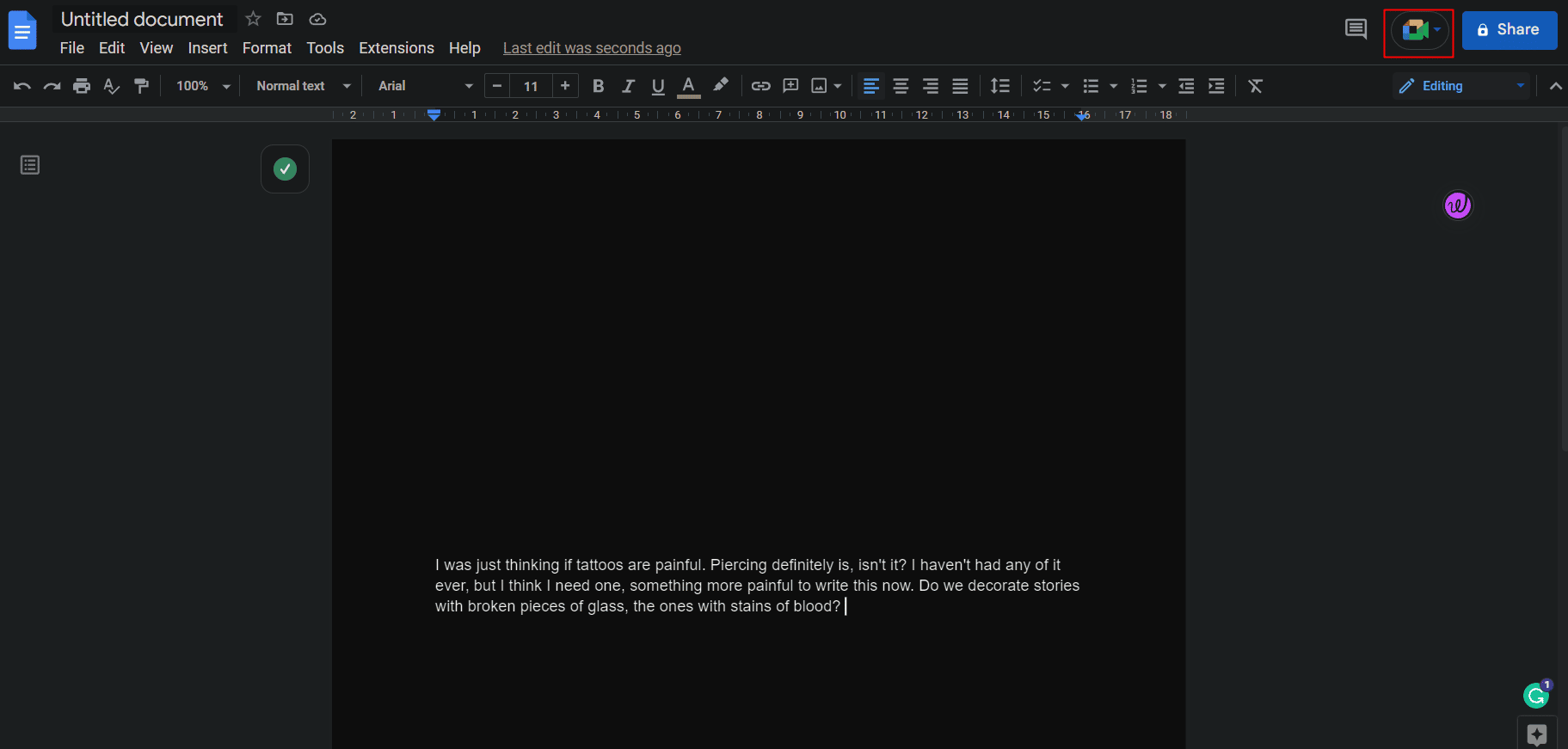
10. Creați e-mail din Google Docs
Până când citiți acest titlu, nu presupuneți că suntem lipsiți de minte. Google Docs are o funcție prin care un utilizator poate scrie un e-mail obișnuit direct din Google Docs. Vă permite să profitați de verificatorul ortografic și de alte instrumente. Mai mult, după ce a fost scris, poate fi trimis direct de acolo.
1. Faceți clic pe Inserare din bara de instrumente de sus.
2. Din lista de opțiuni, faceți clic pe Blocuri de construcție .
3. Faceți clic pe opțiunea Ciornă de e-mail .
4. În pagină, completați structura de e-mail .
5. Faceți clic pe pictograma Gmail din stânga pentru a previzualiza și a trimite .
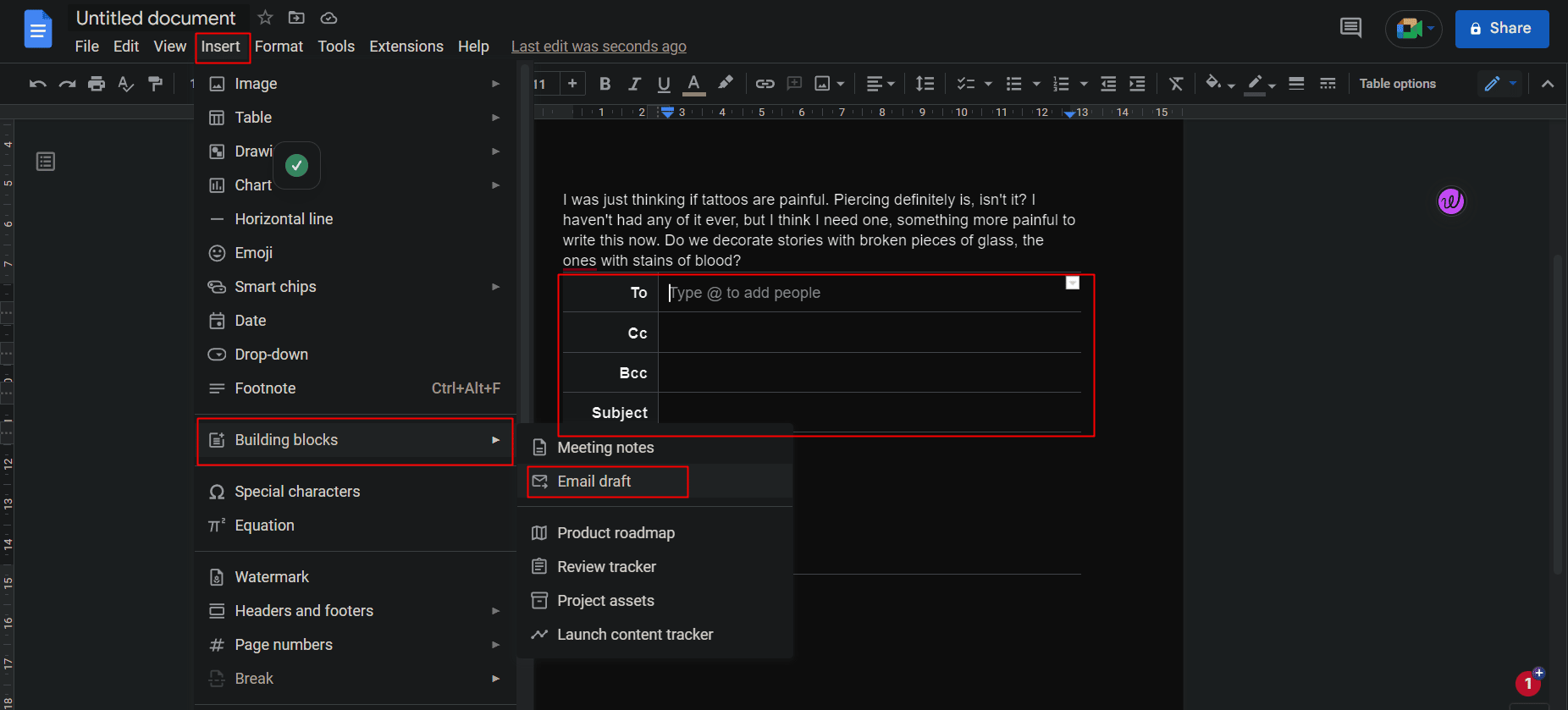
11. Adăugați Citări sau Bibliografii
Pentru a evita problemele legate de drepturile de autor, este necesar să acordați un credit adecvat sursei de informații atunci când scrieți o lucrare de cercetare sau lucrați la un proiect. Adăugarea de citate pe Google Docs în timp ce cităm o carte, un articol de ziar, un site web sau orice altă sursă este ușoară și disponibilă în diferite stiluri, cum ar fi MLA, APA sau Chicago. Mai mult, se pot consulta surse în orice limbă. Cu toate acestea, elementele de câmp ale instrumentului apar întotdeauna în limba engleză. Pentru a adăuga citate în Google Docs:
1. Faceți clic pe fila Instrumente .
2. Faceți clic pe Citate din listă.
3. Alegeți stilul de citare dorit din meniul derulant.
4. Faceți clic pe Adăugați o sursă de citare .
Notă : poate fi o carte sau un ziar, un articol de jurnal sau un episod TV, un site web sau orice altceva menționat în listă.
5. Selectați tipul de sursă dorit și câmpurile Accesat de .
După adăugare, Google Docs va genera citate pentru dvs.
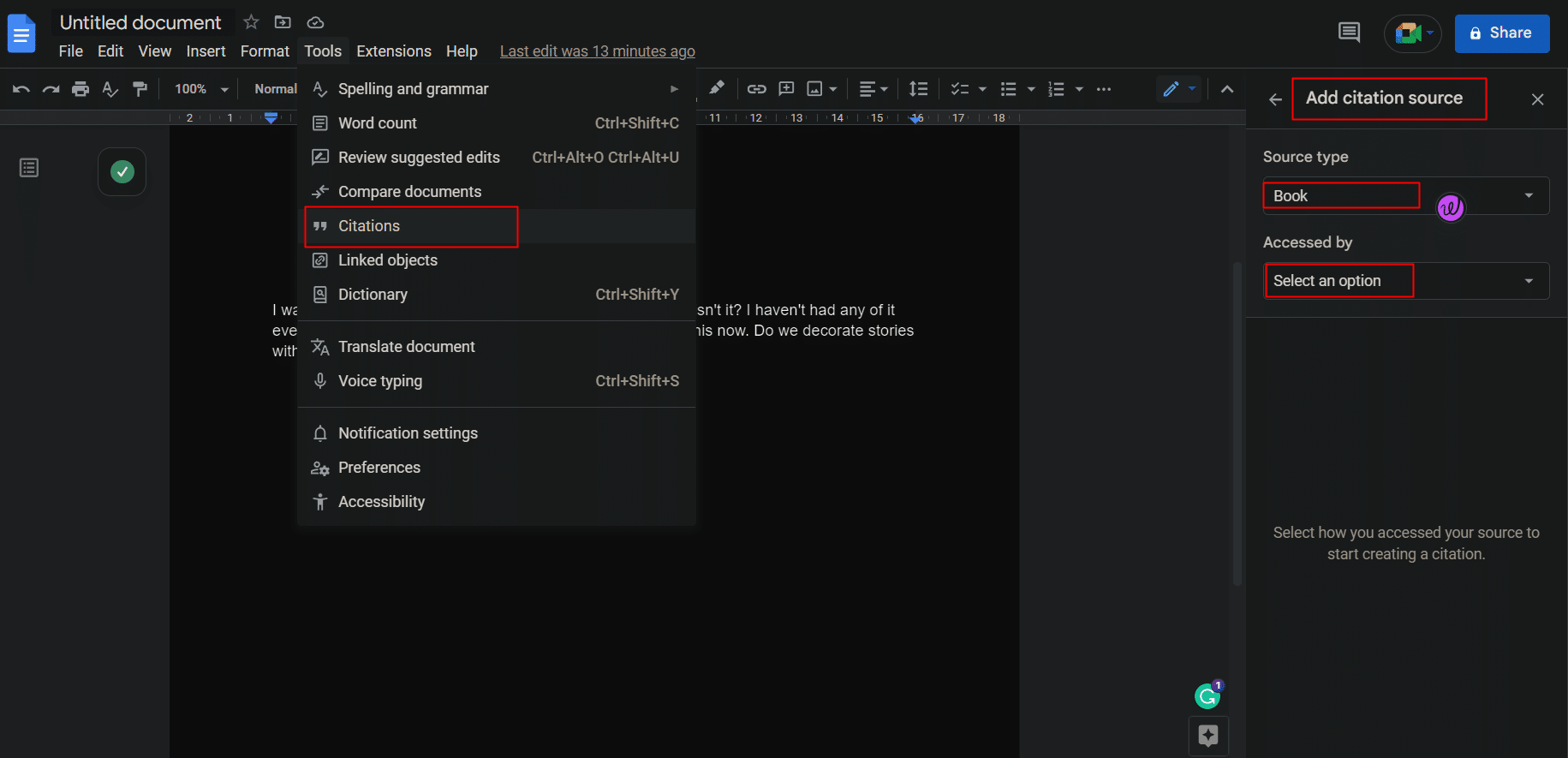
În timp ce citează medii tipărite sau site-uri web, utilizatorul poate introduce numărul standard internațional al cărții (ISBN) sau URL-ul (Uniform Resource Locator) în instrument, iar Documentele ar afișa automat citarea de pe internet.
12. Verificați definițiile și găsiți sinonime
Documentele Google fac de fapt cel mai ușor de evitat Google. Dacă doriți să căutați definiția, adică sensul oricărui cuvânt sau expresie anume, o puteți face direct din documente.
1. Selectați cuvântul/expresia dorită și faceți clic dreapta pe el.
2. Faceți clic pe Definiți „cuvântul/expresia selectat” .
- Comandă rapidă pentru Windows: Ctrl + Shift + Y
- Comandă rapidă pentru macOS: Cmd + Shift + Y
În mod alternativ, utilizatorul îl poate căuta și din Dicționarul disponibil în fila Instrumente.
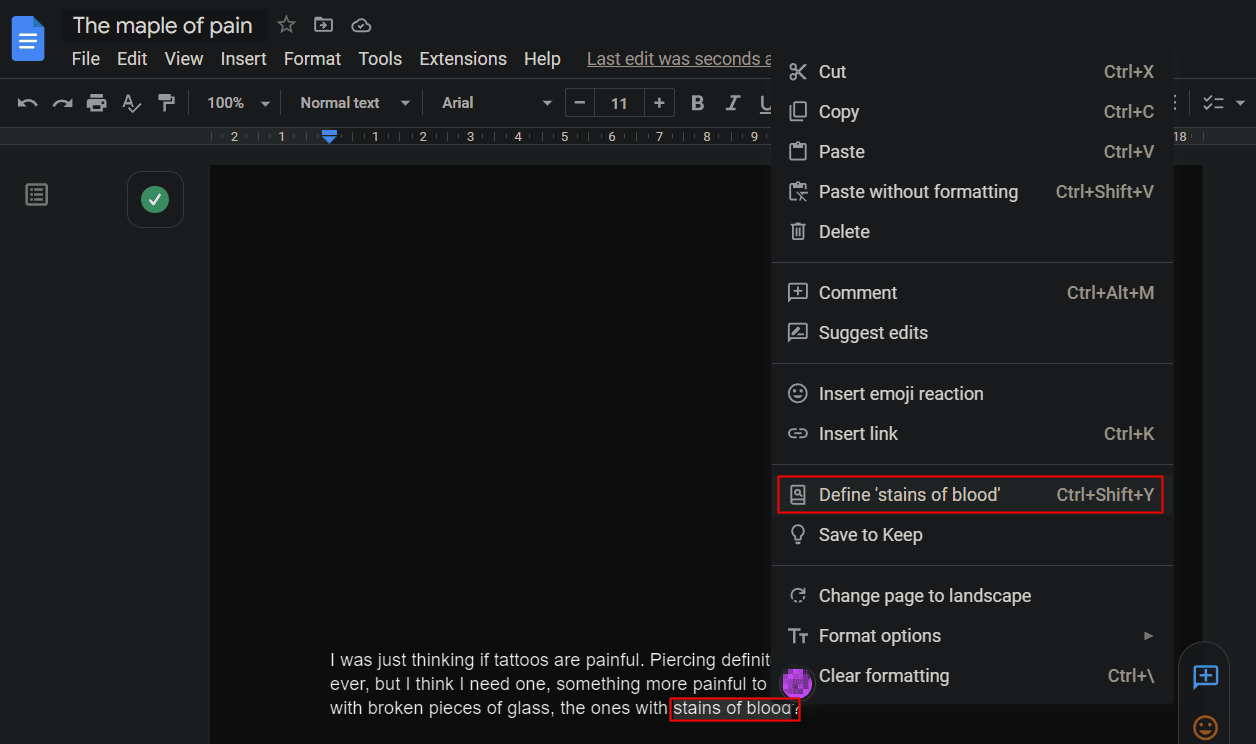
Citiți și : Cum să creați o liniuță suspendată în Word și Google Docs
13. Accesați meniul Căutare rapidă cu @
De multe ori uităm cum să navigăm într-o opțiune sau să găsim un fișier pe care l-am salvat undeva pe dispozitivul nostru sau uităm comanda rapidă pentru a accesa o funcție. Acest lucru este util în Google Docs, în care introducerea oricărui lucru cu „@” în articol ar afișa rezultate precum instrumentul sau fișierul sau un cod de e-mail sau evenimente din calendar. Meniul de căutare versatil derulant are totul simplificat.
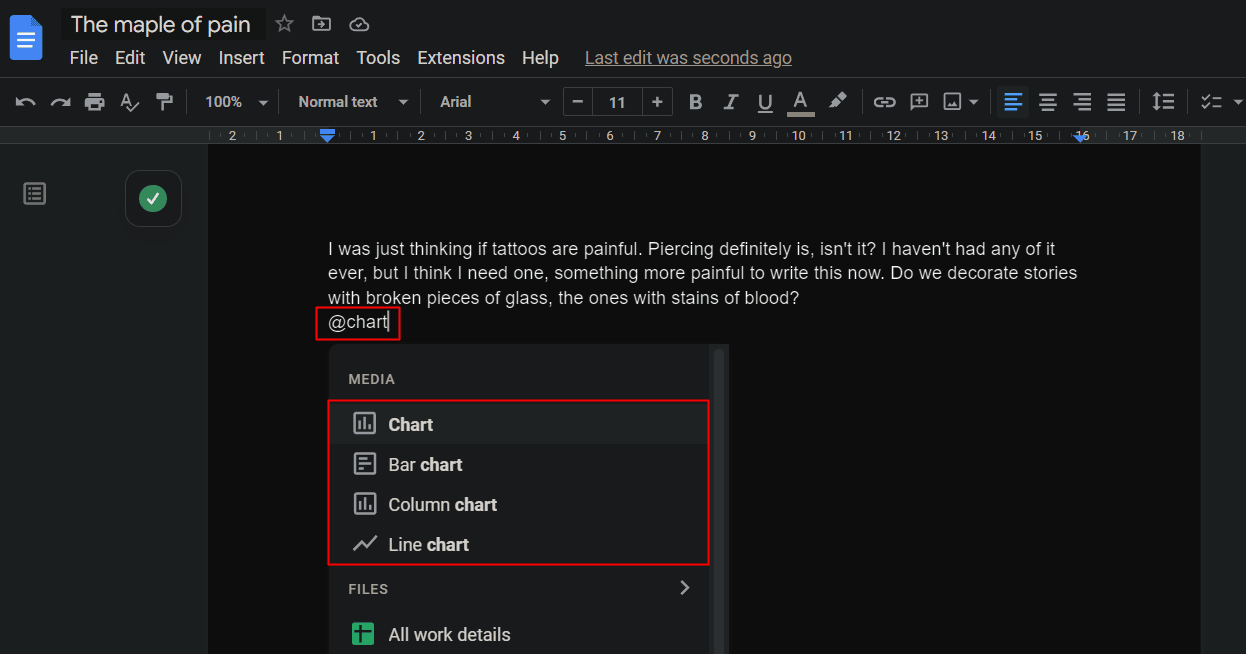
14. Vizualizare fără pagină
Vizualizarea fără pagină a fost adăugată la documentele Google de către dezvoltatori pentru a îmbunătăți experiența și funcționalitatea utilizatorilor în timp ce lucrează la fișiere cu imagini mari sau doar în general, pentru utilizatorii care doresc să evite întreruperea paginii deoarece nu au nevoie de niciuna. Pagina apare într-o bandă nesfârșită cu culoarea de fundal aleasă de utilizator. Deci, cu o vizualizare fără pagini, întreaga pagină este a ta. Aceste sfaturi Google Docs pentru Windows pot fi urmate de pașii de mai jos.
1. Pe un document Google, faceți clic pe fila Fișier din bara de instrumente.
2. Faceți clic pe Configurare pagină .
3. Comutați la fila Pageless .
4. Selectați culoarea de fundal dorită și faceți clic pe OK .
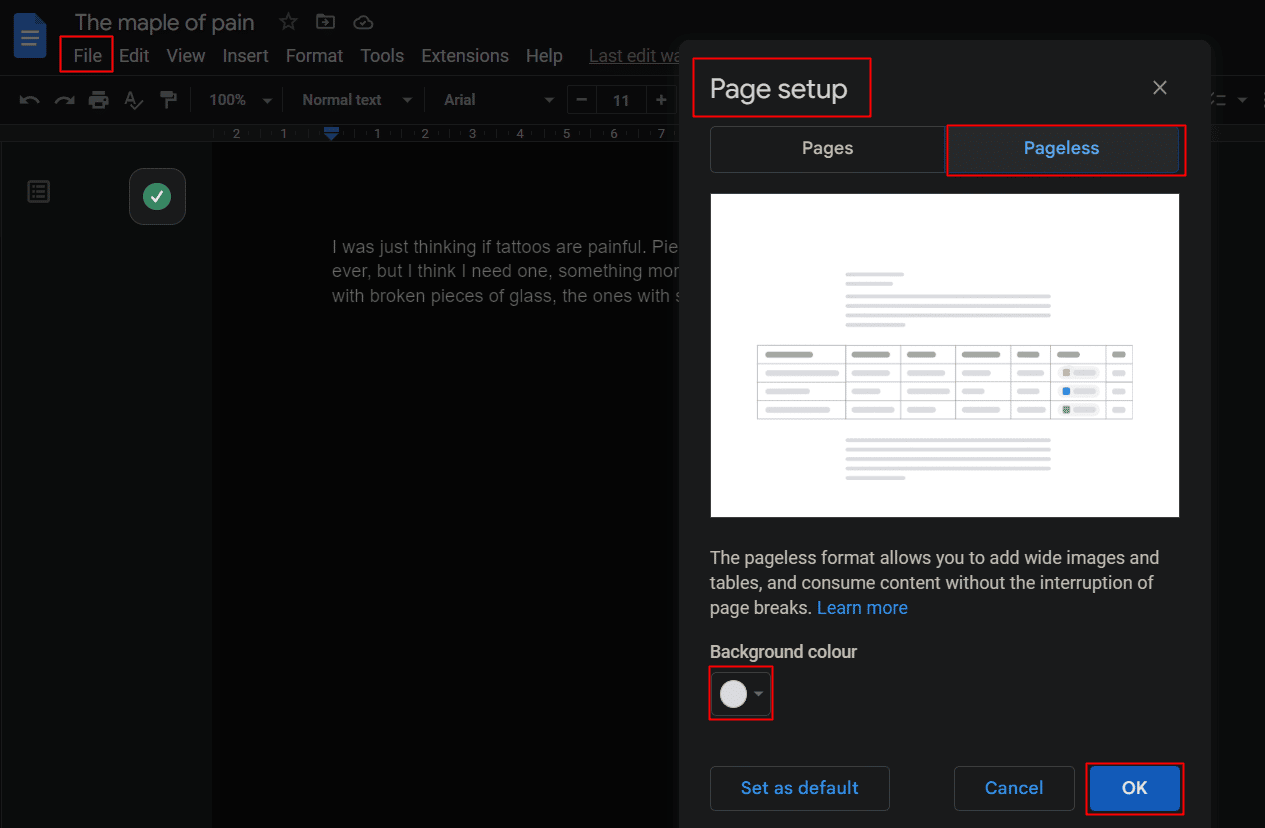
15. Mențiuni derulante prestabilite
Un meniu derulant este ca un rezumat instantaneu despre document. Un utilizator poate plasa un meniu derulant pre-adăugat sau poate crea unul propriu și poate adăuga sau elimina orice opțiune. Mențiunile derulante facilitează urmărirea proiectelor sau revizuirea stării și multe altele.
1. Faceți clic pe fila Inserare din documentul Google.
2. Faceți clic pe Meniu derulant .
3. Din fereastra pop-up, creați sau adăugați starea dvs. prin meniul drop-down.
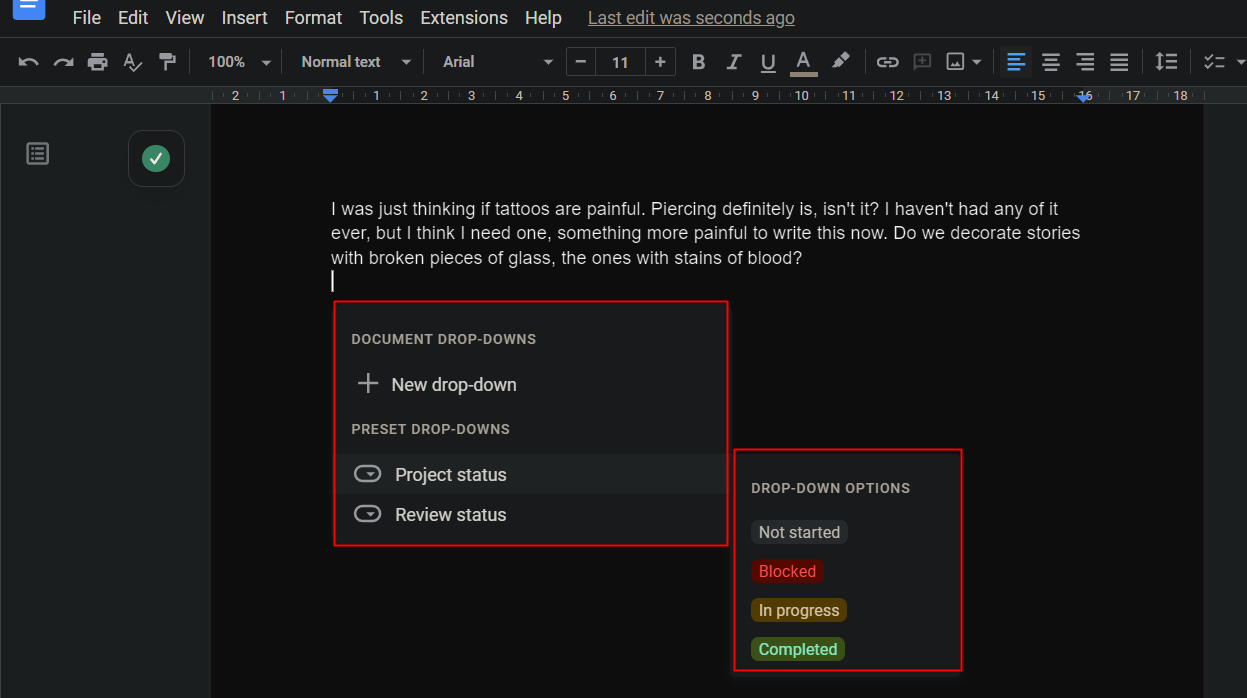
16. Creați liste de verificare pentru sarcini
Lista de verificare servește utilizatorului atunci când el sau ea caută să creeze o listă de sarcini care trebuie făcute. Elementele din listă pot fi bifate și debifate pe baza completării. Pentru a crea o listă de verificare pentru sarcinile din Google Docs:
1. Faceți clic pe fila Format .
2. Faceți clic pe Marcatori și numerotare .
3. Faceți clic pe Lista de verificare pentru a adăuga una.
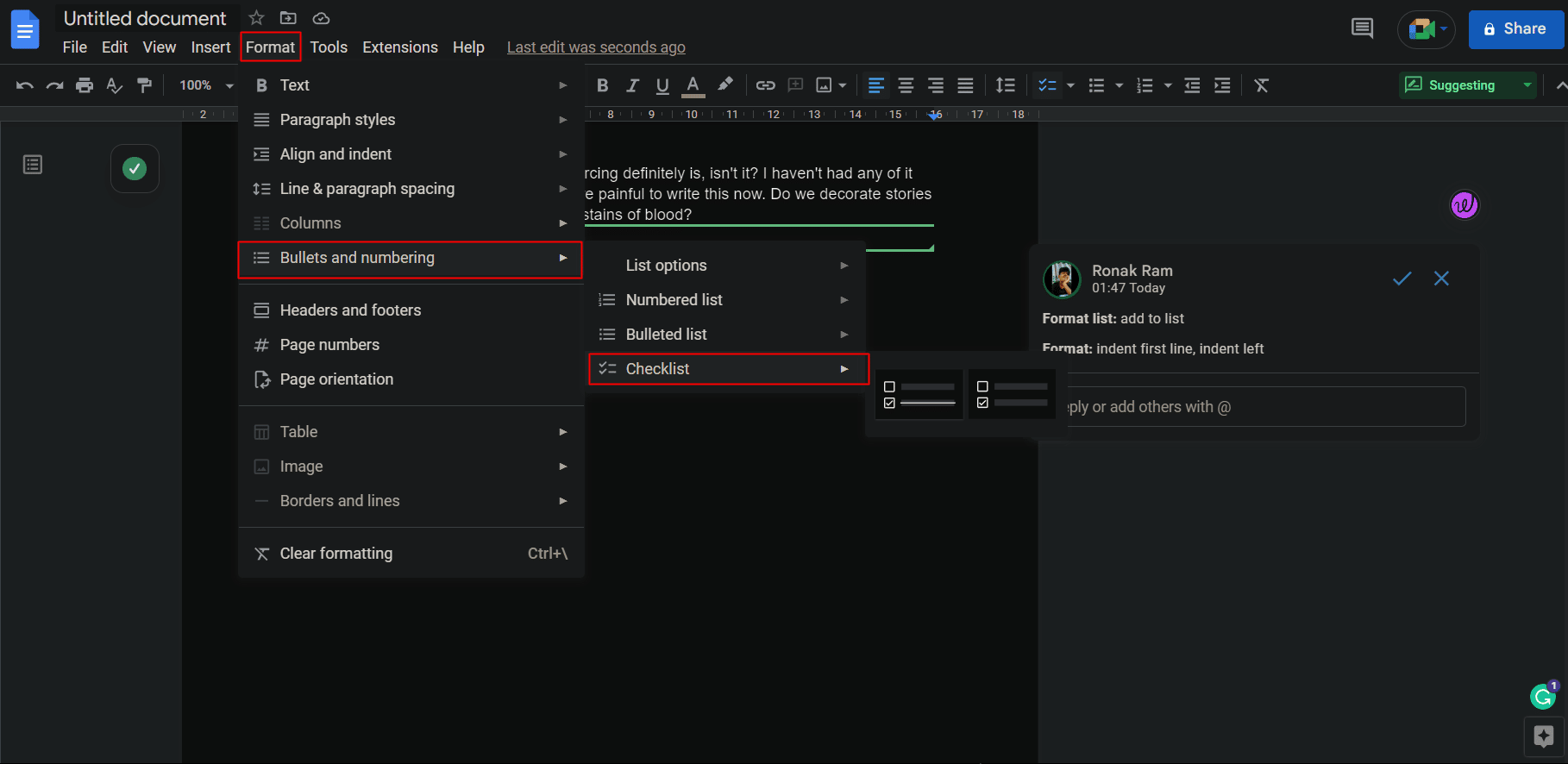
Notă : De asemenea, puteți adăuga pur și simplu o listă de verificare făcând clic pe pictograma Lista de verificare din documentul de sub bara de instrumente, așa cum se arată.
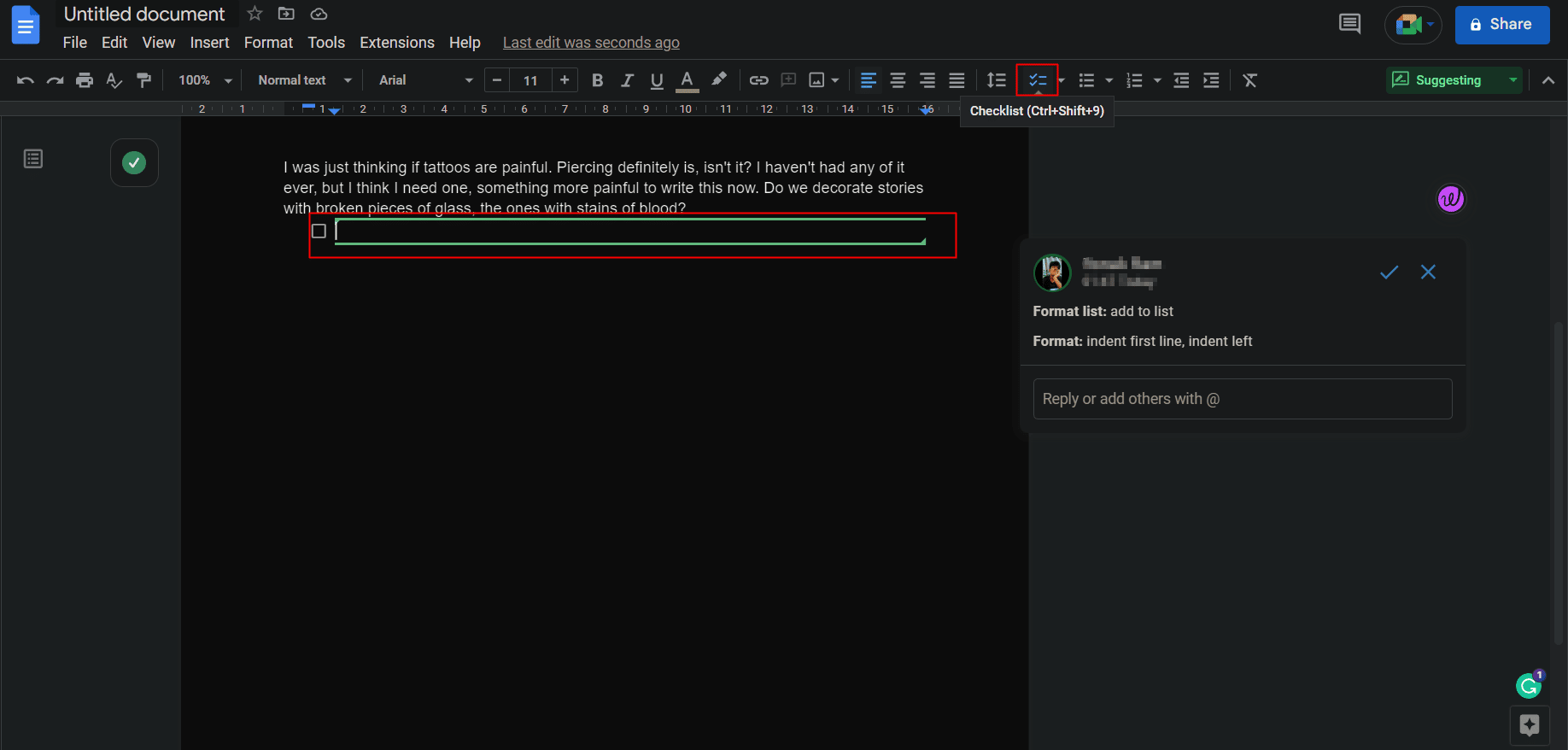

17. Document de filigran
Uneori, scriitorul este cel care dorește să introducă o lucrare publicată ca fiind proprie, sau poate punând un filigran pentru a revendica documentul și a împiedica utilizarea acestuia fără consimțământ sau drepturi de autor. Un filigran duce la un rol mai mare în deținerea oricărei substanțe, în special pentru creatori sau companii. Adăugarea unui filigran pe un document Google este ușor.
Notă : Asigurați-vă că documentul în care urmează să fie inserat marcajul nu este setat la fără pagină.
1. Faceți clic pe fila Inserare .
2. Derulați în jos și faceți clic pe Watermark .
Notă : Un filigran poate fi adăugat sub forma unei imagini sau text .
3. Personalizați-vă filigranul conform alegerii și nevoilor dvs. din personalizările disponibile.
4. Faceți clic pe Terminat pentru a salva.
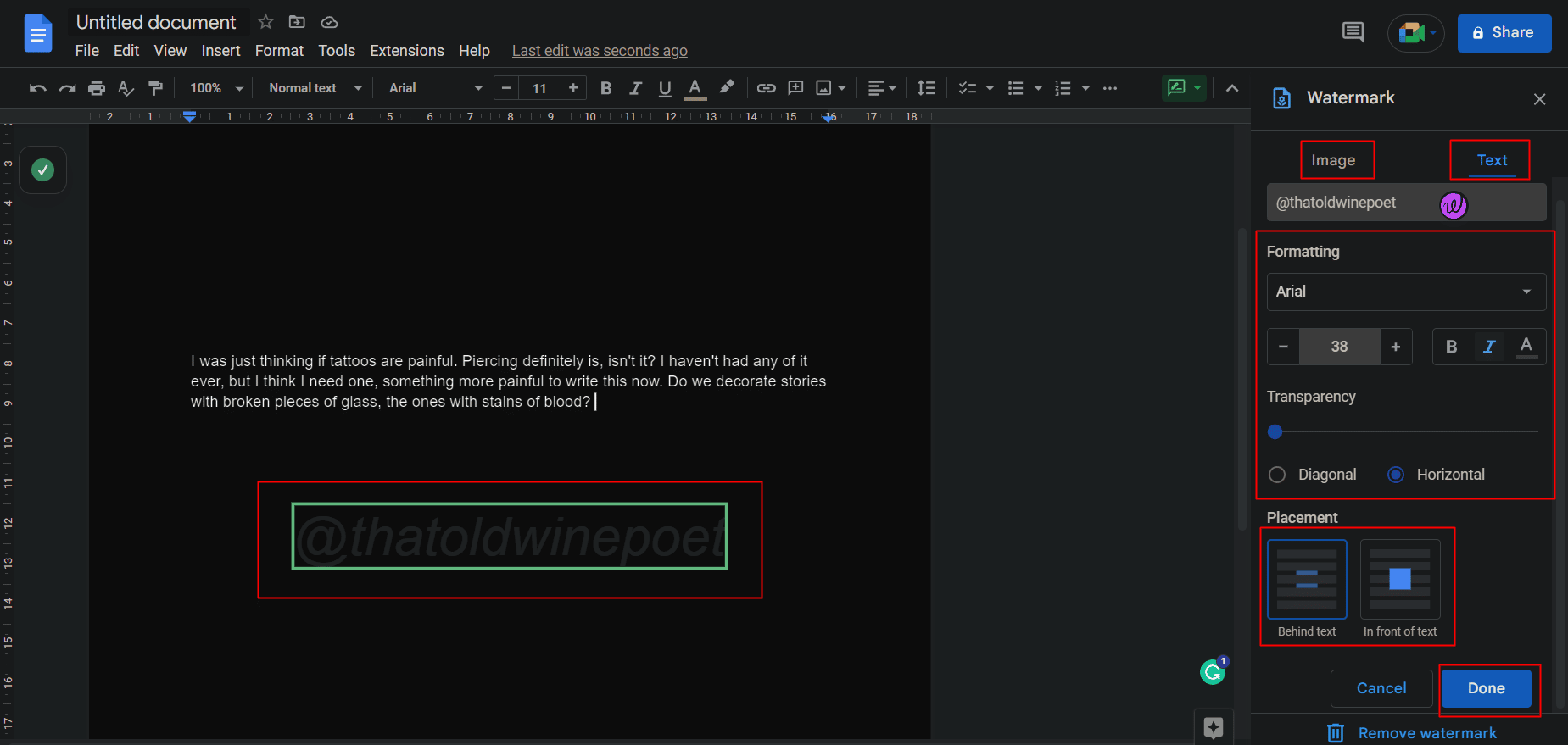
Citiți și : Cum să eliminați filigranele din documentele Word
18. Adăugați Reacții Emoji
Adăugarea de reacții la texte sub formă de emoji nu se limitează doar la WhatsApp. Chiar și pe un Google Doc, cititorul poate adăuga reacții/emoji textului și chiar pe orice anumită linie.
Opțiunea I: Utilizarea pictogramei Smiley
Pentru a reactiona la un text:
1. Selectați și evidențiați textul dorit la care doriți să reacționați.
2. Faceți clic pe pictograma zâmbet din partea dreaptă a paginii, între pictogramele de comentarii și sugestii, așa cum se arată.
3. Din fereastra pop-up Emojis, faceți clic pe reacția dorită .
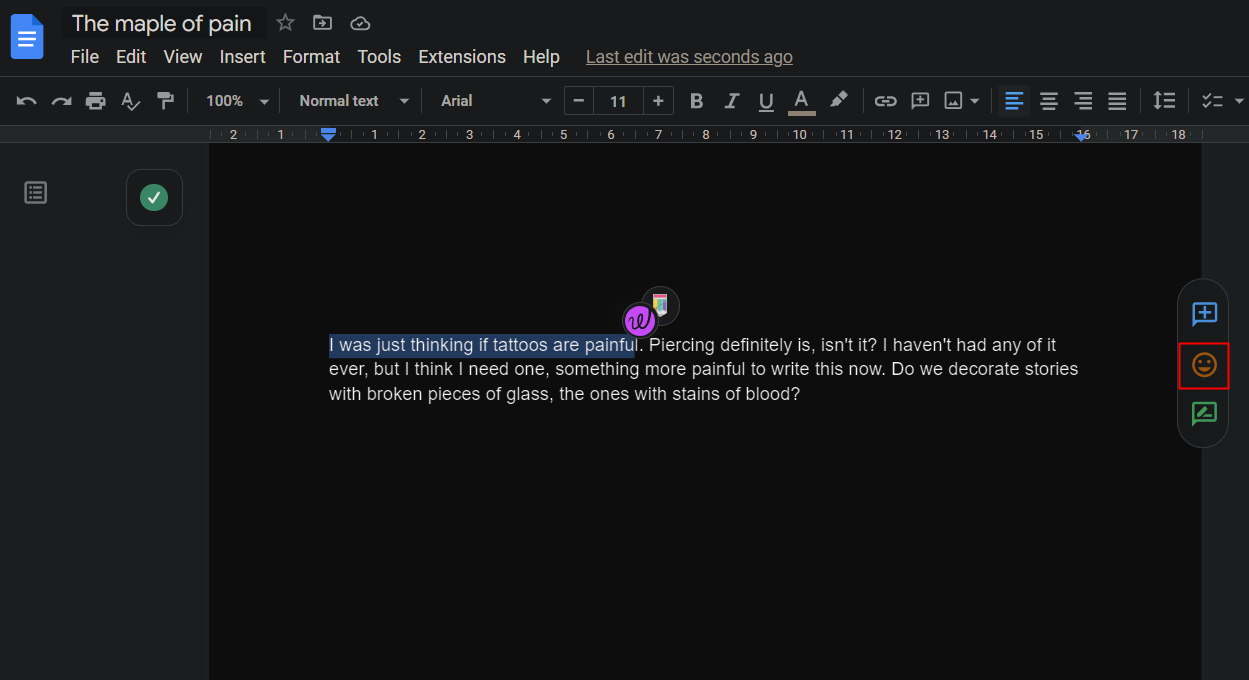
Opțiunea II: Utilizarea Comanda Text
Mai mult, unul dintre cele mai populare alese dintre cele mai bune sfaturi și trucuri Google Docs este capacitatea de a adăuga un emoji la documentul în sine:
1. Afișați meniul tastând pictograma @ .
2. Introdu două puncte (:) urmate de numele emoji-ului pentru a filtra lista.
3. Utilizați tastele săgeți pentru a selecta opțiunea de plasare.
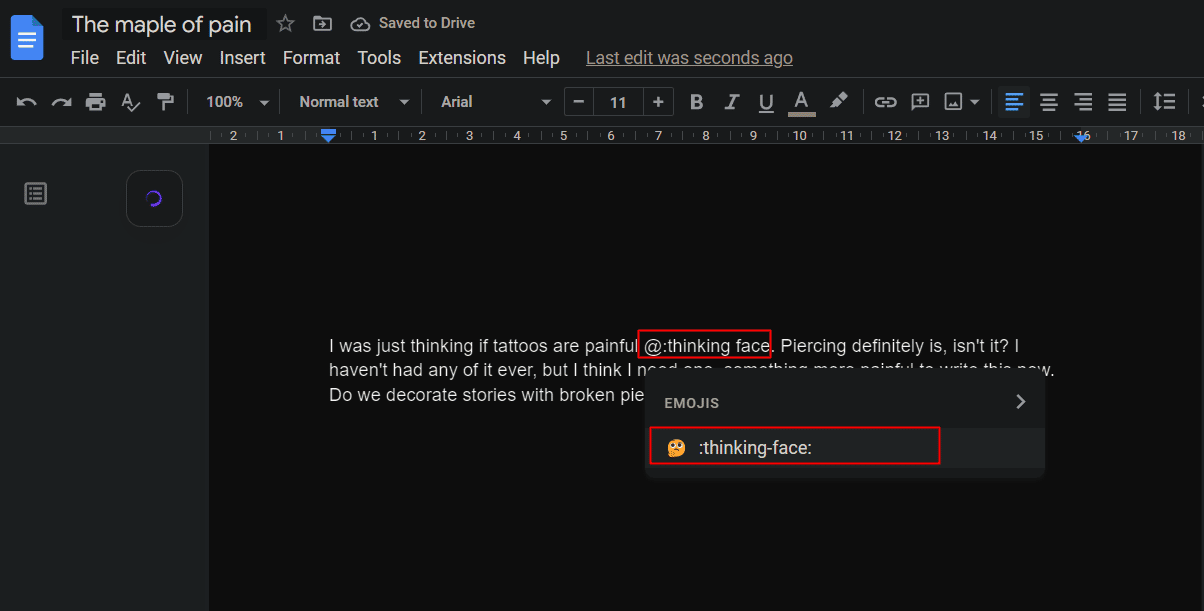
19. Colaborați și vedeți istoricul versiunilor
Documentele Google, la fel ca Foi de calcul Google, au o funcție de colaborare. Până la 100 de persoane au voie să lucreze în colaborare pe un document Google în același timp, chiar dacă se află pe dispozitive diferite cu sisteme de operare diferite care rulează în el.
A. Colaborează
1. Faceți clic pe fila Fișier și derulați în jos pentru a selecta opțiunea Partajare .
2. Faceți clic pe Partajați cu alții și permiteți oamenilor să colaboreze, la fel ca Foi de calcul Google.
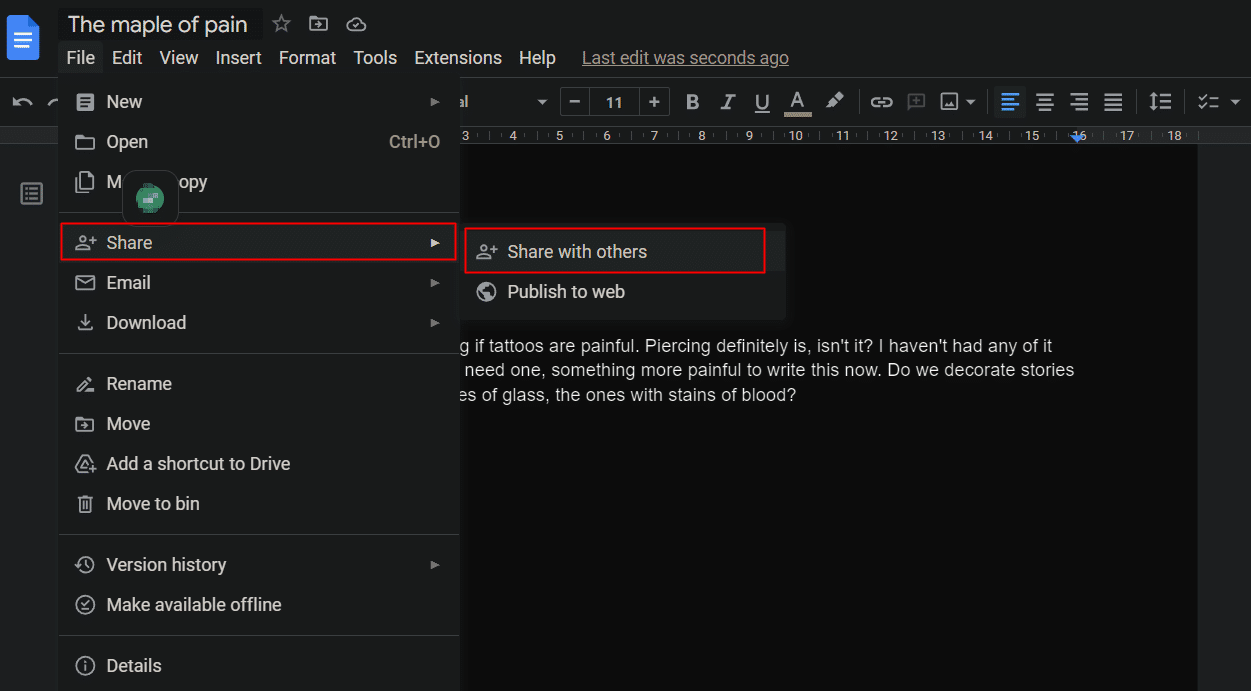
B. Vezi Istoricul versiunilor
Utilizatorii care au privilegii de editare pot edita fișierul. Pentru a păstra o filă și a verifica partenerii de colaborare, este important să aflați detaliile oricărei modificări aduse documentului.
1. Faceți clic pe fila Fișier .
2. Faceți clic pe opțiunea Istoricul versiunilor .
3. Faceți clic pe Vezi istoricul versiunilor pentru a vedea lista modificărilor afișate cu privire la cine a făcut și când a fost făcută o modificare.
Notă : Făcând clic pe nume va afișa și modificarea exactă efectuată.
- Comandă rapidă pentru Windows: Ctrl + Alt + Shift + H
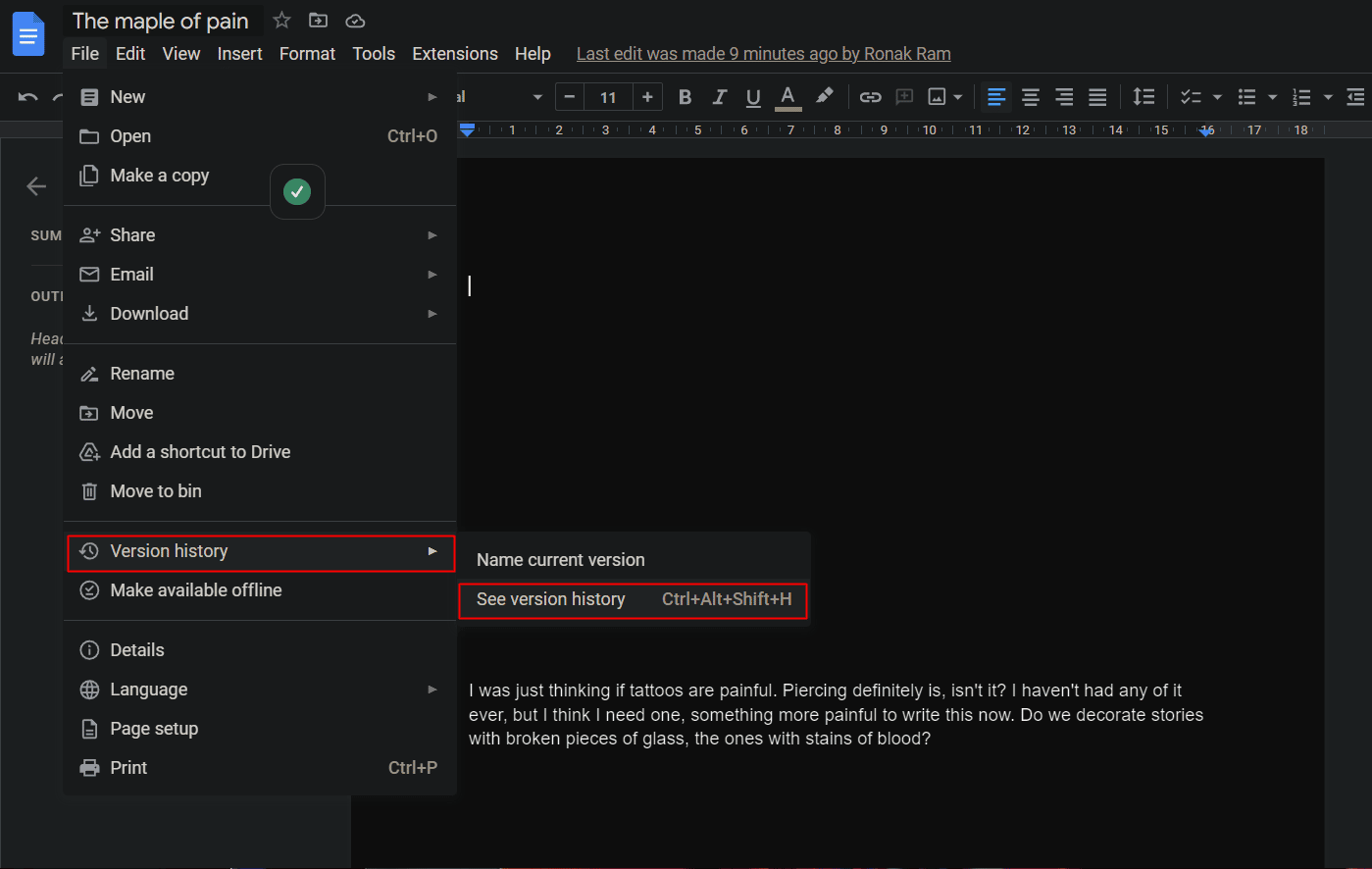
20. Gestionați accesul la partajare
Dacă nu doriți ca toată lumea să aibă acces pentru a edita fișierul dvs., Google Docs vă permite să partajați documentele în mod individual, gestionând preferințele și distribuind puterea persoanelor care au acces la document. Să vă arătăm cum.
1. Pe un document Google, faceți clic pe opțiunea Partajare din colțul din dreapta sus.
2. Partajați-l cu utilizatorii doriti .
3. După ce accesul este oferit, faceți clic pe Partajare din nou pentru a vedea lista profilurilor cu care ați partajat documentul.
4. Gestionați preferințele de partajare ca:
- Vizualizator
- Editor
- Comentator
De asemenea, puteți modifica preferințele în orice moment și puteți transfera, de asemenea, dreptul de proprietate.
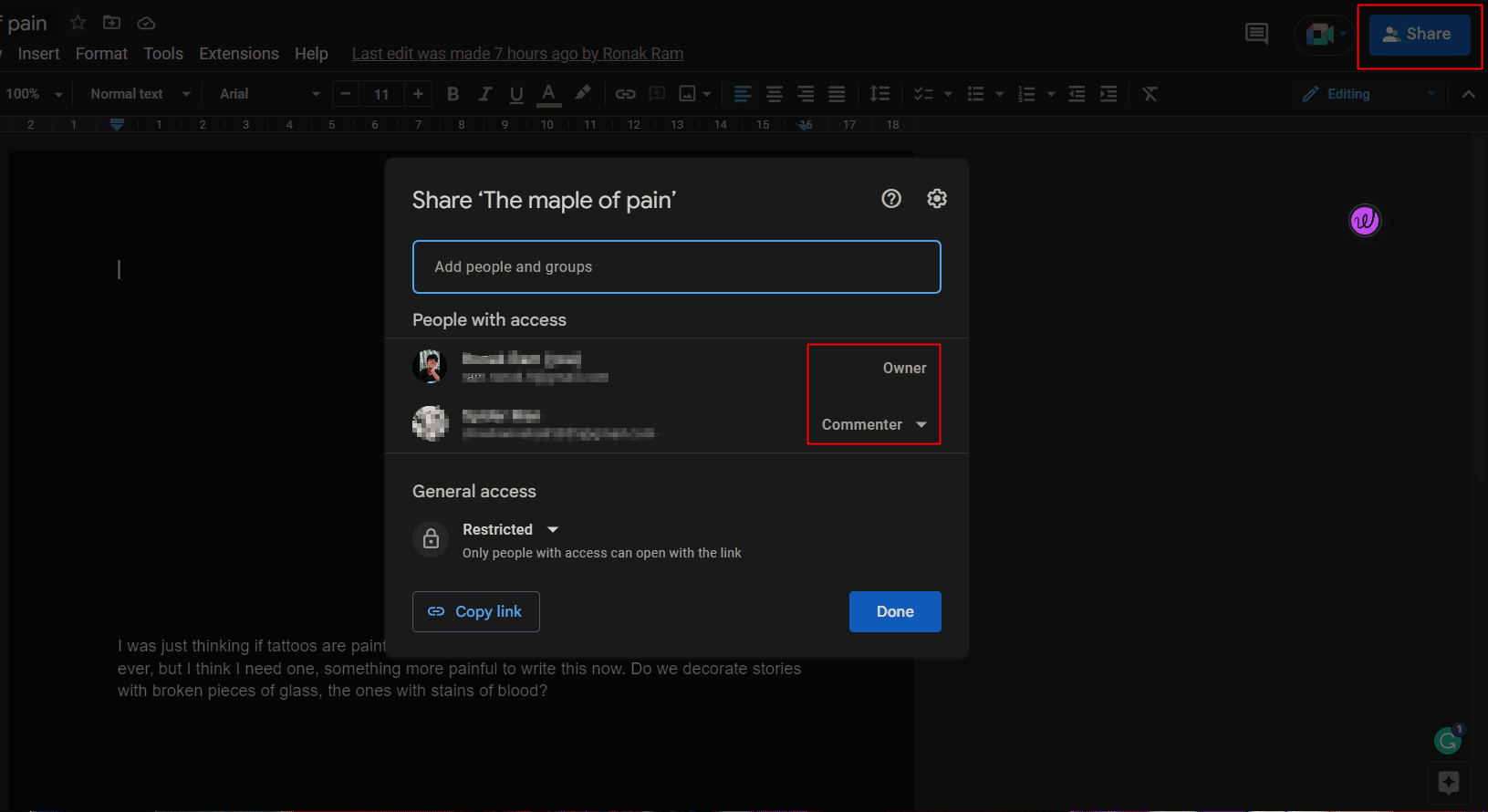
21. Vezi Număr de cuvinte
Spre deosebire de Microsoft Word, Google Documents pe ecran nu afișează numărul de cuvinte în timp real al unui document. Cu toate acestea, aceasta este o caracteristică importantă pentru persoanele care au limitări la scrierea lor, pentru studenți și pentru oricine lucrează la un anumit document. Acest lucru poate fi activat și pe Google Docs.
1. Faceți clic pe fila Instrumente .
2. Faceți clic pe Număr de cuvinte . În fereastra pop-up, veți vedea numărul de cuvinte , numărul de caractere și etc.
- Comandă rapidă pentru Windows: Ctrl + Shift + C
- Comandă rapidă pentru macOS: Cmd + Shift + C
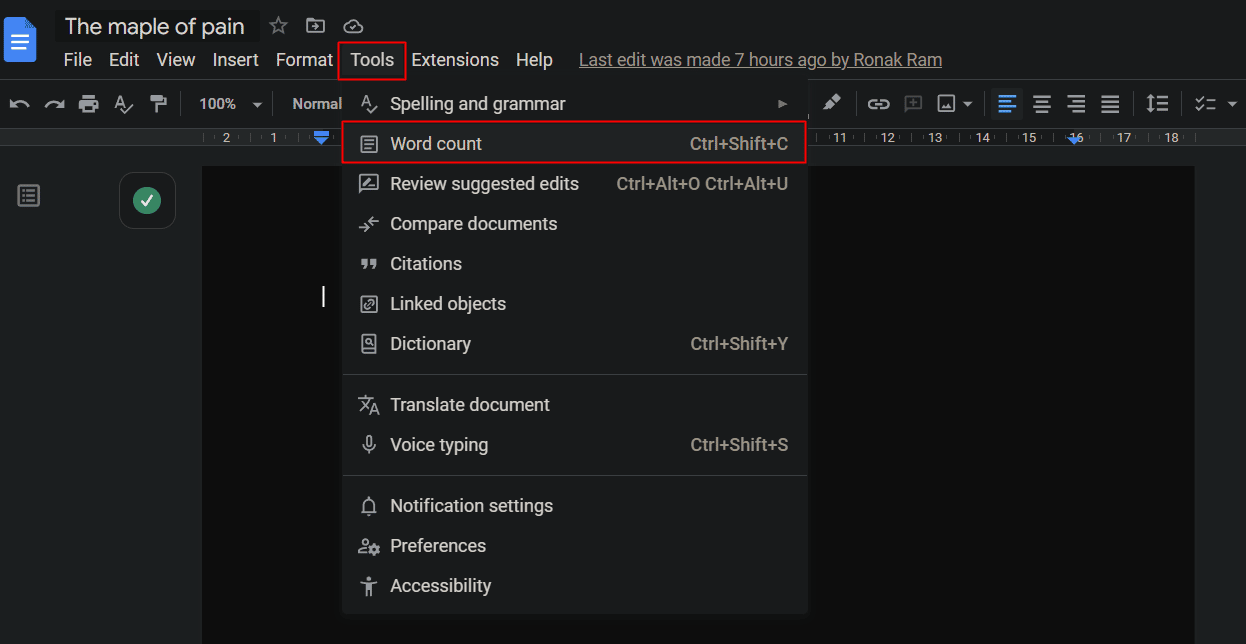
3. Bifați caseta de selectare pentru opțiunea Afișare număr de cuvinte în timp ce tastați pentru a activa urmărirea în timp real a numărului.
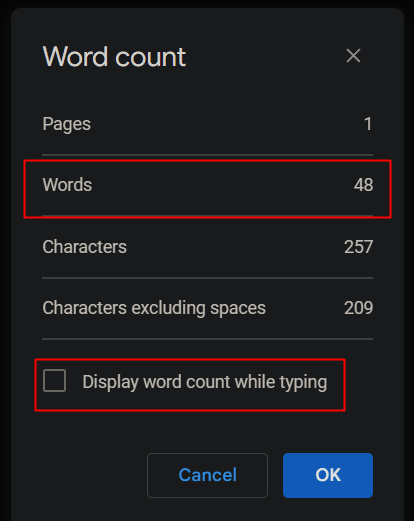
22. Publicați fișierul pe Web
Partajarea în masă a unui document poate să nu fie cel mai ușor lucru de făcut, dar cu Google Docs, acest lucru devine mai bine. Cea mai simplă modalitate este de a publica un document, astfel încât acesta să primească o adresă URL pe care o puteți partaja cu ușurință.
1. Faceți clic pe fila Fișier > opțiunea Partajare .
2. Faceți clic pe Publicare pe web .
Google creează o copie a documentului și o pune la dispoziție online, care poate fi accesată utilizând adresa URL .
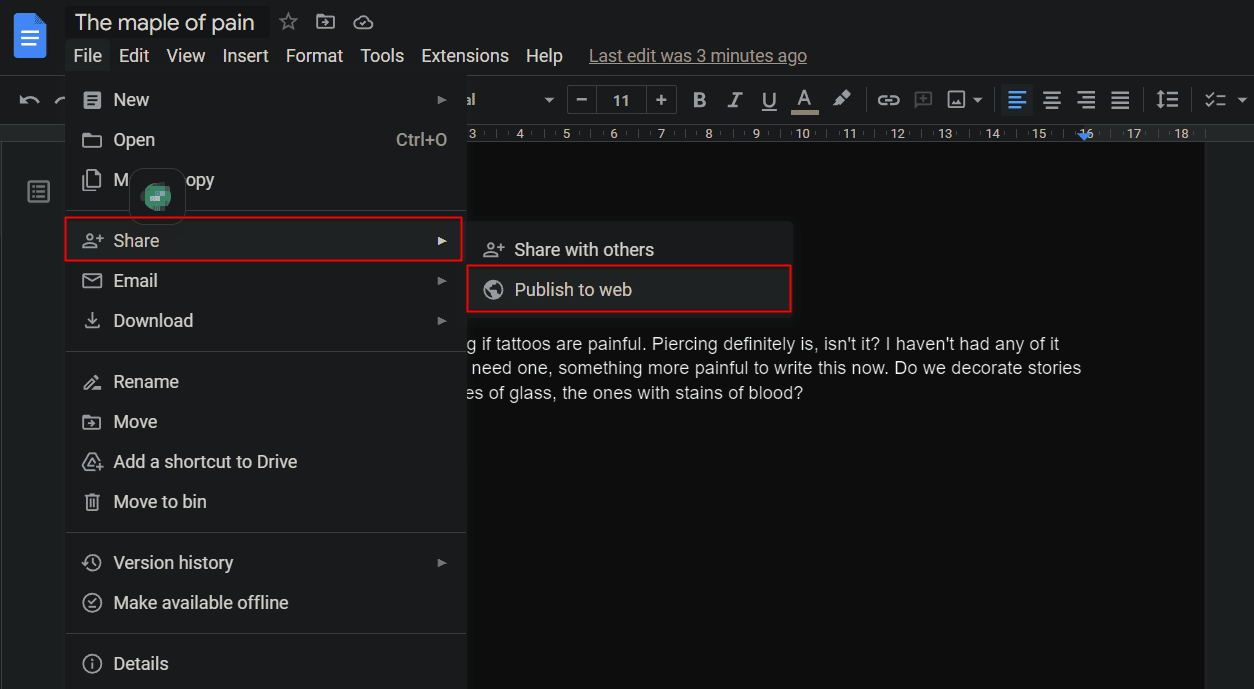
23. Utilizați suplimente
Funcționalitatea Google Docs nu este constrânsă și limitată în niciun termen. Cu toate acestea, disponibilitatea suplimentelor asigură că cererea și nevoile fiecărui utilizator sunt îndeplinite și că nu există nimic indisponibil. Extensiile îmbunătățesc funcționalitatea aplicației. Pentru a verifica și a adăuga o mulțime de suplimente la Google Docs:
1. Faceți clic pe fila Extensii din bara de instrumente.
2. Faceți clic pe Add-ons .
3. Selectați opțiunea Obține suplimente .
4. Dintre suplimentele disponibile, alegeți suplimentul dorit și instalați-l.
Un e-mail de verificare poate contribui la adăugarea suplimentelor care ar confirma că suplimentului i s-a acordat acces la contul dvs.
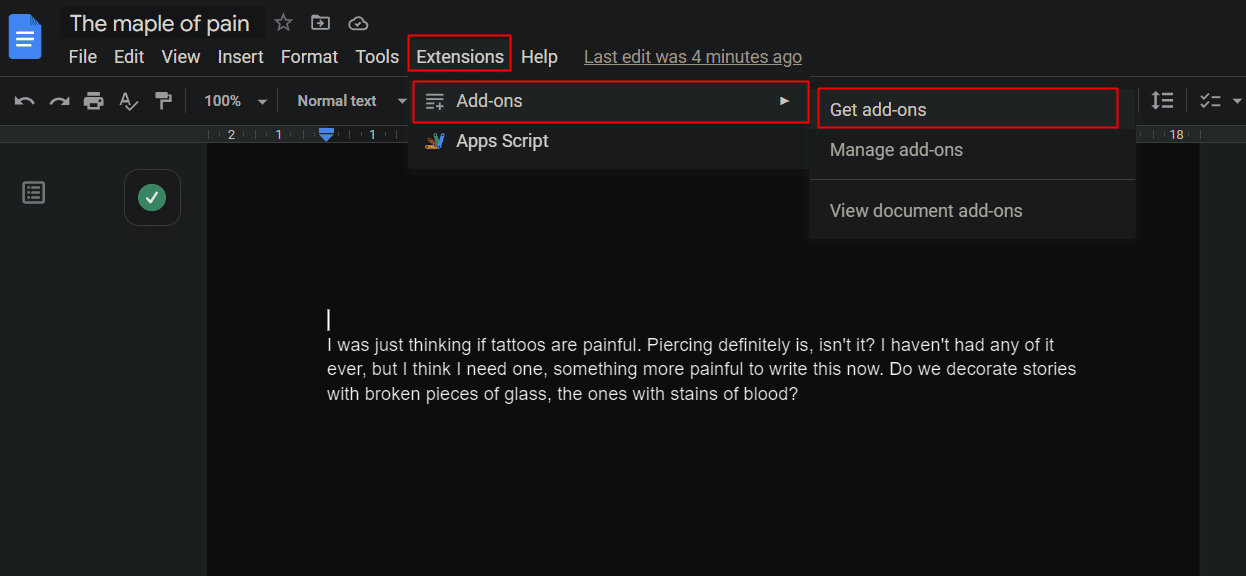
Citește și : 4 moduri de a roti o imagine în Google Docs
24. Adăugați sau desenați semnătura
Google Docs este o aplicație software utilizată pe scară largă în organizații în scopuri oficiale. Inutil să spun că semnăturile sunt inevitabile în orice afacere. Odată cu actualizarea recentă a Chrome, Google a adăugat o funcție de semnătură electronică la lista de sfaturi și trucuri Google Docs. Aceasta scutește agitația de a procura copii pe hârtie ale fișierelor, de a le semna și de a le transforma din nou în fișiere soft.
1. Plasați cursorul în locul în care doriți să introduceți semnătura.
2. Faceți clic pe fila Inserare din bara de instrumente.
3. Faceți clic pe Desen .
4. Selectați Nou din opțiuni. Acum se va deschide un nou software de desen într-o fereastră pop-up.
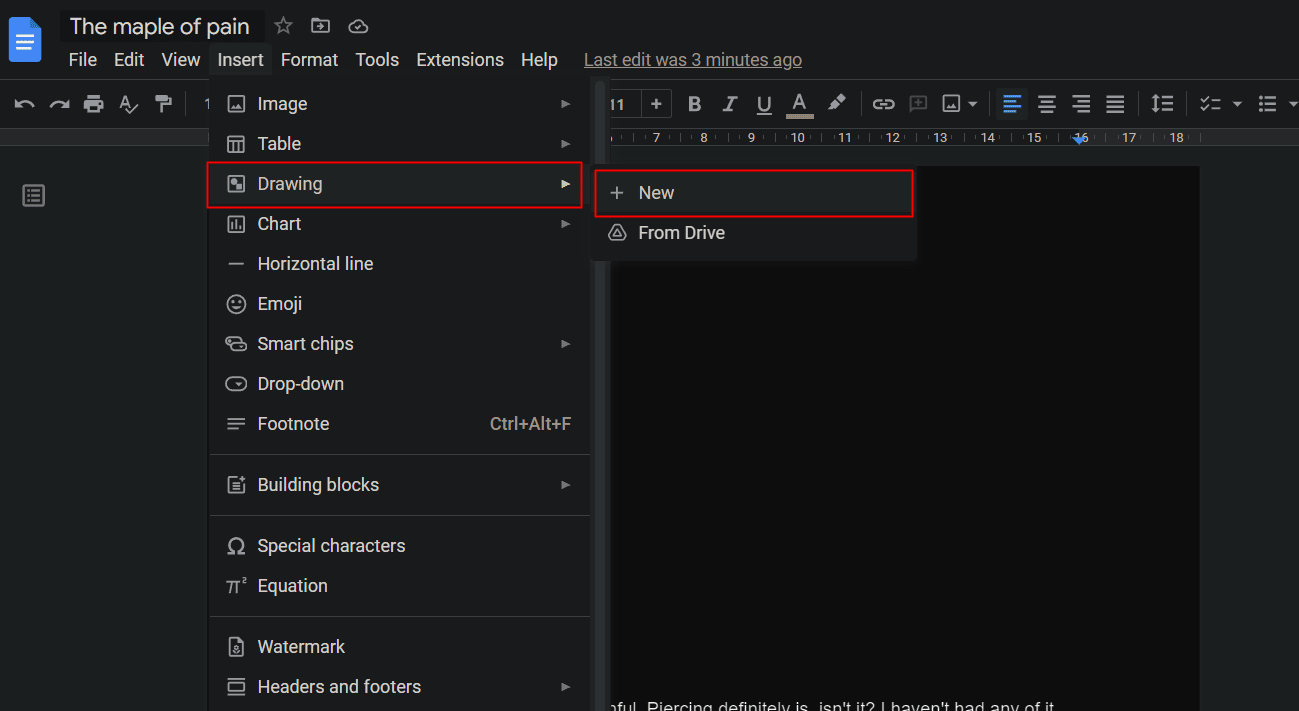
5. Faceți clic pe pictograma Expand de lângă instrumentul de linie, așa cum se arată în imagine.
6. Selectați Scribble .
7. Desenați-vă semnătura folosind un mouse, un trackpad sau pe ecranul tactil.
8. Faceți clic pe Salvare și închideți din colțul din dreapta sus pentru a-l salva.
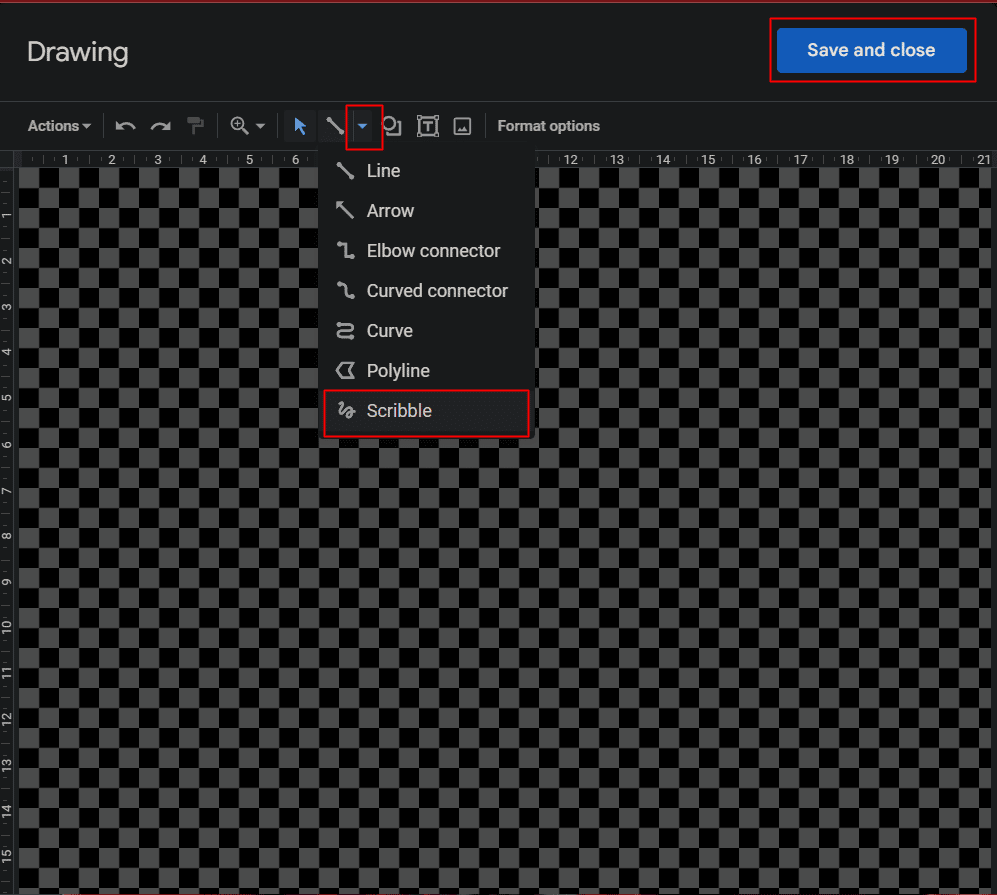
Dacă nu găsiți opțiunea de a desena o semnătură, actualizați Google Chrome pe dispozitivul dvs.
25. Comparați documente
Acest hack de documente Google permite unui utilizator să compare două documente pe care el sau ea le redă ca fiind similare, dar nu exact identice. Opțiunea Comparare documente le compară pe ambele și afișează diferențele prin intermediul modificărilor sugerate.
1. Deschideți unul dintre documentele care urmează să fie comparate.
2. Faceți clic pe fila Instrumente .
3. Faceți clic pe Compara documente .
4. În caseta de dialog care apare, selectați al doilea document .
5. Pe măsură ce se adaugă un document nou, comparația va apărea.
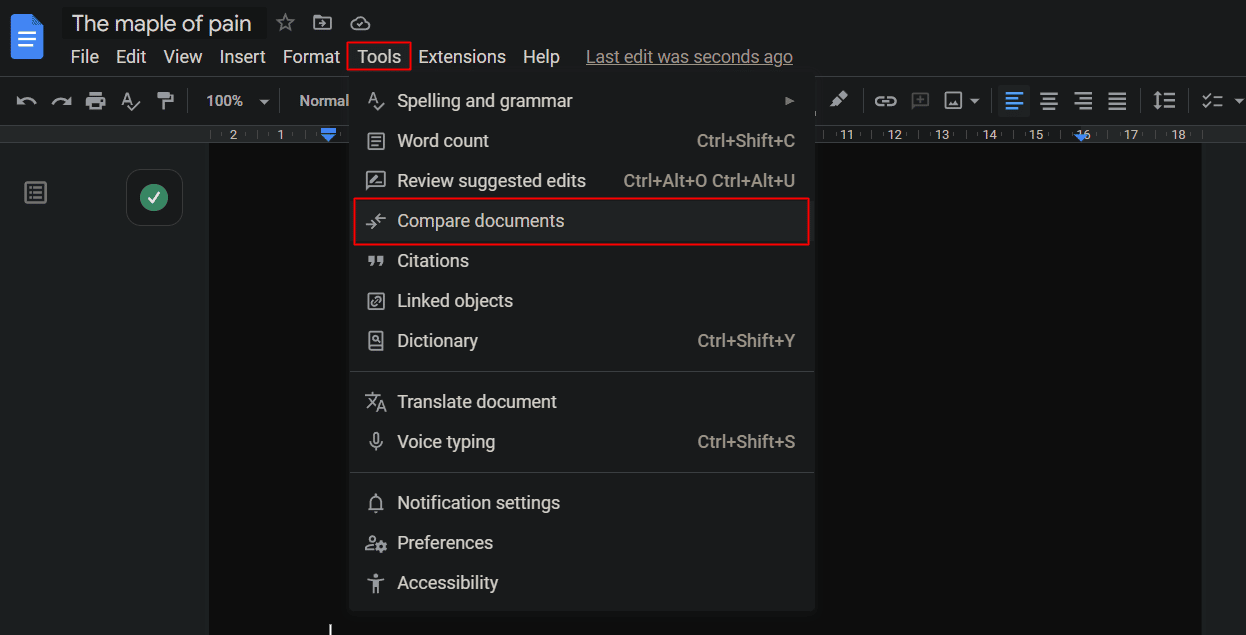
26. Traduceți documente
Unul dintre cele mai bune sfaturi și trucuri este că un document de pe Google Docs poate fi tradus în orice limbă. Orice document în limbă străină poate fi încărcat pe Google Drive și deschis ca document Google.
1. Faceți clic pe fila Instrumente .
2. Faceți clic pe opțiunea Traducere document .
Va fi afișat un document duplicat în limba preferată.
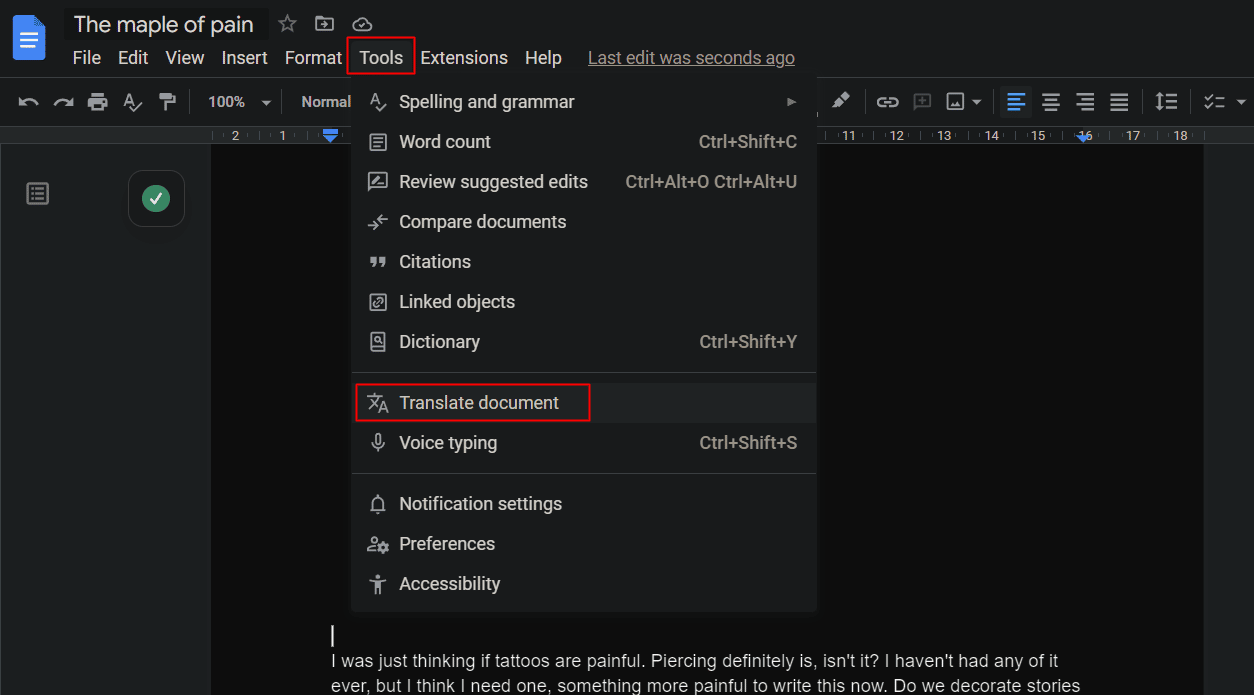
Citiți și : Cum să utilizați Google Translate pentru a traduce imagini instantaneu
27. Trimiteți comentariile
Se poate acorda atenție unui răspuns cu prioritate ridicată și mai rapid, care caută comentarii asupra documentului, fără a partaja fișierul sursă.
1. Selectați partea de text dorită care trebuie comentată prin e-mail.
2. Faceți clic pe pictograma Comentariu din partea dreaptă a paginii.
3. În caseta de comentarii tastați pictograma @ .
4. Va apărea un meniu derulant cu o listă de ID-uri de e-mail ale colaboratorilor sau persoanelor de contact. Selectați sau introduceți adresa de e-mail dorită a utilizatorului căruia doriți să-i trimiteți comentariul și partea.
5. Faceți clic pe Comentariu .
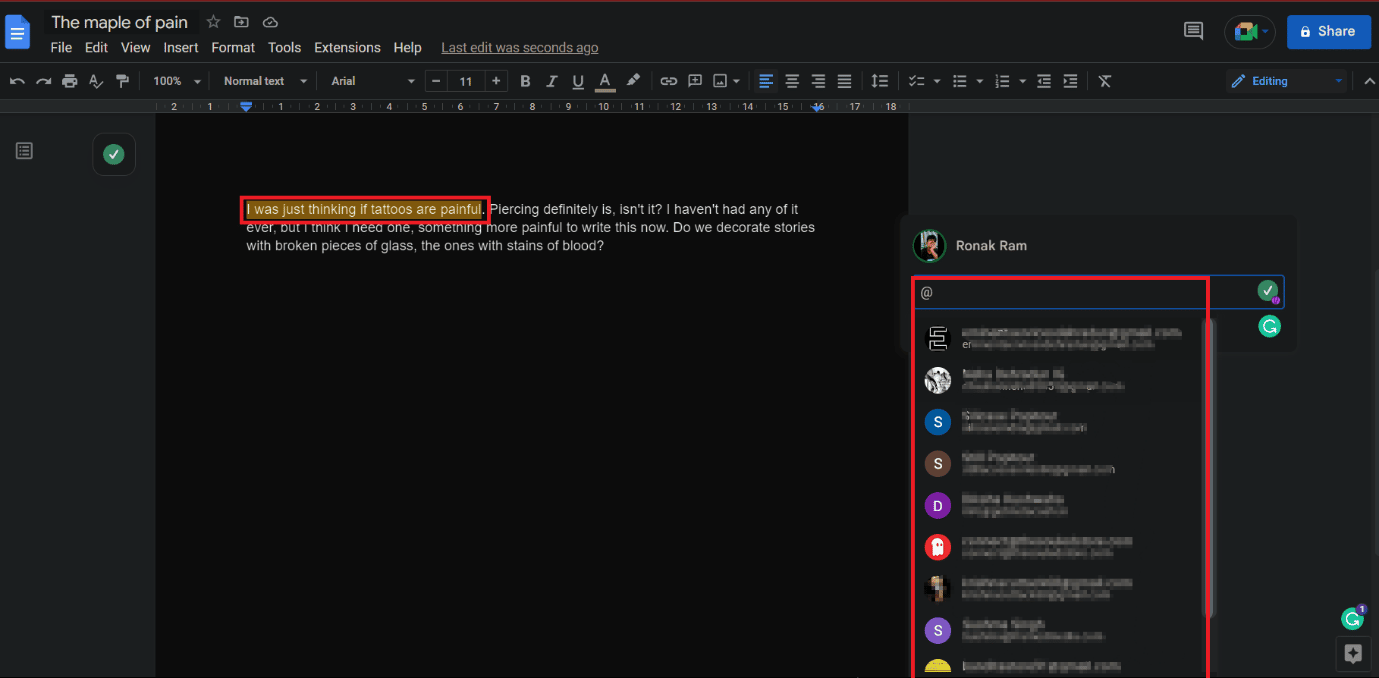
28. Utilizați mai multe fonturi
Google Docs, în vizualizarea sa inițială, poate părea că nu are colecția de fonturi, spre deosebire de Microsoft Word. Cu toate acestea, nu este cazul. În afară de 25 de fonturi implicite din meniu, există și sute de alte fonturi disponibile.
1. Pe un document Google , faceți clic pe opțiunea derulantă Font .
2. Din lista derulantă, faceți clic pe Mai multe fonturi .
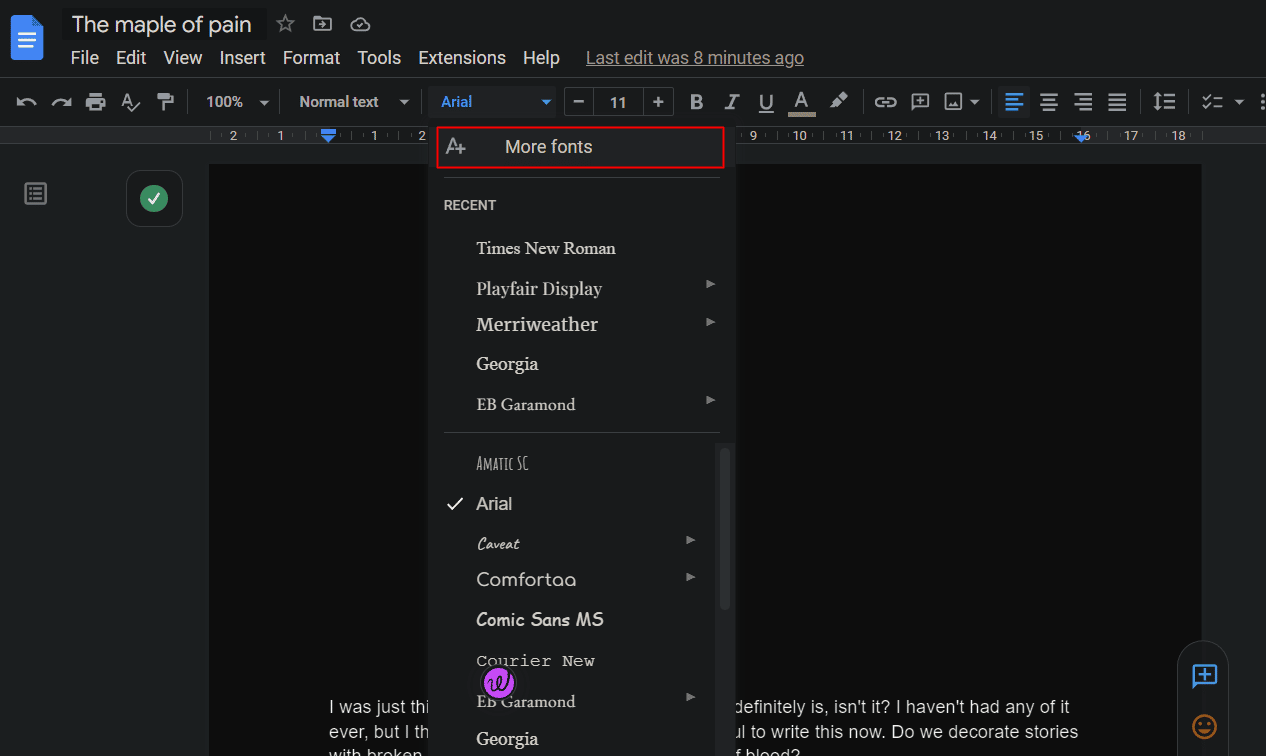
29. Formatarea vopselei
Copierea și lipirea pe Google Docs se aplică formatării uniforme, astfel încât nu ar trebui să folosiți procesul de aceeași formatare din nou și din nou pentru diferite secțiuni din document. Rola de formatare a vopselei face acest lucru ușor.
1. Evidențiați textul dorit care a fost formatat.
2. Faceți clic pe pictograma format Paint , așa cum se arată.
3. Selectați și faceți clic pe secțiunea dorită la care urmează să fie aplicată această formatare.
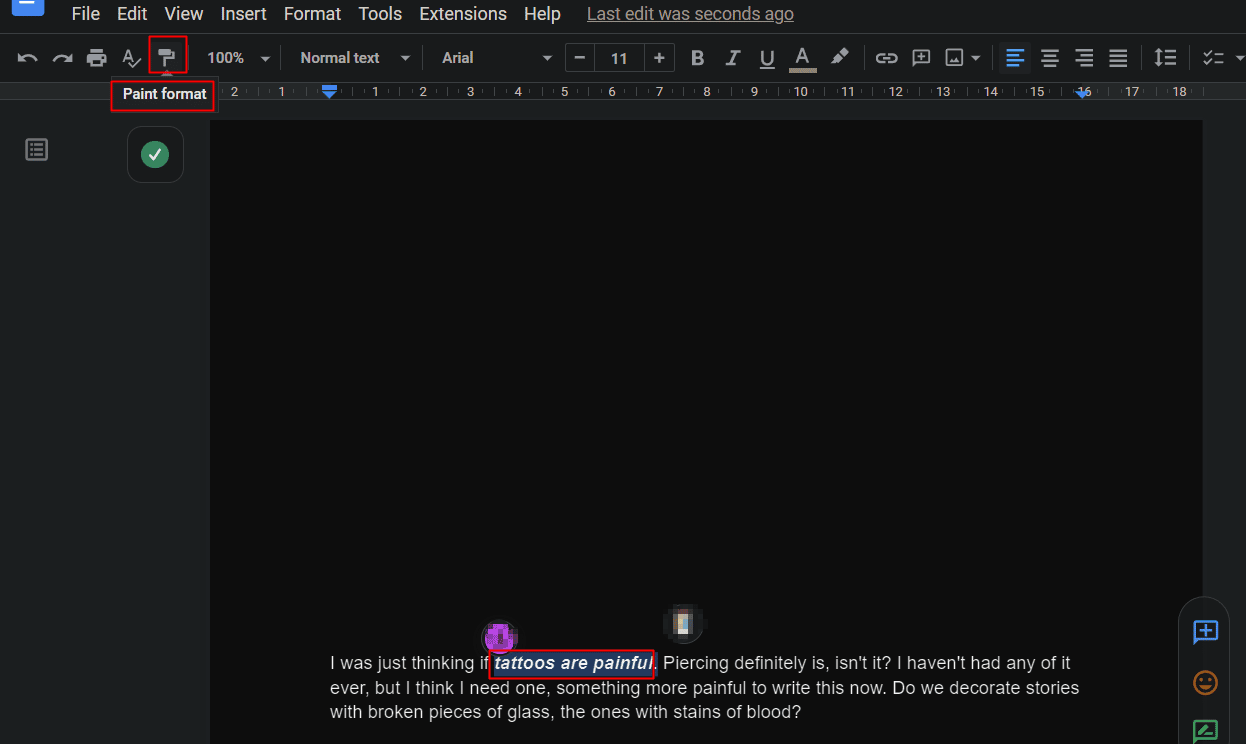
Folosind aceste sfaturi Google Docs pentru Windows, toate formatările, cum ar fi fontul, dimensiunea fontului, tipul și așa mai departe, vor fi aplicate și noii secțiuni.
30. Introduceți cuprins
Crearea unui cuprins este doar câteva clicuri. Un tabel de conținut este important pentru oricine scrie o carte sau orice document oficial sau similar etc. Pentru a insera un cuprins în Google Docs:
1. Faceți clic pe fila Inserare din documentul dvs. Google.
2. Derulați în jos și faceți clic pe Cuprins .
3. Selectați aspectul dorit în care doriți să fie tabelul de conținut.
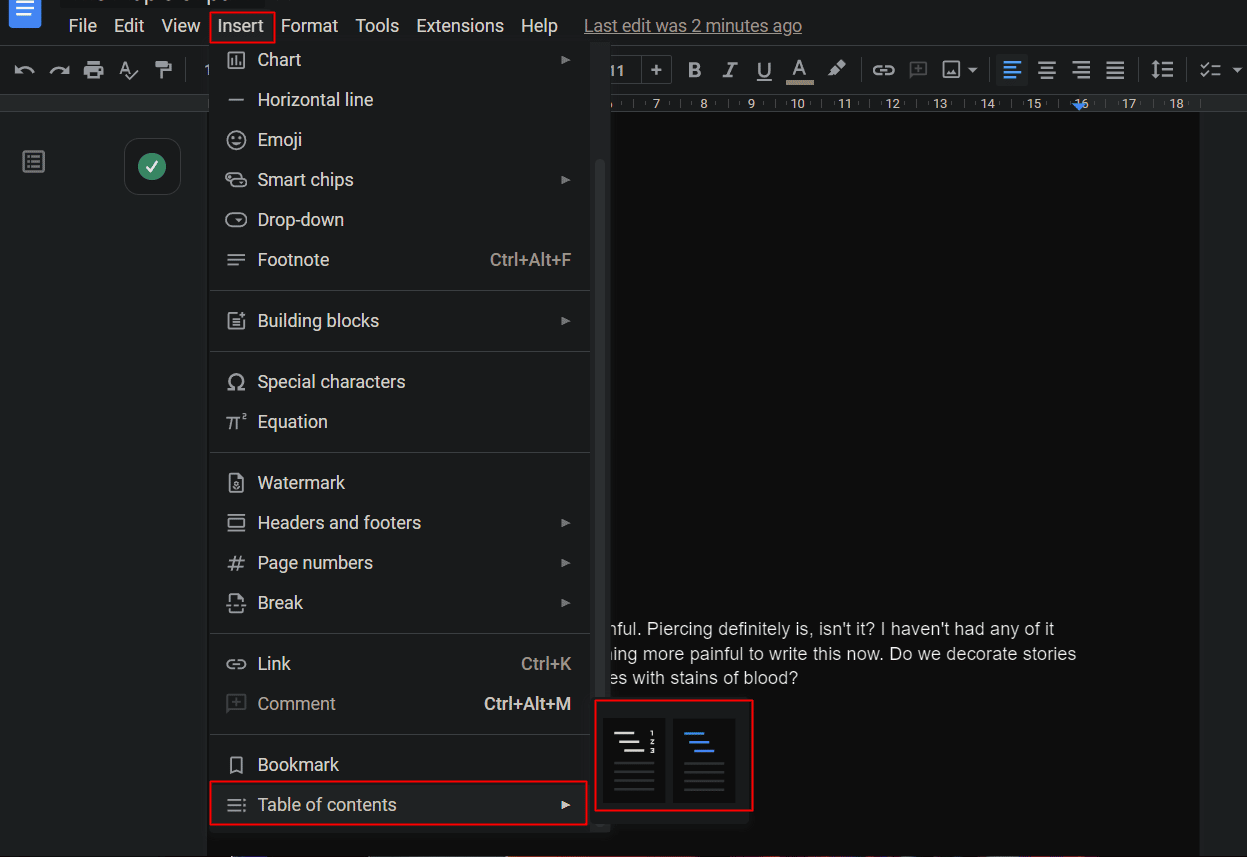
Recomandat :
- 12 moduri de a remedia conținutul ilizibil în Microsoft Word
- Cum să faci fișierul Excel doar pentru citire
- Top 23 de cele mai bune instrumente gratuite de scriere AI
- Cum se creează un grafic în Google Doc
Unul dintre cele mai eficiente software de documentare dezvoltat și proiectat de Google este Google Docs. Dacă urmați aceste sfaturi și trucuri, experiența dvs. de lucru cu Google Docs va fi îmbunătățită, iar munca dvs. va fi mai ușoară. Sperăm că acest document vă poate ghida cu privire la cele mai bune sfaturi și trucuri Google Docs . Nu ezitați să ne contactați cu întrebările și sugestiile dvs. prin secțiunea de comentarii de mai jos. De asemenea, spuneți-ne despre ce doriți să aflați în continuare .
