Cele mai bune 7 sfaturi pentru a remedia problema de pornire lentă/pornire lentă și repornire a Windows 10 | Ediția 2018
Publicat: 2018-09-17Au trecut aproape trei ani de când Microsoft și-a lansat cel mai bun și cel mai recent sistem de operare. Fiind prezentat drept următorul cel mai bun lucru, Windows 10 nu a fost într-adevăr cel mai bun în ceea ce privește așteptările utilizatorilor. De fapt, departe de asta. Ajuns de actualizările puternice, problemele de pornire lentă, erorile de repornire lentă, Windows 10 nu a avut cele mai bune porniri pe care Redmond spera să le aibă.
Windows 10 de la Microsoft s-a îmbunătățit de atunci într-un ritm rapid, dar unele probleme precum pornirea lentă și problema repornire lentă au persistat chiar și cu noua actualizare Windows 10 pentru unii. Aici, căutăm să oferim cele mai bune sfaturi pe care le-am întâlnit pentru a remedia pornirea lentă a Windows 10. Deci, să începem -
Cum să accelerezi pornirea lentă a Windows 10?
1. Verificați ora ultimei bios
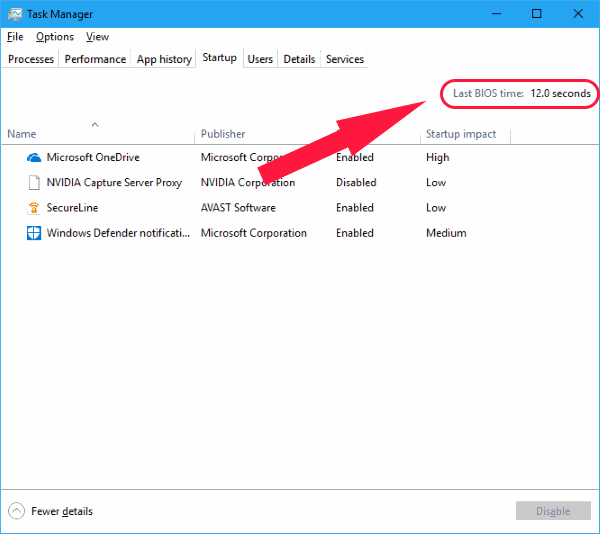
Primul lucru pe care ar trebui să-l verificați este Ora ultimului bios din Windows 10. Practic, acesta este timpul necesar firmware-ului UEFI pentru a vă inițializa hardware-ul înainte ca Windows 10 să pornească . De obicei, acest lucru ar dura doar câteva secunde. Ar trebui să consultați ghidul nostru despre ultimele modificări ale BIOS-ului.
Citiți și: Cum să remediați utilizarea RAM ridicată și a procesorului Windows 10
2. Dezactivează Windows 10 Fast Startup
Caracteristica de pornire rapidă din Windows 10 este caracteristica foarte discutată din toate motivele greșite. De când Windows 10 a apărut pentru prima dată, funcția Pornire rapidă a cauzat atât de multe probleme și mulți utilizatori au raportat că pornirile lente și repornirile lente se numără printre ele. Asigurați-vă că aceasta este prima remediere pe care o încercați când Windows 10 pornește încet.
Pentru a face acest lucru,
- Deschide Panoul de control și selectează Opțiuni de alimentare .
- Faceți clic pe Alegeți ce fac butoanele de alimentare.
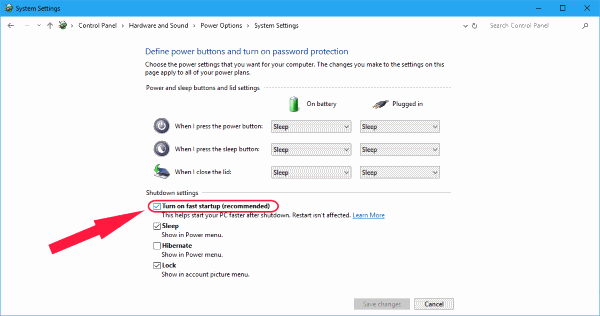
- Acum faceți clic pe Modificați setările care sunt momentan indisponibile.
- Sub Setări de închidere, dezactivați pornirea rapidă.
Notă: Încercați să dezactivați și să activați Pornirea rapidă în Windows 10 în timp ce reporniți după fiecare modificare pentru a ști dacă problema este funcția de pornire rapidă.
3. Dezactivați întreținerea automată Windows 10
Această remediere de pornire lentă a Windows 10 ar putea fi nemaiauzită pentru majoritatea utilizatorilor. Motivul fiind că acest lucru nu a fost raportat pe scară largă ca fiind o problemă. Dar pentru utilizatorii care se confruntă cu punctele care se învârt lente atunci când repornesc sau pornesc Windows 10, aceasta ar putea fi doar soluția pe care ați putea-o căuta. Cu unele dintre testele pe care le-am încercat, întreținerea automată în Windows 10 duce la probleme care duc la temutele puncte care se rotesc de-a lungul timpului. Acest lucru este valabil mai ales pentru PC-uri și laptop-uri cu plăci grafice duale.
Dacă doriți să încercați această remediere ciudată,
- Lansați editorul de registry tastând regedit în caseta de căutare sau Run.
- Navigați la următoarea cheie:
HKEY_LOCAL_MACHINE\SOFTWARE\Microsoft\Windows NT\CurrentVersion\Schedule\Maintenance
- În panoul din dreapta, va exista o valoare DWORD de 32 de biți cu numele MaintenanceDisabled . În cazul în care nu există o astfel de valoare, creați-o singur făcând clic dreapta pe spațiul liber din panoul din dreapta, apoi New > DWORD (32-bit) value .
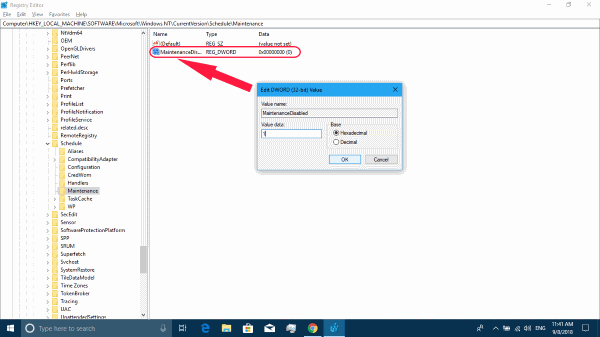
- Rețineți că, indiferent de arhitectul CPU, este necesar totuși un cuvânt cheie pe 32 de biți.
- Acum dublu clic pe cheie pentru a-i vedea valoarea. Setați valoarea la 1 pentru a dezactiva întreținerea automată în Windows 10.
Asta este, iar întreținerea automată în Windows 10 este acum dezactivată.
Cu toate acestea, dacă descoperiți că această remediere nu funcționează pentru dvs. sau dacă doriți să reactivați funcția, ștergeți cheia sau setați valoarea la 0.
4. Dezactivați Serviciile de pornire și Programele de pornire
Windows 10 gestionează programele de pornire și altele în același mod ca și cele mai vechi (Windows 8 și Windows 8.1). Dacă doriți să vedeți serviciile dvs. de pornire și aplicațiile de pornire,
- Lansați Task Manager făcând clic dreapta pe meniul Start și selectând Task Manager sau folosind comanda rapidă Cntrl + Alt + Del .
- Mergeți la Pornire și selectați programele de creștere a performanței și dezactivați -le.
Acum pentru servicii,
- Faceți clic dreapta pe meniul Start și selectați Executare sau apăsați tasta Windows + R .
- Aceasta va deschide fereastra Run și de aici, tastați msconfig .
- În următoarea fereastră de configurare a sistemului , mergeți la fila Servicii .
- Acum le puteți alege pe cele care sunt esențiale și pe care nu aveți nevoie să le porniți împreună cu sistemul de operare.
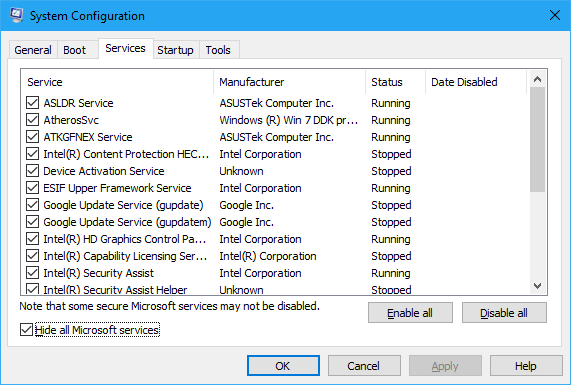

- Rețineți că ascundeți toate serviciile Microsoft pentru a fi în siguranță. Serviciile Microsoft ar putea fi esențiale, așa că încercați să dezactivați alte servicii pentru a remedia problema de pornire lentă a Windows 10.
5. Dezactivează serviciile Windows 10
Acest lucru nu ar trebui să fie o surpriză, deoarece majoritatea oamenilor ar recomanda dezactivarea unora dintre serviciile dvs. locale pentru a remedia problemele de repornire lentă și de pornire Windows 10. Dar fiți atenți, deoarece primul lucru pe care trebuie să-l știți atunci când faceți acest lucru este că unele servicii sunt esențiale pentru programele dvs. Dezactivarea unor servicii esențiale ale noului Windows 10 Cele mai recente versiuni de actualizare poate distruge lucrurile.
Pentru referințe mai bune, vă putem oferi vinovații obișnuiți pentru această problemă Windows 10. Încercați să dezactivați BITS (Serviciul de transfer de informații în fundal), Experiențe utilizator conectat și telemetrie, Căutare Windows . Pentru a face aceste acțiuni menționate,
- Accesați Servicii introducând serviciile. comanda msc în Run.
- Localizați fiecare dintre aceste servicii menționate.
- Faceți clic dreapta pe fiecare dintre ele și selectați proprietăți .
- Faceți clic pe Stop și schimbați tipul de pornire la Dezactivat .
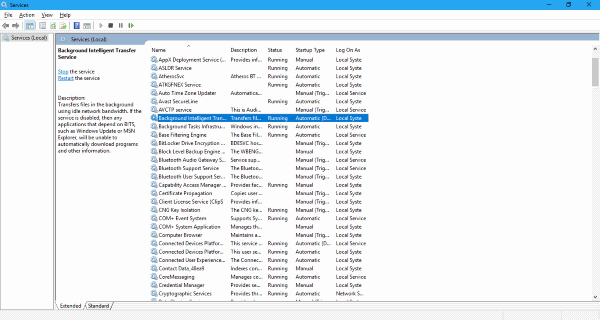
În plus, este posibil să fi întâlnit un serviciu numit Superfetch. Cele mai multe sfaturi online ar sugera ca serviciile Superfetch și Prefetch să fie dezactivate pentru a face Windows 10 mai rapid. Dar, de fapt, acest lucru poate fi contraproductiv mai ales dacă aveți ceva mai bun decât 2 GB de dimensiune Ram.
Superfetch în Windows a fost serviciul Windows care vă ajută să preîncărcați eficient programele utilizate frecvent. În plus, scoate în evidență cele mai bune capacități ale mașinii dvs. utilizând memoria RAM liberă și disponibilă în cel mai bun mod posibil. Nu lăsați exploziile ocazionale ale managerului de activități să vă păcălească, crezând că dezactivarea serviciului Superfetch va face ca Windows 10 să ruleze magic mai rapid. În plus, nu ați cumpărat toată acea capacitate RAM doar pentru a putea sta acolo fără a face nimic.
6. Actualizați driverele grafice
Pentru unele PC-uri și laptop-uri care rulează pe grafică duală (Intel HD Graphics alături de plăcile dedicate AMD și Nvidia), comutarea între ele poate cauza probleme precum ecranele negre pentru o lungă perioadă de timp. Aparent, există câteva remedieri pe care le puteți încerca, în funcție de dacă utilizați o placă grafică AMD sau Nvidia.
Pentru utilizatorii Nvidia, vă sugerăm să vă actualizați driverele grafice la cea mai recentă versiune. Puteți face acest lucru din panoul de control Nvidia. De asemenea, instalați cea mai recentă versiune de driver Nvidia accesând pagina oficială de descărcare a driverului. Utilizați instrumentul oficial pentru a vă găsi placa grafică sau selectați manual modelul automat.
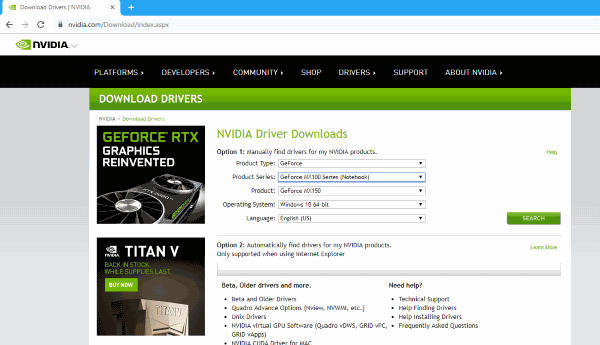
Pentru utilizatorii AMD, în afară de instalarea celei mai recente versiuni, există un alt pas la care ați putea să vă uitați. În primul rând, driverele grafice AMD au ceva numit ULPS care funcționează prin dezactivarea automată a GPU-ului secundar atunci când nu este utilizat. Deși pare în regulă, poate fi defect. Ca rezultat, acest lucru poate cauza probleme de pornire lentă.
Pentru a dezactiva ULPS,
- Lansați editorul de registry.
- Găsiți cheia numită EnableULPS folosind instrumentul Find.
- Schimbați valoarea cheii la 0.
Caracteristica ULPS este acum dezactivată. Actualizările Windows 10 au obiceiul de a reseta această funcție la activată. În plus, dacă se întâmplă ceva de acest fel, asigurați-vă că îl dezactivați din nou.
7. Instalați cele mai recente actualizări pentru Windows 10
O altă soluție evidentă pe care ar trebui să o încercați este să vă actualizați Windows 10 cu cele mai recente actualizări. Acestea pot include actualizări importante ale driverelor și actualizări cumulate. Pentru a verifica dacă există actualizări,
- Accesați Setări > Actualizări și securitate .
- Faceți clic pe Verificați actualizări.
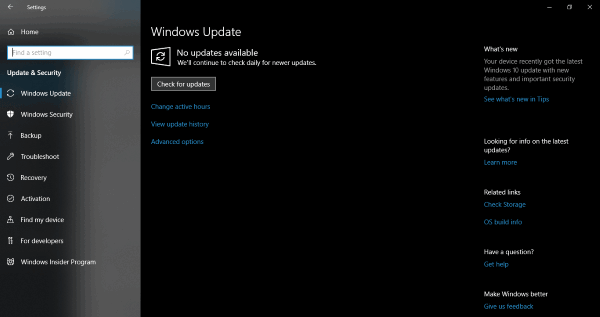
Windows va verifica acum actualizările și le va instala automat.
De asemenea, problemele pot apărea și în timpul procesului de actualizare sunt atunci când fișierele de actualizare sunt corupte și se îngrămădesc . Deci, cel mai bun lucru pe care l-ați putea face să o luați de la capăt și să economisiți puțin spațiu de stocare în acest proces.
Windows 10 Repornire lentă/ Remediere pornire lentă
În cele din urmă, dacă totul eșuează, avem întotdeauna caracteristica Resetare PC , astfel încât să puteți avea o experiență nouă Windows 10 cu totul.
Dacă aveți probleme de performanță lentă pe dispozitivul dvs. cu Windows 10, puteți consulta și postările noastre despre 19 sfaturi și trucuri pentru a accelera Windows 10.
Așadar, înainte de a începe să vă trageți de păr sau să vă palmați computerul până când acesta pornește și se trezește, asigurați-vă că verificați aceste remedieri recomandate pentru aparatul dvs. Sperăm că soluțiile noastre v-au fost de ajutor, băieți. Ca întotdeauna, anunțați-ne dacă acestea au fost utile sau dacă există lucruri pe care le-am ratat. Adio!
Citește și: 10 sfaturi și trucuri simple pentru multitasking Windows 10 pe care fiecare utilizator ar trebui să le cunoască
