Sfaturi pentru rezolvarea problemelor de blocare în Elex pe Windows 10
Publicat: 2020-05-27Problema ecranului negru din Elelx este o problemă de pornire care poate fi cauzată de diferite erori, de la probleme ale driverului de afișare și pachete redistribuibile Visual C++ corupte până la conflicte de aplicații. Dacă sunteți unul dintre mulți jucători care se confruntă cu acest coșmar frustrant, fiți liniștiți, deoarece acest ghid este plin cu informații despre cum să scăpați de problema ecranului negru din Elex.
Actualizați-vă sistemul de operare
Începeți cu descărcarea și instalarea celor mai recente actualizări ale sistemului dvs. de operare. Este posibil ca unele dintre dependențele software legate de procesul de pornire să nu fi fost actualizate de ceva vreme. Aceste componente includ .NET Framework și Visual C++ Redistributable. De asemenea, utilitarul Windows Update actualizează driverele dispozitivului, inclusiv cel al adaptorului de afișare.
În timp ce instrumentul este conceput pentru a descărca și instala actualizări în fundal, poate fi necesar să inițiezi manual procesul uneori.
Rularea utilitarului Windows Update este una dintre cele mai ușoare sarcini din sistemul de operare: Accesați aplicația Setări făcând clic dreapta pe butonul Start și selectând Setări în meniul Acces rapid. De asemenea, puteți utiliza combinația de tastaturi Windows + I. După ce apare aplicația Setări, mergeți în partea de jos a ferestrei și selectați pictograma Actualizare și securitate. Acum, asigurați-vă că faceți clic pe butonul „Verificați actualizările” odată ce apare interfața Actualizare și securitate.
După ce faceți clic pe butonul, Windows Update va verifica actualizările disponibile pentru sistemul dvs. Dacă sistemul dvs. este actualizat, treceți la următoarea soluție. Dacă aveți actualizări în așteptare, totuși, faceți clic pe butonul Descărcare pentru a permite utilitarului să descarce actualizările. Odată ce actualizările sunt descărcate, trebuie să faceți clic pe butonul Reporniți acum pentru a le instala imediat.
Computerul se va reporni de mai multe ori, mai ales dacă instalați o actualizare a caracteristicilor. După finalizarea procesului de instalare, computerul se va porni normal. Acum puteți lansa Elex și puteți verifica problema ecranului negru.
Instalați Vcredist
În general, pachetul Visual C++ Redistributable este important pentru jocuri. Când instalați orice joc, în special prin Steam, pachetul va fi și el instalat automat. Mai mult, puteți găsi fișierele de instalare pentru pachet în folderul jocului în cazul în care pachetul devine corupt.
Unii jucători au descoperit că rularea programului de instalare a reparat pachetul și a remediat problema ecranului negru care apare în timpul pornirii. Puteți încerca acest lucru navigând la folderul de instalare al jocului și rulând ambele pachete Vcredist. Dacă nu știți cum să localizați folderul, urmați pașii de mai jos:
- Utilizați comanda rapidă Windows + E pentru a lansa File Explorer. Puteți, de asemenea, să faceți clic pe pictograma folderului din bara de activități sau să faceți dublu clic pe orice folder de pe desktop pentru a invoca File Explorer.
- După ce apare File Explorer, mergeți în partea stângă a ferestrei și faceți clic pe Acest PC.
- Navigați în partea dreaptă și faceți dublu clic pe discul local C sub Dispozitive și unități.
- După ce apare unitatea, căutați folderul Program Files (x86) și faceți clic pe deschideți-l.
- Faceți dublu clic pe folderul Steam.
- Deschideți folderul Steamapps odată ce directorul Steam apare.
- Deschideți folderul Common, apoi accesați folderul de instalare Elex.
- Dacă nu ați instalat Elex sau clientul Steam în directoarele lor implicite, atunci nu veți găsi jocul în calea către care v-am îndrumat mai sus. Urmați acești pași în schimb:
- Faceți dublu clic pe pictograma Desktop a Steam sau căutați aplicația în meniul Start și lansați-o.
- După ce Steam se deschide, faceți clic pe Library din partea de sus a ferestrei.
- Odată ce apare lista de jocuri de pe contul tău Steam, localizați Elex, faceți clic dreapta pe el, apoi faceți clic pe Proprietăți.
- Mergeți în partea dreaptă a ferestrei și faceți clic pe Fișiere locale.
- După aceea, faceți clic pe butonul care spune „Răsfoiți fișierele locale”.
- Odată ce ajungeți la folderul de instalare al Elex, deschideți folderul _CommonRedist.
- Acum, rulați ambele pachete de instalare și urmați cu atenție instrucțiunile de pe ecran.
Dacă vi se solicită să dezinstalați pachetul, continuați procesul. După aceea, reinstalați-l.
Schimbați rezoluția ecranului jocului
Este posibil să fi modificat setările jocului și să fi selectat o rezoluție care nu se potrivește cu cea a monitorului tău. Dacă nu poți să intri în joc și să revii setările din cauza problemei ecranului negru, poți urma pașii de mai jos pentru a folosi fișierul de configurare al jocului pentru a anula setările de rezoluție:
- Faceți clic dreapta pe butonul Start și selectați Run. De asemenea, puteți deschide caseta de dialog Run atingând simultan tastele Windows și R.
- După ce se deschide Run, tastați „%localappdata%” (fără ghilimele) în câmpul de text.
- După ce apare folderul Local, deschideți folderul Elex, apoi deschideți folderul Config.
- Apoi, deschideți fișierul Application.xml cu Notepad.
- Acum, schimbă-ți rezoluția.
- Apăsați Ctrl + S pentru a salva fișierul, apoi lansați jocul.
Dacă nu cunoașteți rezoluția recomandată de computer, faceți clic dreapta pe desktop și faceți clic pe Setări afișare. Veți găsi Rezoluția afișajului sub Scale and Layout.
Actualizați driverul plăcii grafice
Driverul plăcii grafice este o altă cauză probabilă a erorii. De fapt, mulți jucători află că au trebuit doar să actualizeze driverul pentru a rezolva problema. După cum se dovedește, a avea un driver prost, lipsă sau învechit nu este de bun augur cu secvența de lansare a jocului. Deci, asigurați-vă că instalați corect versiunea actualizată a driverului cardului.
Dacă doriți să faceți lucrurile în mod corect, ar trebui să eliminați driverul actual, deoarece ar putea conține anumite entități corupte care vor afecta noua instalare. Dacă nu știți cum să faceți acest lucru, vă oferim acoperire: pașii de mai jos vă vor ghida prin proces:
- Lansați bara de căutare de lângă Start. Tot ce trebuie să faceți este să dați clic pe pictograma lupă de lângă butonul Start sau să apăsați simultan sigla Windows și tastele S.
- Odată ce apare utilitarul de căutare, tastați „manager de dispozitive” (fără ghilimele) în caseta de text, apoi faceți clic pe Manager dispozitive în rezultate.
- După ce apare Managerul de dispozitive, accesați arborele Adaptoare de afișare, faceți clic dreapta pe placa dvs. grafică, apoi faceți clic pe Dezinstalare dispozitiv.
- Apoi, bifați caseta de lângă „Ștergeți software-ul driverului pentru acest dispozitiv”, apoi faceți clic pe butonul Dezinstalare.
- Reporniți computerul.
Odată ce computerul repornește, Windows va instala automat driverul său generic de afișare pentru procesarea grafică de bază. Acum va trebui să descărcați și să instalați cel mai recent driver pentru cardul dvs. Există diferite moduri de a face acest lucru și vă vom ghida prin fiecare proces.
Dacă nu ați instalat actualizări pentru sistemul dvs. de operare așa cum este sugerat mai sus, ar trebui să începeți cu asta. Utilitarul instalează actualizări de driver atunci când Microsoft le lansează. În acest fel, veți primi o versiune de driver care a fost verificată pentru a fi compatibilă cu computerul și sistemul dvs. de operare.
Apoi, puteți utiliza Managerul de dispozitive. Instrumentul instalează și drivere compatibile de pe serverele Microsoft. Pentru a-l folosi, urmați acești pași:
- Lansați bara de căutare de lângă Start. Tot ce trebuie să faceți este să dați clic pe pictograma lupă de lângă butonul Start sau să apăsați simultan sigla Windows și tastele S.
- Odată ce apare utilitarul de căutare, tastați „manager de dispozitive” (fără ghilimele) în caseta de text, apoi faceți clic pe Manager dispozitive în rezultate.
- După ce apare Managerul de dispozitive, accesați arborele Adaptoare de afișare, faceți clic dreapta pe placa dvs. grafică, apoi faceți clic pe Actualizare driver.
- Apoi, faceți clic pe „Căutați automat software-ul de driver actualizat”, apoi permiteți instrumentului să caute driverul și să îl instaleze.
- Acum puteți reporni computerul și verificați dacă există probleme cu ecranul negru.
Uneori, Managerul de dispozitive nu va reuși să actualizeze driverul, deoarece Microsoft încă nu a lansat actualizarea. Dacă acesta este cazul, aveți în continuare opțiunea de a utiliza un instrument de actualizare a driverelor terță parte, care preia versiunile de driver actualizate semnate dintr-o sursă de încredere.
Un program competent în care puteți avea încredere este Auslogics Driver Updater. Instrumentul este conceput pentru a menține actualizat fiecare driver de dispozitiv de pe sistemul dumneavoastră. Efectuează scanări regulate pentru a identifica driverele care sunt învechite, lipsă sau corupte și instalează automat versiunile lor actualizate.
Ori de câte ori programul realizează o actualizare, salvează versiunea curentă ca copie de rezervă pentru a fi folosită oricând doriți să reveniți.
Utilizarea Auslogics Driver Updater înseamnă că puteți elimina stresul de a solicita actualizările driverului una câte una prin intermediul Managerului de dispozitive, încrucișând degetele că Microsoft a lansat aceste actualizări. Cu acest instrument, puteți primi notificări atunci când ceva nu merge bine sau când devine disponibilă o nouă actualizare. Pașii de mai jos vă vor arăta cum să utilizați programul:
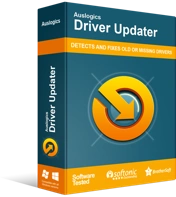
Rezolvați problemele PC-ului cu Driver Updater
Performanța instabilă a computerului este adesea cauzată de drivere învechite sau corupte. Auslogics Driver Updater diagnostichează problemele driverului și vă permite să actualizați driverele vechi dintr-o dată sau pe rând, pentru ca computerul să funcționeze mai ușor
- Navigați la această pagină web într-o filă nouă dacă urmați acest ghid în browserul web al computerului dvs.
- După ce pagina web a Auslogics Driver Updater se deschide, faceți clic pe butonul Descărcare, apoi solicitați browserului să descărcați fișierul de configurare.
- Odată ce browserul completează descărcarea, rulați direct configurarea sau găsiți drumul către folderul în care l-ați salvat și faceți dublu clic pe el.
- Faceți clic pe Da odată cu dialogul Control cont utilizator.
- Va apărea acum expertul de configurare.
- Alegeți limba dvs. în primul meniu derulant.
- Apoi, alegeți locația de instalare din Directory de instalare (recomandăm să o lăsați așa cum este).
- Bifați sau debifați casetele de lângă „Lansați automat la pornirea Windows” și „Creați pictograma desktop”, conform preferințelor dvs.
- Apoi, decideți dacă doriți ca programul să trimită rapoarte anonime dezvoltatorilor săi atunci când apar probleme, utilizând ultima casetă de selectare.
- După ce ați introdus opțiunile de instalare, faceți clic pe butonul „Click to install”.
- După finalizarea instalării, programul se va lansa automat și va începe procesul de scanare.
- Dacă nu pornește de la sine, puteți accesa meniul Start și îl puteți lansa sau faceți dublu clic pe scurtătura de pe desktop dacă ați creat una.
- Odată ce se deschide, faceți clic pe butonul Start Scan.
- După finalizarea scanării, va apărea o listă de drivere problematice. Verificați dacă driverul plăcii video este pe listă.
- Faceți clic pe butonul Actualizare.
- După ce instrumentul termină actualizarea driverului, reporniți computerul și lansați jocul pentru a verifica dacă problema de pornire persistă.
Dacă alegeți să descărcați și să instalați driverul manual, trebuie să fiți atenți și să vă asigurați că instalați software-ul potrivit, deoarece este ușor să alegeți un alt model de GPU și arhitectură de sistem de operare. Vă recomandăm să lăsați sarcina programelor precum Auslogics Driver Updater.

Opriți overclockarea componentelor dvs
Creșterea vitezei de ceas a GPU-ului și a procesorului vă poate ajuta să obțineți o performanță mai bună în timpul jocului, dar uneori se poate produce înapoi. Aceasta ar putea fi una dintre acele momente. Încercați să vă subclockați componentele și verificați dacă ar rezolva problema. Puteți, de asemenea, să vă închideți software-ul de overclocking pentru un timp și să rulați pentru a verifica dacă funcționează.
De asemenea, au existat rapoarte că activarea suportului personalizat Direct3D în Rivertuner Statistics a ajutat la rezolvarea problemei. Ar trebui să încerci și asta.
Schimbați-vă conexiunea de afișare
Acest lucru poate suna bizar, dar unii jucători au descoperit că problema ecranului negru este conectată la conexiunea dvs. de afișare. Dacă utilizați HDMI, încercați DVI și invers. Dacă asta nu rezolvă problema, treceți la următoarea remediere.
Dezactivați programele de suprapunere
Programele de suprapunere sunt destul de importante pentru jucători. Poate deveni foarte frustrant atunci când trebuie să minimizați întotdeauna un joc (care vă folosește întregul ecran) pentru a vă verifica browserul. Unele programe de suprapunere elimină această frustrare. Ele oferă, de asemenea, alte funcții interesante, cum ar fi înregistrarea înregistrărilor de jocuri, realizarea de capturi de ecran și conversația în joc.
Oricât de utile sunt, funcțiile de suprapunere provoacă adesea complicații, iar problema ecranului negru din Elex se întâmplă să fie una dintre ele. Puteți scăpa de problemă dacă acesta este cazul dezactivând programul de suprapunere.
Există diferite programe cu funcția de suprapunere, cum ar fi Steam, GeForce Experience, Game Bar și Discord, printre altele. Vă vom arăta cum să dezactivați funcția din aceste programe.
Dezactivați „Suprapunerea în joc” în GeForce Experience
Dacă utilizați un card NVIDIA, urmați acești pași, dezactivați funcția de suprapunere în joc în GeForce Experience:
- Accesați notificările din bara de activități și faceți clic pe săgeata „Afișați pictogramele ascunse”.
- Odată ce tava de sistem zboară, localizați pictograma NVIDIA, faceți clic dreapta pe ea, apoi selectați GeForce Experience.
- După ce apare aplicația, mergeți în partea stângă a ferestrei și comutați la fila General.
- Când vedeți opțiunile generale în partea dreaptă, derulați în jos la OVERLAY ÎN JOC și dezactivați comutatorul.
- Salvați modificările, apoi închideți programul.
- Lansați Elex, apoi verificați eroarea.
Dezactivează suprapunerea în joc în Discord
Se poate spune că Discord este cea mai populară aplicație de chat vocală și text din jur. Le permite jucătorilor să comunice în timp ce sunt implicați în joc. Unii jucători Elex au raportat că funcția de suprapunere a programului este responsabilă pentru ecranul negru care apare la scurt timp după lansare.
Dezactivați funcția și verificați dacă acest lucru scapă de problemă. Cu Discord, aveți două moduri de a dezactiva funcția de suprapunere: o puteți dezactiva complet sau o puteți dezactiva pentru o singură aplicație. Urmați ghidul pas cu pas de mai jos:
- Deschideți caseta de căutare de lângă butonul Start făcând clic pe pictograma lupă din bara de activități.
- Odată ce apare funcția de căutare, tastați „discord” (fără ghilimele) și faceți clic pe aplicație după ce apare în rezultate.
- Imediat se deschide Discord, găsește-ți drumul către mediul Setări utilizator. Puteți face clic pe pictograma roată pentru a face asta.
- După ce apare interfața Setări utilizator, navigați în panoul din stânga, derulați în jos, apoi faceți clic pe Suprapunere.
- Treceți la fila Suprapunere.
- Acum, dezactivați comutatorul de lângă „Activați suprapunerea în joc”.
- Dacă nu doriți să dezactivați caracteristica pentru alte aplicații, dar doriți să o dezactivați pentru Elex, accesați fila Jocuri, localizați Elex și apoi dezactivați funcția de suprapunere pentru aceasta.
- După aceea, salvați modificările și verificați problema.
Dezactivează Bara de jocuri
Microsoft a proiectat Game bar pentru a stabili în continuare Windows 10 ca un sistem de operare orientat spre jocuri. Funcția permite jucătorilor să înregistreze și să transmită imagini ale jocului, să facă capturi de ecran și să înregistreze sunet. Acestea fiind spuse, poate provoca și conflicte cu Elex, la fel ca și alte funcții de suprapunere. Vom arăta cum să dezactivați funcția, folosind aplicația Setări:
- Faceți clic dreapta pe butonul Start și faceți clic pe Setări sau apăsați împreună tastele Windows și I.
- După ce vedeți ecranul de start al Setări, faceți clic pe eticheta Gaming.
- Odată ce apare interfața de jocuri, dezactivați comutatorul de sub „Înregistrați clipuri de joc, capturi de ecran și difuzați folosind Bara de jocuri”.
- Comutați în partea stângă a ferestrei și comutați la fila Capturi.
- Acum, dezactivați comutatorul de sub „Înregistrare în fundal în timp ce joc un joc”.
- Lansați jocul și verificați problema.
Dezactivați suprapunerea Spotify
Când te gândești la platformele de streaming desktop, Spotify vine cu ușurință în minte. Aplicația vine cu o funcție de suprapunere care poate cauza probleme cu jocul. Dezactivează-l și verifică dacă problema ecranului negru dispare. Urmați pașii de mai jos:
- Lansați Spotify.
- După ce aplicația se deschide, faceți clic pe Editare în partea de sus a ferestrei și faceți clic pe Preferințe în meniul contextual care se deschide.
- Când se deschide interfața Preferințe, derulați în jos la Opțiuni de afișare.
- Acum, dezactivați comutatorul pentru „Afișați suprapunerea desktopului când este dezactivat”.
- Lansați Elex și verificați problema.
Dezactivați suprapunerea Steam
Deși permite jucătorilor să folosească browserul Steam și să converseze în comunitatea online, se știe că funcția de suprapunere Steam provoacă conflicte cu jocurile. Vă vom arăta cum să o dezactivați în pașii de mai jos:
- Lansați Steam.
- Odată ce aplicația se deschide, mergeți în zona din stânga sus a ferestrei și faceți clic pe Steam în bara de meniu.
- Selectați Setări în meniul care se deschide.
- După ce apare interfața Setări a Steam, navigați în bara laterală din stânga și faceți clic pe In-Game.
- Mergeți în panoul din dreapta (pagina în joc) al ferestrei și debifați casetele de selectare de sub „Suprapunerea Steam”.
- Reveniți la pagina de pornire a clientului Steam și faceți clic pe Bibliotecă din partea de sus a ferestrei.
- Faceți clic dreapta pe Elex în lista de jocuri, apoi faceți clic pe Proprietăți.
- Comutați în panoul din dreapta și debifați caseta de selectare pentru „Activați suprapunerea Steam în timpul jocului” din fila General.
Dezactivați funcțiile experimentale în GeForce Experience
Caracteristicile experimentale GeForce vă permit să deblocați anumite funcții avansate care pot cauza probleme de stabilitate în jocuri. Unii jucători l-au dezactivat și au putut rula jocul fără probleme. Dacă aveți GeForce Experience, porniți aplicația, accesați mediul Setări și apoi dezactivați „Activați funcțiile experimentale” din General. Acum puteți începe jocul și puteți verifica problema.
Dezactivați programele de suprapunere
Anumite programe își folosesc funcțiile de suprapunere pentru a desena jocul pentru a vă extinde capacitățile în timp ce utilizați întregul ecran al computerului. Aceste programe includ Steam, NVIDIA GeForce Experience și Discord, printre altele.
Vă vom arăta cum să le dezactivați funcțiile de suprapunere:
Dezactivați Steam Overlay
- Deschideți clientul Steam.
- Mergeți în colțul din stânga sus al ferestrei, faceți clic pe Steam, apoi selectați Setări în meniul contextual care se deschide.
- Apoi, faceți clic pe În joc în panoul din stânga pentru a comuta la fila În joc.
- Navigați în panoul din dreapta și debifați caseta de selectare „Activați suprapunerea Steam în timpul jocului” din suprapunerea Steam.
- Relansați Hunt: Showdown și verificați dacă problema de blocare persistă.
Dezactivați suprapunerea NVIDIA
- Accesați bara de sistem din extrema dreaptă a barei de activități, faceți clic pe pictograma NVIDIA, apoi faceți clic pe GeForce Experience. De asemenea, puteți căuta programul în meniul Start și îl puteți lansa de acolo.
- După ce aplicația se deschide, navigați în colțul din dreapta sus al ferestrei și faceți clic pe pictograma roată dințată.
- Rămâneți în fila General a următorului ecran, apoi dezactivați opțiunea SHARE situată în partea de jos a panoului din dreapta.
Se dezactivează Bara de jocuri
- Faceți clic pe butonul Start sau atingeți tasta siglă Windows de pe tastatură, apoi faceți clic pe pictograma roată odată ce apare meniul Start. De asemenea, puteți invoca aplicația Setări apăsând simultan tastele Windows și I.
- Faceți clic pe eticheta Gaming după ce se deschide ecranul de start din Setări.
- În fila Bara de jocuri a interfeței de jocuri, dezactivați comutatorul de sub „Înregistrați clipuri de joc, capturi de ecran, difuzați folosind Bara de jocuri”.
- Apoi, comutați în panoul din stânga al interfeței de jocuri și faceți clic pe Capturi.
- Navigați la Înregistrare în fundal și dezactivați „Înregistrare audio când transmit”.
- Ieșiți din aplicația Setări și lansați jocul pentru a verifica problema.
Concluzie
Problema ecranului negru ar trebui să dispară definitiv. Dacă aveți întrebări sau doriți să cereți ajutor în legătură cu orice problemă, contactați-ne prin secțiunea de comentarii de mai jos.
