Cum să înregistrați ecranul iPhone (21 de sfaturi uimitoare!)
Publicat: 2018-05-31Odată cu lansarea iOS 11, utilizatorii de iPhone și iPad pot în sfârșit să înregistreze videoclipuri de pe ecranele lor. Dar, dacă ești ca mine, primul tău gând ar fi fost: „De ce aș vrea?”
Așadar, m-am gândit puțin și am venit cu șase motive rapide, dar bune, pentru a vă înregistra ecranul iPhone sau iPad.
(Dacă doriți să știți cum să înregistrați ecranul iPhone-ului, vă oferim și noi informații!)
De ce să vă înregistrați ecranul?
1. Demonstrați un proces
Data viitoare când primesc un telefon de la mama care vrea să-i amintesc cum să posteze un videoclip pe Instagram, nu o voi vorbi despre el, mă voi înregistra făcând-o și apoi îi voi trimite videoclipul.
Apoi, data viitoare când uită, se poate referi doar la videoclip.
Doar dacă, adică, ea uită că i-am trimis videoclipul.
De asemenea, puteți utiliza înregistrarea ecranului pentru a ajuta un client care a contactat echipa dvs. de asistență cu o întrebare despre software, un coleg care dorește să învețe un nou proces și multe altele.
2. Înregistrați o eroare sau o eroare software
Acesta este exemplul perfect de spectacol, nu spune.
Uneori, când întâmpin o eroare sau o eroare în aplicația pe care o folosesc, mă străduiesc să descriu exact ce făceam când sa întâmplat. Acum nu mai trebuie.
În schimb, pot înregistra un videoclip cu ceea ce fac atunci când apare eroarea și îl pot distribui creatorului aplicației pentru a-i ajuta să identifice mai bine ce se întâmplă.
Acest lucru este util și pentru echipa de dezvoltare internă. Dacă faci parte dintr-o echipă care lucrează la o aplicație iOS, înregistrările de ecran pot fi o modalitate excelentă de a arăta restului echipei tale ce se întâmplă, astfel încât să poți scoate acel patch-ul cât mai repede posibil.
3. Demonstrați noi caracteristici sau funcționalități ale aplicației
Indiferent dacă ați creat o aplicație nouă sau doar ați actualizat una existentă, videoclipul este o modalitate excelentă de a le arăta oamenilor caracteristicile de care sunteți cel mai mândru.
Puteți alege să faceți o serie de videoclipuri scurte care evidențiază caracteristicile individuale sau o versiune mai detaliată. În orice caz, puteți demonstra exact cum funcționează aplicația dvs.
În plus, capacitatea iOS 11 de a capta narațiune înseamnă că poți explica și ceea ce faci.
4. Creați un videoclip de previzualizare în App Store
La fel ca un videoclip care demonstrează noi funcții sau funcționalități, previzualizările video din App Store sunt o modalitate excelentă de a le arăta oamenilor exact cum funcționează aplicația ta.
Previzualizările video arată ce diferențiază aplicația dvs. de mulțime și oferă acel stimulent suplimentar pentru ca un potențial client să facă clic pe butonul Cumpărați.
5. Oferă feedback
Noua funcție de înregistrare a ecranului a iOS 11 vă permite să faceți și mai multe. Acum puteți revizui documente și imagini și puteți oferi feedback de aproape oriunde.
În loc să vă scrieți comentariile într-un e-mail sau text, vă puteți înregistra gândurile și modificările în timp ce revizuiți. Indiferent dacă alegi să înregistrezi narațiunea sau să lași imaginile să vorbească singure, poți fi sigur că destinatarul tău va ști exact ce vrei să spui.
6. Înregistrează-te jucând un joc
Distribuie-ți Pokemon Go! cuceriri cu lumea? Destul spus. În ceea ce mă privește, încă încerc să stăpânesc 2048 ca și cum ar fi 2014.
Deci, acum că știți de ce doriți să înregistrați ecranul dispozitivului dvs., este timpul să aflați cum.
Deci, acum că știți de ce doriți să înregistrați ecranul dispozitivului dvs., iată cum :
Cum să înregistrați ecranul iPhone-ului
Este mai ușor ca niciodată să începi să înregistrezi ecranul iPhone-ului și al altui dispozitiv iOS și să-l transformi într-un film. Nu mai trebuie să vă faceți griji cu privire la oglindirea dispozitivului pe laptop pentru a înregistra ceea ce se întâmplă pe ecran.
Nu puteți vedea videoclipul încorporat? Urmărește-l pe YouTube.
Înainte de a începe, veți avea nevoie de o aplicație de înregistrare a ecranului pentru iPhone.
TechSmith Capture este o aplicație de captură video iOS care vă permite să creați demonstrații mobile de înaltă calitate și videoclipuri cu instrucțiuni direct de pe telefon sau tabletă.
Descărcați aplicația și urmați sfaturile de mai jos pentru a obține rezultate excelente prima dată când vă scufundați în screencasting iOS.
7. Activați înregistrarea ecranului
Primul lucru pe care va trebui să-l faceți este să activați înregistrarea ecranului pe dispozitiv. Înregistrarea ecranului pe iPhone este simplă, dar dispozitivul nu este configurat automat să înregistreze imediat din cutie.
Pentru a activa înregistrarea pe ecran, accesați Setări > Centru de control > Personalizare comenzi . Derulați în jos și atingeți pictograma plus de lângă Înregistrare ecran.
Acum ar trebui să aveți acces la înregistrarea ecranului în Centrul de control.
8. Nu pierde noțiunea timpului (și a spațiului de stocare)
După cum se spune, „doar pentru că poți nu înseamnă că ar trebui”. Doar pentru că iPhone-ul tău poate înregistra cantități practic nelimitate de videoclipuri nu înseamnă că ar trebui să faci asta.
Din câte știu, nu există o limită de timp pentru cât de mult vă puteți înregistra ecranul. Singura limită este cantitatea de spațiu liber de pe hard diskul iPhone-ului.
Ar trebui să știți, totuși, că înregistrarea dvs. video se poate opri aleatoriu în timpul înregistrărilor foarte lungi.
9. Curățați dezordinea
Dacă ecranul de pornire iOS va apărea în videoclipul dvs., luați în considerare schimbarea imaginii de fundal și crearea unei pagini noi cu o singură pictogramă.
Pentru a vă schimba imaginea de fundal înapoi la cea implicită Apple: atingeți Setări > Imagini de fundal > Alegeți un fundal nou și veți vedea opțiuni pentru Dinamic sau Fotografii . Alegeți un tapet, apoi Setați > Setați ecranul de pornire pentru a-l transforma în noua imagine de fundal care apare în spatele pictogramelor de pe ecranul de pornire.
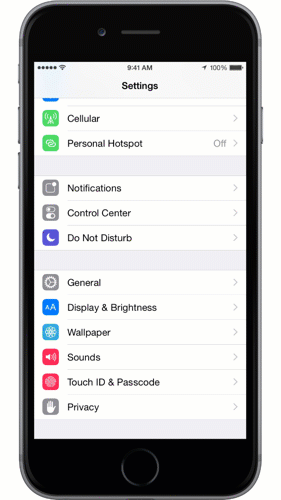
10. Activați modul nu deranjați
Acest lucru va împiedica apariția notificărilor sau a apelurilor telefonice în mijlocul înregistrării.
Pentru a activa Nu deranja (numit și „mod inactiv”): Atingeți Setări > Nu deranja > Nu deranja , apoi derulați în jos și selectați Silențios: Întotdeauna.

11. Orientare blocare
Înainte de a înregistra, asigurați-vă că decideți în ce direcție veți ține dispozitivul în timp ce înregistrați: în sus și în jos sau lateral. Cel mai bine este să blocați orientarea, astfel încât să nu înclinați accidental dispozitivul în timpul înregistrării. Dacă faci asta, înregistrarea ta se va opri sau conținutul va părea stricat.
Pentru a bloca orientarea: țineți dispozitivul așa cum doriți să înregistrați. Glisați în sus din partea de jos a ecranului pentru a deschide Centrul de control. Atinge pictograma lacăt.
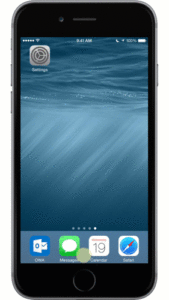
12. Dezactivați zoomul afișajului
Dacă utilizați modul zoom pe un iPhone sau iPad mai nou, poate doriți să-l dezactivați. Dacă îl lăsați pornit, nu veți captura rezoluția completă posibilă. Utilizarea unui iPhone 6 în modul zoom, de exemplu, generează o înregistrare la 1136 x 640 în loc de 1334 x 750.
Pentru a dezactiva modul de zoom: Atingeți Setări > Afișare și luminozitate > Afișare Zoom | Vizualizare > Standard > Setare . Dispozitivul dvs. va reporni.
13. Activați sunetul dispozitivului
Dacă dispozitivul dvs. este dezactivat prin comutatorul de liniște, sunetul care vine de pe dispozitiv nu va fi inclus în înregistrarea dvs.
Dacă conținutul pe care îl înregistrați are propriul audio, cum ar fi efectele sonore dintr-un joc, veți dori să activați sunetul dispozitivului, astfel încât să fie capturat.
14. Opriți muzica din aplicație
Dacă înregistrați un joc sau o aplicație care are atât muzică de fundal, cât și efecte sonore, ar trebui să dezactivați muzica din setările jocului.
De ce? Pentru că muzica va concura cu narațiunea ta. În loc să înregistrați muzica în timp real, puteți înregistra efectele sonore și puteți importa muzica mai târziu în editorul dvs. video ca o piesă separată.
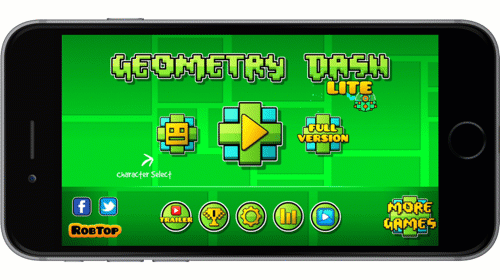
15. Eliberați resurse
Capturarea este intensă și necesită o mulțime de resurse de sistem. Acest lucru este valabil mai ales dacă dispozitivul dvs. are o cantitate limitată de stocare. Pentru a vă asigura că obțineți performanțe bune în timpul capturii, închideți toate celelalte aplicații, inclusiv orice rulează în fundal.
16. Creați o pagină nouă
Pentru a crea o pagină nouă pe ecranul de pornire, apăsați lung pe pictograma unei aplicații pe care o veți afișa în videoclip, apoi trageți-o spre marginea dreaptă și va apărea o pagină nouă.
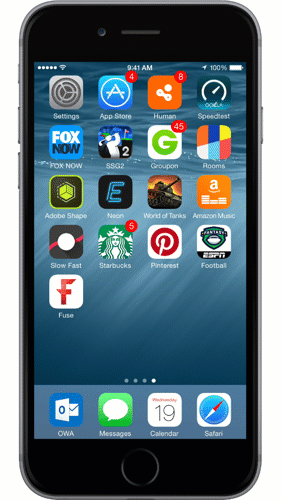
17. Pentru o lustruire mai profesională, începe cu un scenariu
Acest lucru este important mai ales dacă evidențiați funcții sau creați un videoclip de previzualizare în App Store. Acest lucru vă asigură că știți ce doriți să spuneți și cum doriți să o spuneți. Pentru mai multe informații despre cum să scrieți un scenariu, avem o lecție completă și gratuită despre el în TechSmith Academy.
18. Folosește un microfon bun
Dacă aveți nevoie de o narațiune profesională, veți dori să obțineți un microfon extern care se conectează la dispozitivul dvs. Sau poate doriți să vă gândiți la înregistrarea audio separat după ce vă înregistrați ecranul.
Pentru a obține un sunet mai bun chiar de pe telefon, vă sugerez să folosiți căști cu microfon încorporat sau să cumpărați un microfon cu rever.
Dar dacă intenționați să vă înregistrați narațiunea în post-producție, veți dori să găsiți un microfon extern solid.
La fel ca pe dispozitivul tău iOS, folosirea microfonului încorporat al computerului pentru a înregistra narațiune nu este de obicei cea mai bună idee, deoarece probabil vei capta mult zgomot din cameră și ventilator. În mod ideal, doriți să obțineți un microfon USB de bună calitate, cum ar fi un Audio-Technica AT875R sau un microfon USB Blue Yeti.
Cauți cel mai bun microfon? Consultați lista noastră cu cele mai bune microfoane pentru înregistrarea video.

19. Înregistrați într-un loc liniștit
Mutați-vă într-un mediu liniștit sau cel puțin izolați-vă și microfonul de zgomot. Cei mai frecventi vinovați de zgomot: orificiile de încălzire sau de răcire, ventilatorul computerului, ușile care se închid, câini sau sirene.
Dacă nu vă puteți liniști mediul atât de mult pe cât doriți, încercați să vă acoperiți capul și microfonul cu o pătură (pare amuzant, dar funcționează).
Înregistrarea într-un dulap de haine este, de asemenea, eficientă. Poate doriți chiar să investiți într-o cabină de înregistrare de masă.
20. Foloseste muzica

Majoritatea videoclipurilor sunt ajutate de o coloană sonoră muzicală adecvată. Dacă aplicația pe care o înregistrați nu are propria sa muzică, luați în considerare adăugarea unei piese care ajută la stabilirea stării de spirit.
Există multe surse de muzică fără drepturi de autor online; unele dintre preferatele noastre sunt:
- Biblioteca audio YouTube (gratuit)
- Incompetech (Creative Commons – atribuire)
- CCMixter (Creative Commons – atribuire)
- AudioJungle ($)
- Premium Beat ($$)
- Muzică prietenoasă ($$)
21. Tăiați începutul și sfârșitul
După ce ați terminat de înregistrarea videoclipului, puteți face câteva editări ușoare în aplicația Fotografii. Cel puțin, tăiați porțiunile de la începutul și sfârșitul de unde începeți și opriți înregistrarea.
Pentru o editare mai avansată, cum ar fi adăugarea de înștiințări, text sau muzică, vă puteți importa videoclipul într-un editor video.
Aceste sfaturi ar trebui să vă economisească timp și frustrare atunci când vă înregistrați dispozitivul iOS!
Probă gratuită: puteți încerca gratuit oricare dintre înregistratoarele noastre de ecran. Obțineți tot ce aveți nevoie pentru a înregistra pe dispozitivele Windows, Mac și iOS.
Aveți câteva sfaturi proprii? Postează un comentariu și împărtășește ceea ce ai învățat!
Nota editorului: această postare a fost publicată inițial în 2015 și a fost actualizată pentru acuratețe și exhaustivitate.
