Stăpânește Google Meet cu cele 10 sfaturi simple ale noastre
Publicat: 2022-01-29Aplicațiile de apeluri video s-au folosit din plin de când a început pandemia de COVID-19, deoarece mulți dintre noi petrec mai mult timp acasă, lucrând sau nu. Pentru a ține pasul cu cererea, Google a oferit fiecărui titular de cont Google acces la Google Meet pentru apelurile lor video. Cu alte cuvinte, Meet nu este inclus doar în planurile plătite G Suite — oricine are o adresă Gmail o poate folosi, deși deținătorii de conturi gratuite sunt acum limitati la apeluri de 60 de minute.
Cu atât de multe școli, companii și grupuri de prieteni care folosesc Google Meet, merită să vă dedicați câteva minute pentru a afla cum să profitați la maximum de aplicație.
1. Înregistrați o verificare a microfonului și a camerei
Google Meet are instrumente excelente pentru a vă verifica camera și microfonul înainte de a vă alătura unui apel. De fapt, este una dintre cele mai amănunțite verificări A/V pe care le-am văzut într-o aplicație gratuită de apeluri video.
Înainte de a vă alătura oricărui apel, chiar și unul pe care îl găzduiți, Google Meet afișează o previzualizare a videoclipului dvs. În partea de jos este un buton care spune „Verifică-ți sunetul și videoclipul”. Când faceți clic pe acel buton, vedeți sursele de intrare și de ieșire pentru audio, microfon și cameră și le puteți modifica dacă este necesar. Apoi, când dați clic sau apăsați pe Următorul, aplicația vă oferă opțiunea de a înregistra un scurt videoclip cu dvs. vorbind, pe care îl puteți reda. Ce modalitate mai bună de a ști cum vei arăta și cum vei suna decât să vezi și să auzi singur?
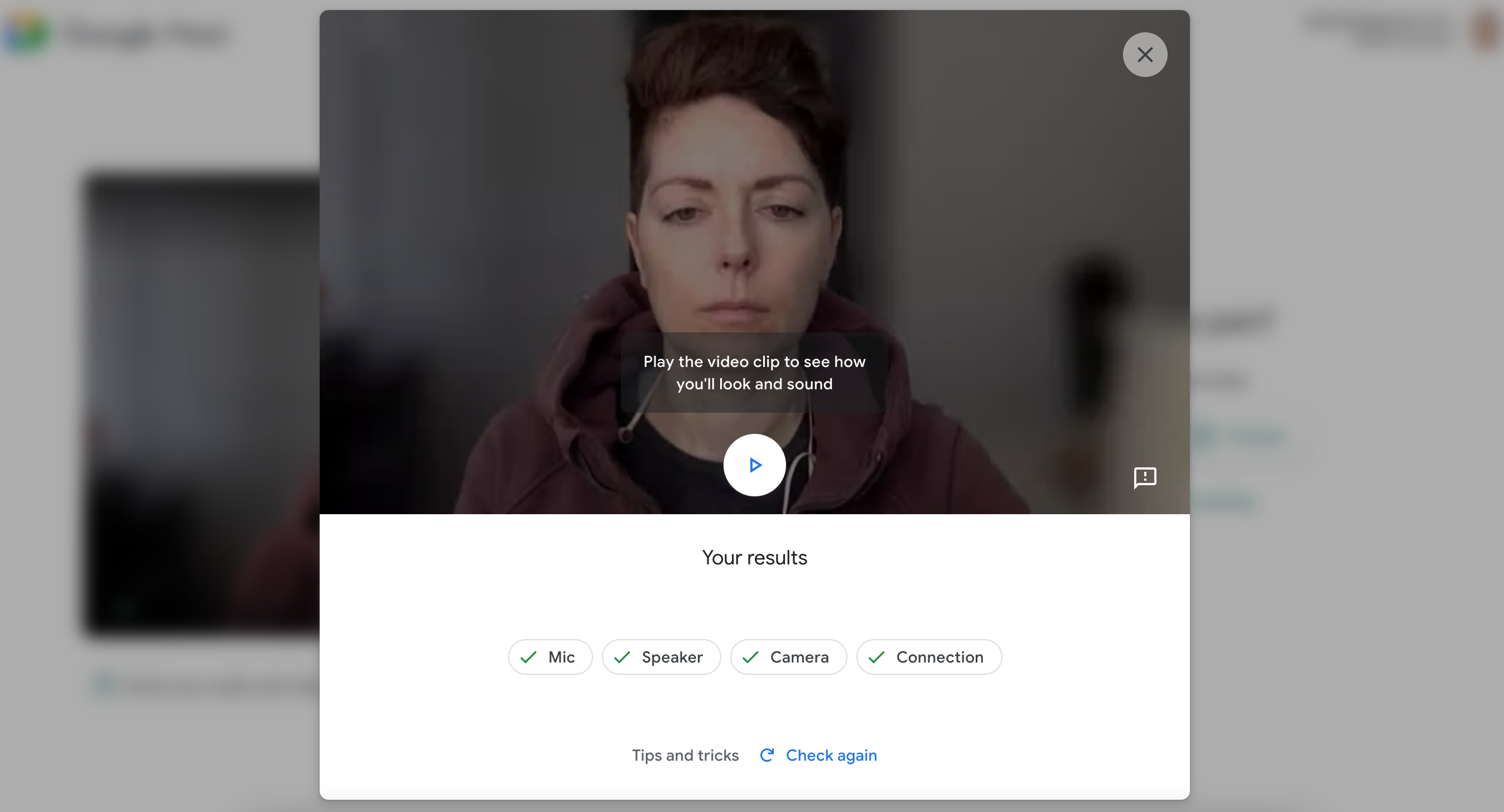
2. Schimbați sau estompați fundalul
Pentru confidențialitate sau doar pentru distracție, poți schimba ceea ce apare în spatele tău la un apel Google Meet. Unele aplicații numesc această caracteristică un fundal virtual. Cu Google Meet, puteți estompa fundalul ușor sau puternic, puteți alege o imagine de fundal din biblioteca aplicației sau puteți încărca una dintre ele.
Pentru a vă schimba fundalul înainte de a vă alătura unei întâlniri, faceți clic pentru a vă alătura unei întâlniri și căutați butonul Schimbați fundalul pe ecranul de previzualizare. Apoi alegeți dacă să vă estompați fundalul, să alegeți o imagine sau să adăugați o imagine.
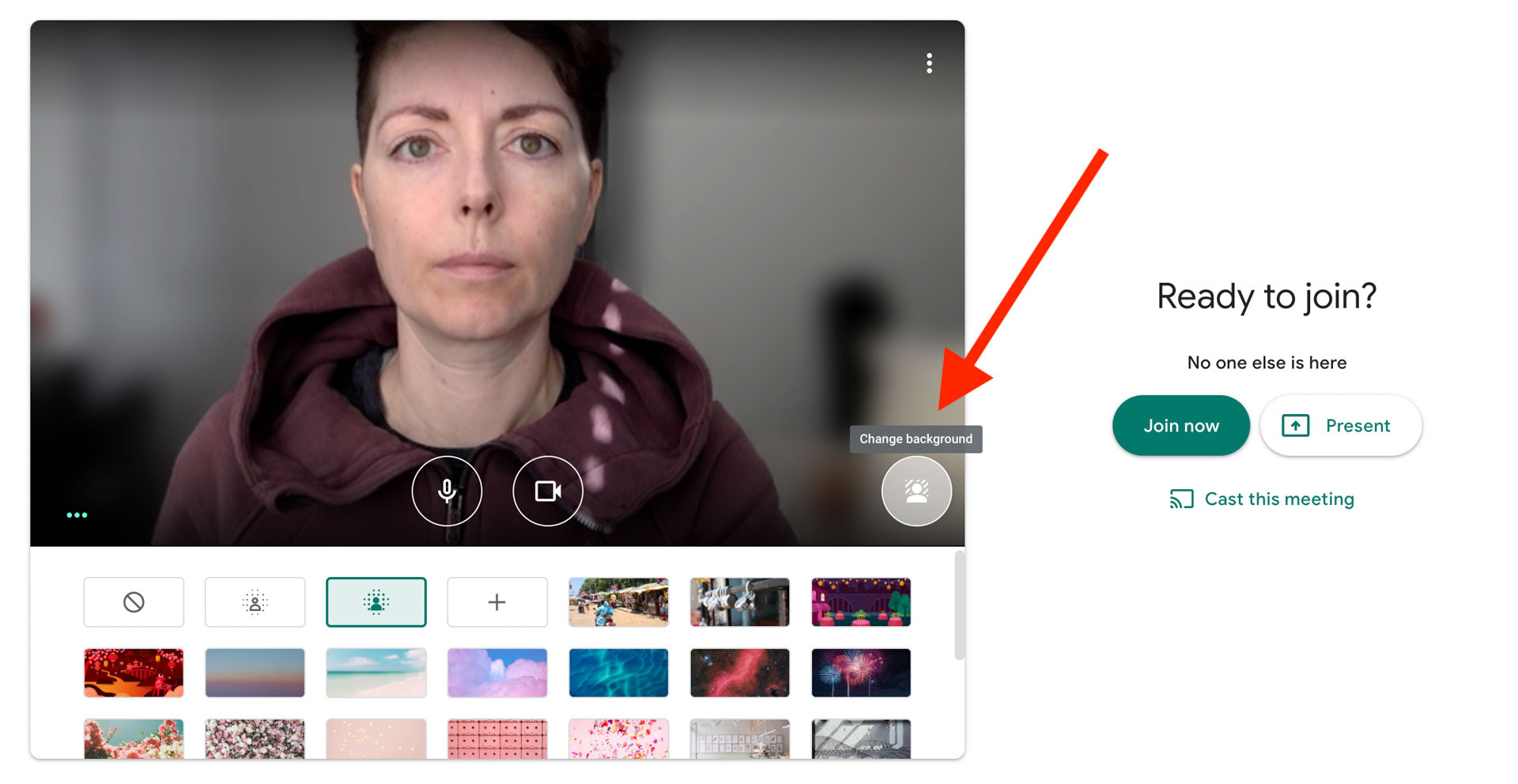
Dacă creați o întâlnire instantanee, nu veți vedea ecranul de previzualizare, dar vă puteți schimba oricând fundalul în timpul unei întâlniri. Faceți clic pe cele trei puncte stivuite din colțul din dreapta jos și selectați Schimbați fundalul.
3. Schimbați aspectul
În funcție de tipul de convorbire la care ești, s-ar putea să vrei să-i vezi pe toți deodată sau doar pe persoana care vorbește. Schimbați afișarea fețelor oamenilor făcând clic pe cele trei puncte stivuite din colțul din dreapta jos și alegând Schimbați aspect. Opțiunile tale sunt:
Auto, adică aplicația alege aspectul pentru tine
Tiled, care pune fereastra tuturor (sau câte pot încăpea) pe ecran deodată; este posibil să fi auzit de el ca Vizualizare galerie în alte aplicații
Spotlight, care arată dinamic pe cine vorbește în acest moment
Bara laterală, care plasează difuzorul activ într-o fereastră centrală mare și îi arată pe toți ceilalți în plăci mai mici din dreapta.
Există, de asemenea, o bară de glisare pentru a ajusta câte fețe vezi simultan pe ecran în diferite vizualizări.
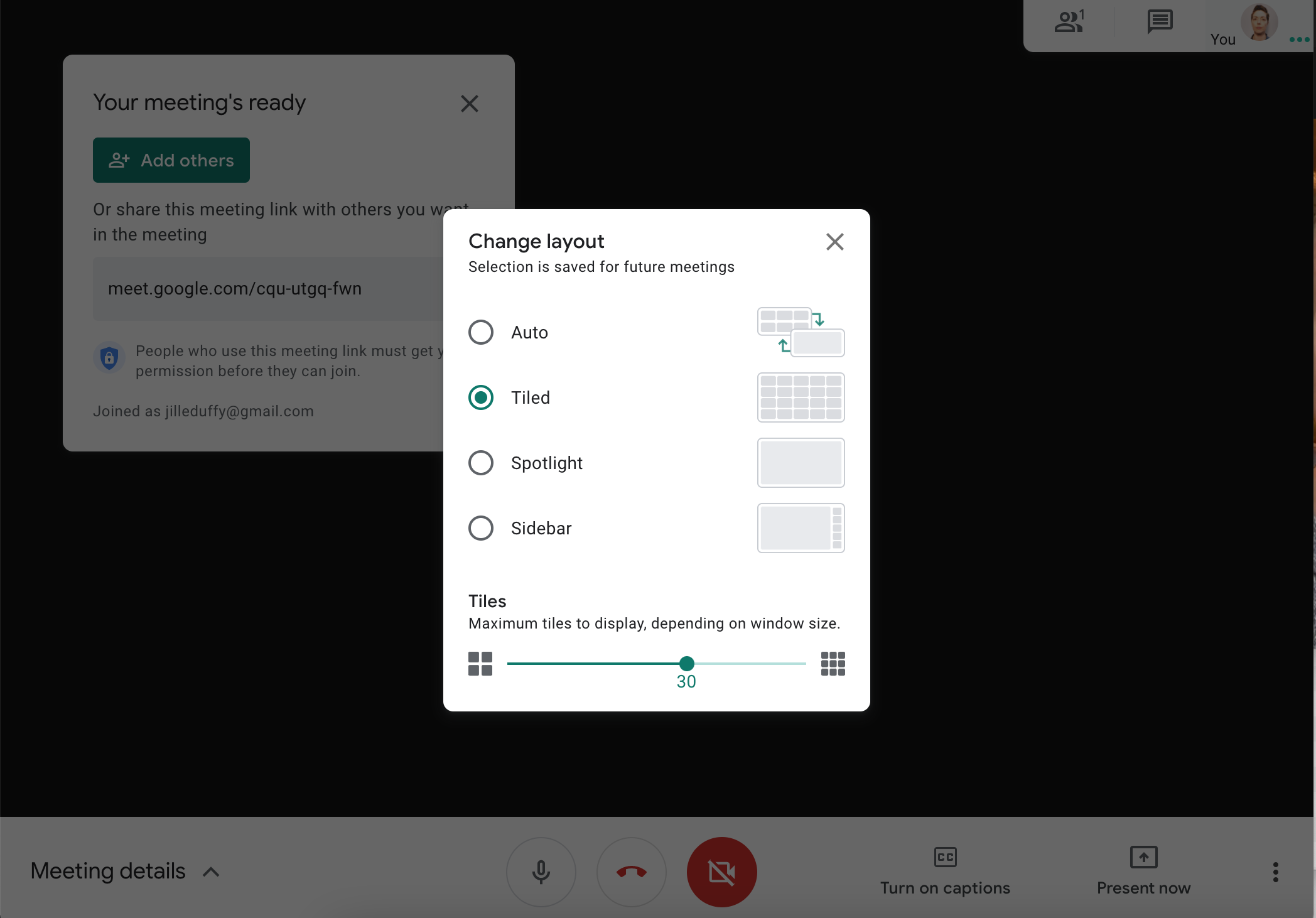
Nu vrei să-ți vezi propria față? Faceți clic pe pictograma de eliminare a plăcilor din propria fereastră sau în mica previzualizare a videoclipului din colțul din dreapta sus.
4. Fixați cel mai important difuzor
Când doriți ca fluxul video al unei persoane să fie în față și în centru, îl puteți fixa. Dacă puneți cursorul mouse-ului peste fereastra video a persoanei, veți obține un meniu pop-up cu trei pictograme: un ac, un microfon și un simbol fără intrare. Faceți clic pe indicator pentru a menține acea persoană vizibilă și faceți clic din nou pentru a o anula fixarea. Același meniu poate fi accesat pe dispozitivele mobile apăsând lung fereastra persoanei.
De asemenea, puteți accesa fixarea din panoul Detalii întâlnire. Găsiți persoana pe care doriți să o vedeți și faceți clic pe pictograma PIN. Pentru a anula această setare, faceți clic în același loc, iar opțiunea spune acum Unpin.
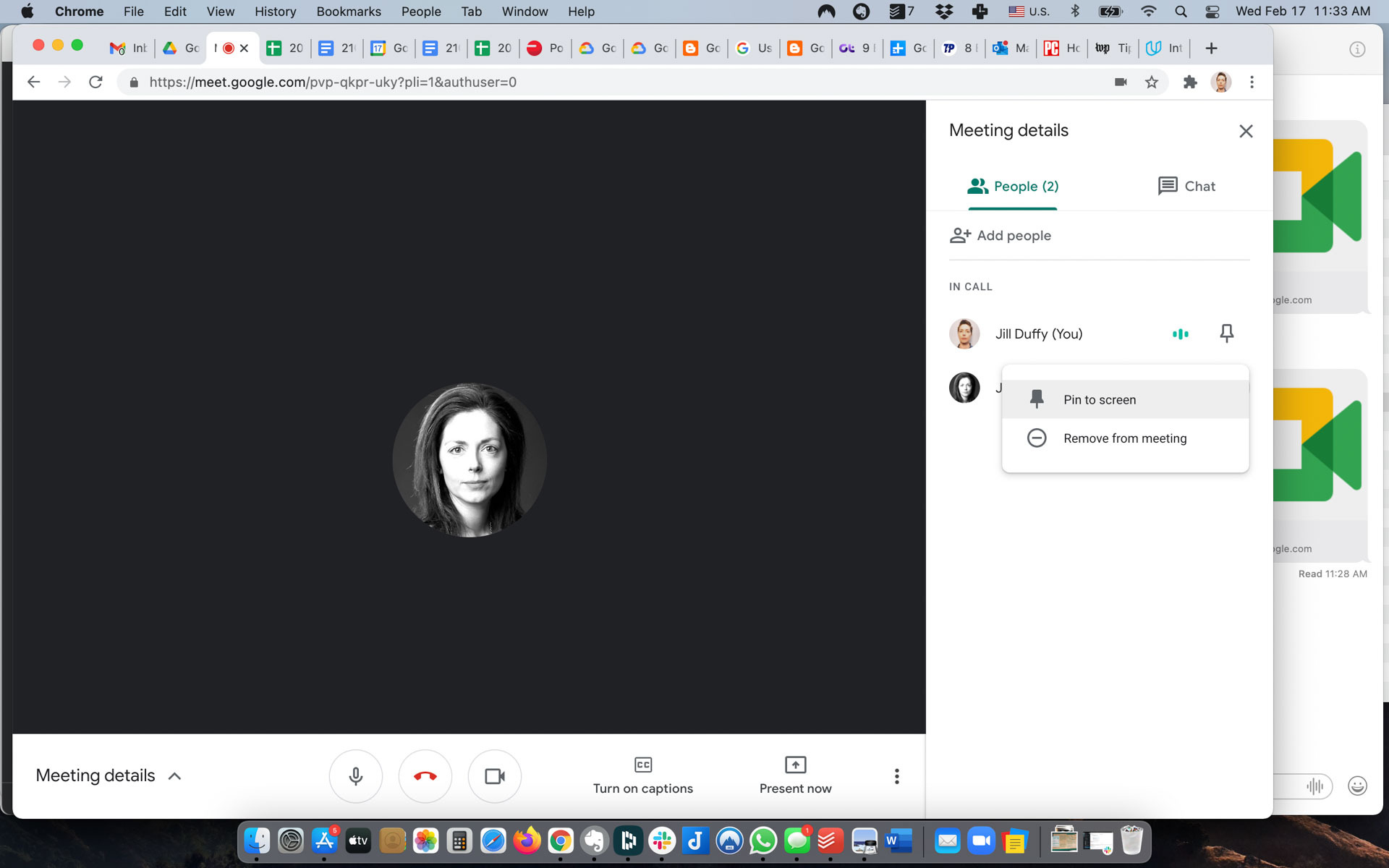
5. Dezactivează participanții
Aveți puterea de a dezactiva sunetul altor participanți, ceea ce vă permite să controlați zgomotul nedorit și întreruperile. Pentru a dezactiva sunetul unui participant, deschideți panoul Detalii întâlnire, care apare în partea dreaptă a ecranului (este pictograma capului și umerilor unei persoane; când treceți cu mouse-ul peste el, scrie Show Everyone). Puteți spune cine este zgomotos căutând activitatea în cele trei puncte orizontale de lângă numele și fotografia de profil. Faceți clic pe acele trei puncte și apare o opțiune de a le dezactiva.
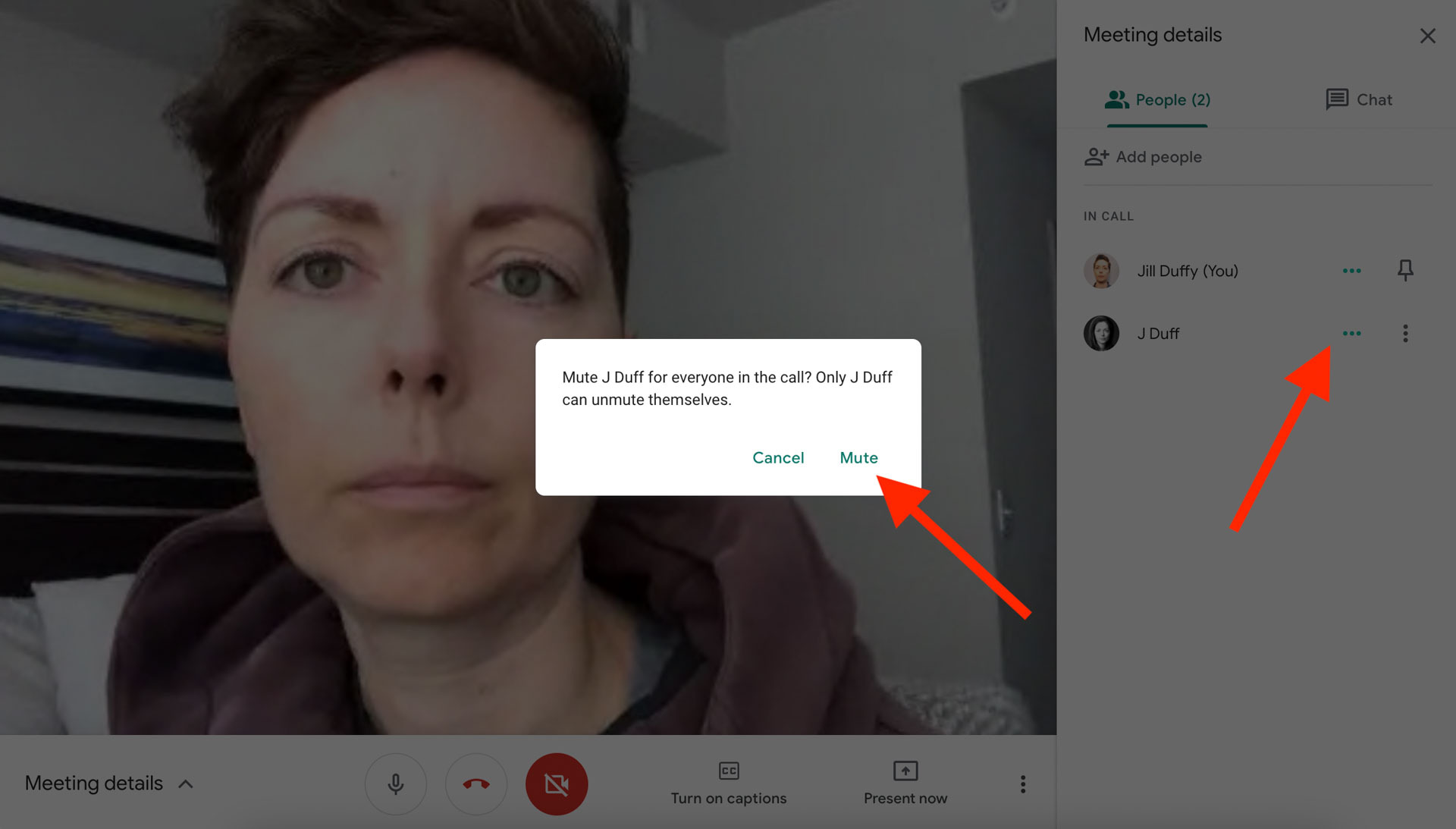
De asemenea, puteți dezactiva sunetul pe cineva punând mouse-ul peste videoclipul său sau apăsând lung pe acesta pe mobil și făcând clic pe pictograma microfonului din meniul pop-up.
Participantul își poate activa oricând microfonul. Dacă cineva continuă să aibă probleme, îl puteți da afară din întâlnire făcând clic pe cele trei puncte stivuite vertical de lângă numele său în panoul Detalii întâlnire și selectând Eliminare din întâlnire sau făcând clic sau atingând pictograma Eliminare din meniul pop-up .
6. Activați Subtitrărea
Google Meet are subtitrări automate în engleză, franceză, germană, portugheză (braziliană) și spaniolă (europeană și latino-americană). Când activați subtitrările, vedeți pe ecran o transcriere a ceea ce spune fiecare persoană. Nu este sigur, dar funcționează mai bine decât v-ați aștepta.
Opțiunea apare în partea de jos a ecranului. Dacă nu îl vedeți, mișcați cursorul și ar trebui să apară. Când activați pentru prima dată subtitrările, va apărea limba implicită și, dacă faceți clic pe ea, puteți trece la o altă limbă acceptată.
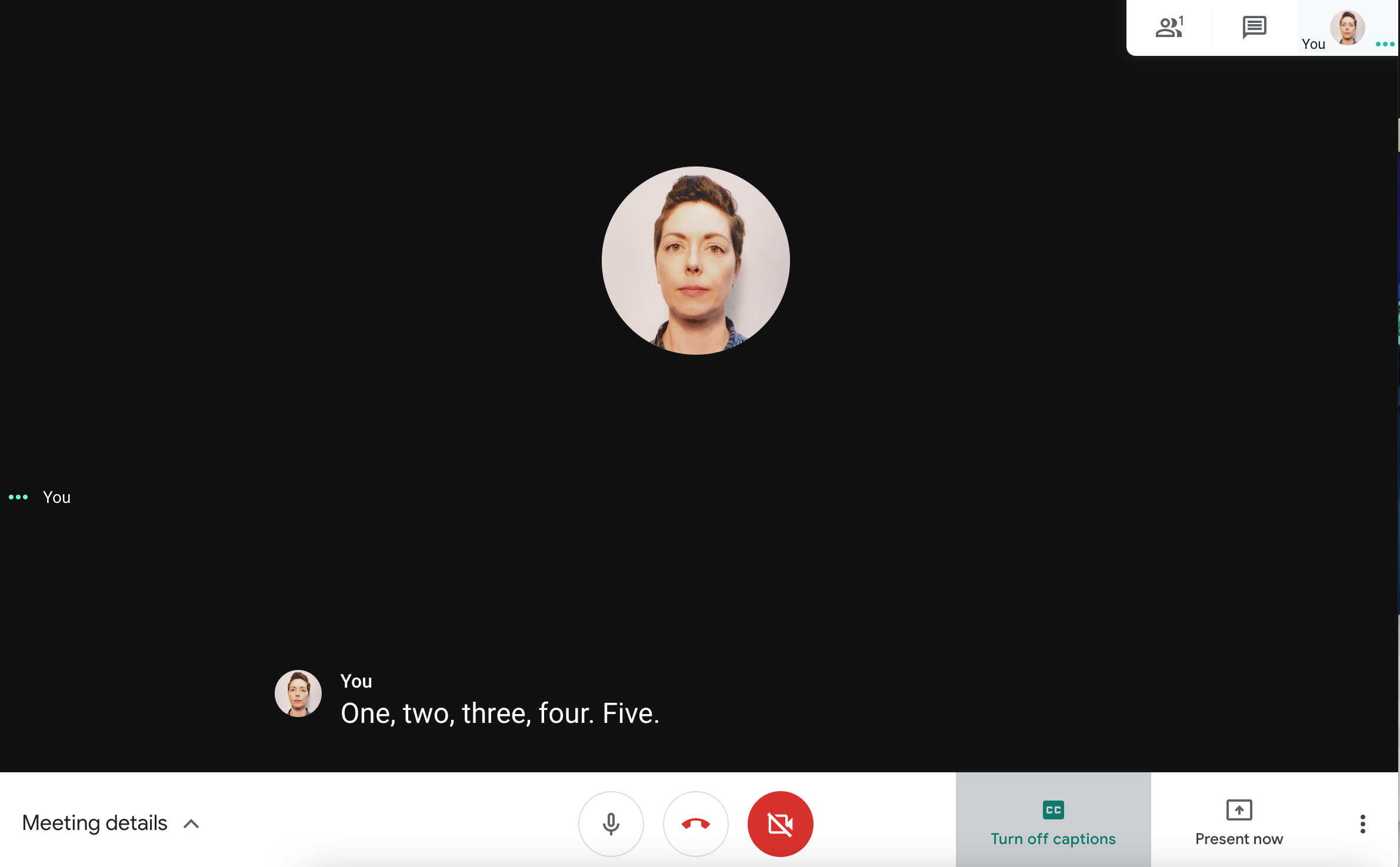
7. Proiectați întâlnirea dvs. pe un alt afișaj
Dacă aveți alte ecrane care acceptă Google Meet, cum ar fi un Nest Hub Max sau un Chromecast, puteți vizualiza apelul video pe ele. Faceți clic pe cele trei puncte stivuite vertical din partea de jos a ecranului și alegeți Cast This Meeting. Dispozitivele tale disponibile apar în browser, în dreapta sus. Alegeți-l pe cel pe care îl doriți, iar pe acesta va apărea ecranul întâlnirii.

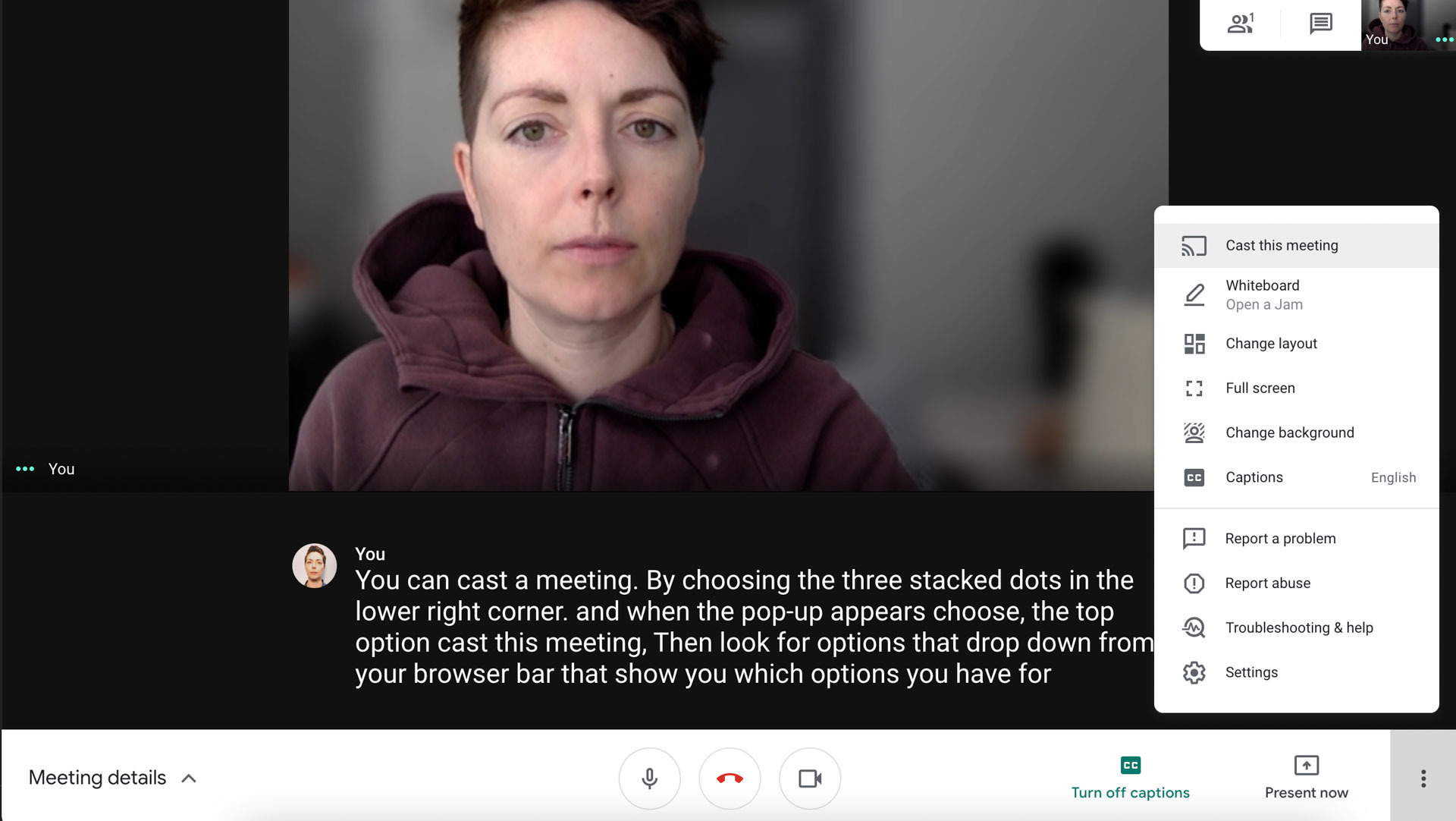
Această opțiune transmite doar întâlnirea pe alt dispozitiv; nu folosește camera sau intrarea audio de la acel dispozitiv atunci când sunt incluse, ca în cazul unui Nest Hub Max, de exemplu. Instrucțiunile pentru participarea la întâlniri de pe un dispozitiv Nest sunt diferite. În mod implicit, veți înregistra în continuare video și audio de pe dispozitivul dvs. principal (adică, laptopul, computerul sau dispozitivul mobil).
8. Trimiteți participanții în sălile de lucru
La sfârșitul anului 2020, Google Meet a lansat Breakout Rooms, dar numai pentru anumite tipuri de conturi (vezi mai jos). Camerele de lucru permit grupurilor de participanți la întâlnire să se desprindă de întâlnirea principală pentru a discuta ceva în privat. La sfârșitul unei sesiuni, toți participanții se pot alătura din nou la întâlnirea principală. Această funcție este disponibilă pentru majoritatea clienților educaționali și de afaceri, atâta timp cât administratorul contului a activat privilegiile de cont corecte pentru aceasta.
După ce toate acestea sunt setate, porniți un apel video și faceți clic pe Activități în dreapta sus. Alege Breakout Rooms.
Apare un panou Breakout Rooms și puteți alege numărul de săli pe care doriți să le creați, maximul fiind de 100. Apoi puteți aloca persoane săli de grup sau lăsați Google Meet să le aloce aleatoriu. În cele din urmă, dați clic pe Deschideți săli pentru ca sesiunile de grup să înceapă.
Recomandat de editorii noștri


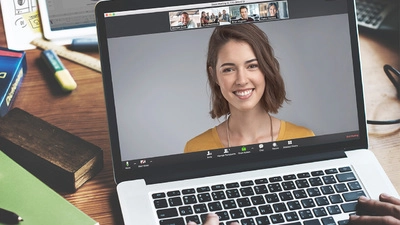
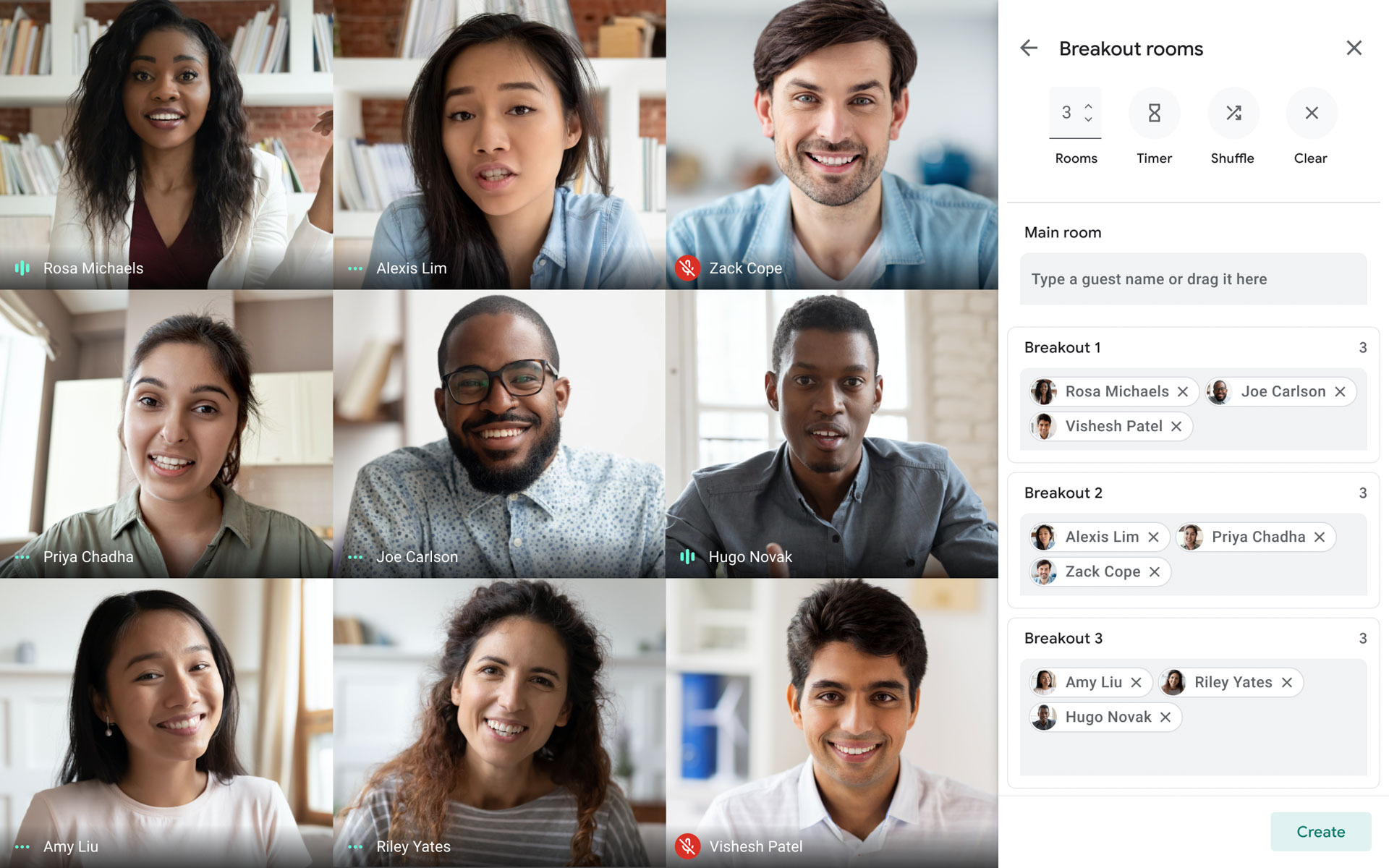
Participanții pot cere ajutor gazdei, iar gazda poate intra și ieși din diferite camere după cum este necesar.
Tipuri de conturi acceptate: G Suite Business, Workspace Essentials, Business Standard, Business Plus, Enterprise Essentials, Enterprise Standard, Enterprise Plus și G Suite Enterprise for Education cu permisiunile activate
9. Depanați o conexiune slabă
Google Meet vă oferă câteva modalități de a îmbunătăți potențial o conexiune proastă.
În primul rând, puteți să downgrade calitatea video și audio de la înaltă definiție sau automată la standard. De obicei, face ca videoclipul să arate mai granulat, dar de obicei ajută și la rezolvarea problemelor legate de o conexiune slabă. Faceți clic pe cele trei puncte stivuite din dreapta jos și alegeți Setări. Navigați la Video. Acolo unde scrie Trimitere rezoluție și Primire rezoluție, schimbați-le în Definiție standard (360p) sau Definiție standard (360p).
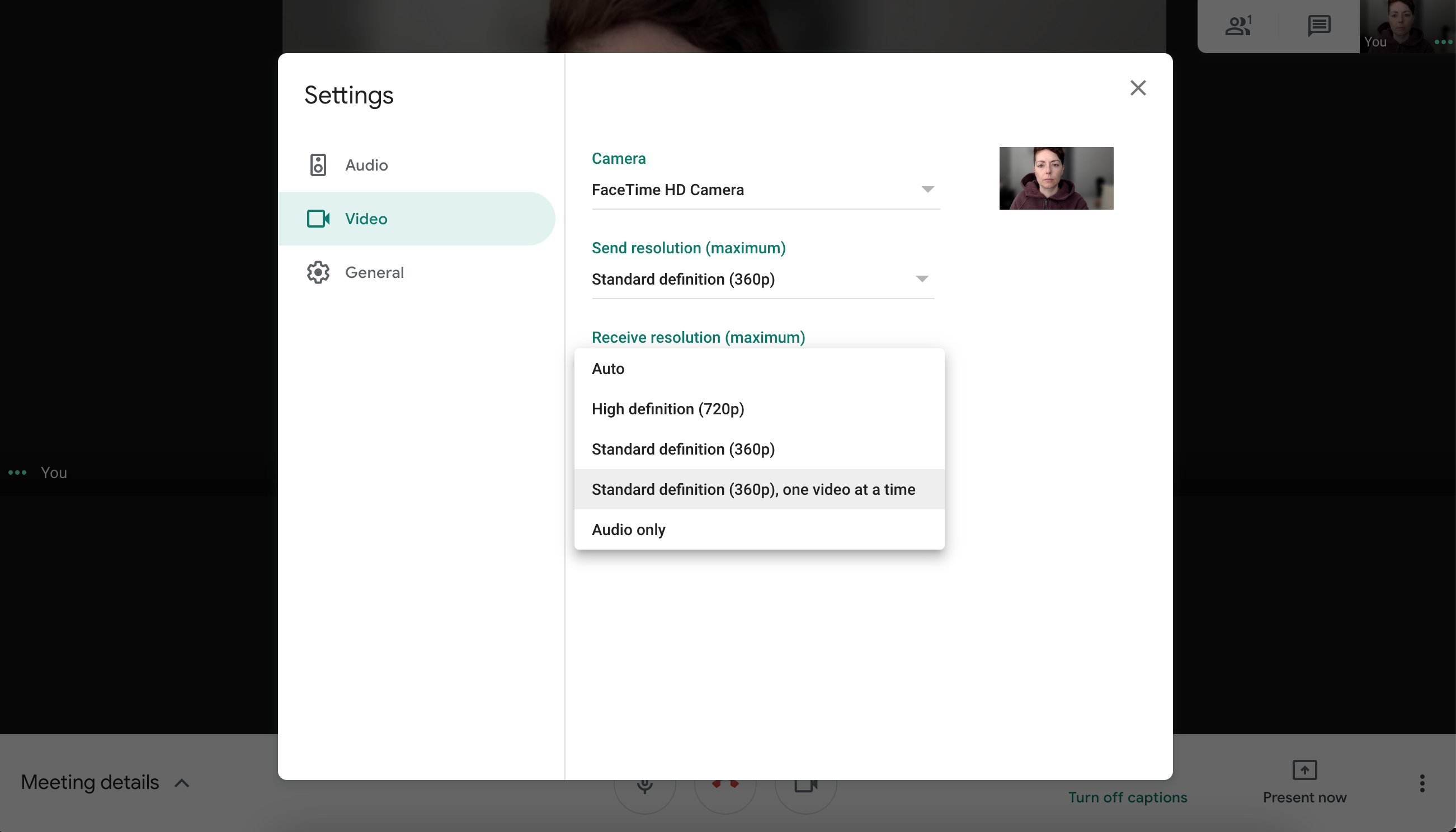
O altă opțiune este să verificați conexiunea la internet a computerului și utilizarea procesorului, pe care Google Meet le-a integrat în aplicație. Faceți clic pe cele trei puncte stivuite și alegeți Depanare și ajutor. Ar trebui să vedeți două pictograme, una pentru Stabilitatea rețelei și una pentru Încărcare sistem. În plus, obțineți două grafice cu bare în timp real care vă oferă mai multe informații. Urmați sfaturile de aici pentru a îmbunătăți conexiunea. Încercați, de exemplu, să vă apropiați de routerul Wi-Fi, să opriți alte activități de streaming sau cu lățime de bandă mare și să închideți filele din browser.
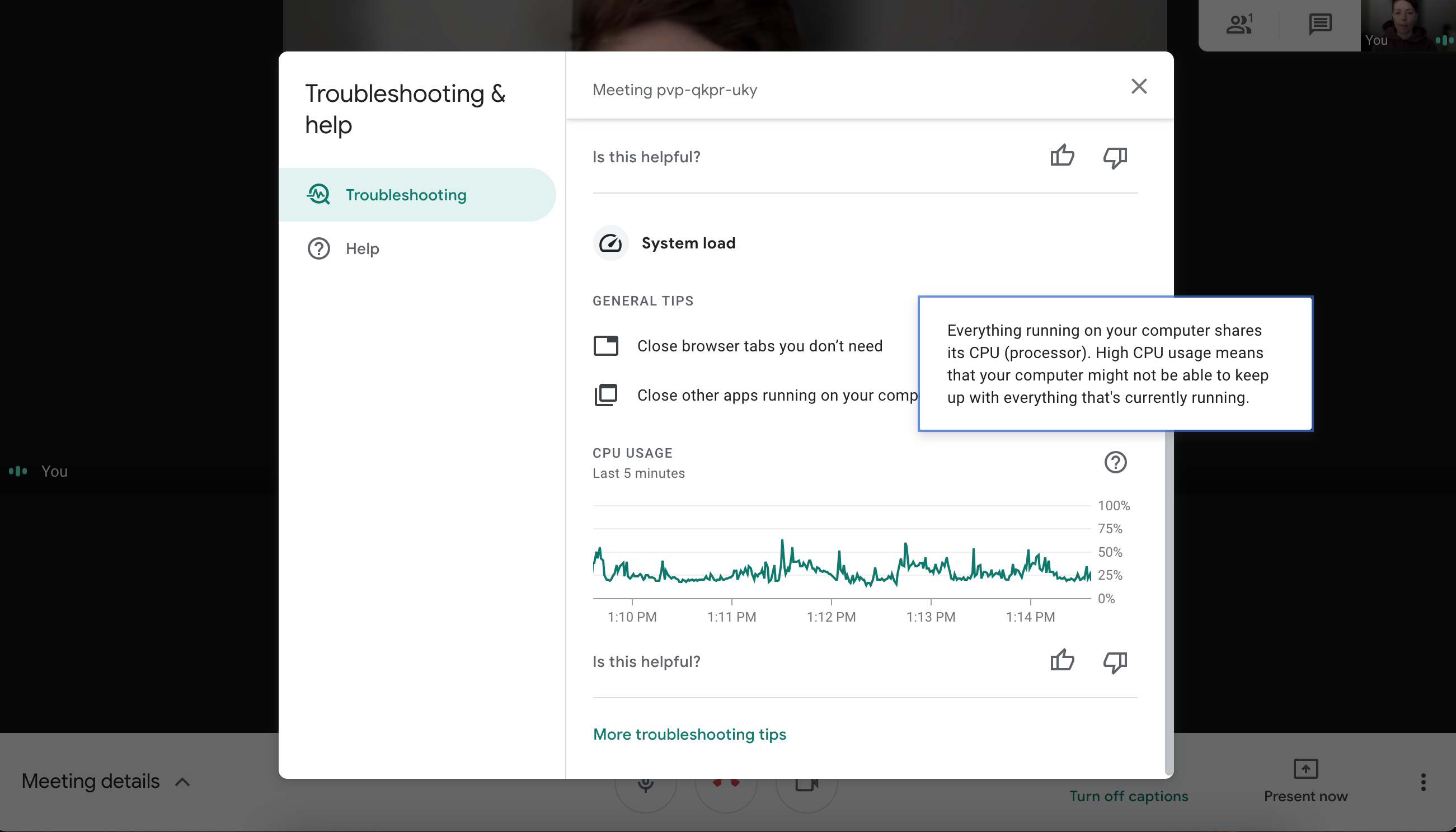
Dacă problemele de conexiune persistă, consultați sfaturile noastre pentru a vă îmbunătăți semnalul Wi-Fi.
10. Instalați extensii pentru mai multe
Deoarece Google Meet rulează într-un browser, este ușor să-i extinzi funcționalitatea cu extensii terță parte. Magazinul web Chrome, în special, are o mulțime de extensii pentru Google Meet. De exemplu, puteți adăuga un cronometru pentru a vă ajuta să urmăriți un apel video sau să căutați extensii mai generale „de îmbunătățire” care adaugă funcții precum capturarea prezenței, chestionare și sondaje.
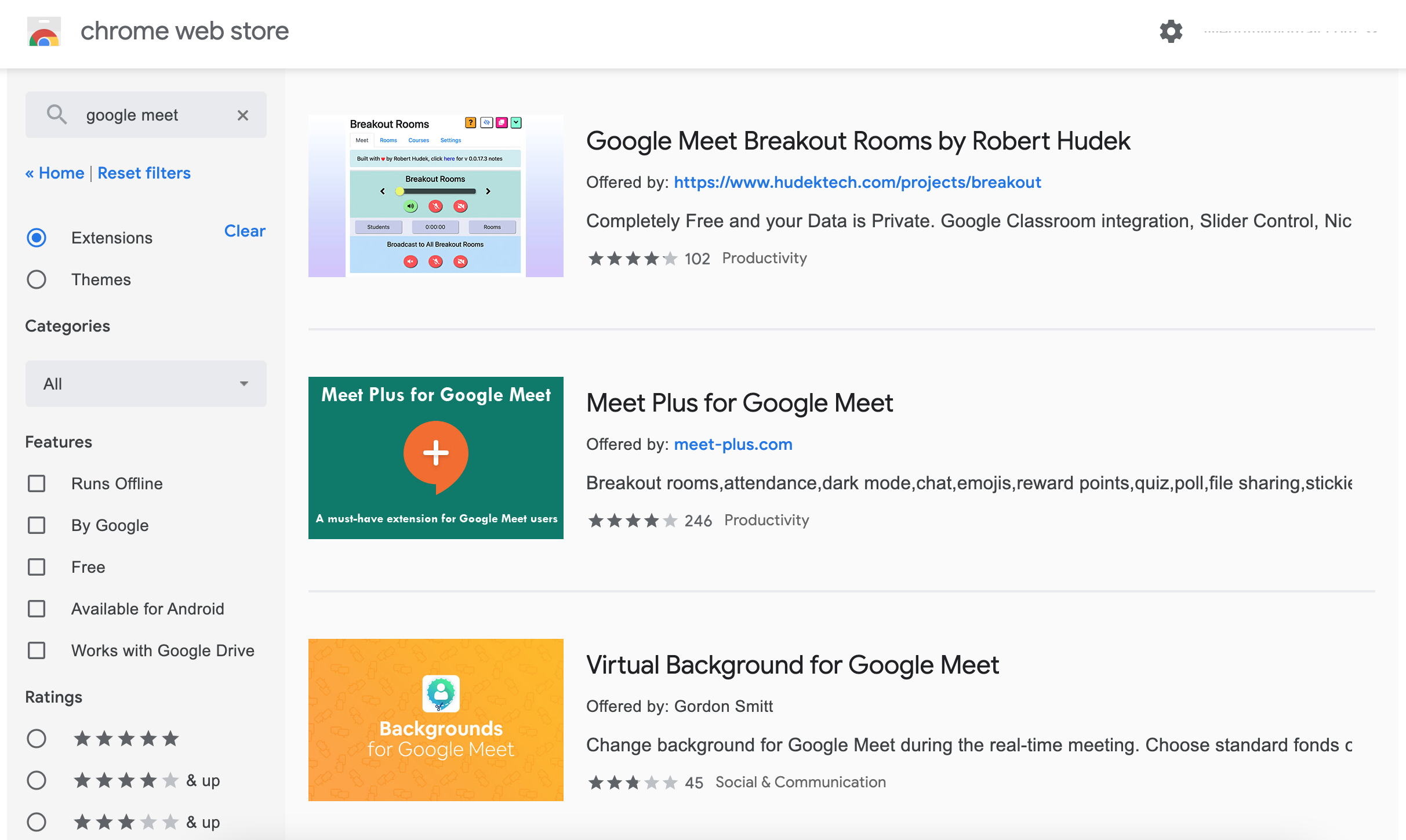
Țineți cont de securitate când instalați extensii. Asigurați-vă că vă uitați la politica de confidențialitate a extensiei și nu instalați nimic care dorește să vă captureze datele.
Ce urmează pentru Google Meet?
În momentul în care scriem acest articol, Google Meet rămâne în urmă cu Zoom și Microsoft Teams pe câteva fronturi. Cu toate acestea, Google a adăugat încet noi funcții, inclusiv instrumente de întrebări și răspunsuri și sondaje pentru unele conturi.
Indiferent de aplicația pe care o utilizați, consultați toate sfaturile noastre pentru întâlniri video mai bune.
