7 funcții Google Docs care economisesc timp pe care trebuie să le cunoașteți
Publicat: 2022-07-02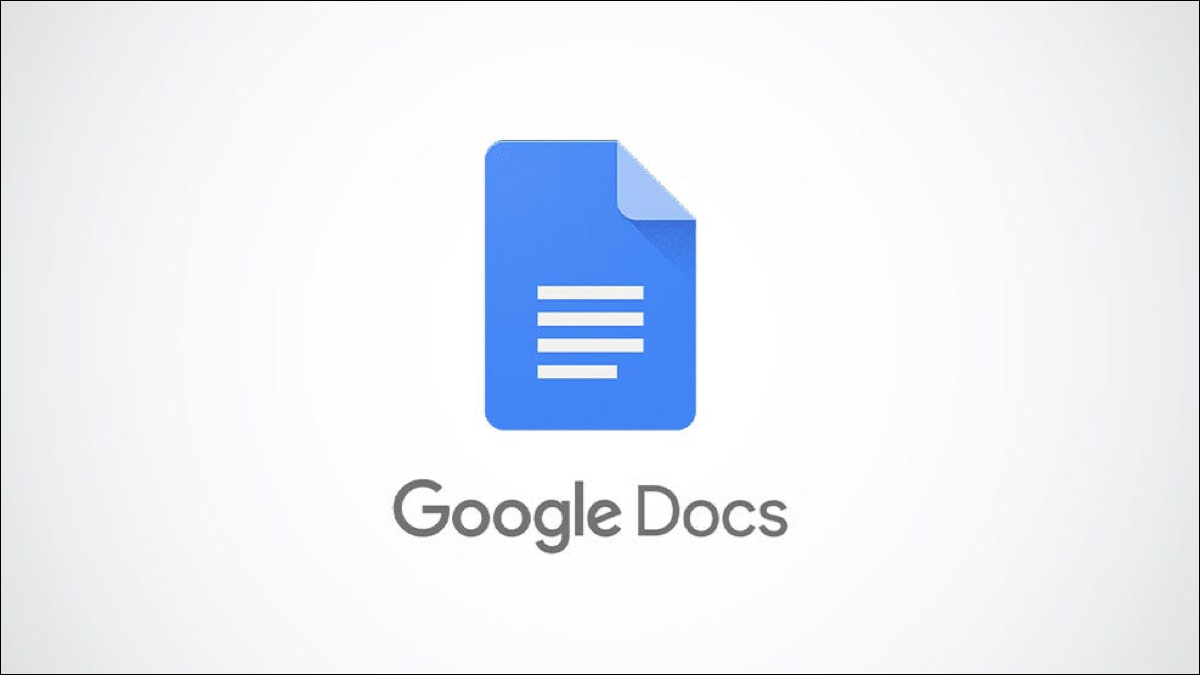
Când aveți o duzină de sarcini de făcut înainte de ora prânzului, orice scurtătură pentru a accelera lucrurile este binevenită. Iată câteva funcții care economisesc timp pentru Google Docs, care pot ajuta la crearea și editarea documentelor mai rapidă.
1. Selectări multiple de text pentru o formatare mai rapidă
2. Înlocuiri de text pentru comenzi rapide
3. Chipsuri inteligente pentru inserții rapide
4. Atribuiți elemente și sarcini cu un clic
5. Contur document pentru navigare încorporată
6. Schițe Gmail pentru o colaborare ușoară
7. Dicționar personal pentru propriile cuvinte
1. Selectări multiple de text pentru o formatare mai rapidă
Google a actualizat Docs în prima jumătate a anului 2022 pentru a simplifica selectarea textului. Puteți prelua mai multe porțiuni de text simultan pentru formatare mai rapidă sau chiar ștergere.
Faceți dublu clic pe un cuvânt sau utilizați cursorul pentru a trage prin prima porțiune de text. Pe Windows, țineți apăsat Ctrl și pe Mac, țineți apăsat Comandă. Apoi, faceți dublu clic sau trageți prin porțiunea următoare.
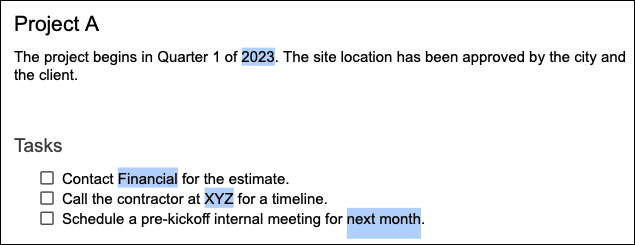
Continuați procesul până când ați selectat tot textul dorit. Puteți apoi să vă îndreptați către bara de instrumente sau meniu pentru a aplica formatarea fontului, puteți utiliza Ștergeți pentru a scăpa de text sau puteți face orice doriți cu acele selecții multiple de text.
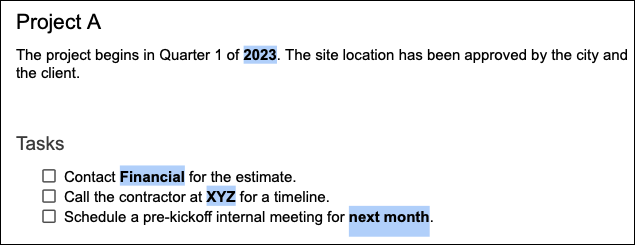
2. Înlocuiri de text pentru comenzi rapide
Puteți folosi înlocuiri de text pe dispozitivul dvs. mobil, astfel încât să puteți introduce „OMW” și să îl afișați ca „în drumul meu”. Puteți face același tip de lucru în Google Docs. Acest lucru vă oferă o modalitate rapidă de a insera text sau simboluri pe care le utilizați des.
LEGATE: Cum să utilizați comenzile rapide de text în Google Docs
Accesați Instrumente > Preferințe. Selectați fila Substituții și veți vedea o listă de înlocuitori existente.
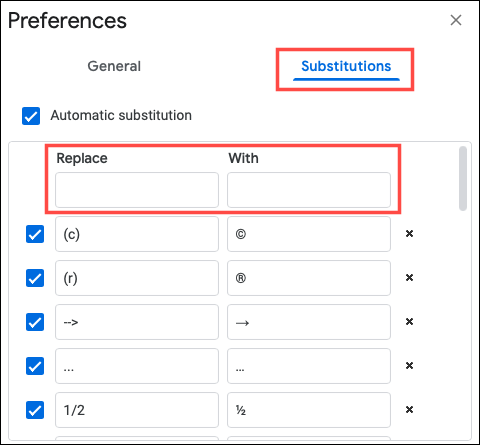
Pentru a-l adăuga pe al tău, introduceți comanda rapidă pe care doriți să o utilizați în caseta Înlocuire și textul de înlocuire în caseta Cu. Bifați caseta pentru Înlocuire automată, faceți clic pe „OK” și apoi încercați înlocuitorul dvs.
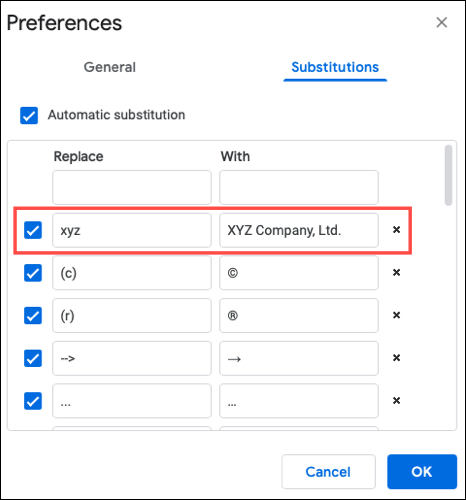
Notă: este posibil ca formatarea, cum ar fi literele mari, să nu fie afișată ca atare.
3. Chipsuri inteligente pentru inserții rapide
Smart Chips și-a făcut debutul cu ceva timp în urmă inserând informații de contact și date interactive. Acum, puteți utiliza funcția pentru blocuri de construcție, fișiere, liste, media, date, titluri, componente ale paginii, tabele și multe altele.
Plasați cursorul unde doriți să afișați opțiunile Smart Chip și introduceți simbolul @ (At). Veți vedea o listă derulantă deschisă cu o listă derulabilă a elementelor menționate mai sus.
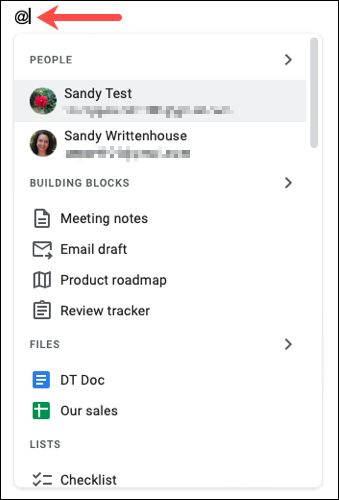
Pentru a ajunge mai rapid la elementul dorit, puteți urma simbolul @ după numele unei persoane de contact, numele fișierului sau numele articolului pentru ceea ce doriți să inserați.
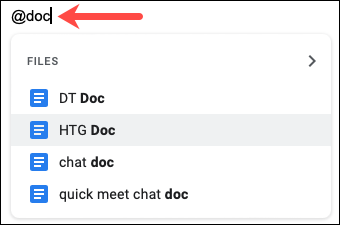
Alegeți elementul corect din lista verticală. Va apărea instantaneu în documentul dvs., astfel încât să puteți trece la următoarea sarcină.
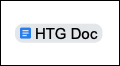
4. Atribuiți elemente și sarcini cu un clic
Când colaborați la un document Google, este posibil să împărțiți sarcinile pentru crearea sau editarea documentului. Folosind Comentarii, puteți să menționați un colaborator și apoi să le atribuiți sarcina.
LEGATE: Cum să atribuiți sarcini de document în Documente, Foi de calcul și Prezentări Google
Selectați textul, obiectul sau imaginea, apoi alegeți „Adăugați comentariu” (un balon albastru cu un semn plus în interior) în bara de instrumente plutitoare din marginea dreaptă a paginii.

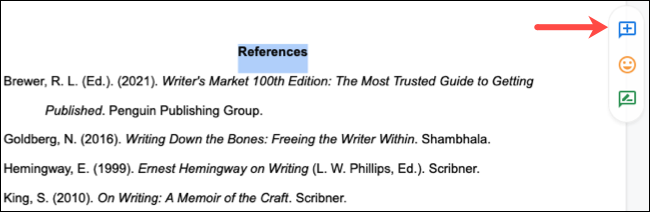
Introdu simbolul @ (At) urmat de numele colaboratorului și, opțional, include o notă. Apoi bifați caseta pentru Atribuire la [nume] și faceți clic pe „Atribuiți”.
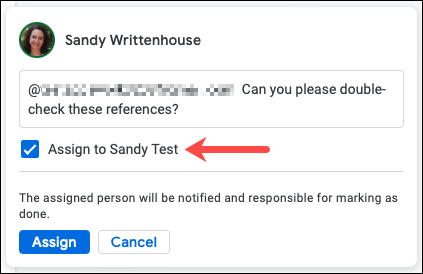
Persoana pe care o menționezi va fi notificată că i-ai atribuit o sarcină și vei putea vedea când o completează în istoricul comentariilor.
Această caracteristică vă permite dvs. și colaboratorilor dvs. să distribuiți cu ușurință munca și să păstrați o evidență a tuturor într-un singur loc.
5. Contur document pentru navigare încorporată
Deși puteți crea un cuprins pentru documentul dvs. cu un instrument încorporat, este posibil să nu doriți ca acesta să facă parte din documentul dvs. În schimb, puteți utiliza conturul documentului pentru a crea automat navigarea către locațiile documentului.
Pentru a adăuga text la contur, formatați-l ca orice stil de titlu. Când o faci, textul respectiv apare imediat în conturul documentului. Conturul afișează titlurile într-un aspect ierarhic.
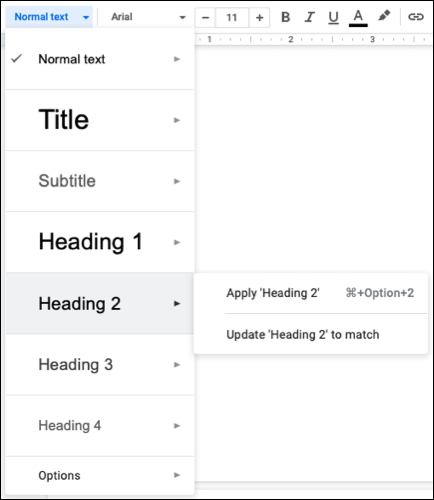
Pentru a vizualiza schița, accesați Vizualizare > Afișare schiță și apoi faceți clic pe pictograma Schiță din stânga sus a documentului.
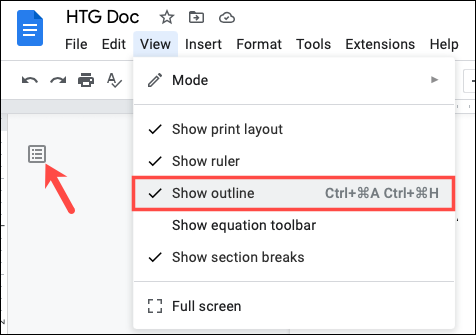
Apoi, puteți manevra rapid în orice punct din document făcând clic pe titlul corespunzător din schiță.
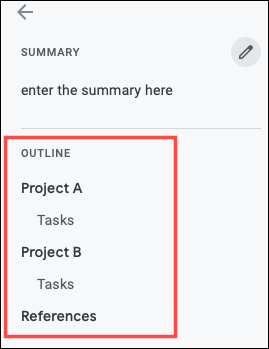
Sfat: De asemenea, puteți adăuga un rezumat al documentului direct deasupra conturului pentru o rezumare plăcută a documentului.
6. Schițe Gmail pentru o colaborare ușoară
O altă funcție grozavă Google Docs pentru colaborare poate fi, de asemenea, o economie de timp pentru propriile sarcini. Puteți crea mesaje pentru Gmail și le puteți trimite către aplicația de e-mail ca schițe gata de trimis.
Accesați Inserare > Blocuri de construcție și alegeți „Email Draft” în meniul pop-out.
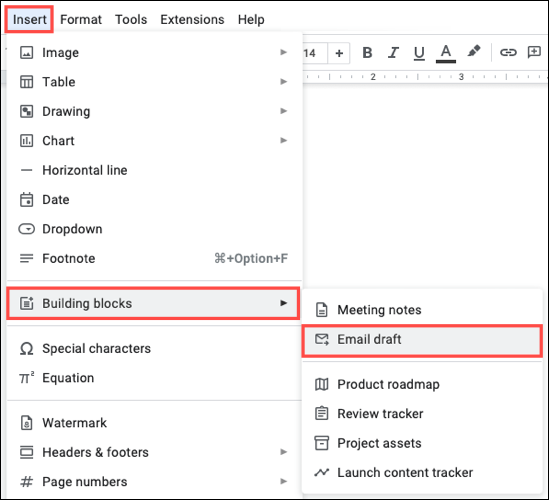
Când blocarea apare în documentul dvs., adăugați destinatarul, opțional contacte pentru CC și BCC, subiectul și mesajul dvs. Când terminați, faceți clic pe pictograma Gmail din stânga.
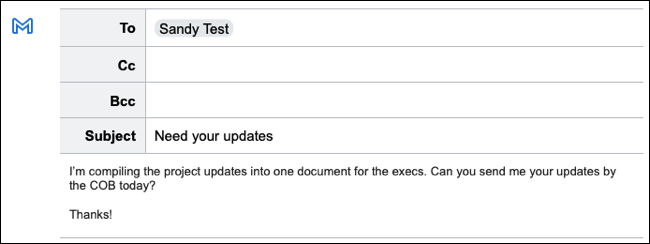
Acel e-mail ajunge apoi în dosarul Ciorne din Gmail. Mergeți acolo când sunteți gata să trimiteți e-mailul.
Pentru o modalitate la îndemână de a colabora la mesaje sau o modalitate ușoară de a crea mai multe e-mailuri într-un singur loc, consultați această funcție minunată.
7. Dicționar personal pentru propriile cuvinte
Dacă aveți obiceiul de a efectua verificarea ortografică și gramaticală în Google Docs, veți aprecia această funcție următoare. Cu Dicționarul personal, puteți adăuga cuvinte proprii care nu vor declanșa alertele verificatorului.
LEGATE: Cum să vă verificați ortografia în Google Docs
Accesați Instrumente > Ortografie și gramatică și alegeți „Dicționar personal”.
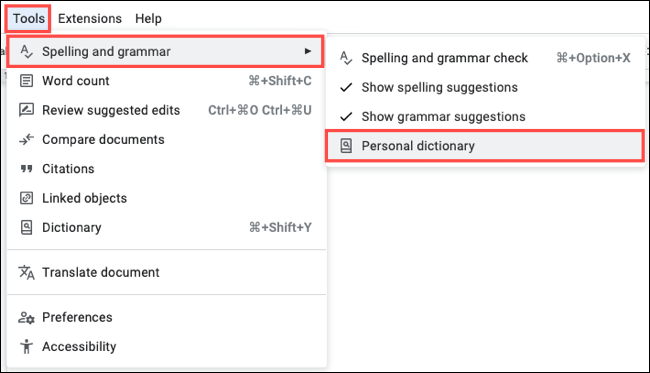
Introduceți cuvântul în caseta corespunzătoare și faceți clic pe „Adăugați”. Puteți continua să adăugați mai multe cuvinte și să faceți clic pe „OK” când ați terminat.
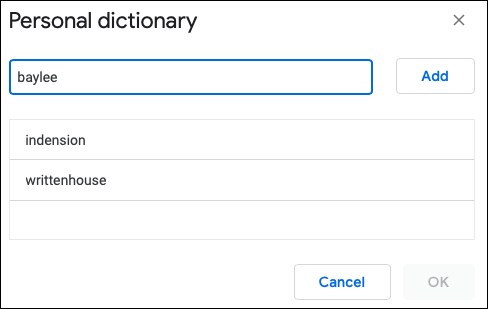
Mergând mai departe, puteți introduce acele cuvinte în documentul dvs. și puteți efectua verificarea ortografică fără să vă faceți griji ca acele cuvinte să apară ca fiind greșite. Acest lucru vă accelerează procesul de revizuire și este excelent pentru nume personale sau de produse care sunt ieșite din comun.
Aceste funcții Google Docs vă pot economisi o mulțime de timp, indiferent dacă lucrați singur sau cu o echipă. Țineți cont de ele, astfel încât să puteți petrece mai mult timp pentru alte sarcini și mai puțin pentru crearea și editarea documentelor.
RELATE: 9 funcții de bază Google Sheets pe care ar trebui să le cunoașteți
