7 lucruri pe care nu știai că le poți face în PowerPoint
Publicat: 2022-07-08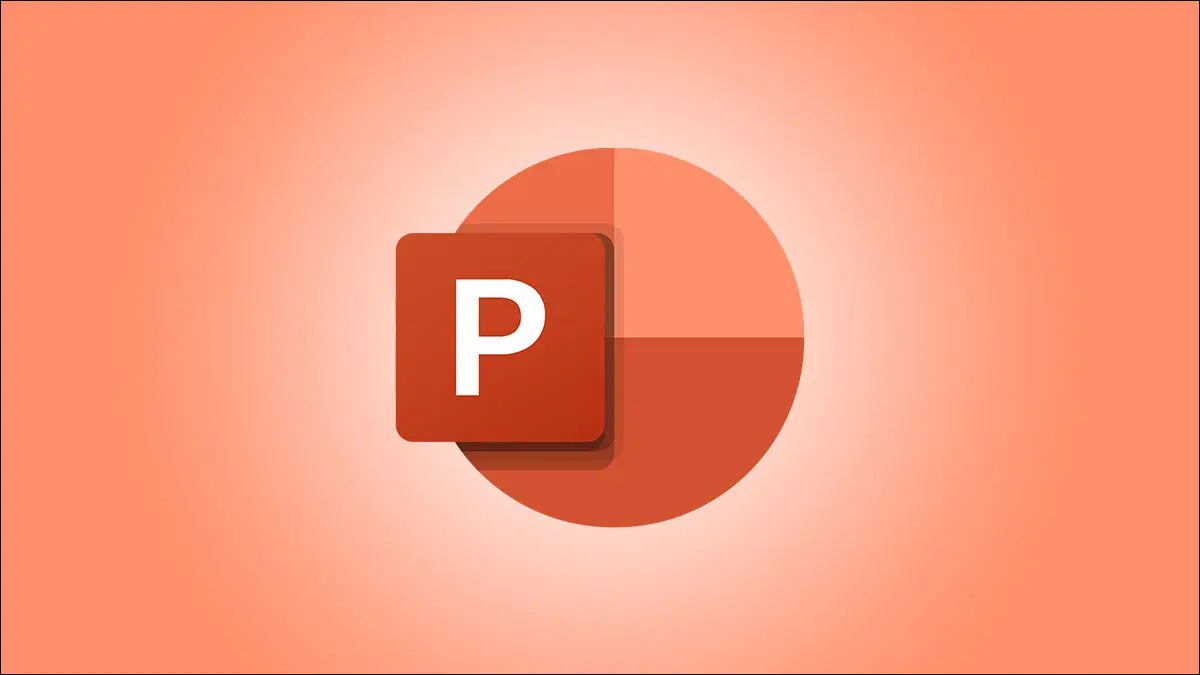
Unele caracteristici din Microsoft PowerPoint ies în evidență, cum ar fi crearea de animații, adăugarea de tranziții de diapozitive și inserarea de diagrame, forme și modele 3D. Dar apoi sunt acele caracteristici care sunt puțin ascunse.
Indiferent dacă doriți să vă îmbunătățiți diapozitivele pe măsură ce le creați sau să vă îmbunătățiți prezentarea prezentării de diapozitive, verificați aceste lucruri pe care poate nu vă dați seama că le puteți face în PowerPoint.
1. Eliminați o imagine de fundal
2. Potriviți culorile cu instrumentul Eyedropper
3. Redimensionați mai multe imagini sau obiecte simultan
4. Decupați videoclipurile direct în PowerPoint
5. Folosiți subtitrări pentru traduceri live
6. Creați un diapozitiv de zoom rezumat
7. Creați spectacole personalizate
1. Eliminați o imagine de fundal
Aveți o mulțime de opțiuni pentru editarea imaginilor în PowerPoint. Puteți decupa o fotografie, estompa o imagine și întoarce o fotografie. Dar una dintre cele mai bune funcții de editare a imaginilor din PowerPoint este capacitatea de a elimina fundalul.
Selectați imaginea și accesați fila Format imagine care se afișează. Faceți clic pe „Eliminați fundalul” din partea stângă în secțiunea Ajustare a panglicii.
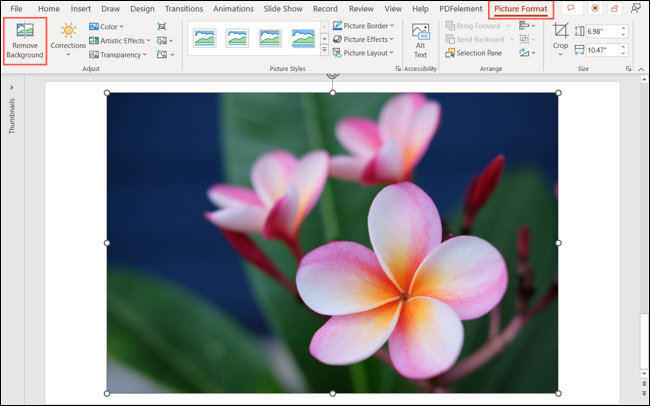
Veți vedea fundalul imaginii dvs. estompat, lăsând subiectul focalizat. Apoi puteți ajusta imaginea prin marcarea unor zone suplimentare de eliminat sau altele de păstrat. Selectați una dintre aceste opțiuni din partea stângă a panglicii.
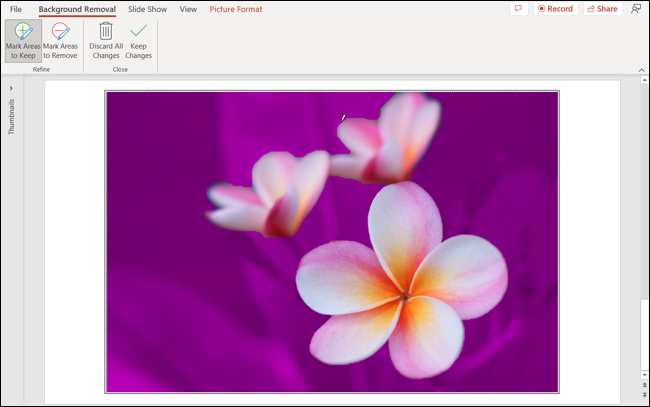
Când ați terminat, alegeți „Păstrați modificările” pentru a salva ajustările. Dacă vă răzgândiți, alegeți „Renunțați la toate modificările”.
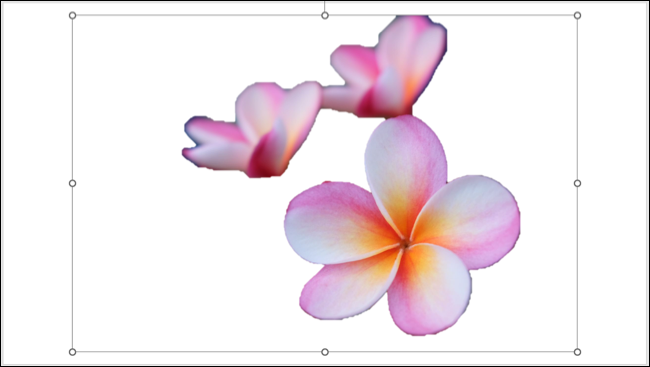
2. Potriviți culorile cu instrumentul Eyedropper
Prezentările de diapozitive sunt despre imagini. Deci, dacă doriți o prezentare cu un aspect consistent, profesional și atrăgător, puteți utiliza potriviri exacte de culoare cu instrumentul pipeta.
LEGATE: Cum să potriviți culorile cu pipeta în Microsoft PowerPoint
Selectați un articol a cărui culoare doriți să o schimbați și să se potrivească cu alta. Aceasta poate fi o formă, un text sau un obiect. Accesați selectorul de culori pentru tipul de articol pe care îl selectați. De exemplu, puteți utiliza fila Acasă pentru a utiliza culoarea fontului sau umplerea formei.
Alegeți „Pipetă” din lista derulantă.
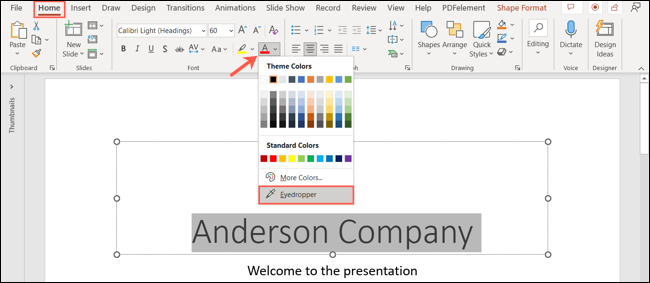
Când cursorul se transformă într-o pipetă, faceți clic pe culoarea pe care doriți să o utilizați. Puteți face acest lucru în PowerPoint sau în altă aplicație.
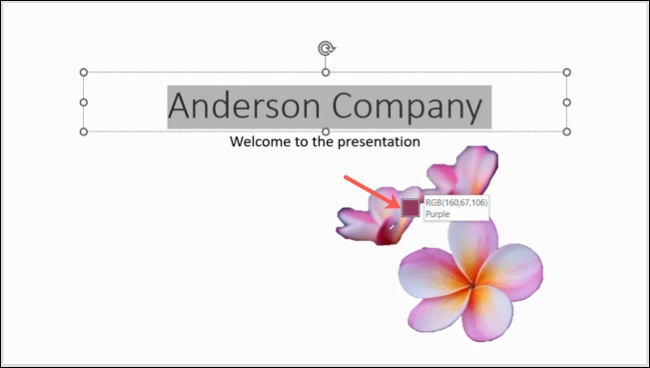
Veți vedea că articolul dvs. se schimbă instantaneu la acea culoare.
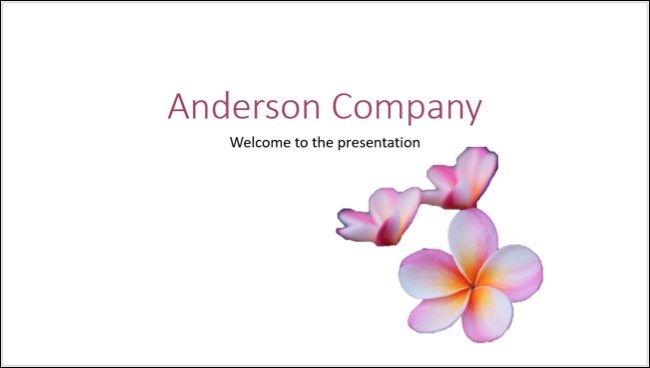
3. Redimensionați mai multe imagini sau obiecte simultan
Când adăugați imagini sau alte obiecte la un diapozitiv, este posibil să doriți să fie toate de aceeași dimensiune. Nu trebuie să le redimensionați pe rând pentru a realiza acest lucru. Da, puteți redimensiona mai multe imagini la aceeași dimensiune simultan în PowerPoint.
Selectați imaginile sau obiectele pe care doriți să le redimensionați. Puteți face acest lucru ținând apăsat Ctrl pe Windows sau Command pe Mac în timp ce faceți clic pe fiecare.
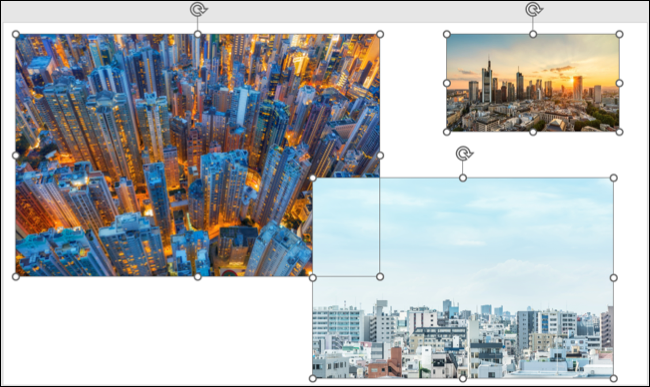
Accesați fila pentru tipul de articol. De exemplu, dacă selectați imagini, accesați fila Format imagine sau, pentru o formă, accesați fila Format formă.
În partea dreaptă a panglicii, în secțiunea Dimensiune, introduceți fie o înălțime, fie o lățime și apăsați Enter sau Return.
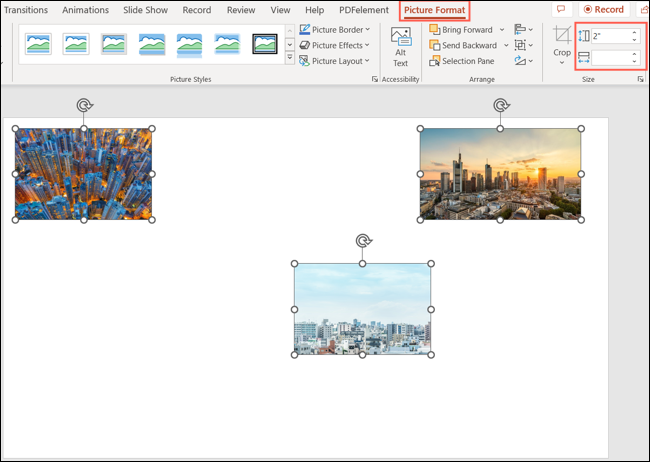
Veți vedea toate articolele selectate actualizate la aceeași dimensiune.
4. Decupați videoclipurile direct în PowerPoint
Puteți adăuga cu ușurință un videoclip la prezentarea de diapozitive. Dar ceea ce s-ar putea să nu știi este că îl poți edita direct în PowerPoint. Puteți tăia un videoclip la lungimea dorită fără a părăsi PowerPoint.
LEGE: Cum să tăiați un videoclip într-o prezentare de diapozitive Microsoft PowerPoint
Selectați videoclipul pe care doriți să îl editați și accesați fila Redare. Faceți clic pe „Trim Video” în secțiunea Editare a panglicii.
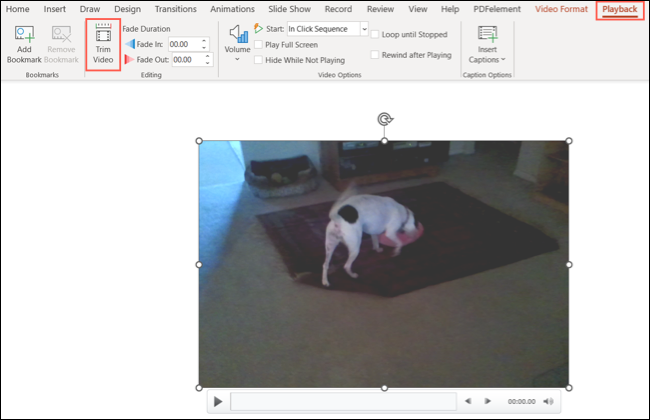

Veți vedea clipul apare în caseta Trim Video. Trageți cursorul de la stânga sau la dreapta pentru a tăia începutul sau sfârșitul. De asemenea, puteți utiliza casetele Ora de început și Ora de sfârșit pentru a introduce ore exacte pentru tăiere.
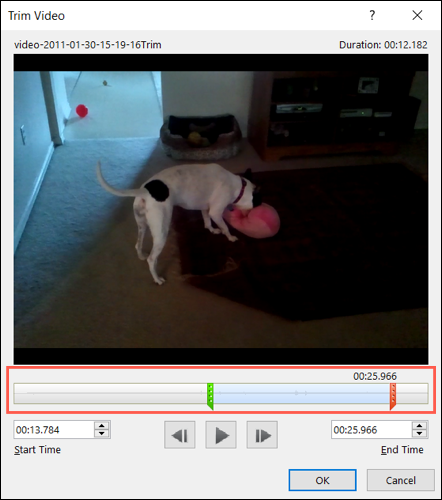
Apăsați Redare pentru a previzualiza partea pe care ați salvat-o. Puteți face ajustări suplimentare dacă este necesar și faceți clic pe „OK” pentru a salva modificarea când ați terminat.
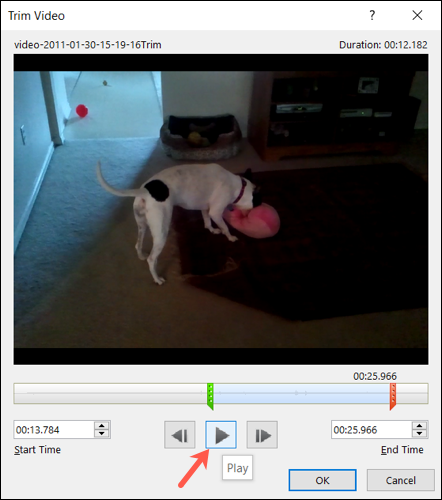
5. Folosiți subtitrări pentru traduceri live
Dacă prezentați expunerea de diapozitive unui public care vorbește o altă limbă sau are o deficiență de auz, puteți folosi subtitrări în prezentarea dvs.
Accesați fila Prezentare de diapozitive și selectați săgeata derulantă Setări subtitrare. Puteți alege limba vorbită și limba subtitrare. Apoi, schimbați microfonul și alegeți poziția subtitrarilor.
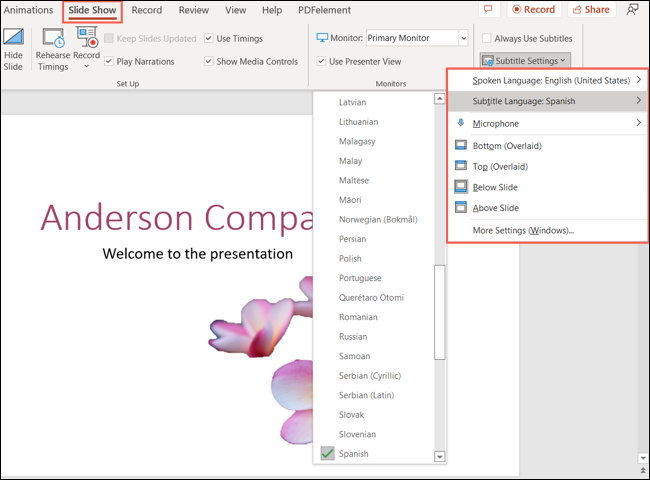
Pentru a activa subtitrările înainte de începerea prezentării, bifați caseta Utilizați întotdeauna subtitrări de deasupra Setărilor subtitrarilor din fila Prezentare de diapozitive.

Pentru a activa subtitrările în timpul prezentării, faceți clic dreapta pe un diapozitiv și alegeți „Start Subtitles” în meniul de comenzi rapide. Dacă utilizați Vizualizarea prezentator, faceți clic pe pictograma Comutare subtitrări.
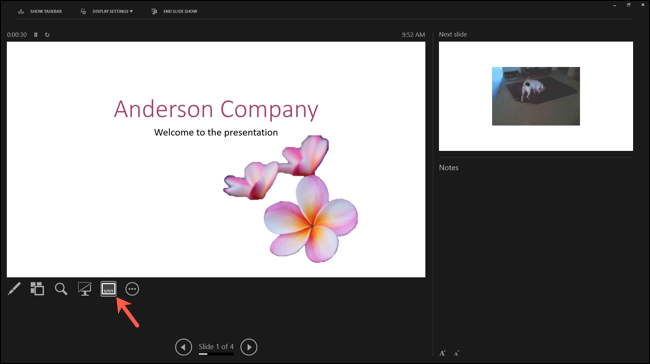
6. Creați un diapozitiv de zoom rezumat
În timp ce un diapozitiv cu cuprins este o modalitate la îndemână de a trece la diferite diapozitive, un diapozitiv cu zoom rezumat este o alternativă atractivă. Această funcție plasează miniaturi legate ale diapozitivelor dvs. pe un diapozitiv și vă permite să vă mutați la unul în timp ce afișați un efect de zoom.
Notă: Puteți crea un zoom rezumat pe Windows cu Microsoft 365 sau PowerPoint 2019 și versiuni ulterioare.
Accesați fila Inserare și alegeți Zoom > Rezumat Zoom în secțiunea Linkuri a panglicii.
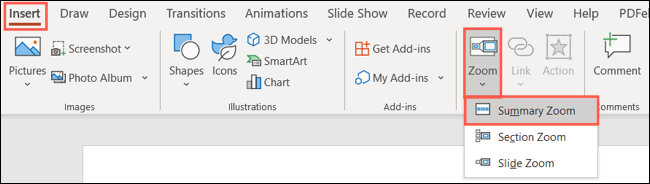
Când apare caseta Insert Summary Zoom, alegeți diapozitivele pe care doriți să le utilizați și faceți clic pe „Insert”.
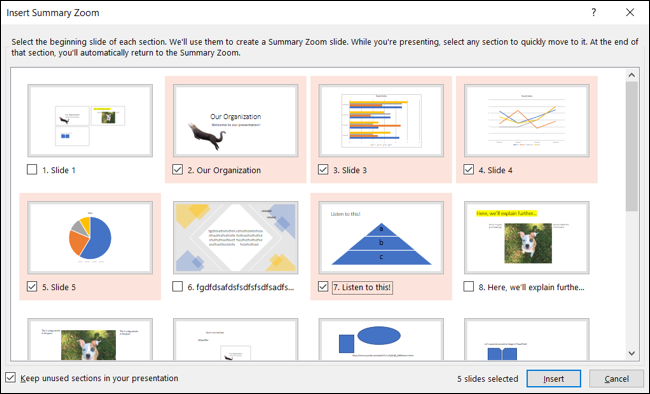
Veți vedea diapozitivul Rezumat Zoom ca primul diapozitiv din prezentarea dvs. Apoi puteți adăuga un titlu sau alt text după cum doriți.
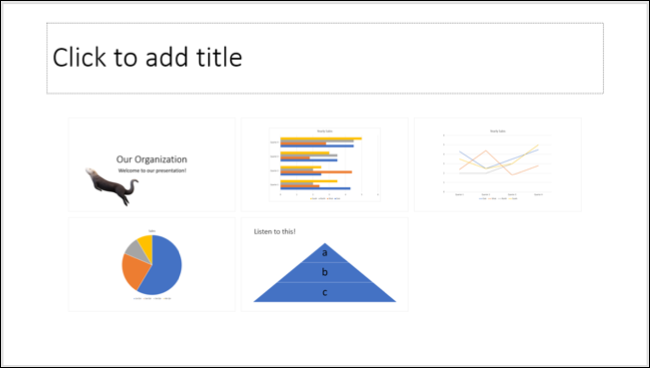
Când prezentați expunerea de diapozitive, faceți clic pe una dintre miniaturi pentru a trece la acel diapozitiv.
7. Creați spectacole personalizate
Știați că puteți crea mini prezentări din prezentarea principală? Cu prezentări personalizate, puteți configura prezentări de diapozitive mai mici doar cu diapozitivele dorite. Acest lucru vă permite să creați prezentări diferite pentru diferite audiențe din aceeași prezentare de diapozitive.
LEGATE: Cum se creează o emisiune personalizată în Microsoft PowerPoint
Accesați fila Prezentare de diapozitive, faceți clic pe săgeata derulantă Prezentare de diapozitive personalizată și alegeți „Prezentare personalizate”.
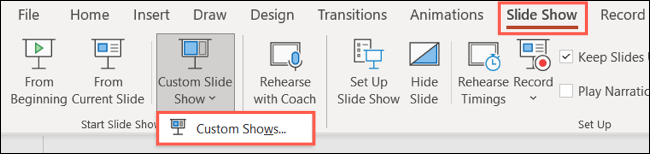
Selectați „Nou” în fereastra următoare. Apoi denumește spectacolul și alege diapozitivele pe care le vrei în ea în fereastra următoare.
Odată ce selectați diapozitivele dorite din stânga, faceți clic pe „Adăugați” pentru a le insera în spectacol. Puteți folosi butoanele Sus și Jos pentru a rearanja diapozitivele, dacă doriți. Când terminați, faceți clic pe „OK”.
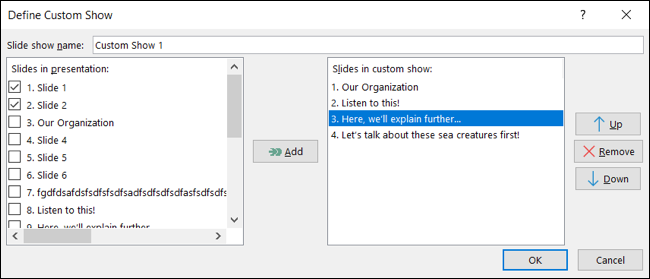
Veți vedea noua emisiune personalizată în listă. Puteți apoi să creați un altul sau să utilizați „Show” pentru a prezenta acea emisiune personalizată. Reveniți în același loc pentru a prezenta spectacolul mai târziu.
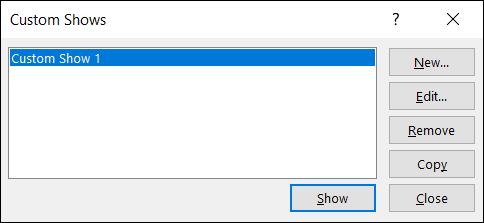
Sper că veți găsi o surpriză plăcută pe această listă care să vă ajute cu următoarea prezentare PowerPoint! Dacă lucrați și cu foi de calcul, consultați ghidul nostru pentru funcțiile Excel pe care este posibil să le treceți cu vederea.
LEGĂTATE: 7 funcții utile Microsoft Excel pe care este posibil să le fi ratat
