13 lucruri pe care nu știai că le poate face aplicația Apple Notes
Publicat: 2022-01-29Aplicația Notes încorporată în dispozitivele Apple a oferit de mult oamenilor o modalitate rapidă și convenabilă de a salva liste, gânduri și alte elemente aleatorii. Și în timp ce Apple a evitat inițial clopotele și fluierele găsite în cele mai bune aplicații de luare a notelor, a întărit încet Notes în fiecare an.
O actualizare din 2019 a adăugat o vizualizare a galeriei, opțiuni pentru liste de verificare, subdosare și dosare partajate. În 2020, Notes a primit un instrument de căutare mai bun, suport pentru widget-uri și compatibilitate cu Apple Pencil. Upgrade-ul de anul acesta la iOS 15 sau iPadOS 15 adaugă file și foldere inteligente.
După ce ați instalat cea mai recentă actualizare ( Setări > General > Actualizare software ), iată 20 de lucruri pe care le puteți realiza cu aplicația Notes.
1. Comutați la Vizualizare Galerie
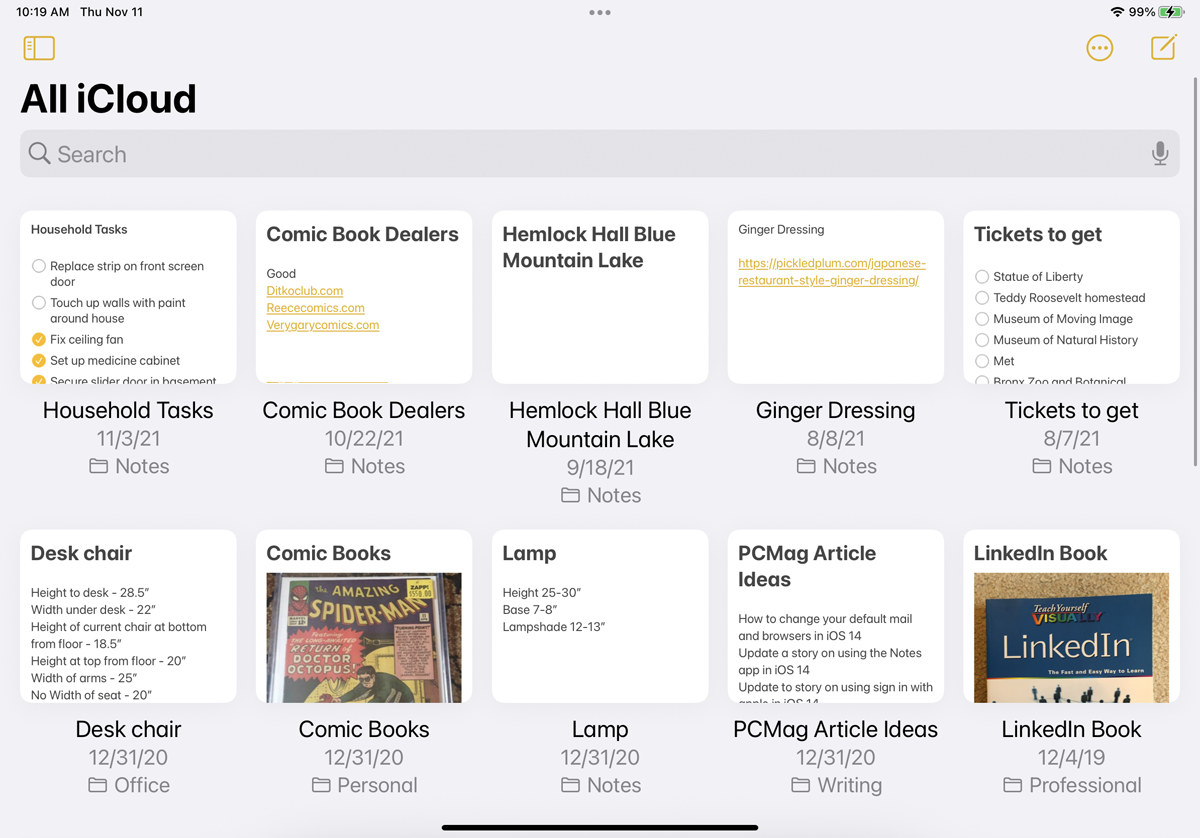
Când sunteți în vizualizarea Listă, notele dvs. apar implicit în ordine descrescătoare, cu un titlu și primele cuvinte vizibile. Atingeți pictograma puncte suspensie și selectați Vizualizare ca Galerie pentru a afișa fiecare notă ca o imagine în miniatură care afișează numele, o parte a textului din notă și orice fotografii care ar putea fi în notă. Dacă nota este blocată, veți vedea numele și o pictogramă de lacăt, dar nicio previzualizare a textului sau a imaginii. Reveniți la vizualizarea Listă atingând pictograma puncte de suspensie și selectând Vizualizare ca listă .
2. Vizualizați toate atașamentele
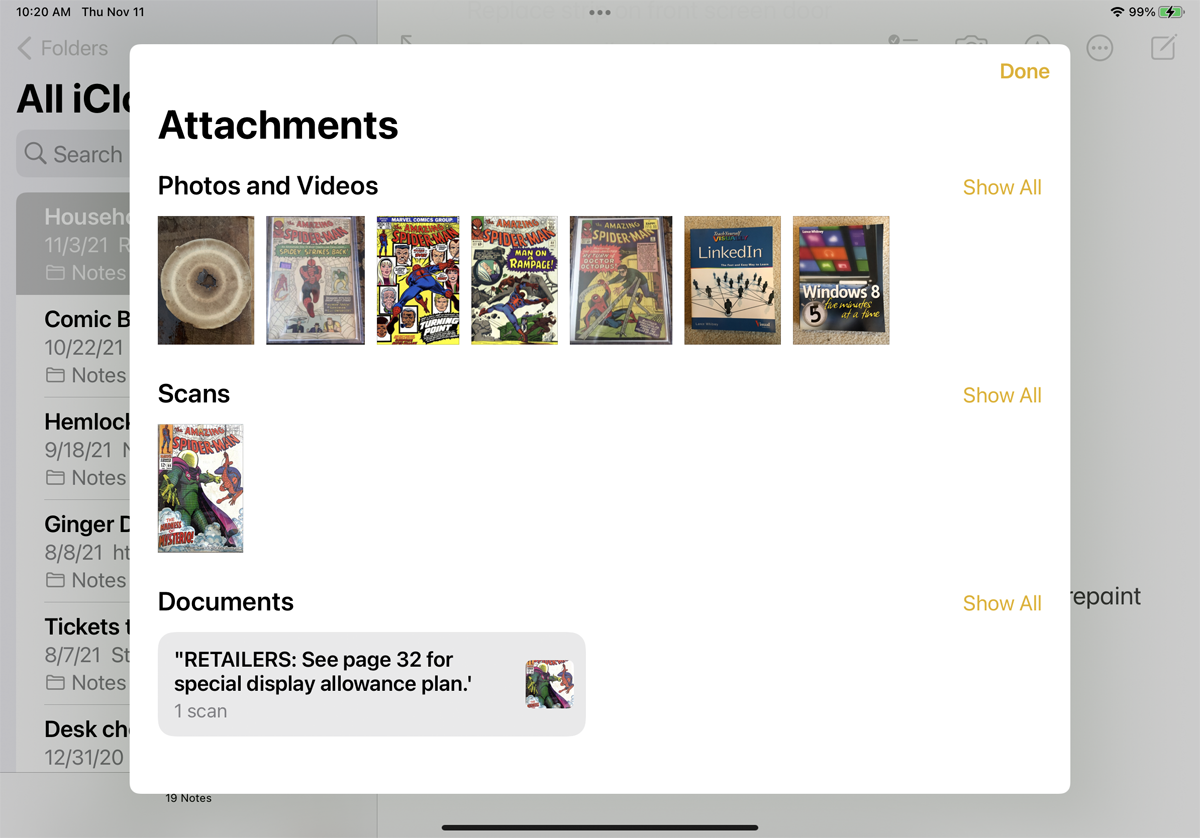
Puteți vizualiza toate fotografiile și atașamentele de note dintr-o singură lovitură. Atingeți pictograma puncte suspensie și selectați Vizualizare atașamente . Atingeți Terminat când ați terminat.
3. Accesați Comenzile Folder și Note
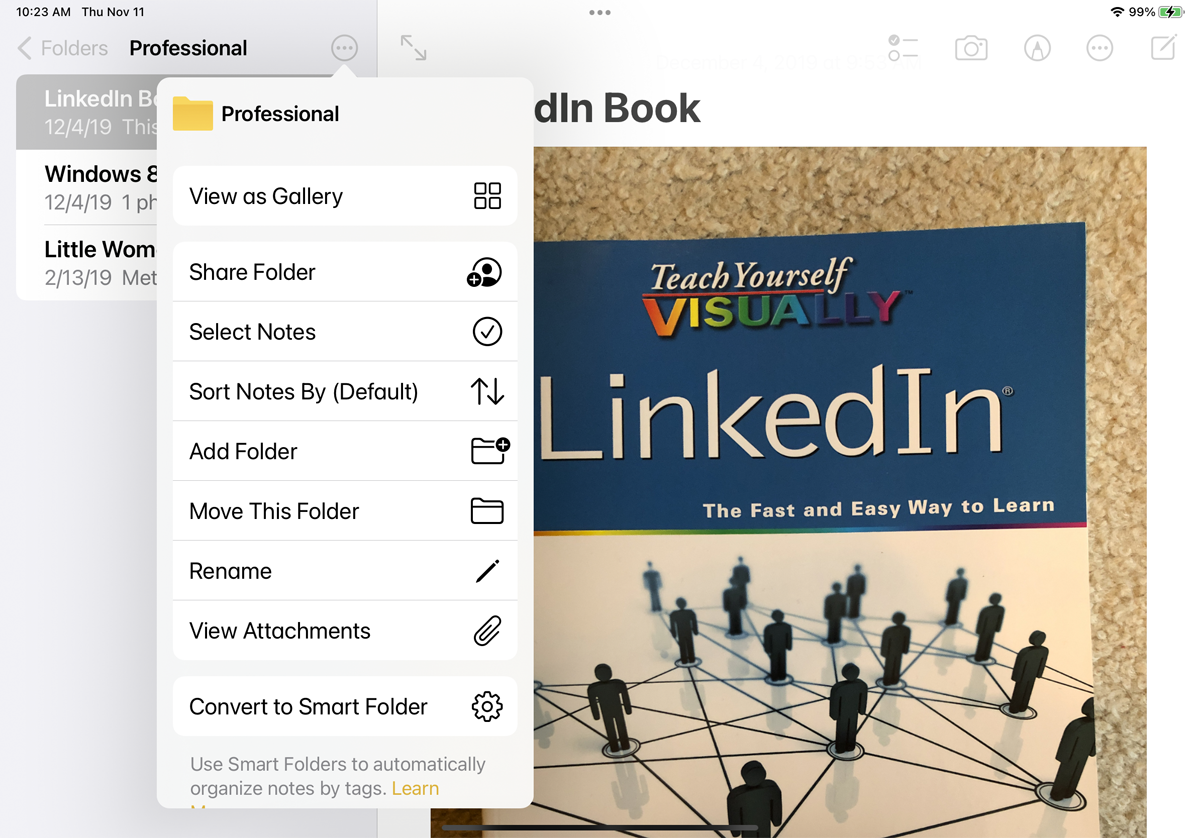
Deschideți un anumit folder sau subdosar, iar pictograma puncte suspensie oferă o serie de alte comenzi și opțiuni, inclusiv posibilitatea de a partaja folderul, de a sorta notele, de a adăuga un nou folder, de a muta folderul, de a redenumi folderul și de a-l converti într-un folder. Folder inteligent.
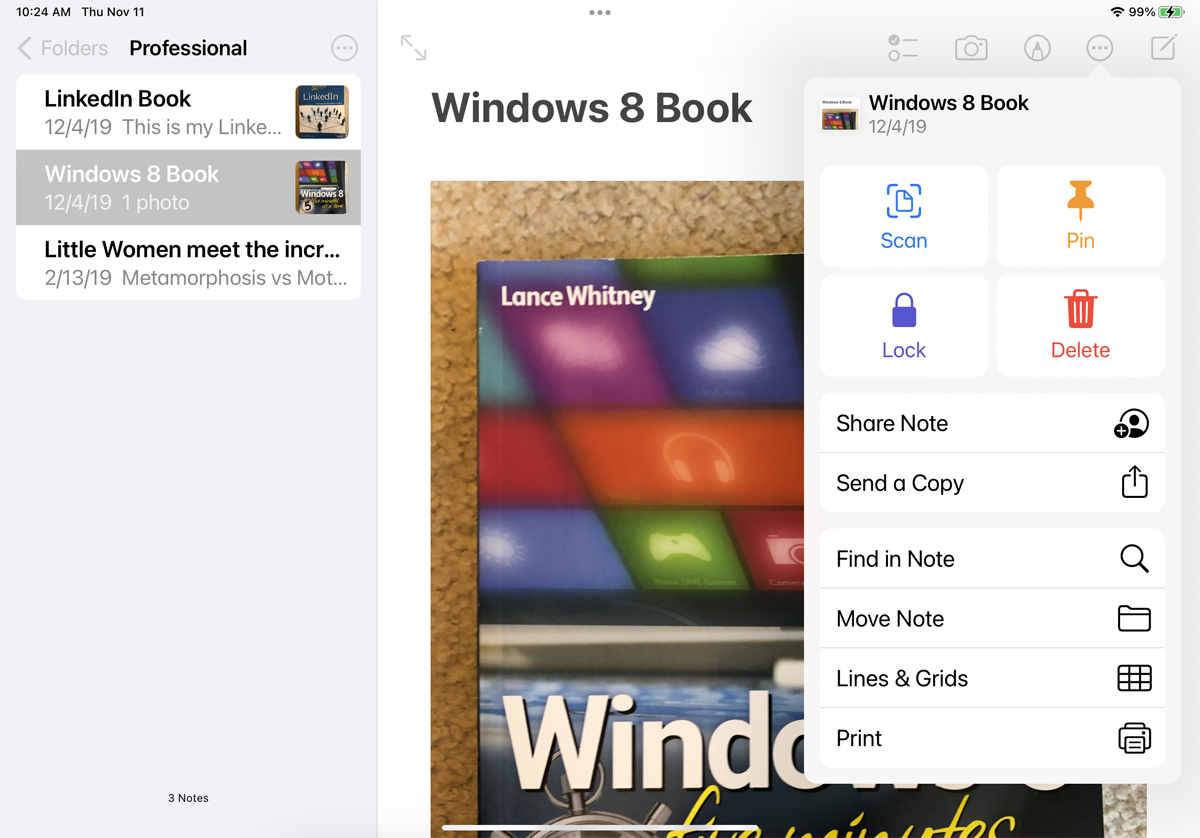
Atingeți o anumită notă și apoi atingeți pictograma Elips. Apar o varietate de comenzi care vă permit să scanați, să fixați, să blocați, să ștergeți, să partajați, să trimiteți, să căutați, să mutați, să formatați și să imprimați nota.
4. Trageți și plasați Organizația
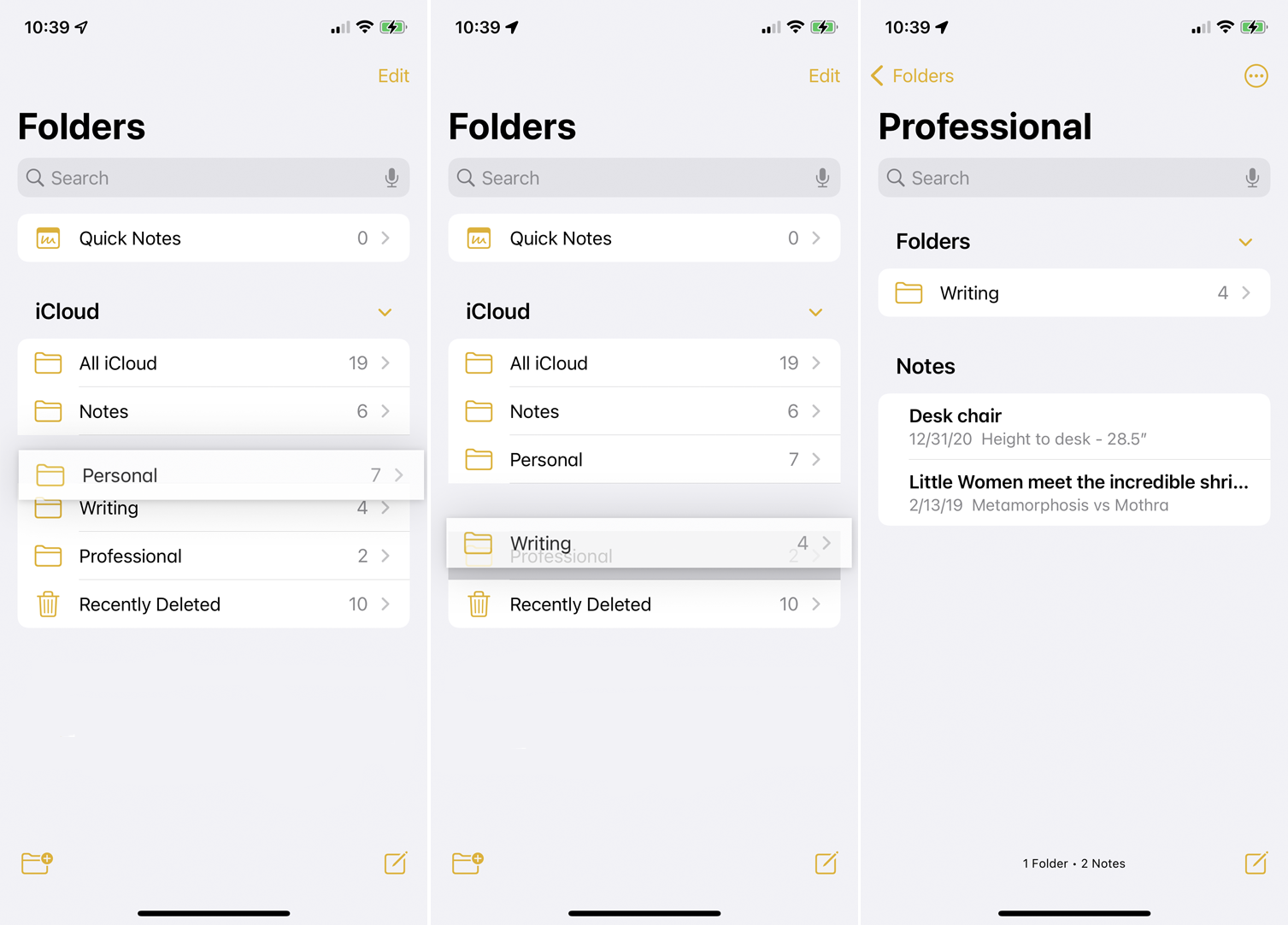
Notes vă permite să vă organizați cu ușurință folderele și notele. Apăsați în jos pe o notă sau un dosar și trageți-l într-o altă locație din listă. Dacă trageți un dosar într-un alt dosar, îl veți transforma într-un subdosar. Noul subdosar va fi apoi ascuns din vedere până când deschideți folderul părinte.
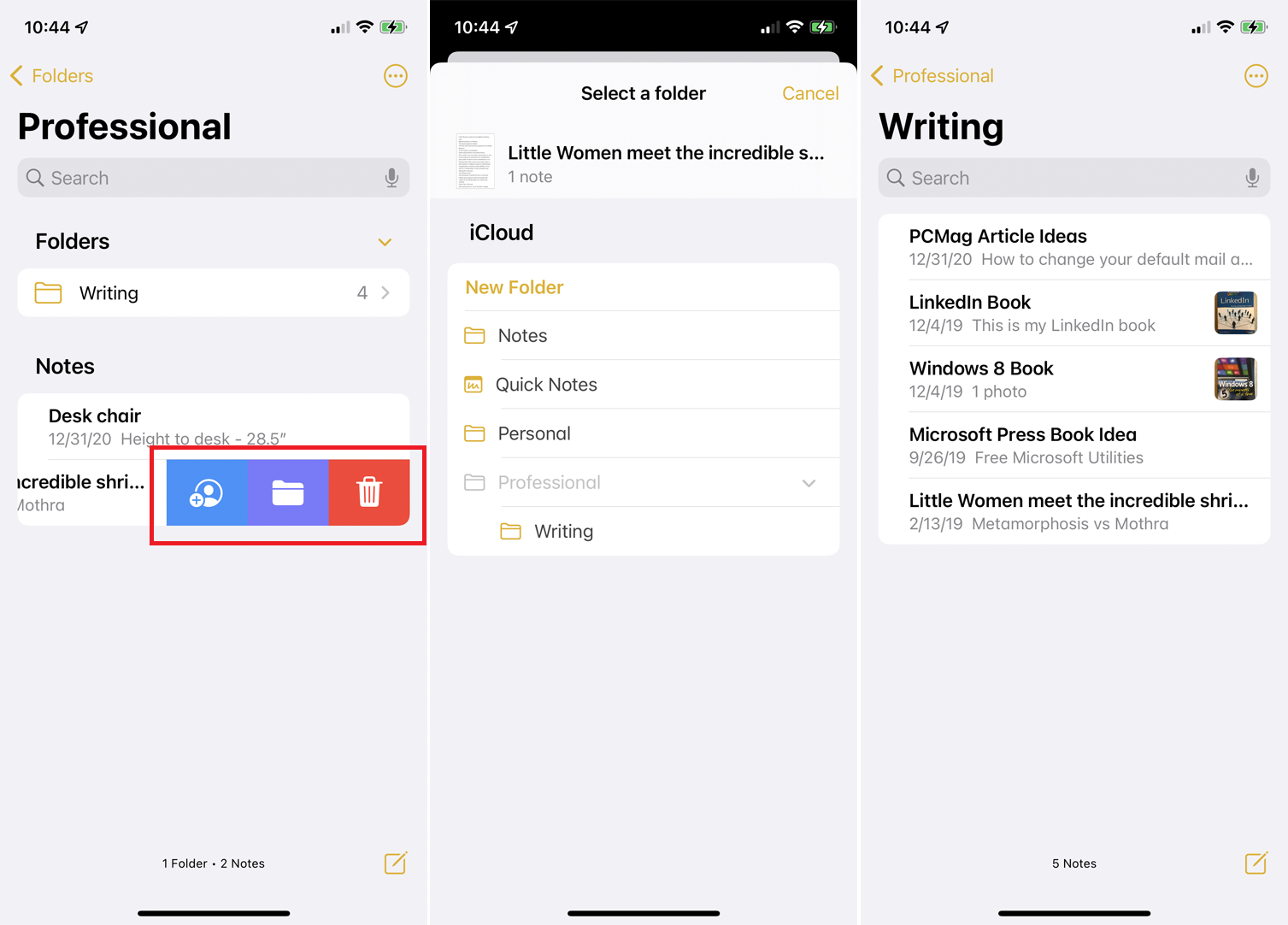
De asemenea, puteți schimba un dosar într-un subdosar glisând folderul spre stânga și atingând pictograma dosarului. Pentru a muta o notă, glisați-o spre stânga și atingeți pictograma dosarului, apoi alegeți noul dosar.
5. Sortați notele într-un folder
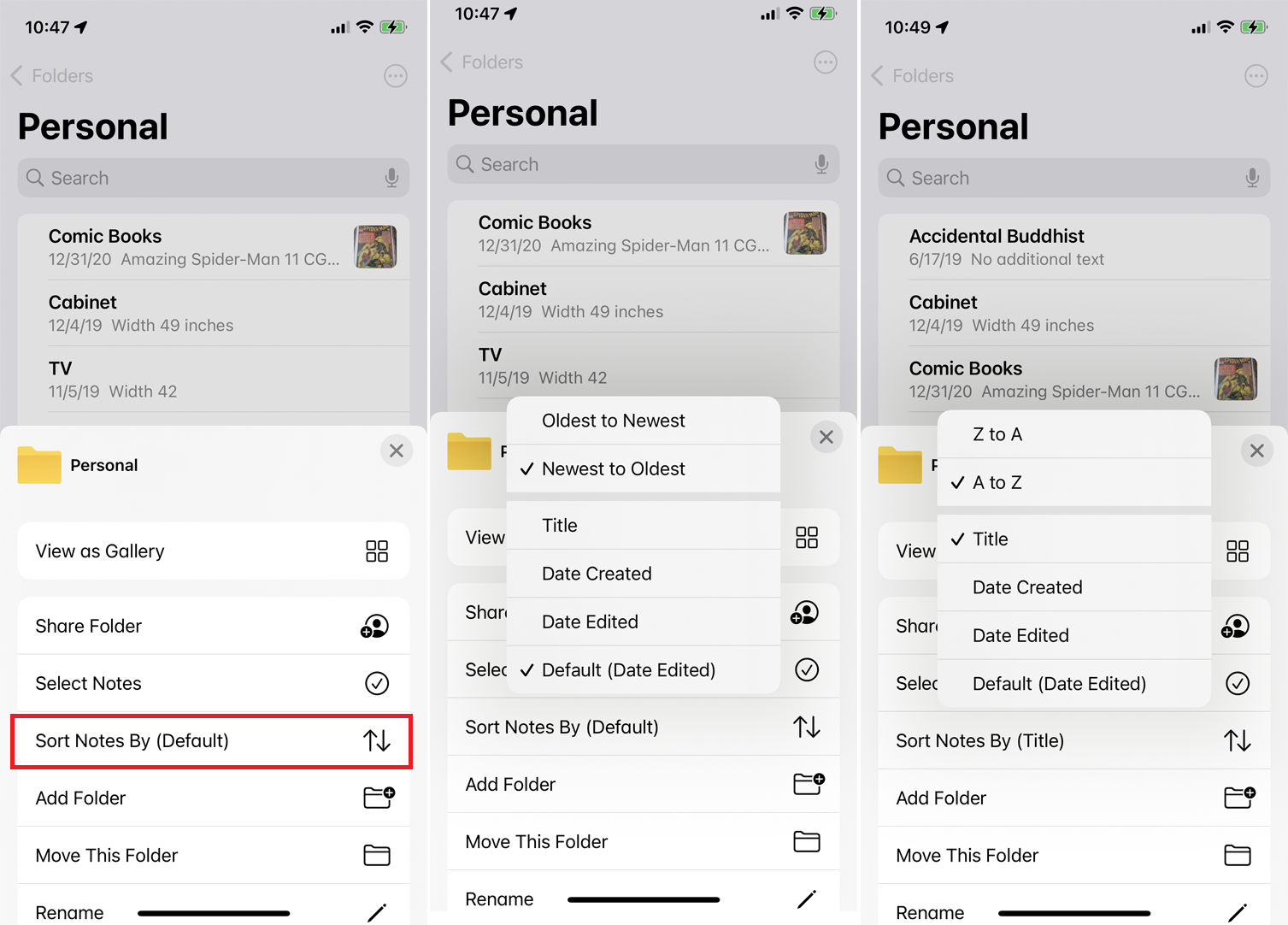
Puteți modifica modul în care sunt sortate notele într-un dosar. Deschideți folderul, atingeți pictograma puncte de suspensie și selectați butonul Sortare după . În mod implicit, toate notele sunt sortate după ultima dată editată, dar puteți sorta după data creării sau titlu și le puteți sorta în continuare după cel mai vechi la cel mai nou sau cel mai nou la cel mai vechi (sau după AZ sau ZA, dacă le sortați după titlu).
6. Partajați note și foldere
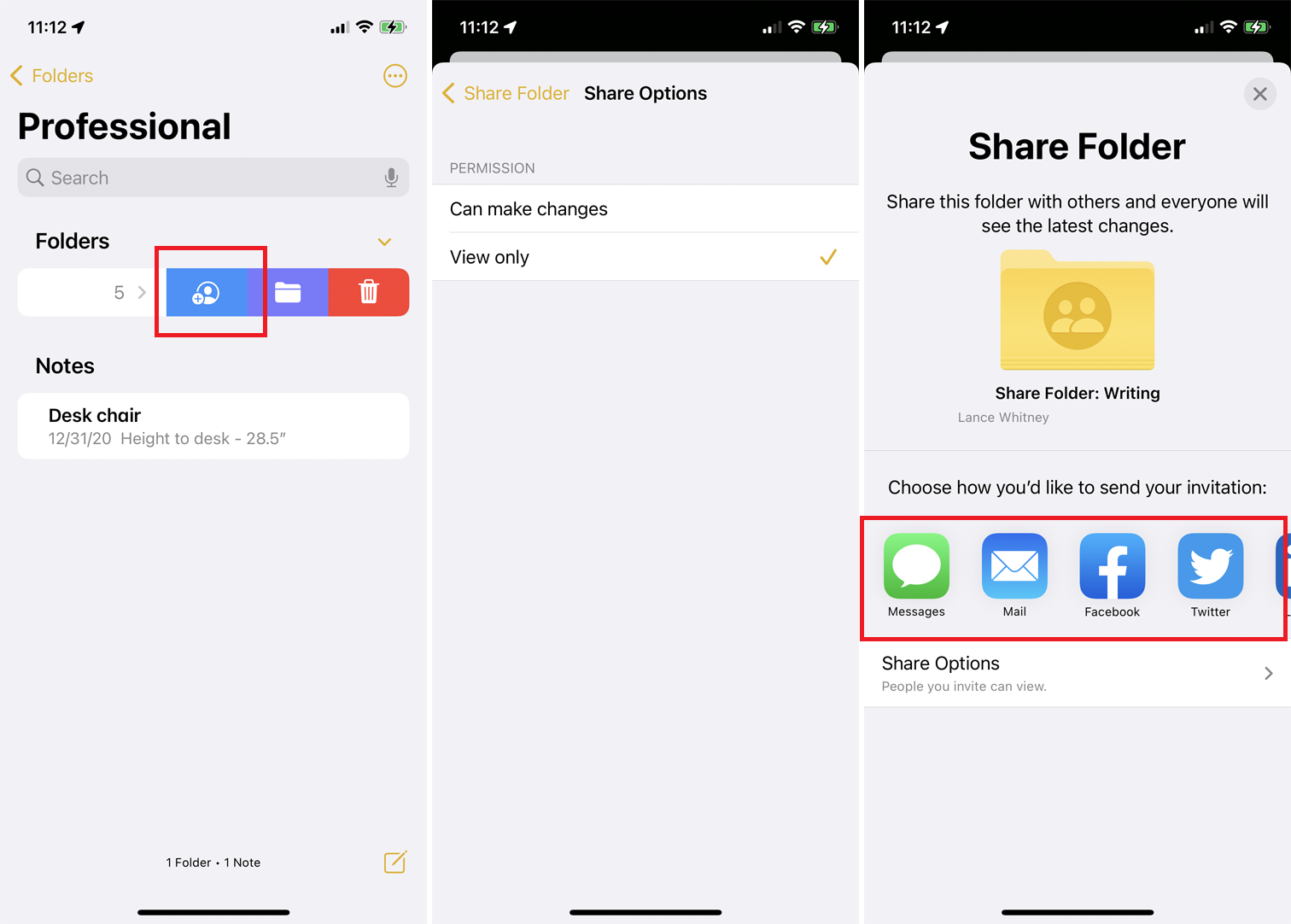
Puteți partaja note și dosare cu alte persoane, dându-le permisiunea de a vedea și edita. De asemenea, puteți crea un dosar nou special pentru partajare. Glisați folderul pe care doriți să îl partajați spre stânga și atingeți pictograma albastră Partajare . Sau, deschideți o notă, atingeți punctele de suspensie sus și selectați Partajați nota .
Atingeți Opțiuni de partajare pentru a modifica permisiunile de editare între Poate face modificări și Numai vizualizare . Puteți decide apoi cum să partajați dosarul sau nota: printr-un mesaj text, e-mail, o altă aplicație sau prin copierea unui link direct. Selectați destinatarii și o notificare va indica faptul că a fost partajat.
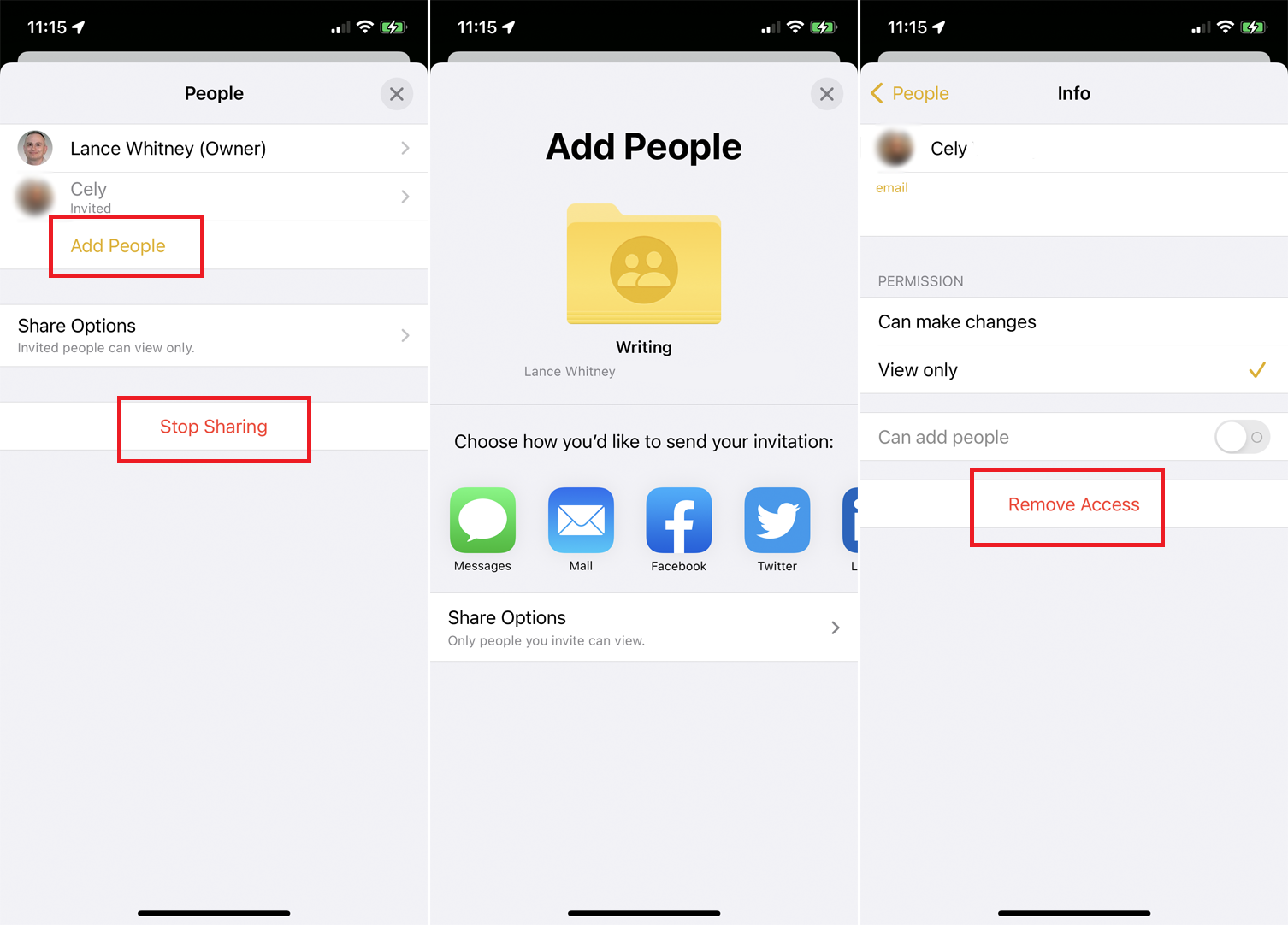
Odată ce un dosar este partajat, puteți reveni la ecranul Partajare și atingeți Adaugă persoane pentru a adăuga mai mulți destinatari. Atingeți numele unei persoane pentru a-și modifica permisiunile individuale sau selectați Eliminați acces pentru a nu mai partaja nota cu ea. De asemenea, puteți atinge Opriți partajarea în orice moment pentru a elimina accesul tuturor simultan.
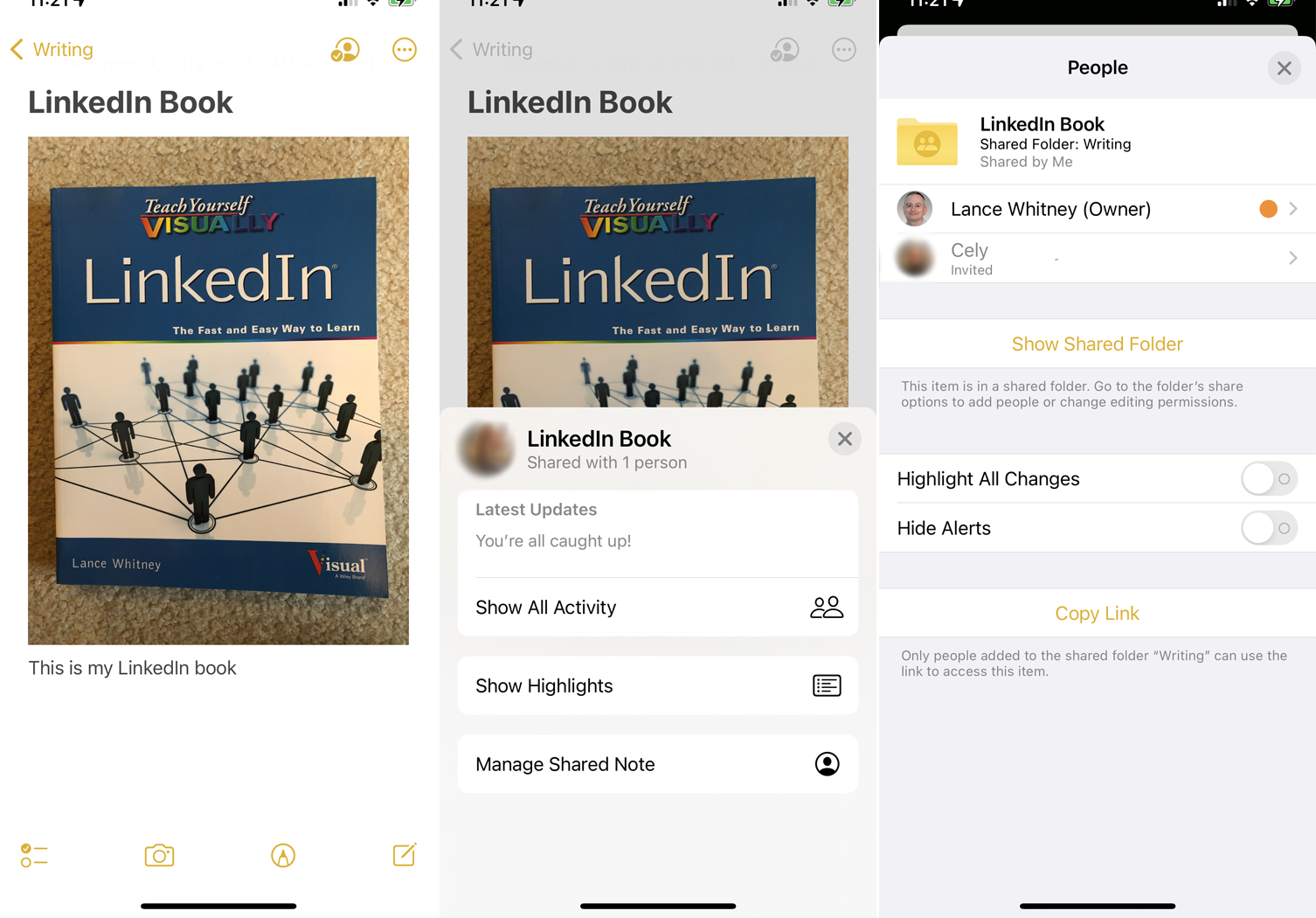
Pentru note individuale, atingeți pictograma Partajare din dreapta sus pentru a adăuga mai multe persoane, pentru a modifica sau elimina accesul pentru destinatari existenți, pentru a evidenția orice modificări efectuate și pentru a gestiona alertele.

7. Etichetează-ți notele
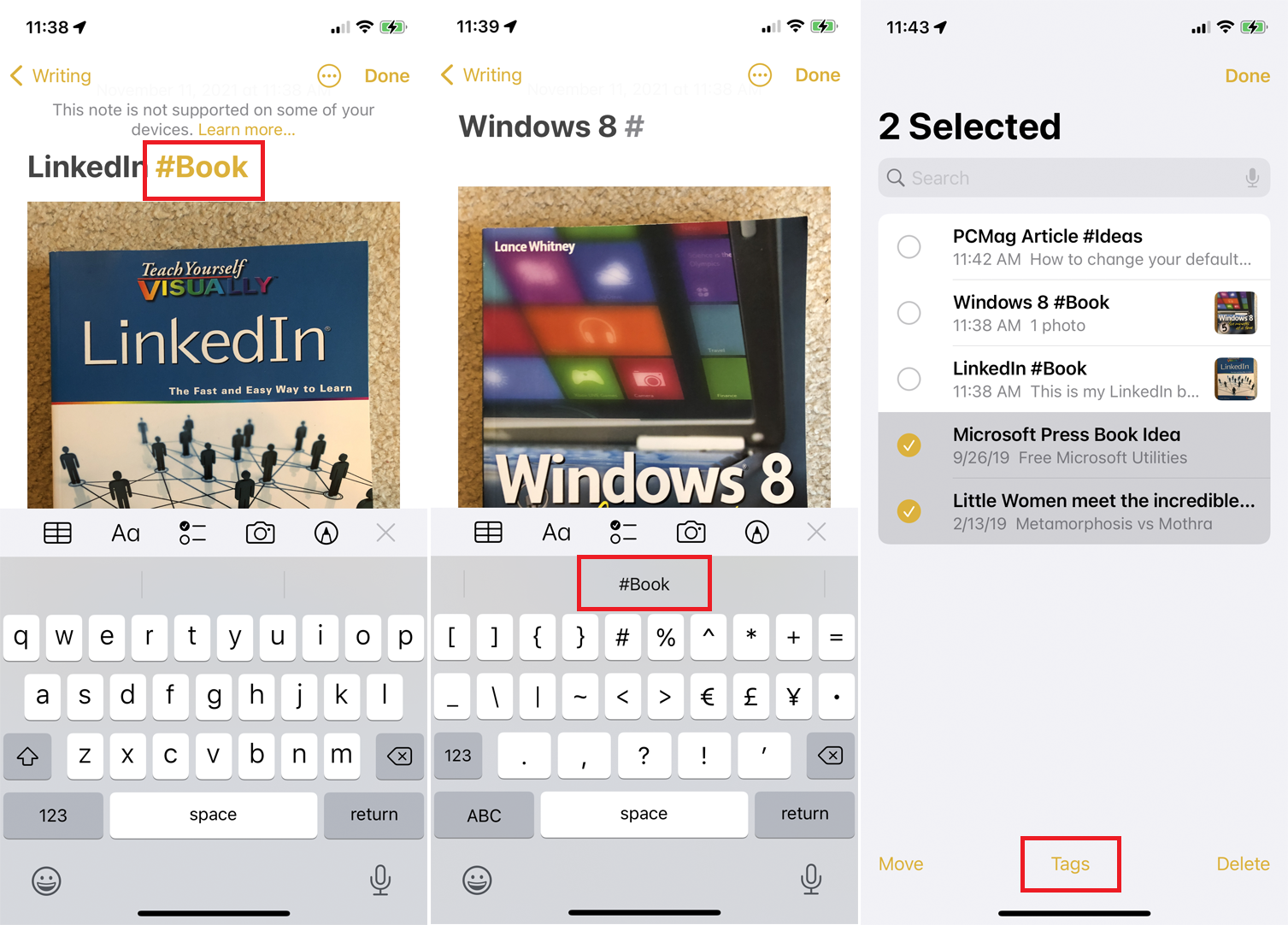
Cei care fac upgrade la iOS 15 sau iPadOS 15 vor putea adăuga hashtag-uri la notițe oriunde în text sau titlu, pentru a-și organiza mai bine notele. Tastați # urmat de cuvântul pe care doriți să-l utilizați ca etichetă și selectați cuvântul așa cum apare între ghilimele deasupra tastaturii pentru a vă crea eticheta.
Eticheta nu poate conține spații, dar puteți include cratime sau liniuțe de subliniere. Cei care rulează iOS 14, iPadOS 14 sau macOS Big Sur vor putea vedea cuvintele etichetate, dar acestea nu vor apărea ca etichete reale. Cei care rulează sisteme de operare mai vechi nu vor putea vedea deloc nota.
După ce ați creat o etichetă, puteți utiliza aceeași etichetă într-o altă notă, doar tastând simbolul # și selectând eticheta așa cum apare deasupra tastaturii. Pentru a adăuga o etichetă existentă la mai multe note, atingeți pictograma puncte de suspensie și alegeți Selectați note . Atingeți toate notele pe care doriți să le etichetați, apoi alegeți opțiunea de etichetare din partea de jos a ecranului și selectați eticheta pe care doriți să o adăugați.
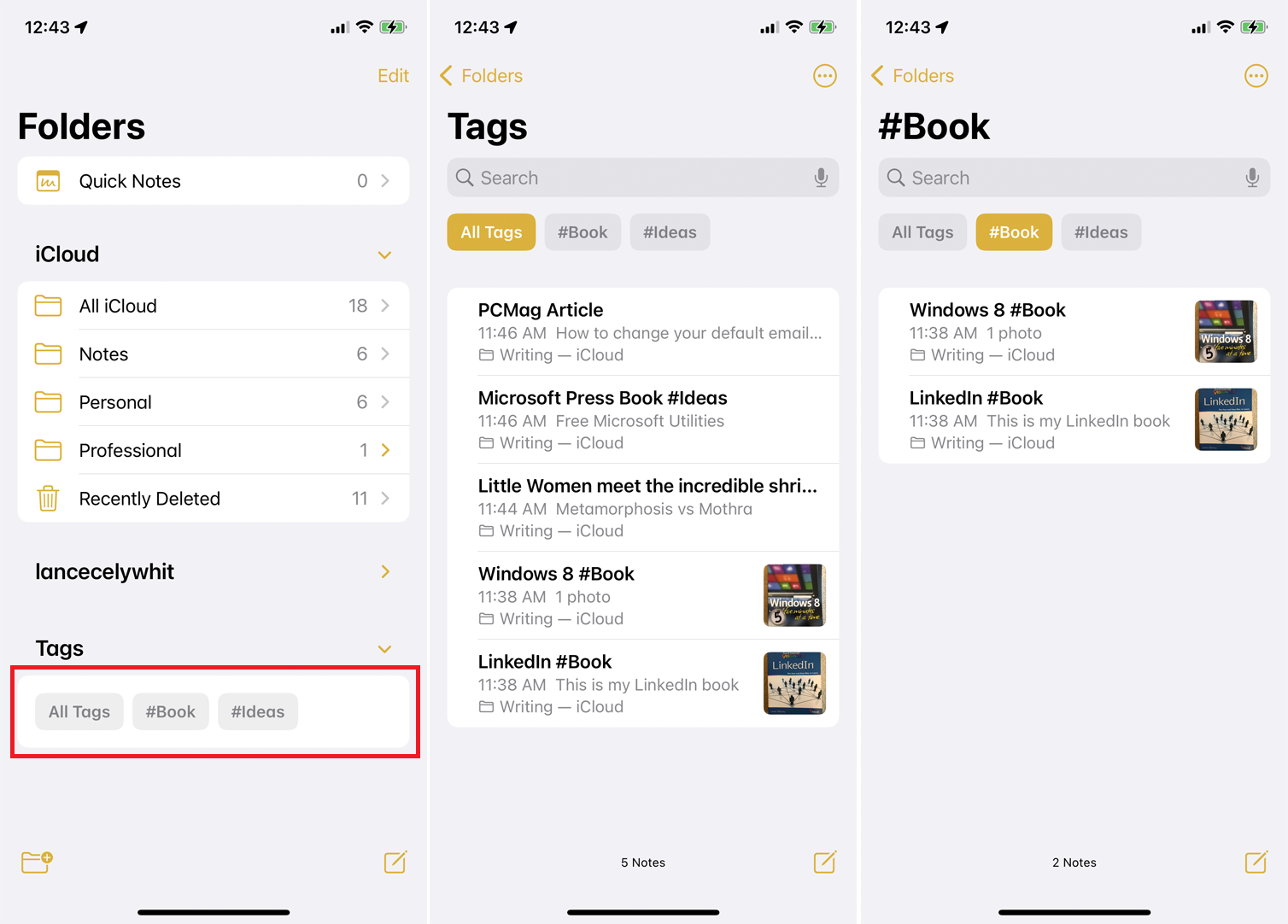
Odată ce o etichetă a fost creată, va apărea o secțiune Etichete pe ecranul principal Note. De aici, puteți atinge Toate etichetele pentru a vedea fiecare notă cu o etichetă sau puteți selecta o anumită etichetă pentru a vedea doar acele note.
8. Creați foldere inteligente
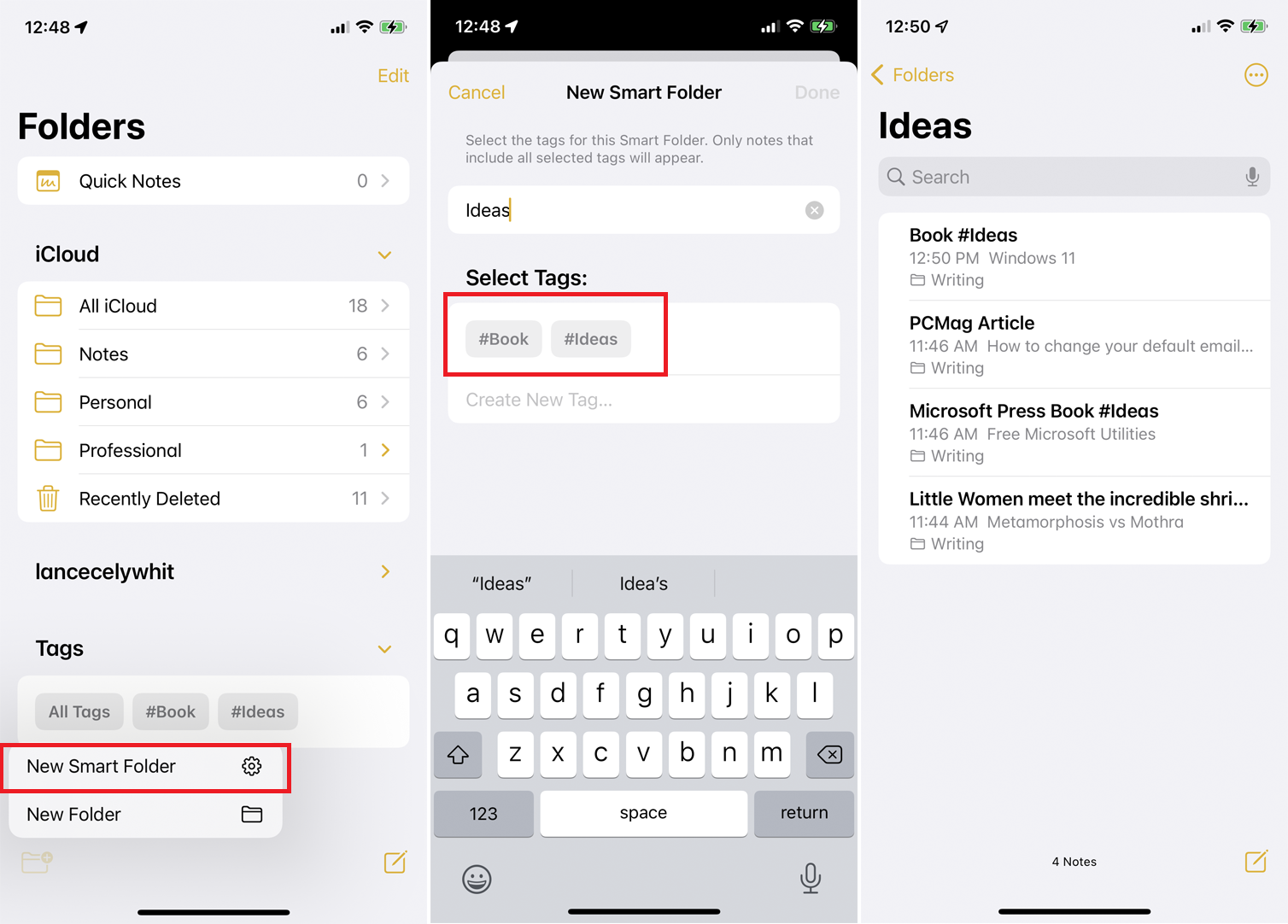
Puteți crea foldere inteligente pe baza etichetelor dvs. Astfel de foldere sunt dinamice prin faptul că se modifică pentru a include automat orice notă la care adăugați o anumită etichetă. În ecranul principal Note, atingeți pictograma pentru a crea un folder și selectați opțiunea New Smart Folder .
Creați un nume pentru folderul dvs. și apoi selectați eticheta de utilizat sau creați una nouă. Noul dvs. folder apare apoi cu toate notele cu acea etichetă. Ori de câte ori creați o notă nouă și utilizați acea etichetă, aceasta este adăugată automat în acest dosar.
9. Trimiteți o copie a unei note
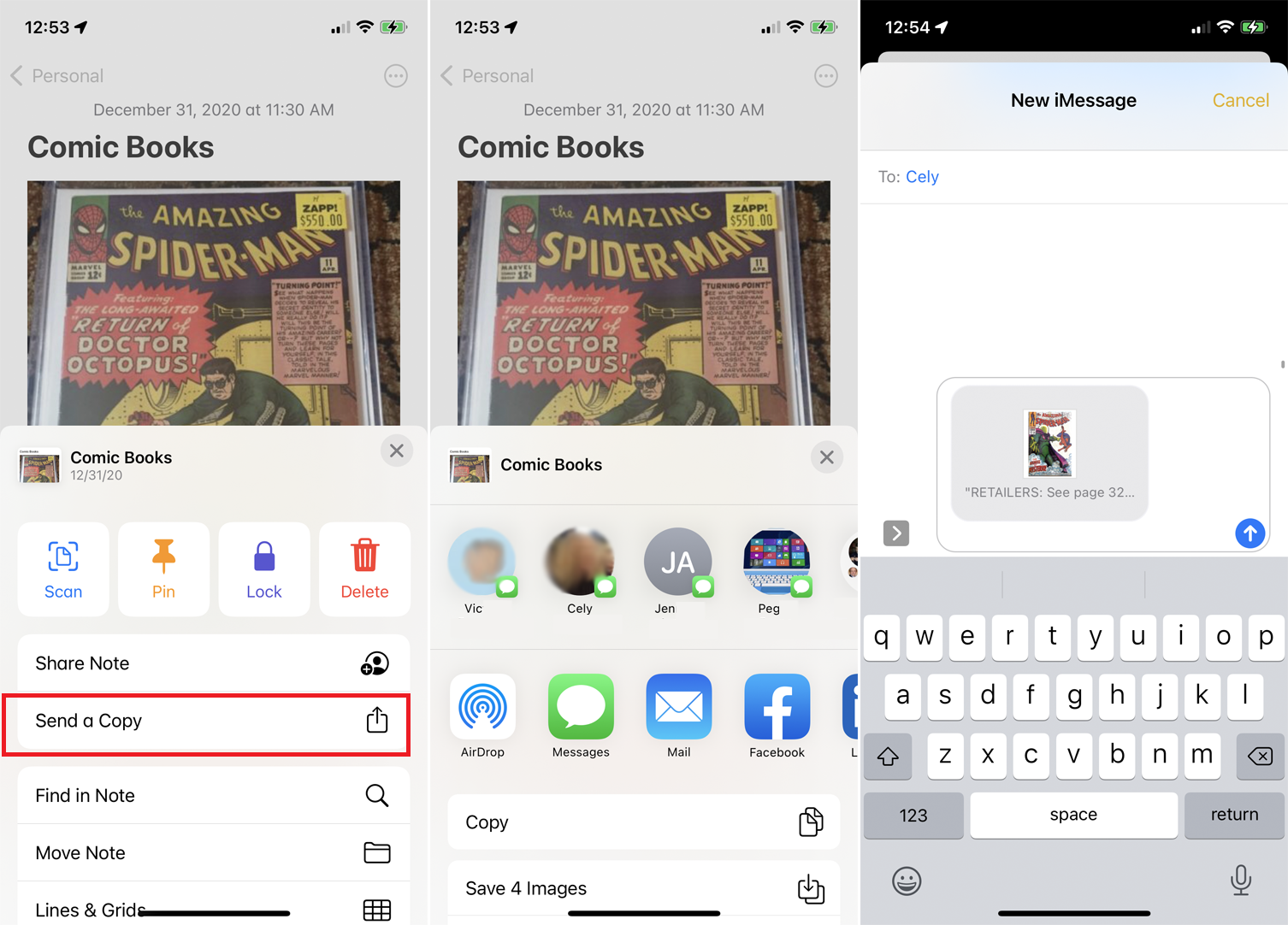
Puteți trimite o copie a unei note unei alte persoane sau unei alte aplicații. De exemplu, puteți trimite o notă unui serviciu de fișiere, cum ar fi Google Drive sau Box, pentru a o stoca ca fișier text separat. Pentru a face acest lucru, apăsați în jos pe notă și selectați Trimiteți o copie din meniul pop-up. Selectați persoana sau aplicația căreia doriți să îi trimiteți copia.
10. Creați o listă de verificare
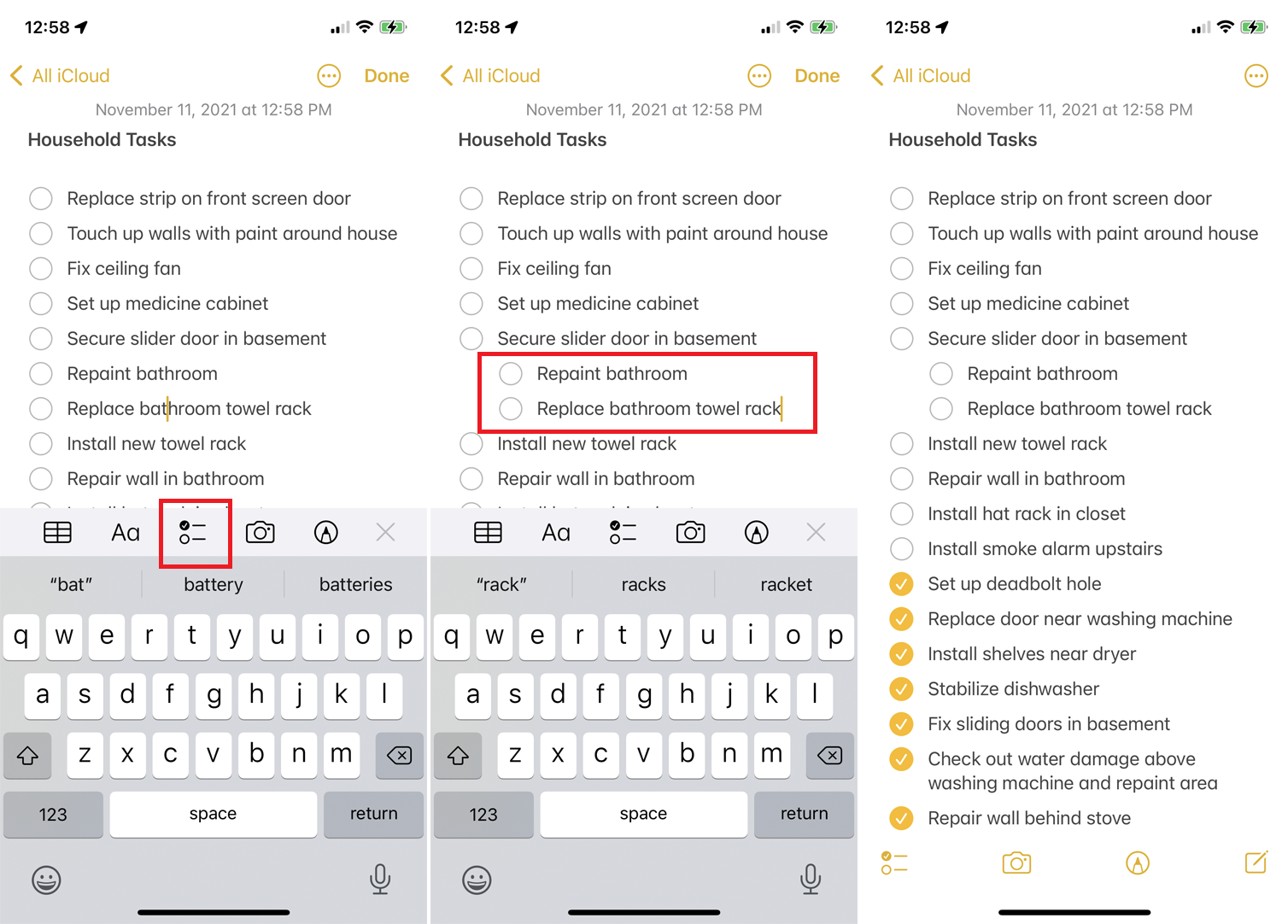
Pentru a genera o listă de verificare a elementelor, atingeți pictograma notepad din dreapta jos pentru a crea o nouă notă. Introduceți un titlu pentru nota dvs. în partea de sus și atingeți pictograma bifă. Apare un cerc pentru primul articol din lista dvs. de verificare.
Introduceți intrarea și atingeți tasta Întoarcere pentru a crea un alt cerc și repetați procesul după cum este necesar. Glisați orice intrare din listă spre dreapta și o puteți transforma într-un subelement.
După ce ați finalizat una dintre sarcinile enumerate în notă, atingeți cercul acestuia pentru a o afișa ca finalizată. Prima dată când faceți acest lucru, vi se cere dacă doriți ca toate elementele finalizate să fie mutate în partea de jos a listei. Acceptați această opțiune și fiecare element pe care îl verificați trece apoi în partea de jos.
11. Schimbați formatarea textului
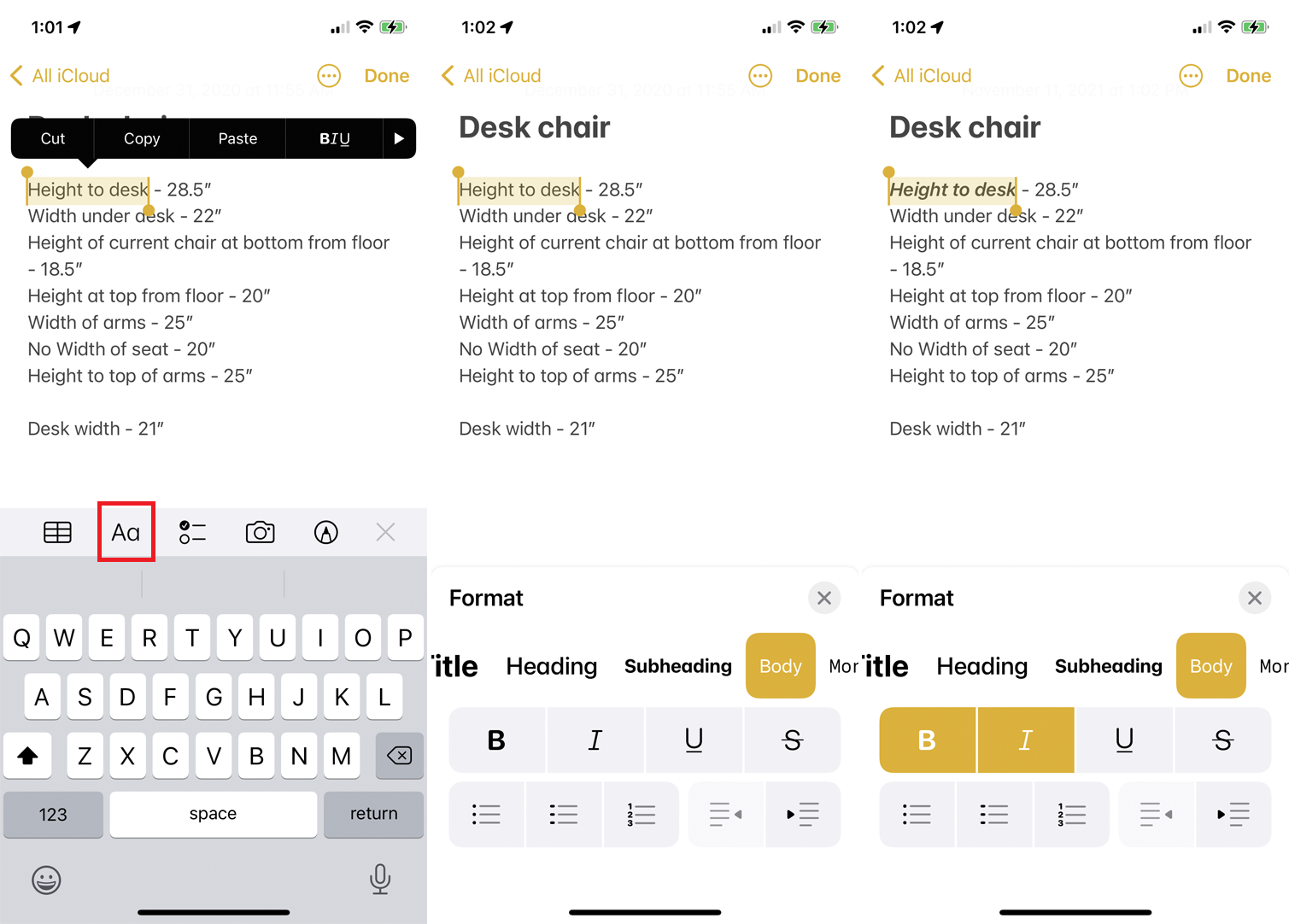
Puteți schimba rapid stilul și formatarea textului. Selectați textul pe care doriți să îl reformatați. Apăsați butonul Aa de deasupra tastaturii pentru a alege un stil, pentru a aplica aldine, cursive și alte atribute și pentru a configura o listă cu marcatori sau numerotate.
12. Scanați un document sau o fotografie
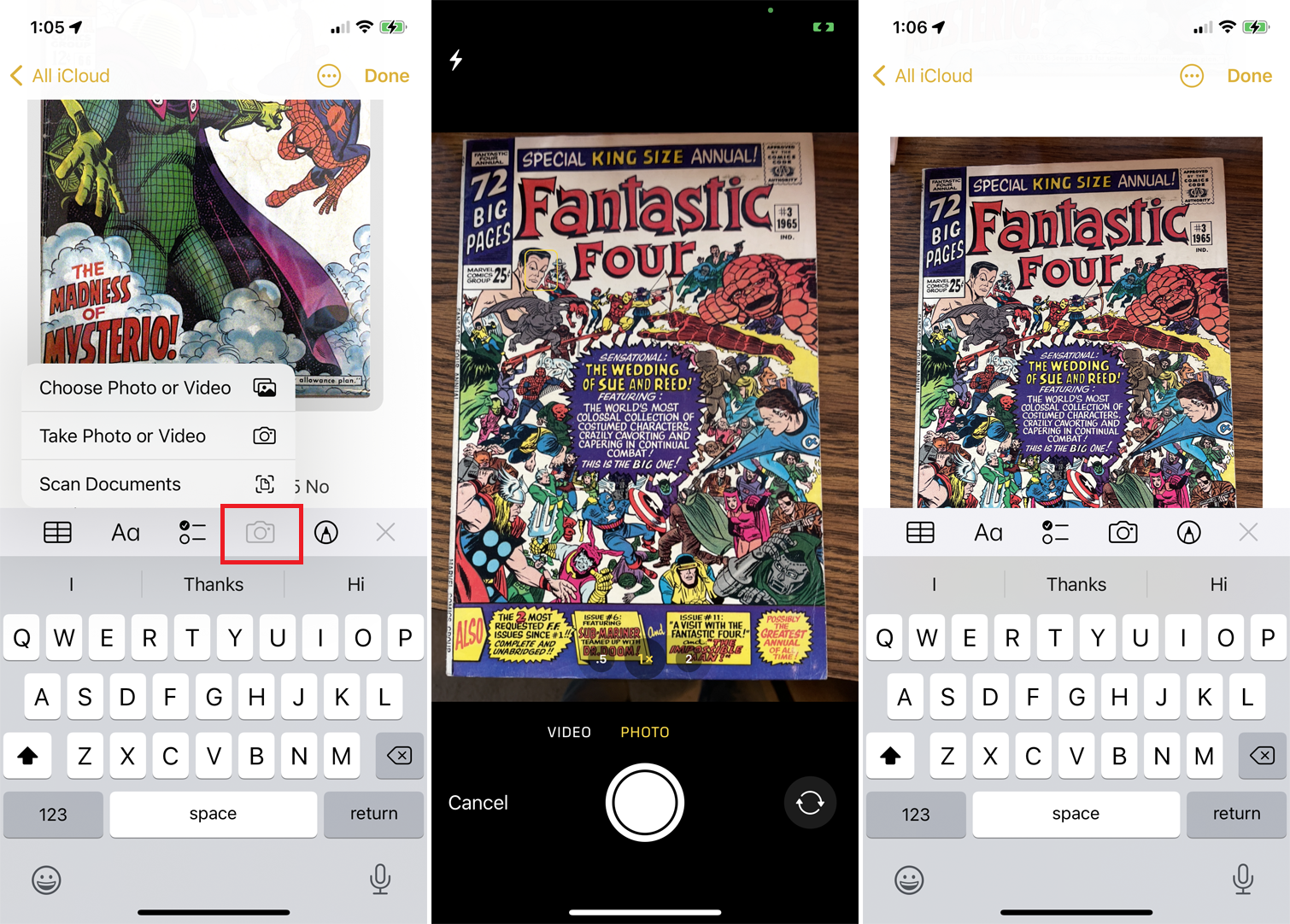
Puteți scana un document sau o fotografie pentru a o încorpora într-o notă. Creați o notă nouă sau deschideți una existentă și atingeți pictograma camerei și selectați Scanare . Apoi puteți alege să scanați un articol, să faceți o fotografie sau un videoclip sau să încărcați o fotografie sau un videoclip existent. Selectați opțiunea corespunzătoare pentru a include elementul în notă.
13. Desenați text cu un creion Apple
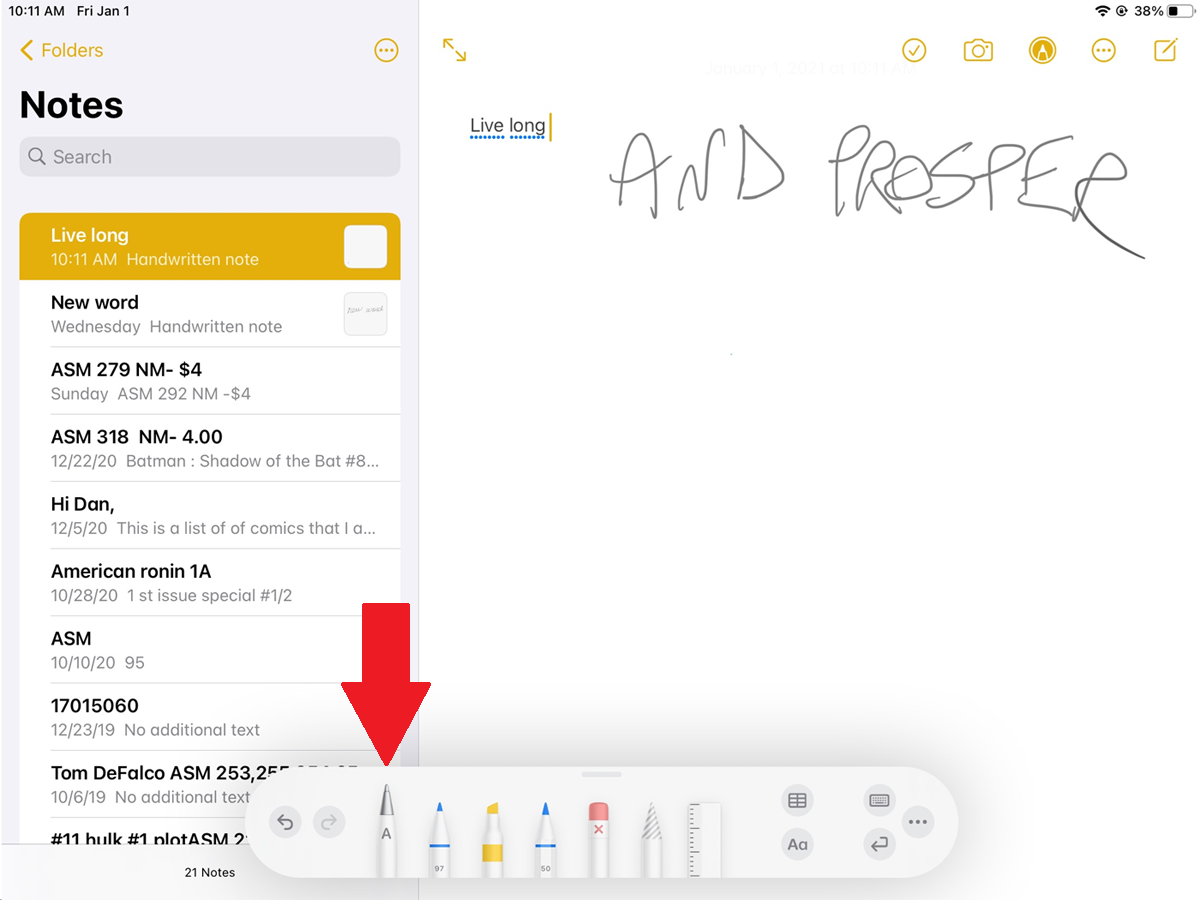
Notes funcționează cu Apple Pencil în iPadOS 14 sau o versiune ulterioară pentru a oferi o opțiune Scribble care convertește literele tale desenate în text editabil. Modelele de iPad compatibile includ iPad Pro, iPad (a șasea generație și mai târziu), iPad mini (a cincea generație și mai târziu) și iPad Air (a treia generație și mai târziu).
Puteți utiliza această funcție într-o notă nouă sau existentă. Atingeți pictograma Desen din bara de instrumente din dreapta sus și selectați Apple Pencil din paleta din partea de jos. Desenați câteva caractere alfanumerice și apoi așteptați să le vedeți convertite în text editabil.
