Ghidul suprem pentru schimbarea serverului DNS
Publicat: 2022-01-29
Există multe motive pentru care ați putea dori să utilizați un server DNS terță parte, de la controale parentale și caracteristici de securitate până la îmbunătățiri ale vitezei și fiabilității. Puteți schimba serverul DNS pentru întreaga rețea de acasă pe router sau îl puteți seta individual pe un PC, Mac, iPhone, iPad, dispozitiv Android, Chromebook sau multe alte dispozitive.
Pe routerul dvs
LEGATE: Ce este DNS și ar trebui să folosesc un alt server DNS?
Dacă doriți să schimbați serverul DNS pentru întreaga rețea de acasă, va trebui să faceți acest lucru pe router. Toate dispozitivele din rețeaua dvs. — PC-uri, smartphone-uri, tablete, console de jocuri, difuzoare inteligente, casete de streaming TV, becuri cu Wi-Fi și orice altceva vă puteți gândi — își dobândesc setarea serverului DNS de la router, dacă nu ieșiți afară. modului tău de a-l schimba pe dispozitiv. În mod implicit, routerul utilizează serverele DNS ale furnizorului de servicii de internet. Dacă schimbați serverul DNS de pe router, orice alt dispozitiv din rețea îl va folosi.
Într-adevăr, dacă doriți să utilizați un server DNS terță parte pe dispozitivele dvs., vă recomandăm să îl schimbați pe router. Este o singură setare și, dacă vă răzgândiți și doriți să vă schimbați serverul DNS mai târziu, puteți modifica setarea într-un singur loc.
RELATE: 10 opțiuni utile pe care le puteți configura în interfața web a routerului dvs
Pentru a face acest lucru, accesați interfața web a routerului dvs. Pașii exacti pe care trebuie să-i faceți vor varia în funcție de routerul dvs. Dacă nu sunteți sigur cum să faceți acest lucru, probabil că veți dori să verificați manualul sau documentația online pentru modelul dvs. specific de router. Vă va afișa instrucțiunile pentru accesarea interfeței web și orice combinație implicită de nume de utilizator și parolă de care va trebui să vă conectați, dacă nu ați schimbat-o niciodată.
Odată ajuns în interfața web, probabil veți găsi o opțiune de server DNS pe una dintre pagini. Schimbați acest lucru și setarea vă va afecta întreaga rețea. Opțiunea poate fi în setările serverului LAN sau DHCP, deoarece serverul DNS este furnizat prin protocolul DHCP dispozitivelor care se conectează la routerul dvs.
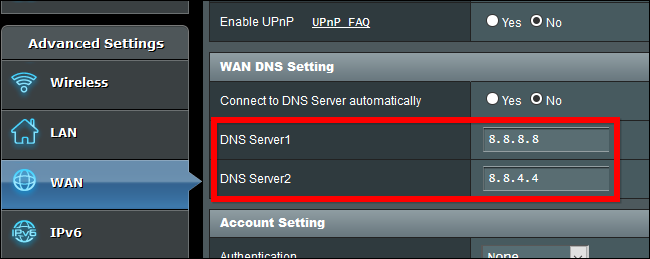
Dacă întâmpinați probleme în găsirea opțiunii, verificați manualul routerului sau efectuați o căutare pe Google pentru modelul dvs. de router și „schimbați serverul DNS”.
În schimb, puteți suprascrie serverul DNS automat furnizat de ruterul dvs. și puteți seta un server DNS personalizat pe dispozitive individuale, dacă doriți - iată cum faceți acest lucru pe fiecare platformă.
Pe un PC cu Windows
Pe Windows, puteți modifica această opțiune din Panoul de control. Această opțiune nu face încă parte din noua aplicație Setări pe Windows 10.
Accesați Panoul de control > Rețea și Internet > Centru de rețea și partajare > Modificați setările adaptorului.
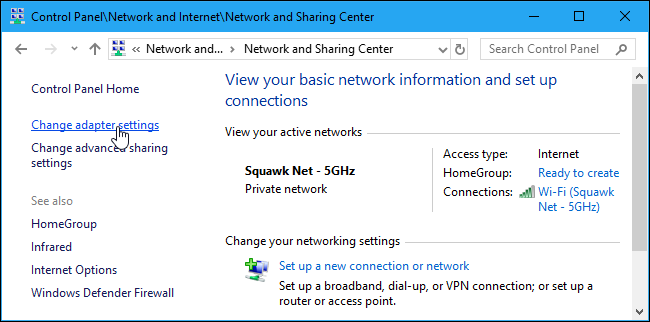
Faceți clic dreapta pe conexiunea de rețea pe care doriți să o configurați și selectați „Proprietăți”. Această opțiune trebuie schimbată separat pentru fiecare conexiune pentru care doriți să o modificați. Aceasta înseamnă că, dacă aveți un computer cu conexiuni atât Wi-Fi, cât și Ethernet prin cablu, va trebui să îl schimbați atât pentru adaptoarele Wi-Fi, cât și pentru Ethernet dacă doriți să schimbați serverul DNS pentru ambele.
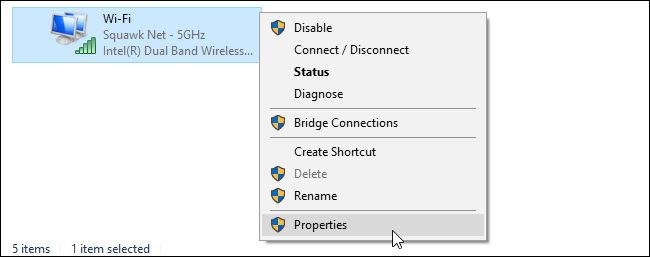
Selectați „Internet Protocol Version 4 (TCIP/IPv4)” din listă și faceți clic pe „Properties”.
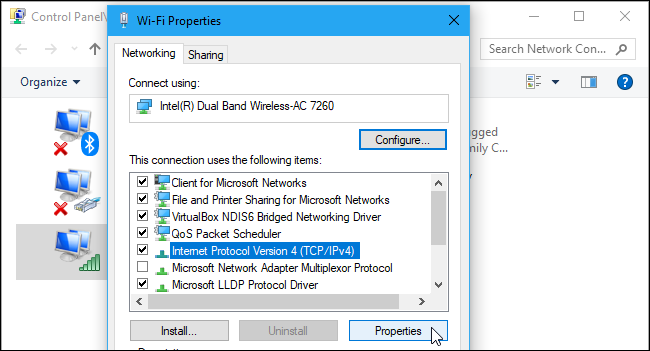
Selectați „Utilizați următoarele adrese de server DNS, introduceți adresele serverelor DNS pe care doriți să le utilizați și faceți clic pe „OK”.
Dacă doriți să setați un server DNS personalizat și pentru conexiunile IPv6, selectați „Internet Protocol Version 6 (TCIP/IPv6)”, faceți clic pe „Properties” și introduceți și adresele IPv6. Faceți clic pe „OK” când ați terminat.
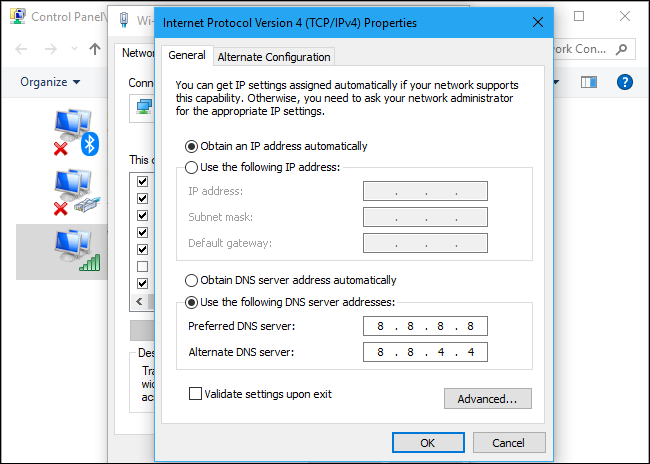
După ce vă schimbați serverul DNS pe un computer cu Windows, poate fi necesar să vă goliți memoria cache DNS pentru a vă asigura că Windows utilizează înregistrările de pe noul dvs. server DNS și nu rezultatele memorate în cache de pe cel anterior.
Pe un telefon sau tabletă Android
Android vă permite să vă schimbați serverul DNS, dar nu la nivelul întregului sistem. Fiecare rețea Wi-FI individuală la care vă conectați are propriile setări. Dacă doriți să utilizați același server DNS peste tot, va trebui să îl schimbați pentru fiecare rețea Wi-Fi la care vă conectați.

Pentru a vă schimba serverul DNS, mergeți la Setări > Wi-Fi, apăsați lung pe rețeaua la care sunteți conectat și atingeți „Modificați rețeaua”.
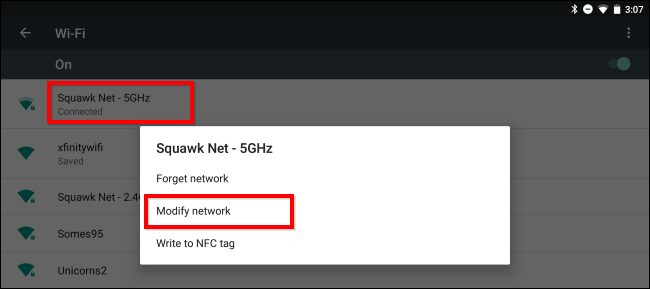
Pentru a schimba setările DNS, atingeți caseta „Setări IP” și schimbați-o la „Static” în loc de DHCP implicit. În funcție de dispozitivul dvs., poate fi necesar să bifați caseta „Avansat” pentru a vedea această setare.
Lăsați setarea serverului IP aici, deoarece aceasta este achiziționată automat de la serverul DHCP. Introduceți serverele DNS primare și secundare preferate în setările „DNS 1” și „DNS 2”, apoi salvați setările.
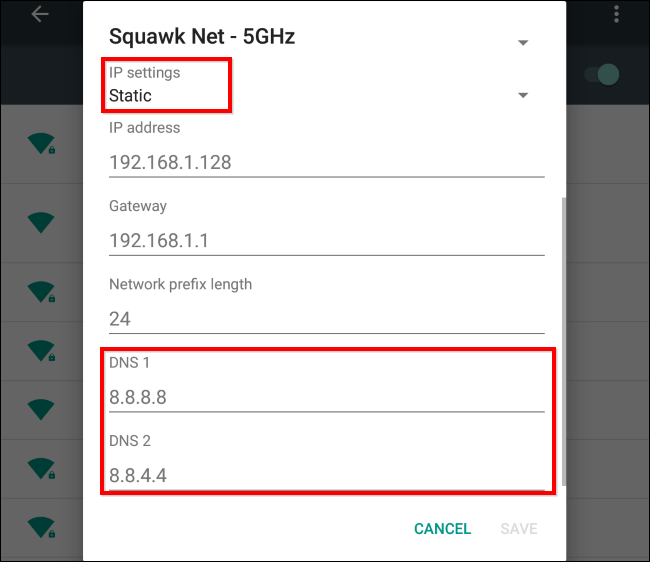
Pe un iPhone sau iPad
iOS-ul Apple vă permite să vă schimbați serverul DNS, dar nu puteți seta un server DNS preferat la nivel de sistem. Puteți modifica doar serverul DNS al unei rețele Wi-Fi individuale la setarea dvs. personalizată, așa că va trebui să faceți acest lucru pentru fiecare rețea Wi-Fi pe care o utilizați.
Pentru a vă schimba serverul DNS pe un iPhone sau iPad, mergeți la Setări > Wi-Fi și atingeți butonul „i” din dreapta rețelei Wi-Fi pe care doriți să o configurați. Derulați în jos și atingeți opțiunea „Configurare DNS” de sub DNS.
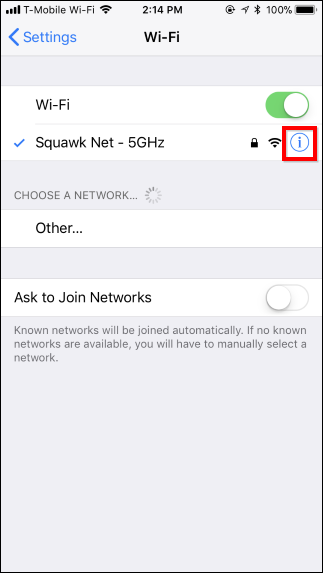
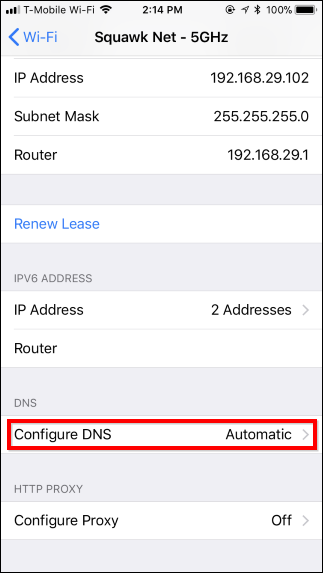
Atingeți „Manual” și eliminați orice adrese de server DNS pe care nu doriți să le utilizați din listă atingând semnul minus roșu. Atingeți semnul verde plus și introduceți orice adrese de server DNS pe care doriți să le utilizați. Puteți introduce atât adrese IPv4, cât și IPv6 în această listă. Atingeți „Salvați” când ați terminat.
Puteți oricând să atingeți „Automat” din nou aici pentru a restabili setările implicite ale serverului DNS pentru rețea.
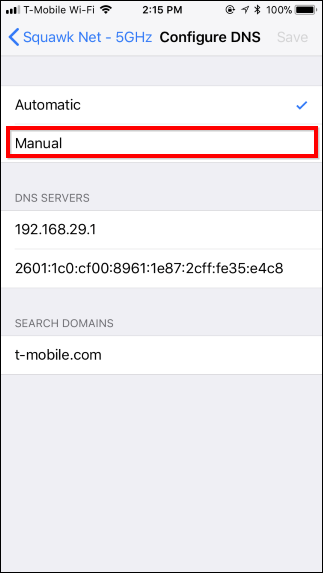
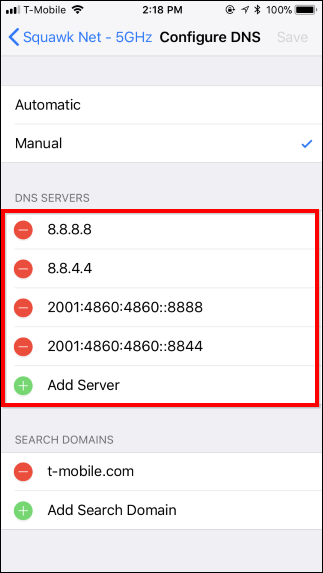
Pe un Mac
LEGATE: Cum să utilizați OpenDNS sau Google DNS pe Mac
Pentru a schimba serverul DNS de pe Mac, accesați Preferințe de sistem > Rețea. Selectați adaptorul de rețea pe care doriți să îl schimbați pe serverul DNS, cum ar fi „Wi-Fi”, din stânga, apoi faceți clic pe butonul „Avansat”.
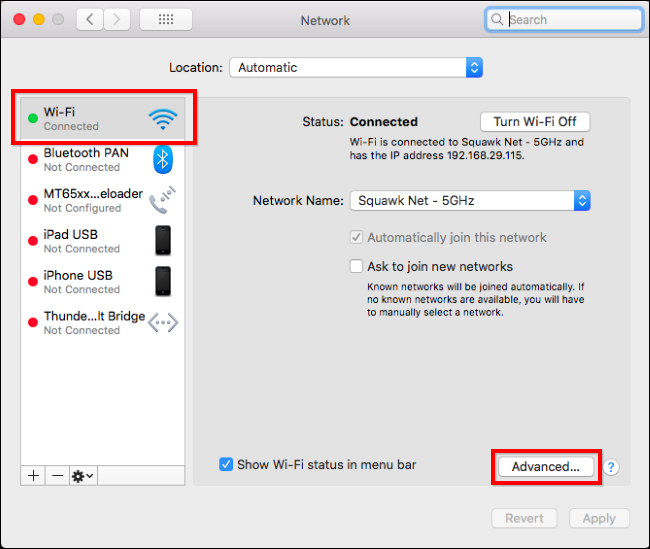
Faceți clic pe fila „DNS” și utilizați caseta Servere DNS pentru a configura serverele DNS dorite. Faceți clic pe butonul „+” din partea de jos și adăugați adresele de server IPv4 sau IPv6 la listă. Faceți clic pe „OK” când ați terminat.
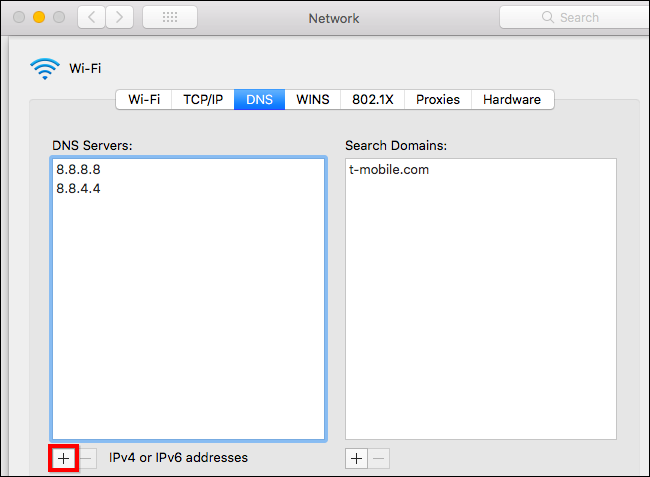
Dacă lucrurile nu funcționează conform așteptărilor după schimbarea serverului DNS, puteți reseta memoria cache DNS pentru a vă asigura că macOS utilizează înregistrările noului server DNS și nu rezultatele stocate în cache de la un server DNS anterior.
Pe un Chromebook
Această opțiune este încorporată și în sistemul de operare Chrome. Dar, ca și pe dispozitivele iPhone, iPad și Android, puteți schimba doar serverul DNS pentru o singură rețea odată. Va trebui să-l schimbați pentru fiecare rețea Wi-Fi la care vă conectați dacă doriți să o utilizați peste tot.
Pe un Chromebook, accesați Setări > Wi-Fi și faceți clic pe numele rețelei Wi-Fi la care sunteți conectat.
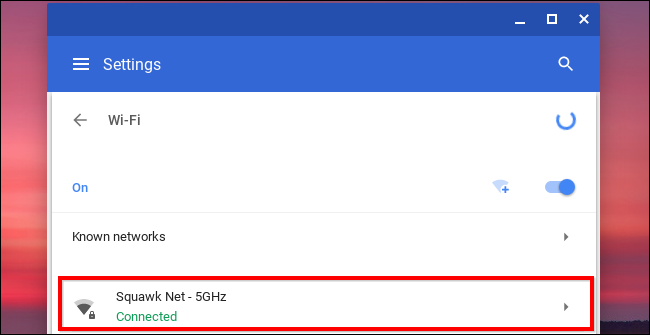
Faceți clic pe antetul „Rețea” pentru a-l extinde și a localiza secțiunea „Servere de nume”. Faceți clic pe caseta „Servere de nume automate” și setați-o fie pe „Servere de nume Google” dacă doriți să utilizați serverele Google Public DNS, fie faceți clic pe „Servere de nume personalizate” dacă doriți să introduceți servere DNS personalizate.
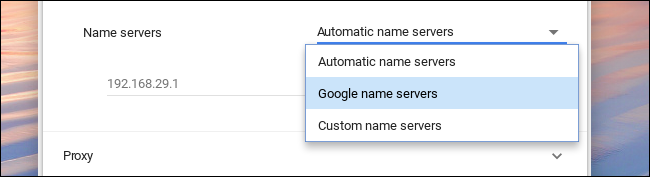
Introduceți serverele DNS pe care doriți să le utilizați în casetele de aici. Va trebui să repetați acest pas pentru fiecare rețea Wi-Fi separată la care vă conectați, dacă doriți să utilizați serverele DNS pe diferite rețele Wi-Fi.
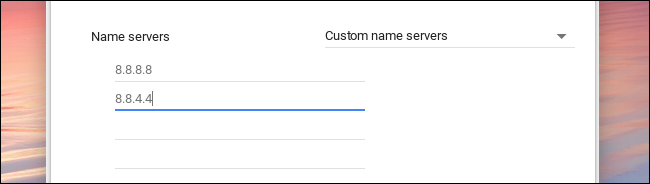
Alte dispozitive pot avea propriile opțiuni încorporate pentru setarea propriului server DNS. Căutați sub setările de conexiune la rețea de pe dispozitiv pentru a vedea dacă este disponibilă o opțiune pentru a seta servere DNS personalizate.
Credit imagine: Casezy idea/Shutterstock.com
